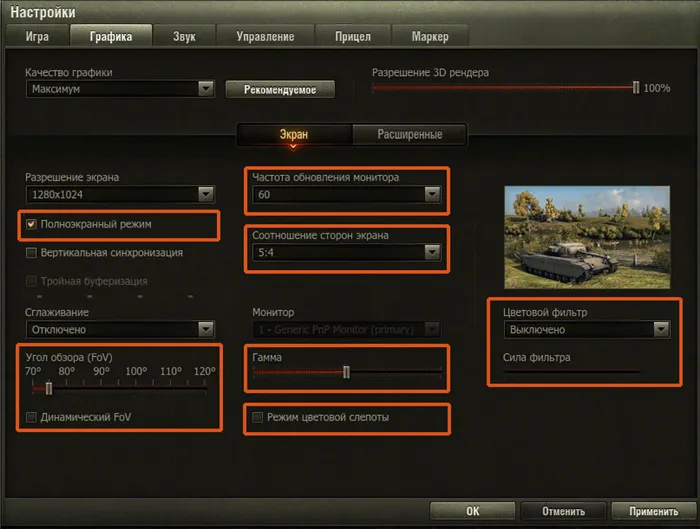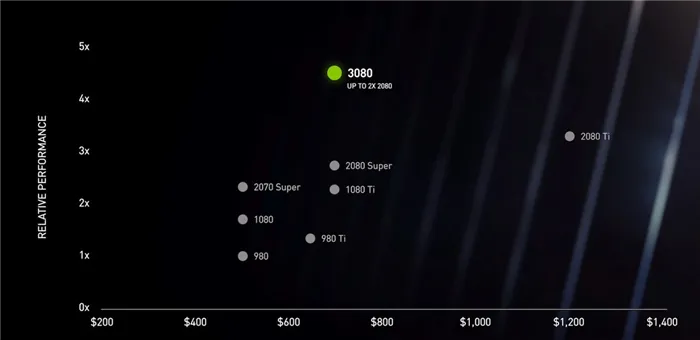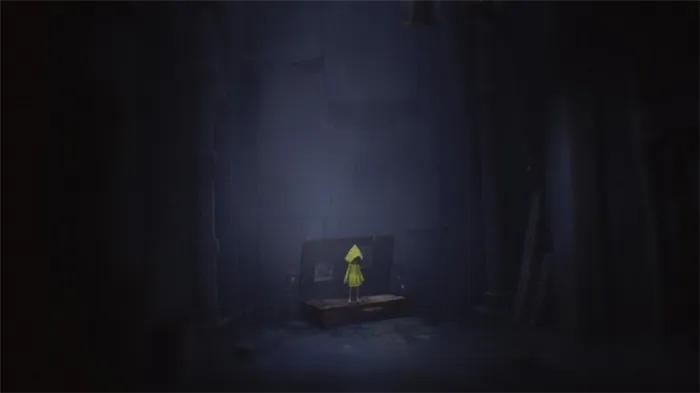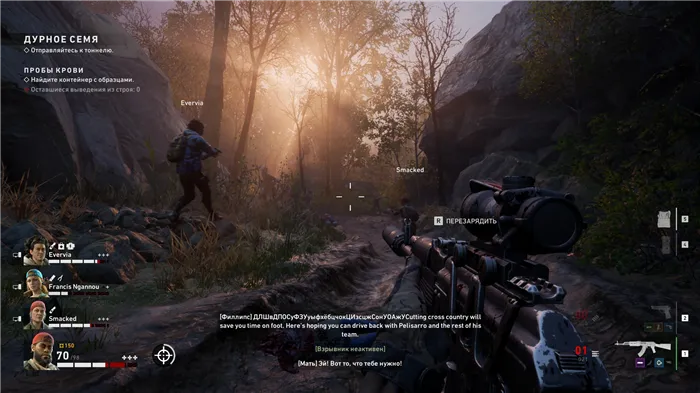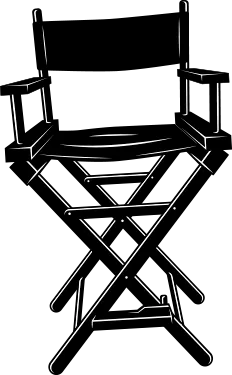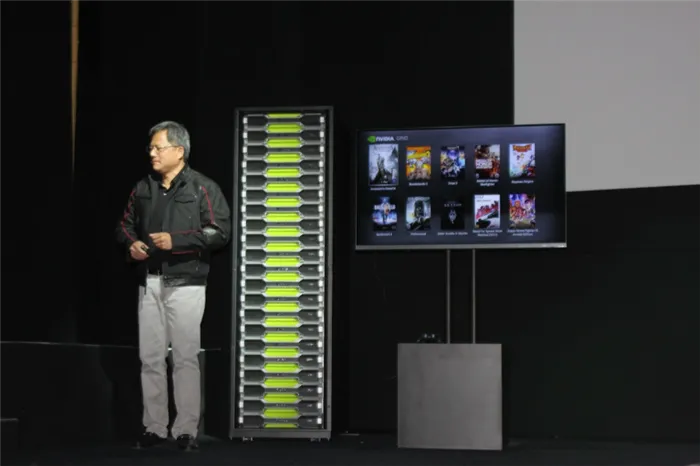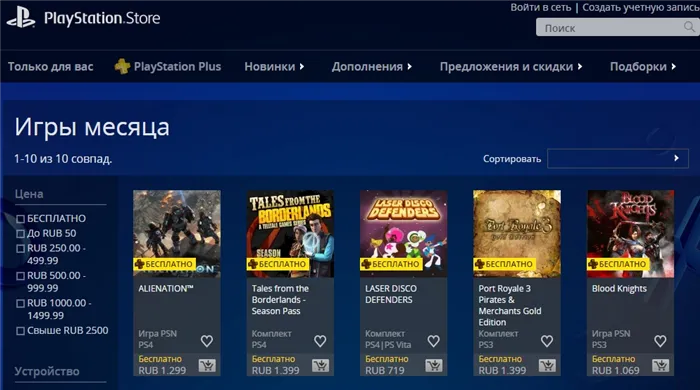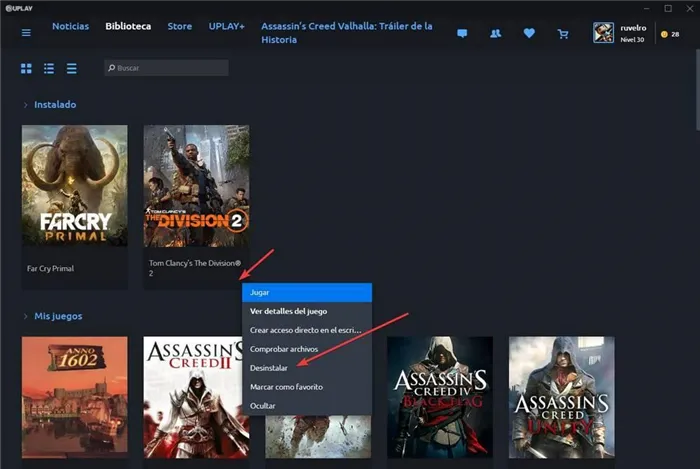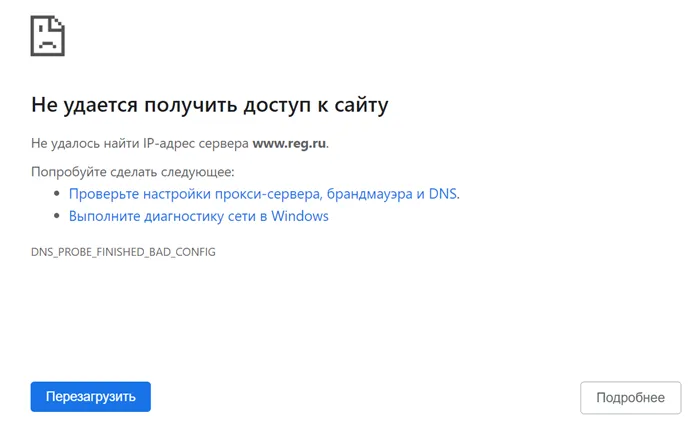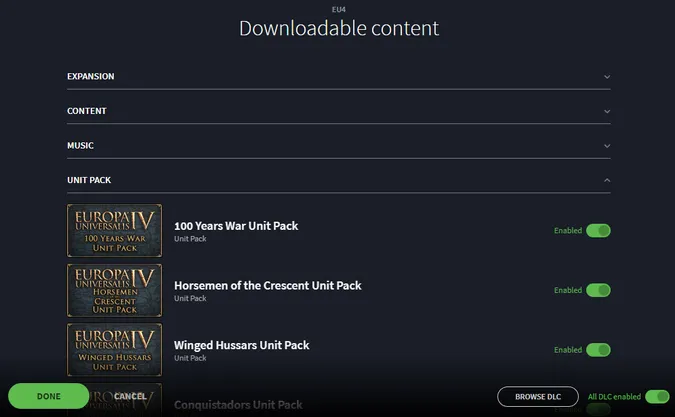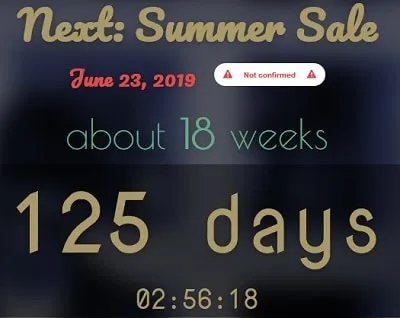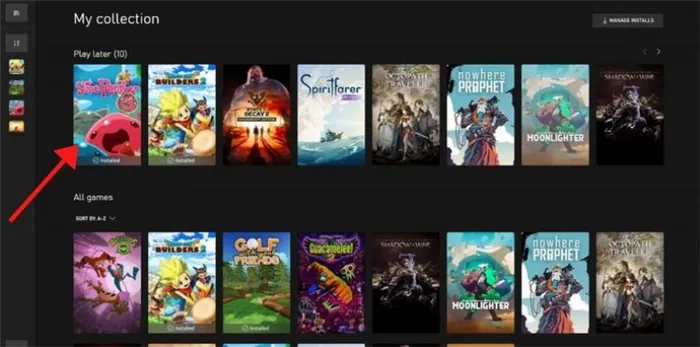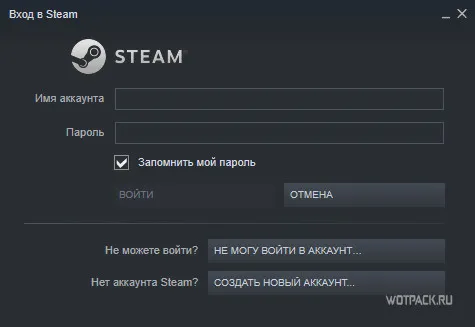- Как настроить донат для стрима в DonationAlerts
- コンテンツ
- Как добавить кнопку Донат под стрим на Twitch
- Как подключить список донатов в OBS STUDIO
- Как настроить OBS Studio
- Как связать OBS Studio и DonationAlerts
- Как кастомизировать уведомления и настроить минимальную сумму доната
- Как связать OBS Studio и DonationAlerts
- Как кастомизировать уведомления и настроить минимальную сумму доната
- Как добавить топ донатов
- Как настроить виджет OBS STUDIO?
- Видео на тему: КАК НАСТРОИТЬ ДОНАТЫ ДЛЯ СТРИМА — Donation Alerts
- Видео на тему: КАК НАСТРОИТЬ ДОНАТ НА СТРИМЕ?! DonationAlerts и StreamLabs
Чтобы настроить вывод средств, необходимо перейти в раздел «Мои платежи» и воспользоваться кнопкой «Добавить новый способ вывода средств». Затем необходимо выбрать платежную систему, на которую вы будете выводить деньги.
Как настроить донат для стрима в DonationAlerts
Не секрет, что, используя сервисы пожертвований, стримеры получают неплохие деньги. Например, мой знакомый зарабатывает на пожертвованиях $400 каждый месяц. Поскольку его зрителями в интернете являются 40-50 человек.
コンテンツ
После создания учетной записи Twitch подтвердите свою электронную почту и перейдите на сайт https://www.donationalerts.com/. Это сайт, на который мы заходим через наш аккаунт в Twitch.
Затем перейдите на вкладку сообщений и получите основную ссылку. Она нужна нам для того, чтобы привязать ее к кнопке под стримом на Twitch или разместить в описании стрима на YouTube или VK.
Как добавить кнопку Донат под стрим на Twitch
Зайдите в свою учетную запись Twitch. Перейдите на вкладку «Канал», затем нажмите на кнопку чата со стрелкой и прокрутите вниз до радиокнопки «Редактировать панель».
Добавьте новую панель, в ссылках добавьте нашу ссылку на страницу пожертвований. И добавьте изображение, обратите внимание, что размер кнопки по ширине не должен превышать 320 px.
Вот что выглядит как кнопка пожертвования под стримом, точно так же, как вы можете добавить любые другие кнопки к стриму на Twitch. После того, как мы нажмем на кнопку Donate, она приведет нас на страницу пожертвований, где мы можем пожертвовать сами себе.
Перейдем на вкладку уведомлений. По умолчанию мы видим 2 группы уведомлений. Справа от групп мы видим петлю, которая показывает ссылку на интеграцию OBS STUDIO.
- Прокрутим вниз до вкладки уведомлений.
- Мы видим 2 группы уведомлений по умолчанию. Справа от групп мы видим глаз, показывающий ссылку на интеграцию с OBS STUDIO.
- Скопируем первую ссылку.
- Создайте в OBS STUDIO новый источник — браузер.
- Вставьте ссылку из группы 1 в первую строку свойств браузера.
- Повторите то же самое для группы 2.
После добавления оповещений в OBS вы можете вернуться на вкладку оповещений и протестировать оповещения (нажмите на панель инструментов справа от оповещений).
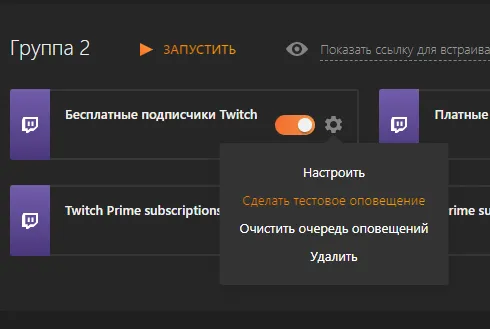
Как подключить список донатов в OBS STUDIO
Чтобы читать список пожертвований непосредственно из OBS, просто добавьте сайт DonationAlerts в док.
- Перейдите в OBS — View — Dock Tables — Custom Browsing Docks.
- Создайте новую панель входа и вставьте ссылку на сайт DonationAlerts.
Итак, прямо в OBS мы заходим на сайт и входим в систему через наш аккаунт Twitch.
На вкладке «Последние сообщения» вы можете нажать на иконку, чтобы отобразить последние сообщения о пожертвованиях во всплывающем окне. Скопируйте ссылку оттуда и создайте новую плату с поддержкой OBS
Поэтому мы создали донат в студии OBS. Он всегда доступен для нас, и нам не придется возвращаться на сайт снова. По крайней мере, во время потока. Мы можем видеть сообщения о пропущенных пожертвованиях и даже организовать что-то прямо в OBS.
Еще раз: OBS — это программное обеспечение для записи и трансляции вашего экрана. Ни один стример не может обойтись без него. Эта программа также экспортирует уведомления о пожертвованиях и других вещах, которые вы видите на стриме: окно стримера, сбор средств и другие вещи.
Как настроить OBS Studio
Читайте отдельное руководство по настройке стримера для Android и iOS. Чтобы настроить программное обеспечение для захвата видео и аудио на ПК или Mac, необходимо выполнить следующие действия:
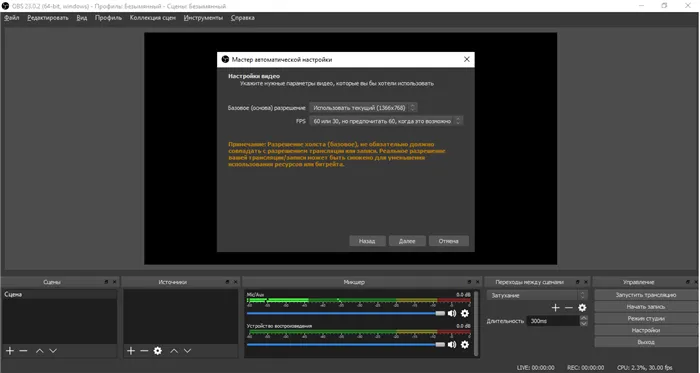
- Перейдите на веб-сайт OBS Studio, выберите свою операционную систему и загрузите программу установки,
- Установите OBS Studio, предпочтительно на самый большой раздел жесткого диска,
- Запустите мастер автонастройки, выберите разрешение и заблокируйте используемые вами сервисы (например, Twitch / YouTube). Примечание: Автонастройка проверяет аудио- и видеоустройства, скорость интернета и производительность компьютера.
- В левом нижнем углу экрана создайте сцену и добавьте источник видео (игра / экран / окно).
- Запустите запись или трансляцию на несколько минут, чтобы убедиться, что все работает правильно.
Как связать OBS Studio и DonationAlerts
Чтобы просматривать пожертвования в потоке, необходимо подключить виджет DonationAlerts к OBSStudio. Процесс прост: под
- [В разделе Виджеты выберите Оповещения.
- В разделе «Группа 1» нажмите «Показать встроенную ссылку», скопируйте и
- Browser» в разделе «Источники» в левом нижнем углу OBS Studio и вставьте ссылку в строку «URL».
- Теперь вы можете управлять отображением уведомлений в стримере. Для этого нажмите на шестеренку в том же разделе сайта (виджет «Оповещения») и выберите Создать тестовое оповещение. Уведомления появятся в OBSStudio. Примечание: Чтобы все оповещения отображались правильно, добавьте ссылку из группы 1 в OBS, даже если все виджеты находятся в разных группах.
Как кастомизировать уведомления и настроить минимальную сумму доната
[В разделе «Уведомления» вы можете
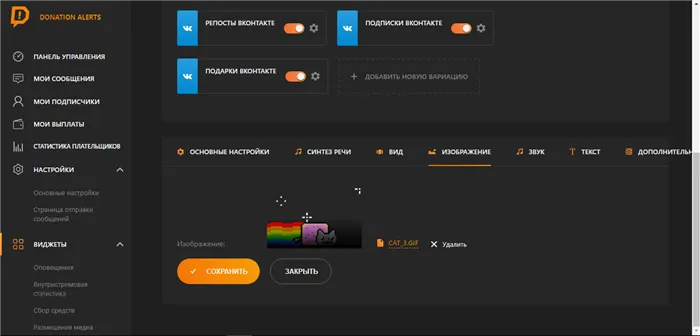
- Включите синтез речи, установите минимальный лимит пожертвований, с которым он будет работать, и
- выбрать место на экране вещания для отображения изображения и текста пожертвования, и
- выберите одно из 34 готовых изображений или загрузите свое собственное. Для этого нажмите на имя файла справа от изображения в разделе Изображения. Рекомендуется использовать изображения в формате GIF или PNG с максимальным размером 4 МБ.
- Настройте громкость сигнала будильника и выберите один из 16 вариантов по умолчанию или загрузите собственный файл в разделе «Звук».
- Выберите шрифт и настройте анимацию, цвета и другие параметры в разделе «Текст». В заголовке оповещения по умолчанию отображается имя донора и сумма пожертвования. Вы можете изменить их порядок или добавить в шаблон что-то уникальное.
В разделе настроек «Страница сообщений» можно изменить следующее
Одним из самых дешевых сервисов является Donatty. Комиссия составляет всего 3,5% от суммы пожертвования. Однако следует обратить внимание на лимиты: до 60 000 рублей на снятие средств в месяц и до 200 000 рублей на снятие средств.
Как связать OBS Studio и DonationAlerts
Чтобы просматривать пожертвования в потоке, необходимо подключить виджет DonationAlerts к OBSStudio. Процесс прост: под
- [В разделе Виджеты выберите Оповещения.
- В разделе «Группа 1» нажмите «Показать встроенную ссылку», скопируйте и
- Browser» в разделе «Источники» в левом нижнем углу OBS Studio и вставьте ссылку в строку «URL».
- Теперь вы можете управлять отображением уведомлений в стримере. Для этого нажмите на шестеренку в том же разделе сайта (виджет «Оповещения») и выберите Создать тестовое оповещение. Уведомления появятся в OBSStudio. Примечание: Чтобы все оповещения отображались правильно, добавьте ссылку из группы 1 в OBS, даже если все виджеты находятся в разных группах.
Как кастомизировать уведомления и настроить минимальную сумму доната
[В разделе «Уведомления» вы можете
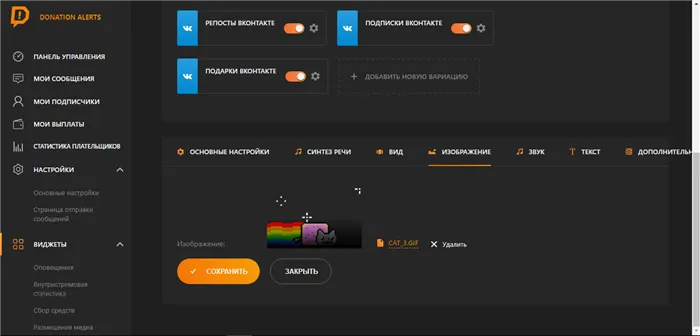
- Включите синтез речи, установите минимальный лимит пожертвований, с которым он будет работать, и
- выбрать место на экране вещания для отображения изображения и текста пожертвования, и
- выберите одно из 34 готовых изображений или загрузите свое собственное. Для этого нажмите на имя файла справа от изображения в разделе Изображения. Рекомендуется использовать изображения в формате GIF или PNG с максимальным размером 4 МБ.
- Настройте громкость сигнала будильника и выберите один из 16 вариантов по умолчанию или загрузите собственный файл в разделе «Звук».
- Выберите шрифт и настройте анимацию, цвета и другие параметры в разделе «Текст». В заголовке оповещения по умолчанию отображается имя донора и сумма пожертвования. Вы можете изменить их порядок или добавить в шаблон что-то уникальное.
В разделе настроек «Страница сообщений» можно изменить следующее
Как добавить топ донатов
Чтобы добавить верхние пожертвования или другую информацию о потоке, откройте раздел «Статистика потока» и нажмите «Добавить новый виджет».
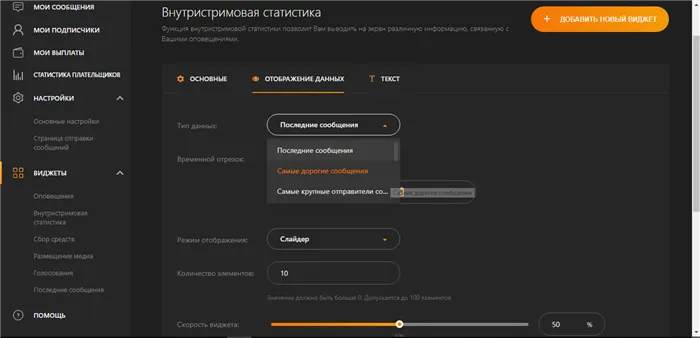
Примечание: Раздел Basic содержит техническую информацию — название виджета, описание и фон (не отображается, если вы транслируете через OBS Studio).
Вы можете отображать основных доноров или жертвователей, последние сообщения и другую информацию. Здесь также можно настроить способ отображения этих данных (список, стопка, слайдер) и способ отображения постов.
После сохранения виджета его нужно добавить в OBS Studio.これをする:.
- Скопируйте ссылку, чтобы вставить ее,
- В левом нижнем углу OBS Studio в разделе «Источники» добавьте «Браузер» и вставьте вашу ссылку в строку «URL».
Вот что выглядит как кнопка пожертвования под стримом, точно так же, как вы можете добавить любые другие кнопки к стриму на Twitch. После того, как мы нажмем на кнопку Donate, она приведет нас на страницу пожертвований, где мы можем пожертвовать сами себе.
Как настроить виджет OBS STUDIO?
Наиболее удобным методом интеграции виджета в OBS Studio является использование Browser Plugin. Поэтому перед началом работы убедитесь, что плагин Browser Plugin установлен.
Обратите внимание, что Browser Plugin уже включен в официальный установщик OBS Studio, так что, скорее всего, у вас уже установлен этот плагин.
В разделе «Уведомления» панели управления найдите свою уникальную ссылку OBS и XSplit и скопируйте ее. В OBS Studio щелкните правой кнопкой мыши на списке «Sources» и выберите «Add», а затем «BrowserSource».
В появившемся окне введите желаемое название для вашего нового источника, например, «DonationAlerts Widget». Нажмите «ОК». В появившемся окне свойств в поле «URL» введите ссылку, которую вы скопировали ранее.
Чтобы снова изменить настройки виджета, найдите виджет в списке «Источники», щелкните правой кнопкой мыши и выберите «Свойства».
В разделе «Уведомления» панели управления нажмите «Добавить тестовое уведомление». Уведомление должно появиться в OBS Studio.
Чтобы изменить размер виджета, отредактируйте значения «Ширина» и «Высота» в окне свойств источника.
Видео на тему: КАК НАСТРОИТЬ ДОНАТЫ ДЛЯ СТРИМА — Donation Alerts
Чтобы виджет правильно работал в XSplit, на вашем компьютере должен быть установлен Adobe Flash Player. В противном случае звука в виджете не будет. Adobe Flash Player можно бесплатно скачать с официального сайта Adobe.
После нажатия на ссылку необходимо указать свою операционную систему и элементы, которые вы хотите загрузить. Загрузите и установите NPAPI и PPAPI.
В разделе «Уведомления» панели управления найдите свою уникальную ссылку CLR Browser Source Plugin and XSplit и скопируйте ее. В XSplit в списке «Источники сцены» нажмите «Добавить», затем выберите «Другое», а затем «URL веб-страницы».
В появившемся окне введите скопированную ранее ссылку в поле «URL» и нажмите «OK».
Чтобы изменить настройки виджета, найдите в списке «Источники сцены» и щелкните по нему правой кнопкой мыши.終わり!.
В разделе «Уведомления» панели управления нажмите «Добавить тестовое уведомление». Оповещение должно появиться в вашем XSplit.
Если по какой-то причине звук в XSplit по-прежнему отсутствует,
Полностью переустановите Adobe Flash Player.
Видео на тему: КАК НАСТРОИТЬ ДОНАТ НА СТРИМЕ?! DonationAlerts и StreamLabs
Наиболее удобным способом интеграции виджета в OBS Classic является использование плагина CLR Browser Source Plug-in. Поэтому перед началом работы убедитесь, что плагин CLR Browser Source Plug-in установлен.
В разделе Уведомления панели управления найдите и скопируйте уникальные ссылки CLR Browser Source Plug-in и XSPlit. В OBS Classic щелкните правой кнопкой мыши на списке ‘Sources’, выберите ‘Add’ и затем ‘CLR Browser’.
В появившемся окне введите желаемое имя для нового источника. ‘Donation Widget’. [Нажмите OK. В появившемся окне ‘Configure CLR browser’ введите скопированную ранее ссылку в поле ‘URL’.
Чтобы изменить настройки виджета, найдите его в списке «Источники», щелкните правой кнопкой мыши и выберите «Настройки». Конец!
В разделе Оповещения приборной панели нажмите Добавить тестовое оповещение. Уведомление должно появиться в OBS Classic.