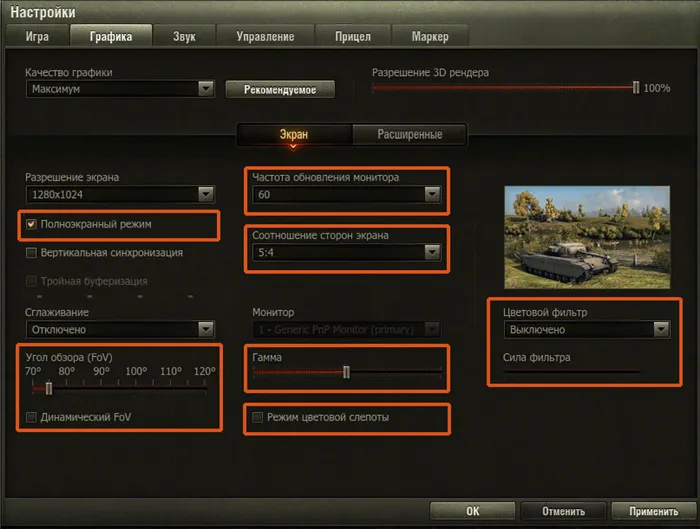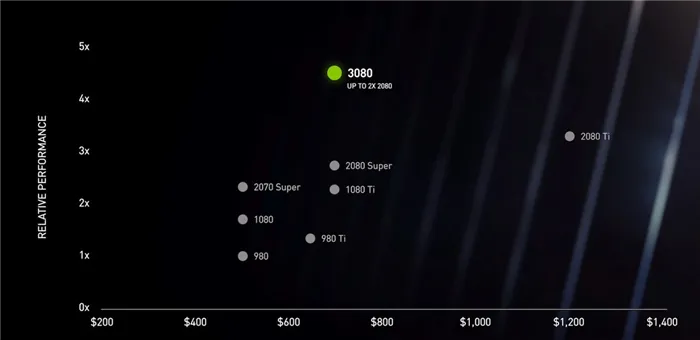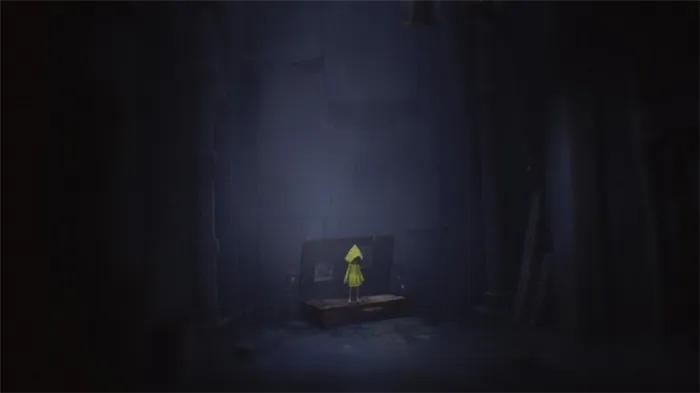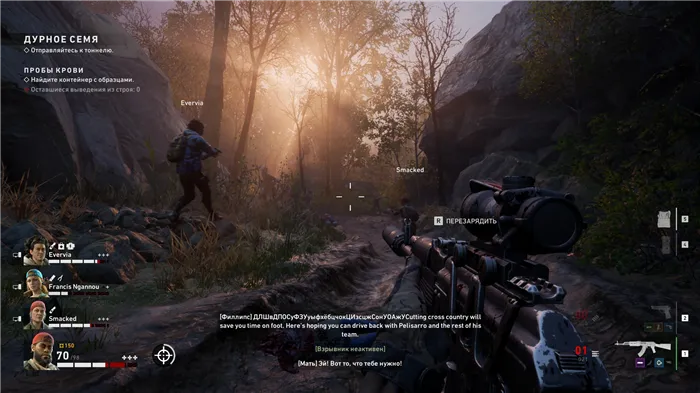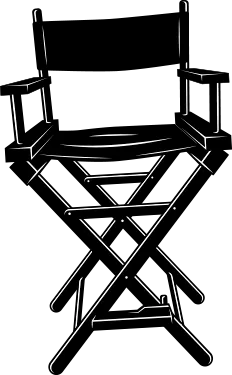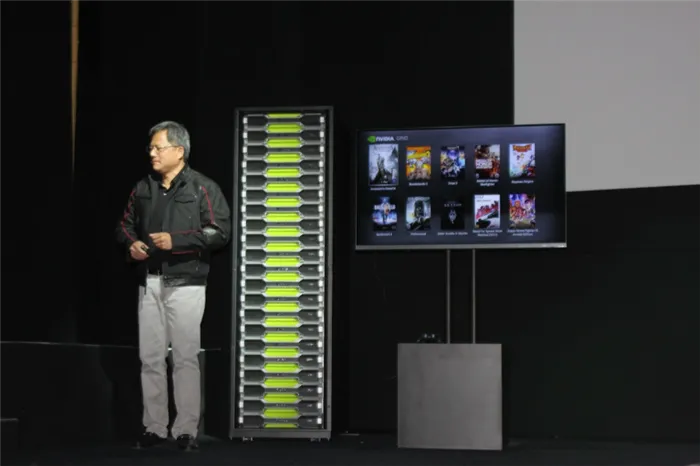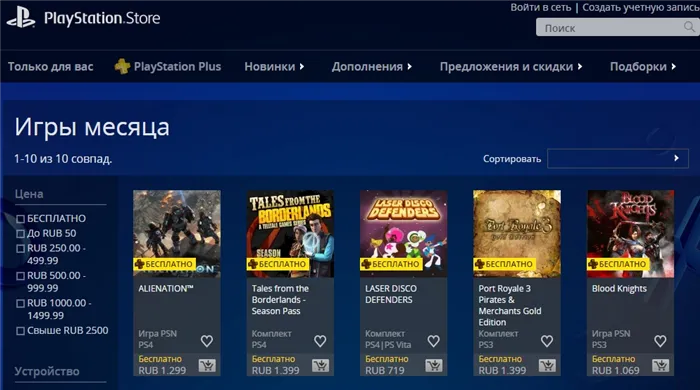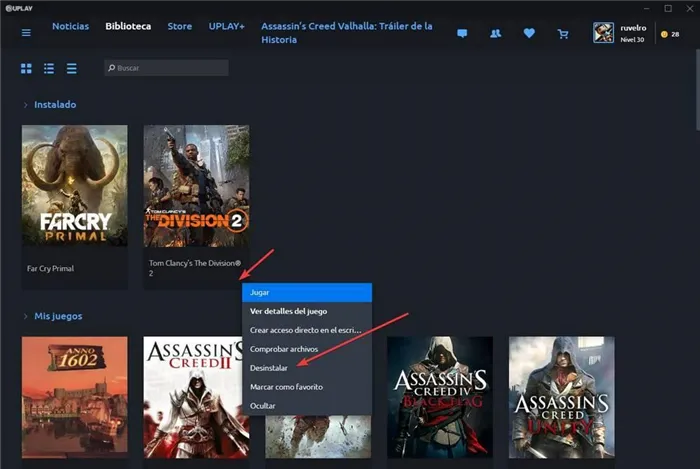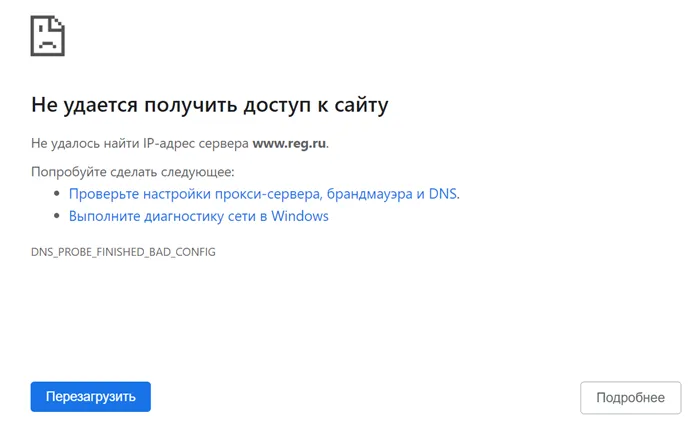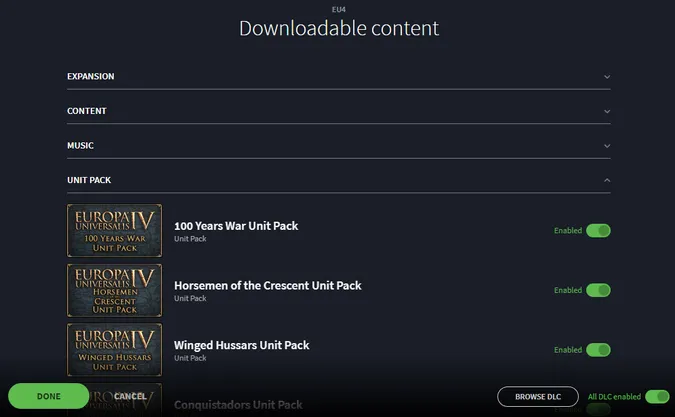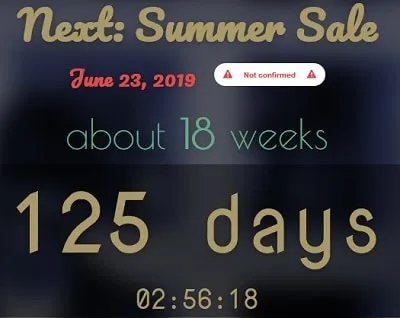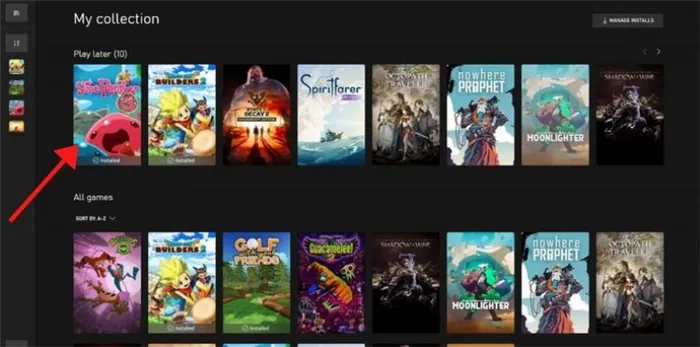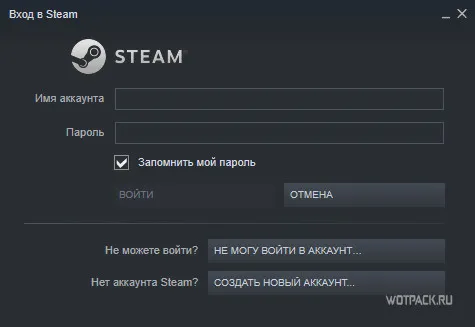- Как включить стрим в Discord
- Включение и настройка
- Шаг 1: Предоставление прав на проведение трансляции
- Шаг 2: Запуск прямой трансляции
- Организация трансляции
- Go Live
- С помощью сторонних сервисов
- Как подключить к трансляции и поделиться ссылкой
- Запуск стрима на компьютере
- Стриминг контента с iOS или Android
- Как поделиться ссылкой или подключить к трансляции
- Альтернативный вариант: записать геймплей на ПК с Экранной Камерой
- Стрим для друга
- СТРИМКРАФТ
Итак, инструмент готов, игра уже ждет, осталось только начать. Но вот незадача, настройка не добавляет какие-то особенные функции для стримеров, а только позволяет транслировать экран через функцию «Go Live». Рассмотрим, как пользоваться этой функцией, и какие есть альтернативы.
Как включить стрим в Discord

Стрим в Дискорде — функция, позволяющая вести онлайн-трансляцию игр или работы приложениями. С появлением опции Go Live пользователям не обязательно ставить дополнительные приложения, ведь функция встроена в программу и доступна всем желающим. Ниже рассмотрим, как работает стрим в Дискорде, какие варианты трансляции существуют, и в чем их особенности. Поговорим о рекомендациях по настройке и включению.
Для трансляции игр в режиме онлайн геймеры применяют разные программы со своими плюсами и минусами. Одним из лучших решений является применение Дискорд. Это бесплатный софт на русском языке с удобной настройкой и без рекламы. Трансляция в приложении возможна, благодаря опции Go Live и режиму стримера.
Функция Go Live — быстрый способ настроить стрим на голосовом канале для ограниченного числа пользователей (до 10 человек). Функция доступна только на компьютерах с Виндовс 8 или 10, а также приложениях Дискорд. Смотреть стрим можно только с веб-версии или ПК. С телефона просмотр пока недоступен, но со временем эта опция должна быть добавлена.
Включение и настройка
Включение режима стримера позволяет защитить конфиденциальную информацию по время трансляции. Сделайте такие шаги:
- Войдите в программу Дискорд и авторизуйтесь.
- Жмите на кнопку Настройки (символ шестеренки внизу возле логина).
- Найдите пункт режим стримера.
- Переведите тумблер с одноименным названием в правую сторону. В дальнейшем можно установить горячую клавишу для активации режима.
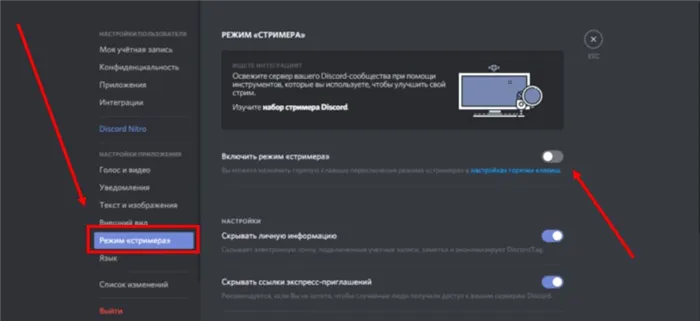
Зная, как включить режим стримера, и что это значит, вы сможете начать безопасную трансляцию в голосовом чате. Дополнительно выставьте следующие настройки:
- Автоматическое переключение при запуске программы для захвата экрана (к примеру, XSplit или OBS). Это удобно, если вы включили стрим в Дискорде и забыли активировать нужную функцию.
- Сокрытие личной информации. При переводе тумблера в правую сторону система прячет e-mail, подключенные заметки и учетные записи, а также Discord Tag.
- Сокрытие ссылок-приглашений. Включение функции позволяет защитить стрим от посторонних людей.
- Выключение звуков. Эта опция отключает звуковые эффекты.
- Выключение уведомлений. Все уведомления отключаются.
Перед тем как стримить в Дискорде на канале, необходимо выставить все указанные выше функции.
После настройки OBS можно запустить трансляцию. Не забудьте включить режим стримера в Дискорде и осуществляйте свой показ, не переживая о ваших персональных данных.
Шаг 1: Предоставление прав на проведение трансляции
Не у всех участников разных серверов есть право на проведение прямых трансляций, то есть стримов. Эта возможность зависит от настройки роли, которая редактируется администрацией и выдается на их усмотрение. Если вы являетесь владельцем сервера и желаете, чтобы другие участники запускали стримы, выполните следующую инструкцию (она подойдет и в тех ситуациях, когда хотите попросить администратора предоставить вам право на стриминг, но он по каким-то причинам не знает, как меняются настройки роли).
-
На панели с чатами нажмите на значок своего сервера и сделайте клик по его названию.
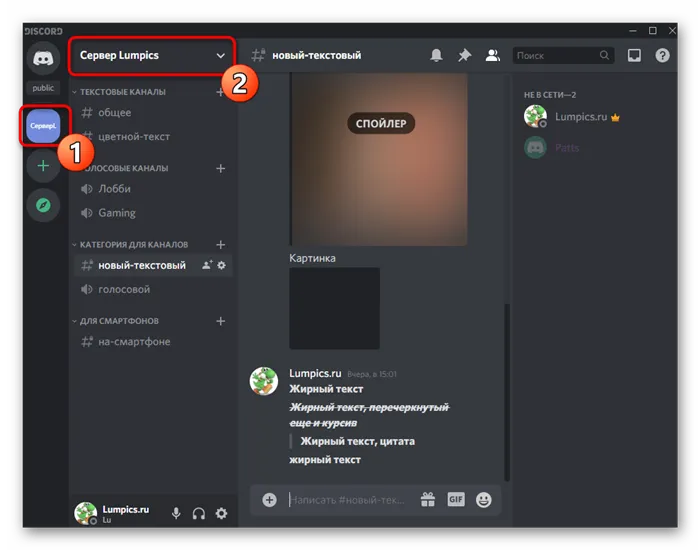
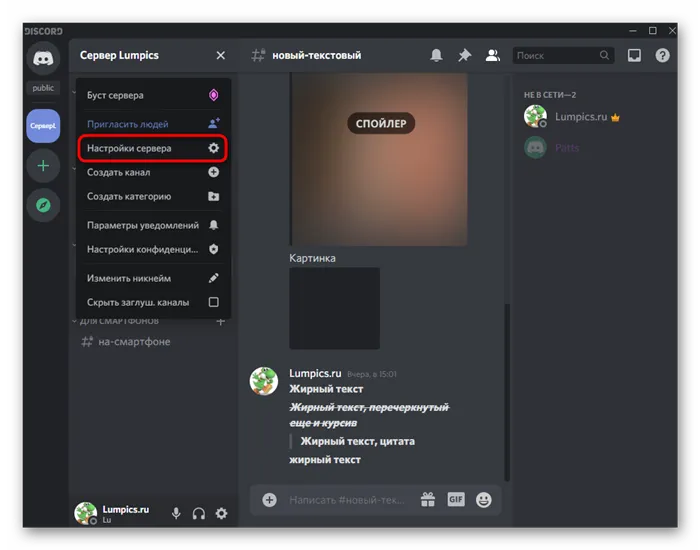
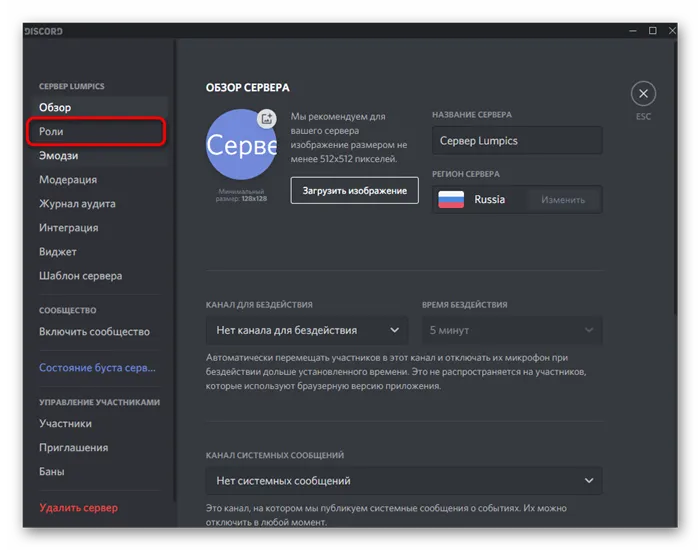
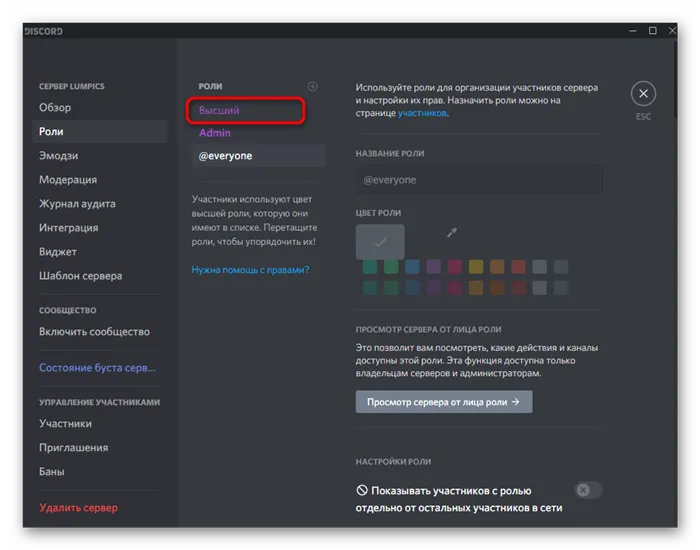
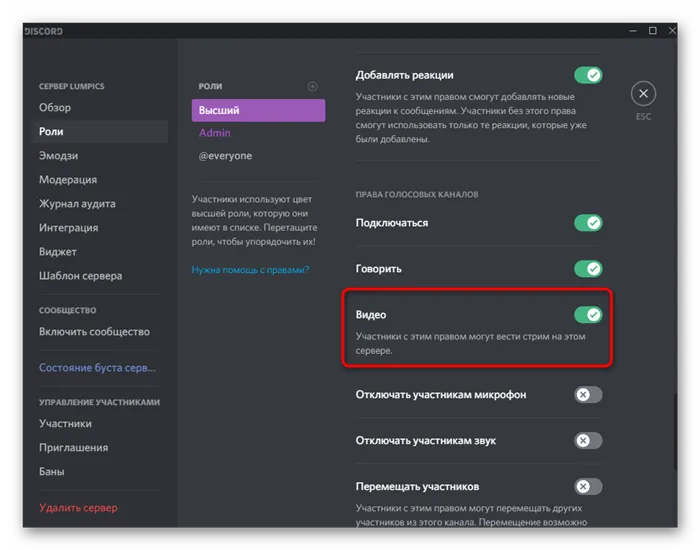
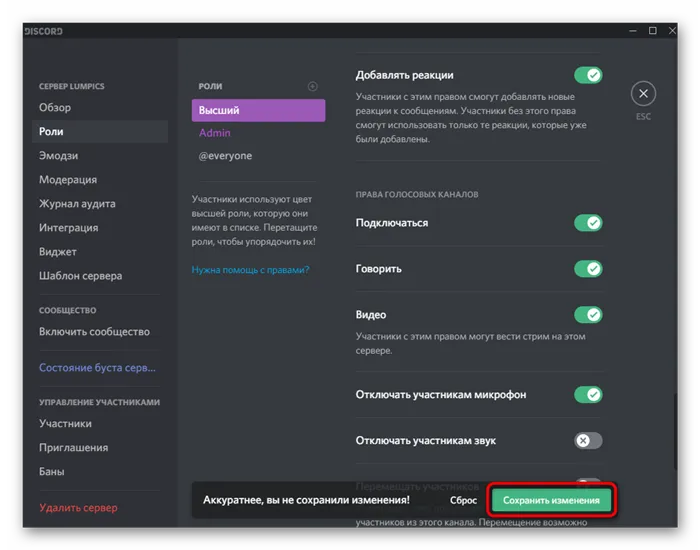
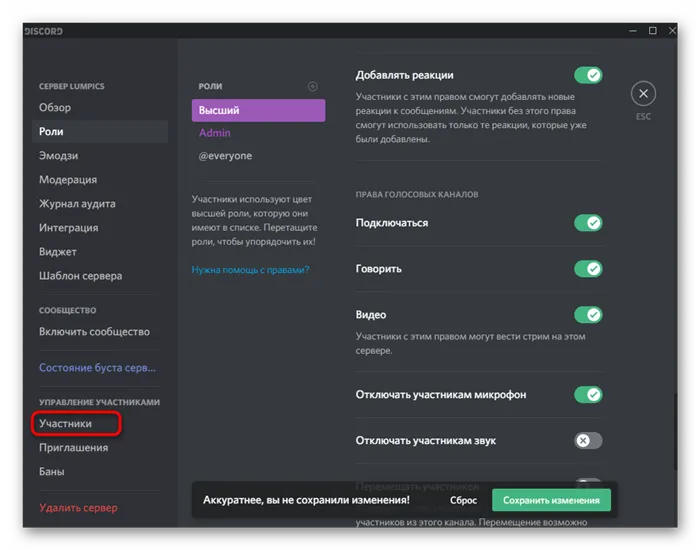
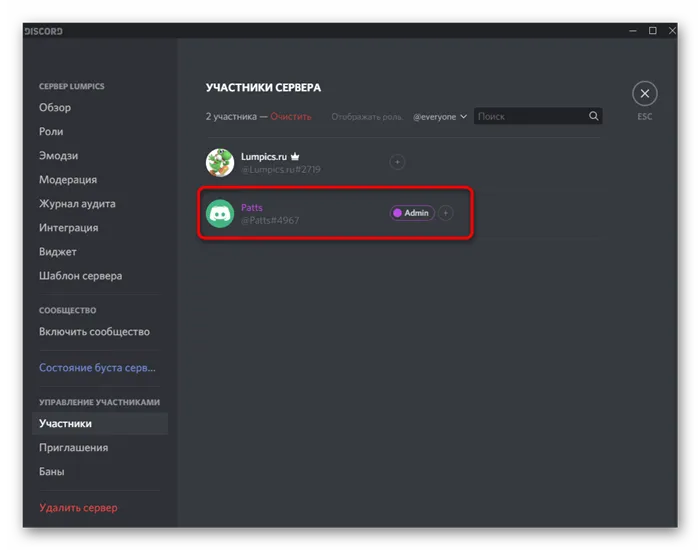
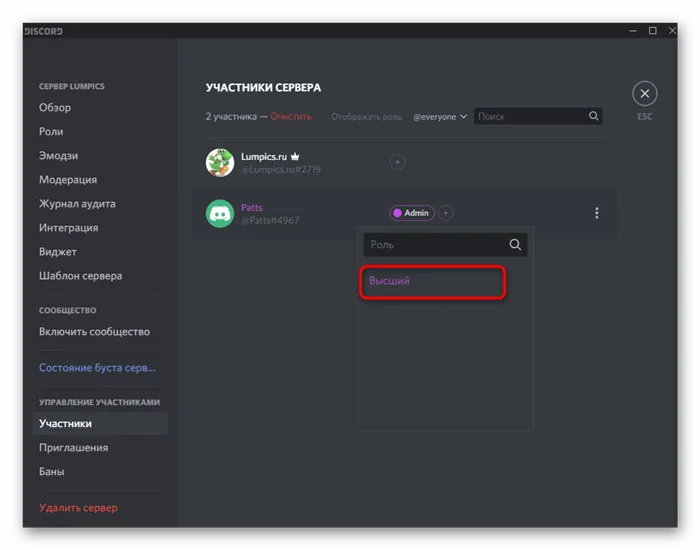
Отметим, что если вы являетесь создателем сервера или вам присвоены права администратора, настраивать роль для себя не имеет смысла, поскольку все разрешения уже выданы. Что касается взаимодействия с другими участниками сервера, то в этом случае все манипуляции зависят от ваших личных потребностей и видения того, как должен функционировать сервер. Детальную информацию по поводу создания и работы с ролями вы найдете в другой статье на нашем сайте по ссылке ниже.
Шаг 2: Запуск прямой трансляции
Больше никаких настроек производить не придется, поэтому можно сразу переходить к запуску пробного или полноценного стрима в Discord. Мы рассмотрим самый быстрый вариант старта трансляции, поэтому предварительно запустите саму игру, которую будете демонстрировать.
-
После этого уведомление о том, что игра запущена, появится сверху над строкой управления аккаунтом в программе. Нажмите кнопку с монитором, чтобы запустить стрим.
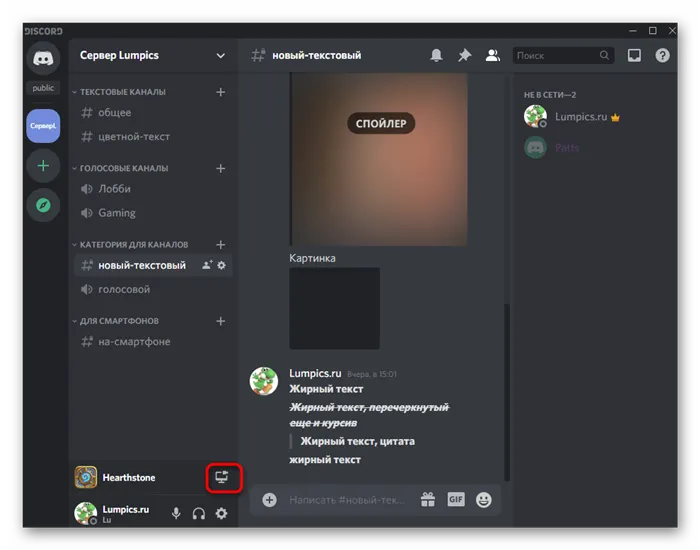
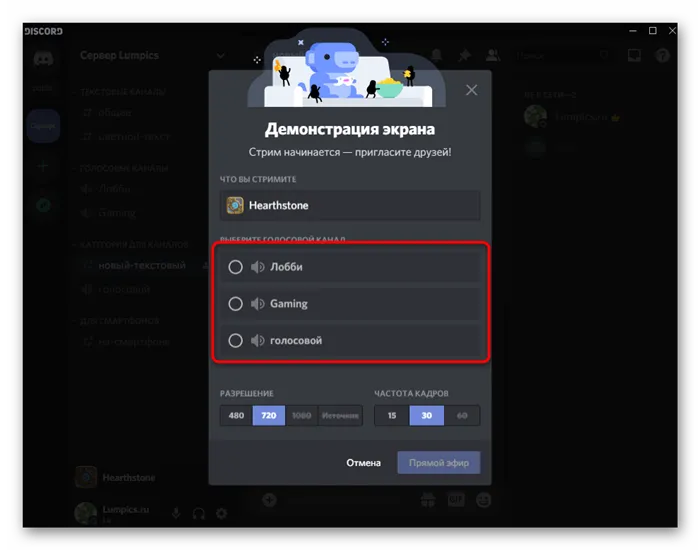
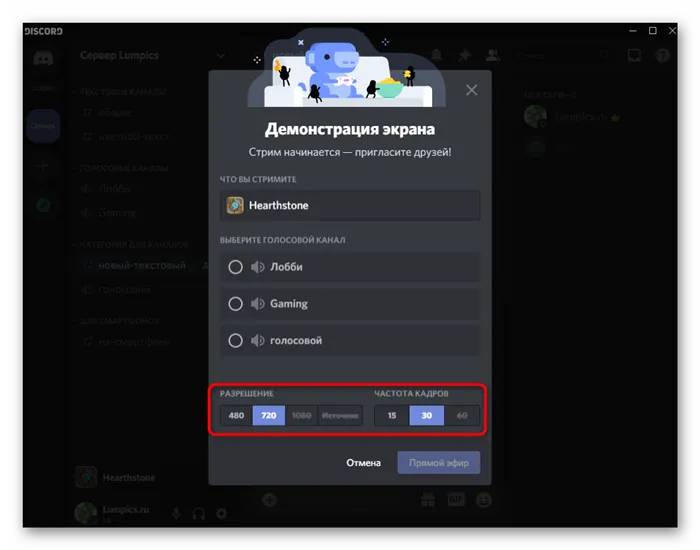
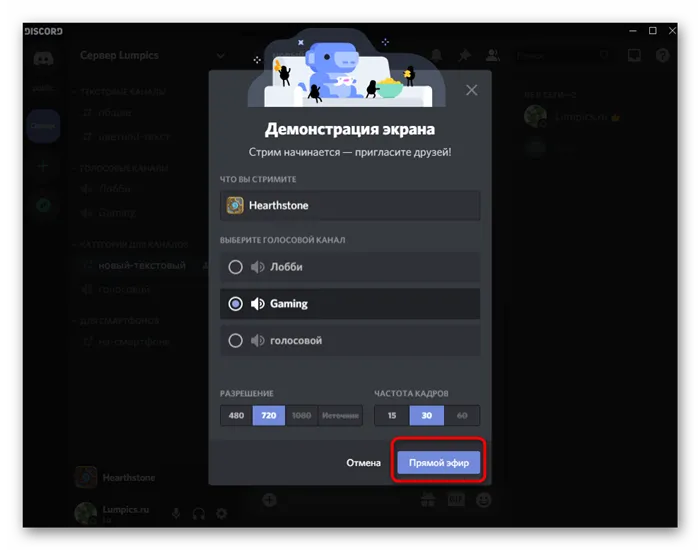
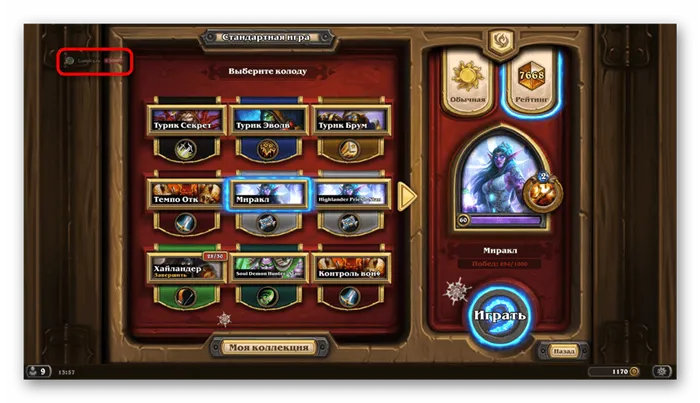
Пользователи, просматривающие трансляцию, всегда будут видеть только окно игры, даже когда вы вызываете браузер или тот же Дискорд. Если желаете, чтобы в захват попадало все, ознакомьтесь со статей про демонстрацию экрана, о которой мы говорили в начале статьи.
Самый простой путь, как включить стрим в Дискорде — воспользоваться встроенной функцией программы под названием Go Live. Для ее включения игра должна быть распознана системой. В этом случае соответствующая панель появляется возле статуса пользователя. Если игра не распознается автоматически, сделайте следующие шаги:
Организация трансляции
Итак, инструмент готов, игра уже ждет, осталось только начать. Но вот незадача, настройка не добавляет какие-то особенные функции для стримеров, а только позволяет транслировать экран через функцию «Go Live». Рассмотрим, как пользоваться этой функцией, и какие есть альтернативы.
Go Live
Итак, режим Go live настроен именно на игры. Для начала необходимо запустить любую игру (изначально проверьте, появилась ли она в списке в настройках), а после свернуть ее. Когда это будет сделано, вернитесь на главный экран Дискорда. Там появится новый виджет с логотипом игры, справа от которого будет отображаться зеленая кнопка «Go Live». Нажмите на нее и выберите качество записи. Готово, теперь все зрители видят только игру. При сворачивании окна стрим приостанавливается.

С помощью сторонних сервисов
Если этого функционала явно не хватает, то Дискорд поддерживает интеграцию сервисов OBS от Twitch и Xsplit. Это не отдельные полноценные сервисы, а скорее дополнения для Discord. Скачать их необходимо с официального сайта https://streamkit.discord.com/overlay. Впрочем, клиент сам указывает эту ссылку в подразделе «Стартовый набор». Достаточно просто скачать приложения по ссылке и установить их как обычную программу. Готово, теперь, помимо базового функционала, в сервисе появятся и новые виджеты.
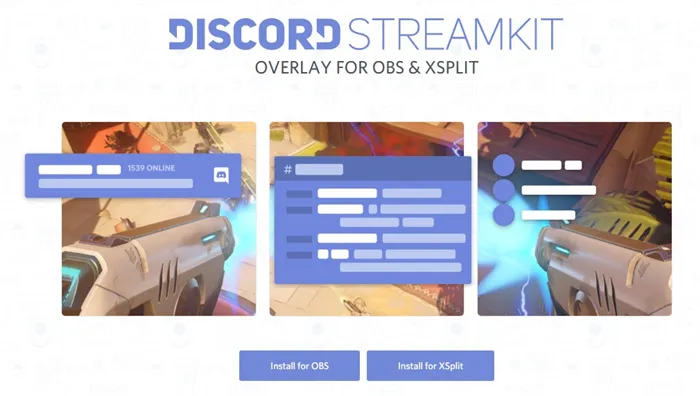
Как подключить к трансляции и поделиться ссылкой
Итак, если трансляция происходит внутри канала, необходимо быть участником сервера, где этот канал находится. В таком случае вы увидите в левой части экрана участника с подписью «В эфире». Кликните по нему и нажмите «Смотреть стрим». Чтобы пригласить новых участников именно к этому каналу, кликните по нему ПКМ и выберите пункт «Пригласить пользователь». Появится новая ссылка, скопируйте ее.
Кстати, по умолчанию ссылка становится недействительной. Это можно изменить в настройках, которые находятся чуть ниже.
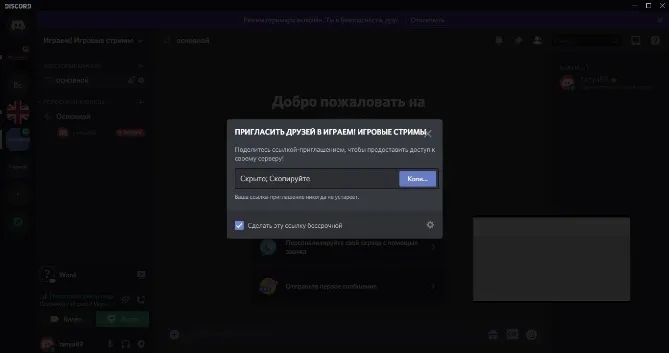
Функция Go Live — быстрый способ настроить стрим на голосовом канале для ограниченного числа пользователей (до 10 человек). Функция доступна только на компьютерах с Виндовс 8 или 10, а также приложениях Дискорд. Смотреть стрим можно только с веб-версии или ПК. С телефона просмотр пока недоступен, но со временем эта опция должна быть добавлена.
Запуск стрима на компьютере
Перечисленные выше настройки, хотя и способны повлиять на качество трансляций, не меняют алгоритма действий во время запуска стрима. Действовать каждый раз предстоит по заранее составленному сценарию:
С подключением к чужим трансляциям тоже не возникнет проблем — достаточно найти пользователя с плашкой «В эфире», кликнуть левой кнопкой мыши, а после просто выбрать Смотреть стрим .
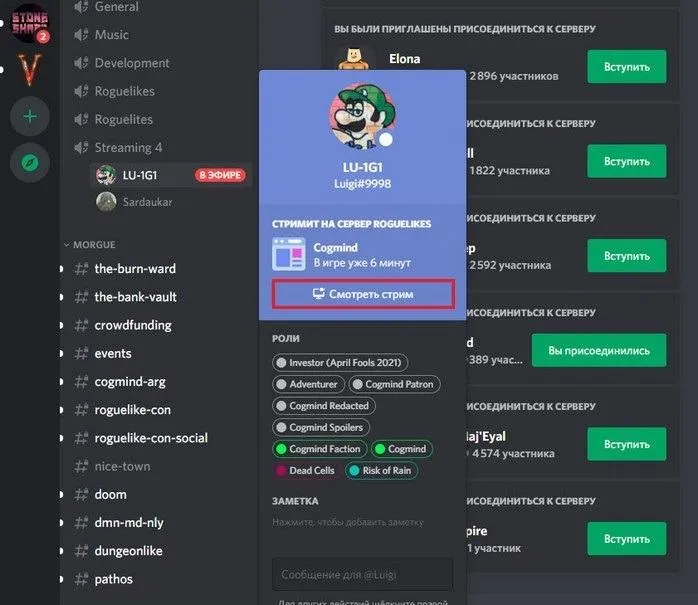
Мессенджер автоматически подключиться к каналу, и отобразит в центральной части интерфейса специальный проигрыватель.
Стриминг контента с iOS или Android
Мобильная версия Discord, хотя и выглядит иначе, предлагает запускать трансляции практически тем же способом:
Хотя Discord поддерживает «режим стримера», разрешает настраивать качество эфиров и всячески развивает идею передачи изображения с экрана монитора под эгидой развлекательного контента, но многие концепции до сих пор не реализованы или недоработаны. Речь и о недобавленной функции записи недавних трансляций (проведенный эфир нельзя пересмотреть или выгрузить на жесткий диск), и о проблемах с передачей звука: по неизвестным причинам мессенджер, или передает каждый шорох, вне зависимости от выбранного источника, или не спешит нарушать образовавшуюся на канале тишину.
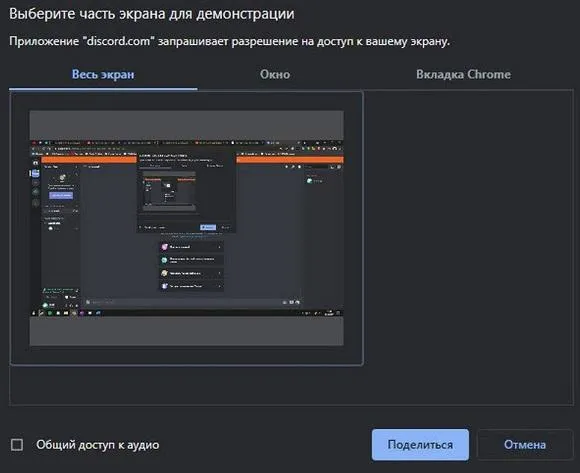
Не менее странно, организована система приглашений на трансляцию: Discord не разрешает выдать прямую ссылку на эфир, а лишь разрешает добавить друзей на конкретный голосовой канал или сервер.
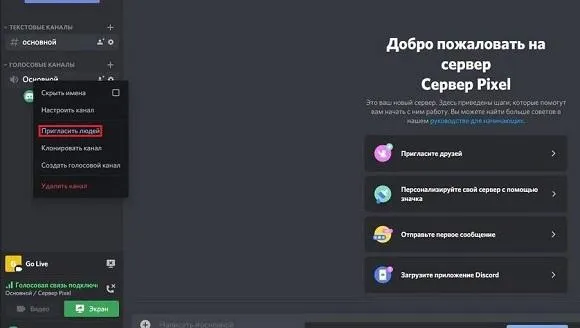
Приглашаются новые зрители через контекстное меню, вызываемое нажатием правой кнопки мыши по названию канала, где ведется трансляция.
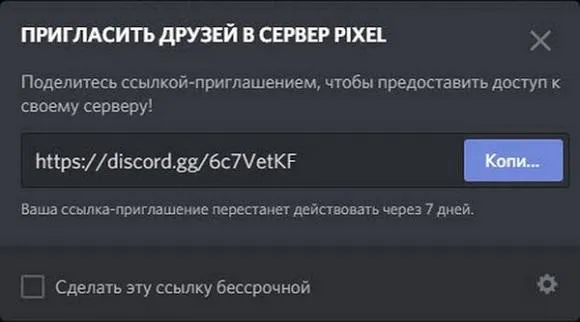
Приглашения выдаются в виде сокращенной ссылки, которая обладает ограниченным сроком действия (параметр настраивается: предусмотрены вариант в 30 минут, час, день, неделю) и максимальным количеством использований. У добавленных на сервер, и загрузившихся на канал друзей, появится шанс присоединиться уже и к эфиру.
Вы сможете просматривать потоковое вещание игр без регистрации. Но для участия в стриминге необходимо зарегистрироваться на сайте. Затем нужно выбрать игру, которую хотите стримить и нажать “Старт”. После завершения настроек экрана можно начинать стриминг.
Как поделиться ссылкой или подключить к трансляции
Чтобы стримить игру в дискорде на большую аудиторию и присоединить к эфиру других пользователей, нужно создать пригласительную ссылку.
1. Кликните правой кнопкой мыши по названию канала, расположенному выше логина и нажмите «Пригласить людей».
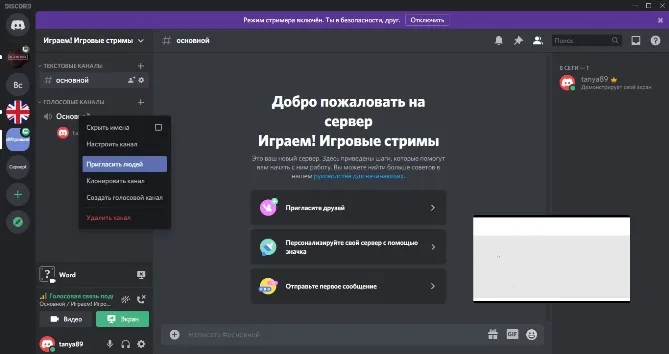
Функция приглашения
2. Появится диалоговое окно с предложением скопировать скрытую ссылку. По умолчанию она устаревает через определенный промежуток времени, но вы можете сделать ее бессрочной. Для этого отметьте галочкой нужный пункт.
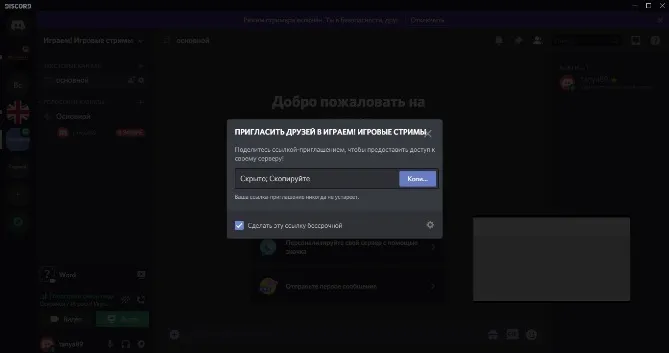
Создание ссылки
3. Нажмите шестеренку, чтобы задать время, через которое приглашение автоматически отменяется, и сколько раз она может использоваться. Чтобы создать инвайт с новыми параметрами, кликните «Сгенерировать новую ссылку».
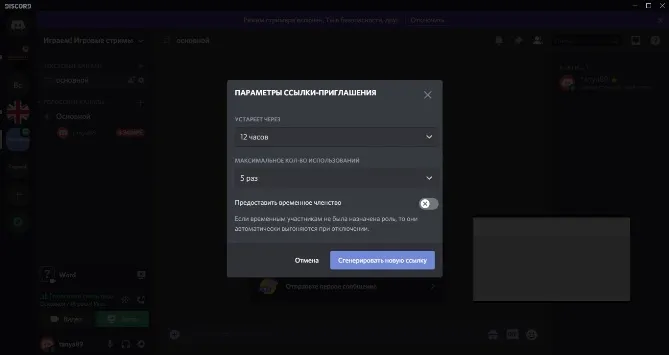
Настройки ссылки
Альтернативный вариант: записать геймплей
на ПК с Экранной Камерой
Онлайн-стриминги отличаются одним крупным недостатком: вы не можете контролировать, что можно, а что нельзя показывать в прямом эфире. Видеопоток идет «без купюр», со всеми ошибками, оговорками и неудачными моментами.
Если вы не поклонник излишней спонтанности, лучшей альтернативой станет запись на видео процесс прохождения игры и загрузка обработанного файла на видеохостинг. Тем более, каналы в стиле летсплей пользуются огромной популярностью. Сделать это предельно просто. Все, что потребуется – программа «Экранная Камера» и ваша любимая браузерная или компьютерная игра.
1. Скачайте инсталлятор рекордера на жесткий диск и установите на компьютер.
2. Запустите игру и поставьте процесс на паузу. После этого откройте «Экранную Камеру» и в стартовом окне выберите «Запись экрана».
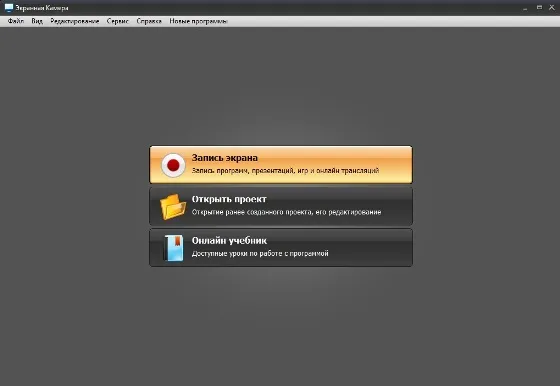
Запись экрана
3. Курсором обозначьте область захвата или выберите «Полный экран». Если вы хотите захватить окно компьютерной игры, выберите соответствующий режим.
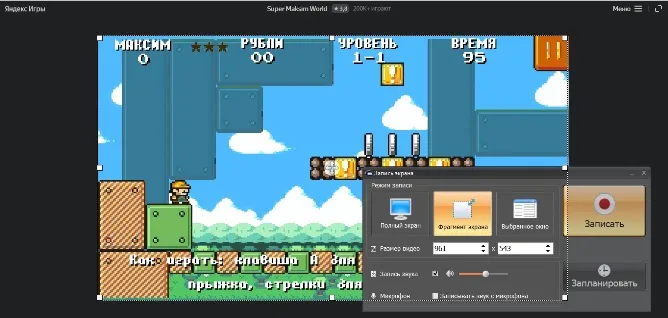
Выбор области захвата
4. Нажмите «Записать» и кликните «Стоп» или иконку квадрата в панели управления справа сверху. Также вы можете поставить захват на паузу.
5. Обработайте видеозапись во встроенном редакторе «Экранной Камеры»: обрежьте начало или окончание, создайте заставку, замените музыку.
6. Сохраните ролик на жесткий диск либо отправьте в YouTube.
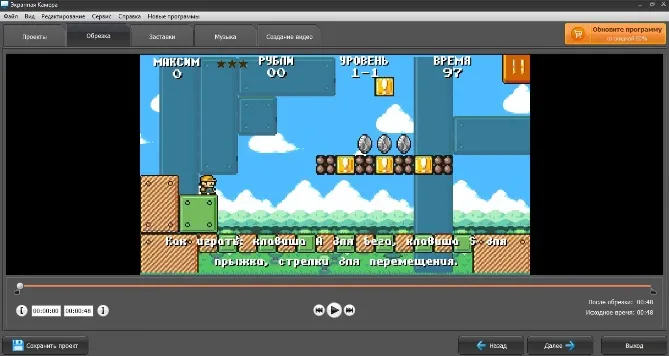
Сохранение ролика
Пользователи, просматривающие трансляцию, всегда будут видеть только окно игры, даже когда вы вызываете браузер или тот же Дискорд. Если желаете, чтобы в захват попадало все, ознакомьтесь со статей про демонстрацию экрана, о которой мы говорили в начале статьи.
Стрим для друга
Хотя через Дискорд пока нет возможности стримить для широкого круга зрителей, но все же существует функция, позволяющая сделать прямую трансляцию игры для своего друга. Для стрима другу необходимо воспользоваться функцией демонстрации экрана. Для этого проделайте 7 шагов:
1. Запустите игру, которую будете стримить.
2. В Дискорде кликните на пользователе, которому планируете осуществлять трансляцию.
3. Вверху экрана нажмите на изображение видеокамеры, отвечающее за видеозвонок.
4. В появившемся окне кликните на команду «Включить демонстрацию экрана». За эту команду отвечает кнопка с изображением монитора со стрелкой.
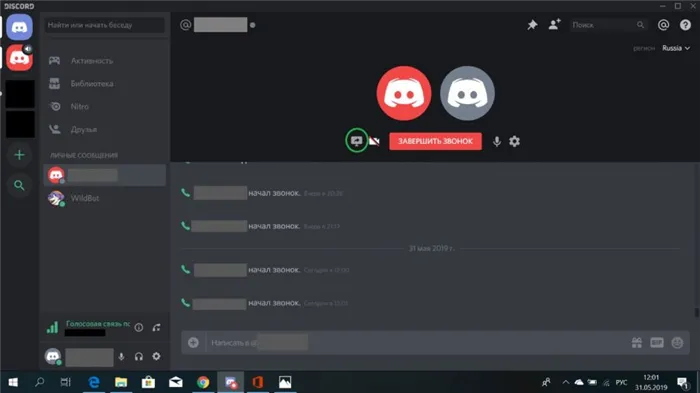
5. Для демонстрации непосредственно самой игры выберите пункт «Окно приложения».
6. Кликните на необходимом приложении.
7. Нажмите кнопку «Поделиться».
Так ваш друг сможет наблюдать за процессом вашей игры.
СТРИМКРАФТ
Существует 2 сайта с похожими названиями, они оба имеют интеграцию с Дискордом:
В первом случае СтримКрафт – это сайт, созданный для любителей популярной игры MineCraft. Благодаря этому сайту, геймеры смогут поиграть в различные модификации любимой игры и при этом общаться с игроками при помощи мессенджера Дискорд. Перейти на официальный сайт проекта можно по ссылке: https://streamcraft.net.
Проект «СтримКрафт» имеет свой собственный сервер на Дискорд. Он разделен на каналы, названия, которых соответствуют названиям различных модификаций игры на сайте. Для участия в играх со СтримКрафта с возможностью общения через Discord необходимо:
- Установить специальный лаунчер с официального сайта СтримКрафт.
- Зарегистрироваться на сайте STREAMCRAFT.NET.
- Примкнуть к серверу СтримКрафта на Discord.
Для присоединения к серверу СтримКрафта на Дискорде перейдите по ссылке https://discordapp.com/invite/SDxzbAc. Затем примите приглашение. Теперь вы можете играть в любимую игру и общаться в чате с единомышленниками.
Перейдем ко второму сайту. STREAMCRAFT.COM – это популярная стриминговая платформа, позволяющая стримить игры, а также просматривать стрим, который проводят игроки со всего мира. На данной платформе геймеры, имеющие статус стримеров, смогут заработать за свои стримы.
Активные зрители также будут вознаграждены. Для перехода на сайт СтримКрафта воспользуйтесь по ссылкой https://streamcraft.com/.
Вы сможете просматривать потоковое вещание игр без регистрации. Но для участия в стриминге необходимо зарегистрироваться на сайте. Затем нужно выбрать игру, которую хотите стримить и нажать “Старт”. После завершения настроек экрана можно начинать стриминг.
Данный сайт также имеет свой сервер на Дискорде. Чтобы присоединиться к данному серверу, выполните 3 шага:
- Введите в поисковую строку браузера фразу «streamcraft community – discord» (фразу ввести без кавычек).
- Из предложенных вариантов выберите тот, что совпадает с вводимым запросом.
- Нажмите кнопку «Принять приглашение».
После присоединения к серверу StreamCraft Community вы можете общаться с игроками популярного стримингового сайта.
САМОЕ ВАЖНОЕ! Разработчики мессенджера Дискорд позаботились о своих пользователях, которые проводят онлайн-трансляции своих игр. Благодаря функции «режим стримера» игроки смогут обезопасить себя, также сделать потоковое вещание качественным и без лишних отвлечений. Воспользуйтесь советами статьи и попробуйте себя в качестве стримера.