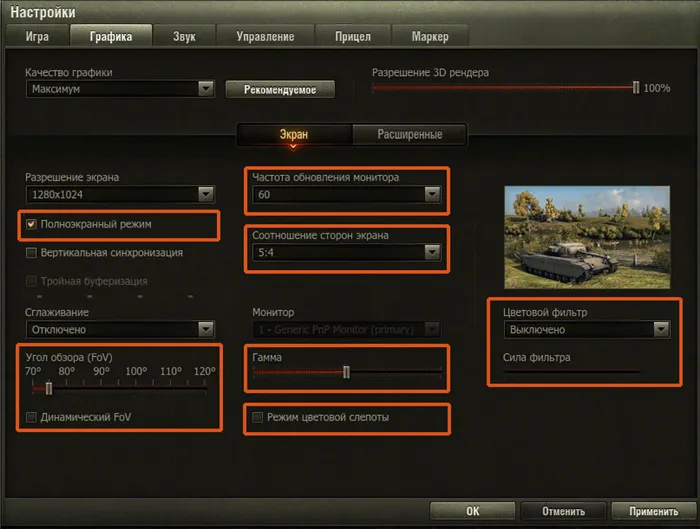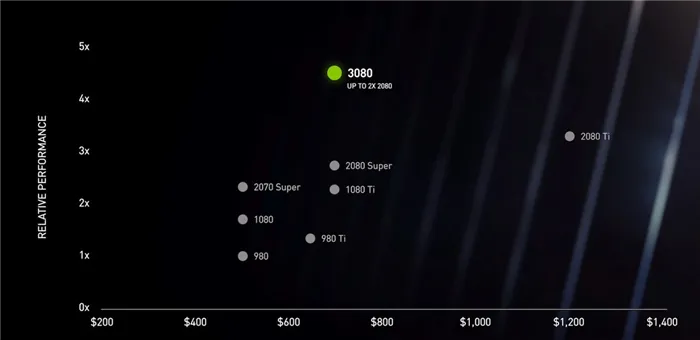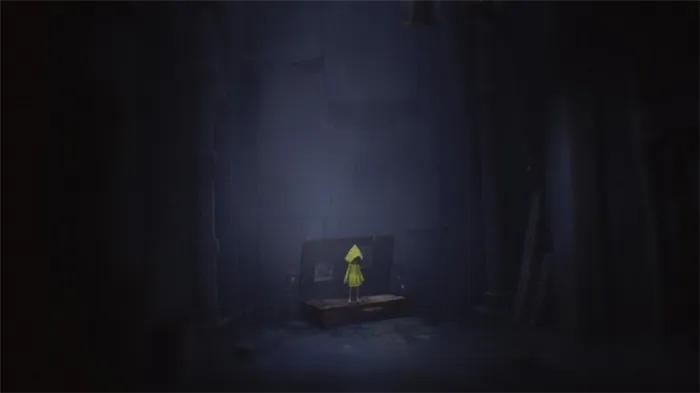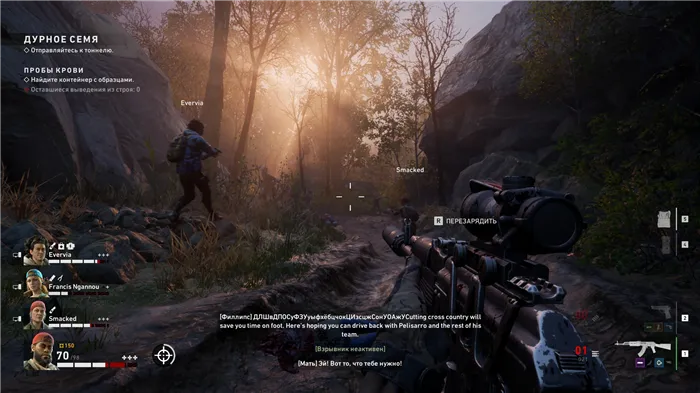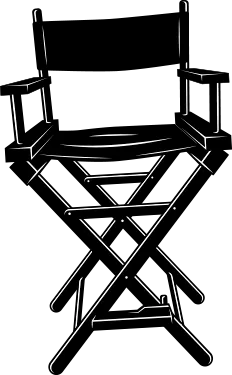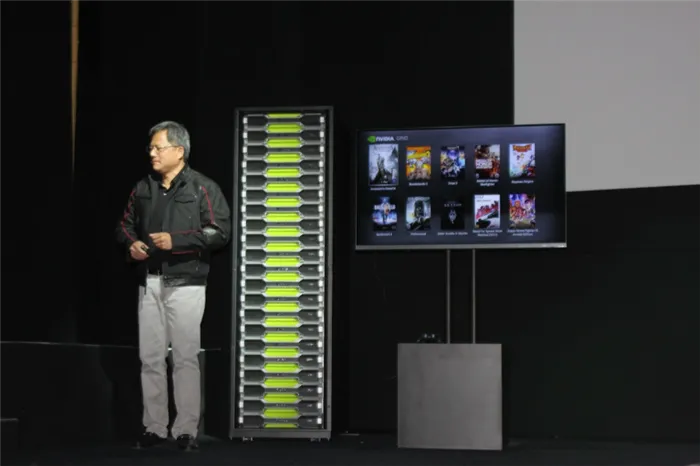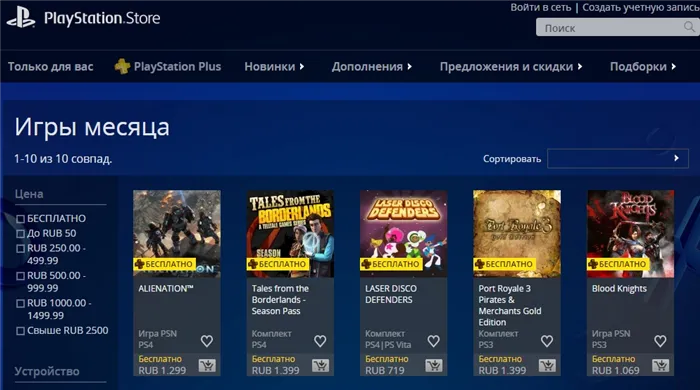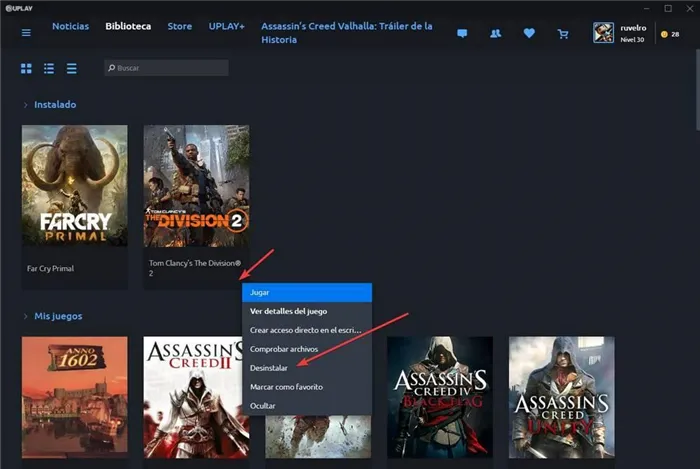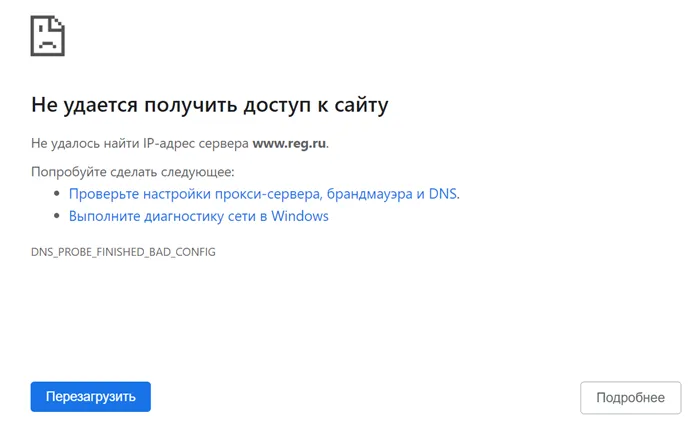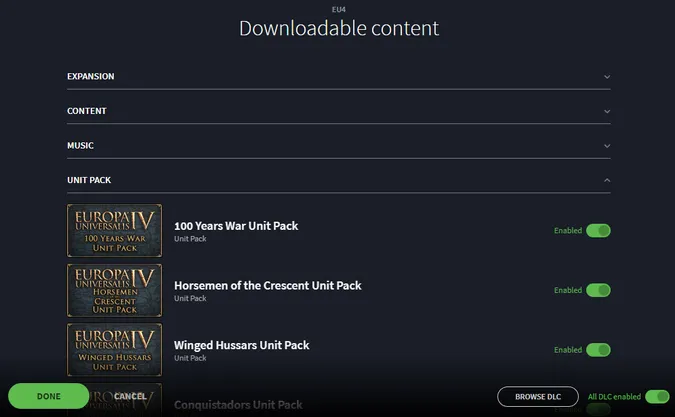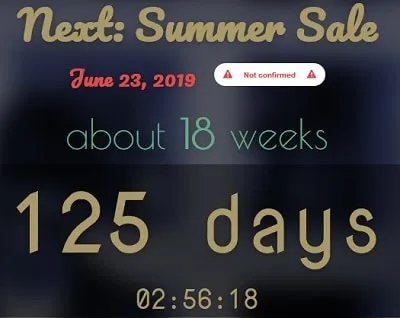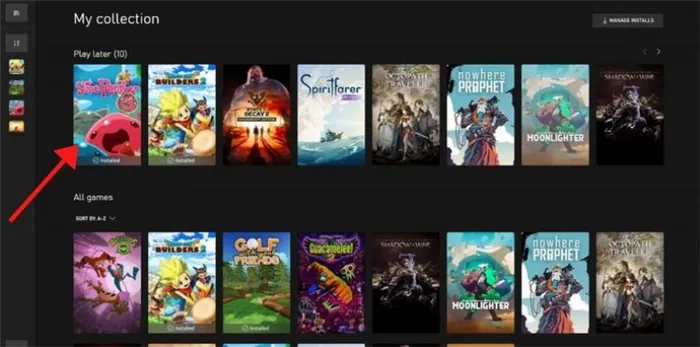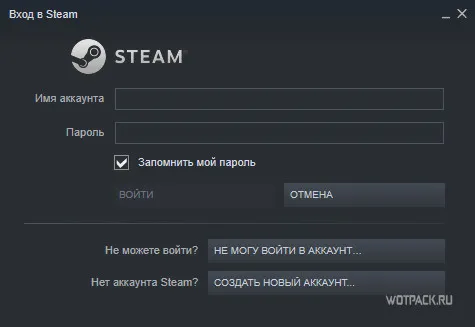- Медленная загрузка Steam: как это исправить
- Попробуйте эти исправления
- Метод 1: Очистить ваш кеш загрузки
- Метод 2: Измените расположение сервера загрузки
- Совет 4. Очистите кэш загрузок
- Совет 5. Восстановите папки библиотеки
- Проверьте свой регион загрузки и ограничение пропускной способности.
- Отключите антивирус и брандмауэр.
- Изменение пропускной способности
- Способ 2: Отключение конфликтующих программ
- Способ 3: Устранение проблем с подключением
Иногда в клиенте Steam замечаем, что игры загружаются на очень низкой скорости. В начале загрузки скорость приближается к оптимальной, но затем начинает быстро снижаться. Узнаем подробнее, что ее может ограничить и способы повышения.
Медленная загрузка Steam: как это исправить
У вашего клиента Steam очень низкая скорость загрузки? Проверьте исправления здесь и узнайте, как восстановить скорость загрузки Steam.
У многих пользователей Steam возникают проблемы при загрузке игр. Скорость загрузки их игр в Steam очень низкая, а иногда они вообще ничего не могут скачать! Это очень расстраивает. Но не волнуйтесь! Ниже приведены несколько исправлений, которые помогли многим пользователям Steam.
Попробуйте эти исправления
Необязательно пробовать их все; просто продвигайтесь вниз по списку, пока не найдете тот, который вам подходит.
Если у вас низкая скорость загрузки в клиенте Steam, первое, что вы должны попробовать, — это очистить кеш загрузки. Для этого:
Надеюсь, это так. Но если нет, возможно, вам придется попробовать другие исправления, указанные ниже.
После завершения программы, потребляющие ресурсы, попробуйте перезапустить процесс загрузки, чтобы проверить, сработает ли это для вас. Надеюсь, это так. Но если нет, есть еще два исправления, которые вы можете попробовать…
Метод 1: Очистить ваш кеш загрузки
Когда у вас низкая скорость загрузки в клиенте Steam, первое, что вы должны попробовать, это очистить кеш загрузок. Для этого:
- В клиенте Steam нажмите Steam , затем нажмите Настройки .
- Щелкните Загрузки , затем нажмите ОЧИСТИТЬ КЭШ ЗАГРУЗКИ .
- Нажмите OK для подтверждения.
- Войдите в свой Клиент Steam, затем проверьте, восстановлена ли ваша скорость загрузки.
Надеюсь, что это так. Но если нет, возможно, вам придется попробовать другие исправления, указанные ниже.
Метод 2: Измените расположение сервера загрузки
Скорость загрузки Steam может быть низкой из-за сервера загрузки вы используете не работает должным образом. Попробуйте использовать сервер в другом месте, чтобы узнать, работает ли это для вас.
Если да, то отлично. Но если нет, попробуйте выполнить описанные выше действия еще раз, чтобы выбрать другое место. Если проблема не исчезнет, не волнуйтесь. Вы можете попробовать и другие исправления.
Driver Easy автоматически распознает вашу систему и найдет для нее правильные драйверы. Вам не нужно точно знать, в какой системе работает ваш компьютер, вам не нужно беспокоиться о неправильном драйвере, который вы будете загружать, и вам не нужно беспокоиться об ошибке при установке.
Совет 4. Очистите кэш загрузок
На той же вкладке попробуйте почистить кэш загрузок. Для этого кликните по соответствующей кнопке (см. скриншот ниже).
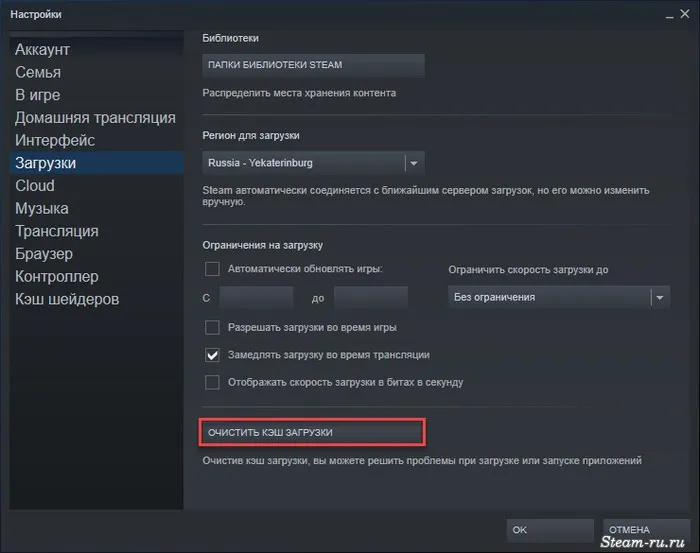
Примечание: после очистки вам придется зайти в аккаунт заново с вводом логина, пароля и проверочного кода Steam Guard. Очистка кэша никак не влияет на установленные игры, все они останутся на вашем жестком диске.
Совет 5. Восстановите папки библиотеки
Здесь же вы можете попробовать восстановить папки библиотеки с играми (это может решить проблему, если по какой-то причине права доступа на эти папки сбросились). Нажмите кнопку «Папки библиотеки Steam».
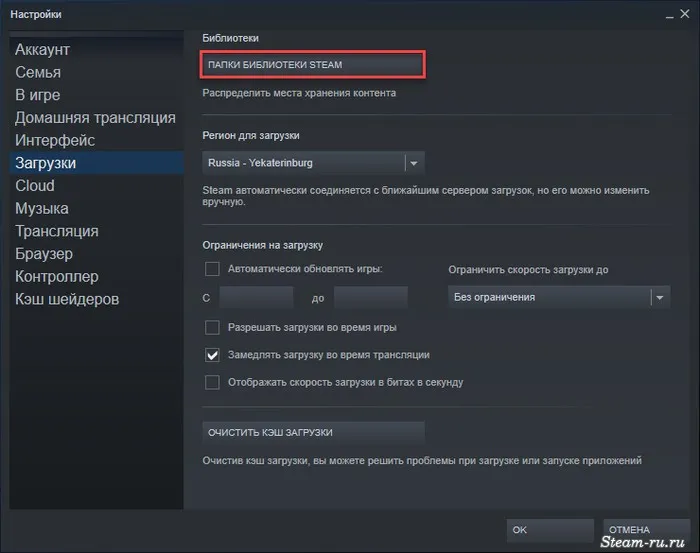
Кликните по каждой папке правой кнопкой мыши и выберите команду «Восстановить».
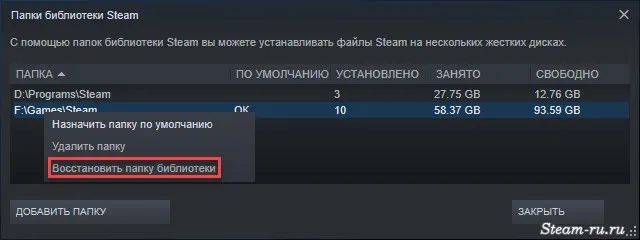
Скорость загрузки Steam может быть низкой, потому что сервер загрузки, который вы используете, не работает должным образом. Попробуйте использовать сервер в другом месте, чтобы узнать, работает ли это для вас.
Проверьте свой регион загрузки и ограничение пропускной способности.
Знаете ли вы, что Steam использует ваше местоположение для загрузок? Скорость загрузки зависит от вашего региона, но Steam иногда может обнаружить неправильную область. Для достижения оптимальных результатов вы всегда должны выбирать свое местоположение или ближайшее к вам.
Вы можете выбрать свой регион, выполнив следующие действия:
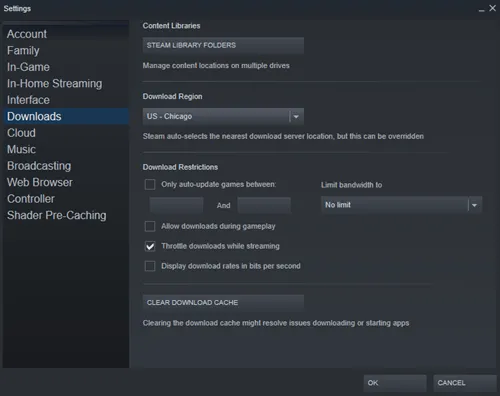
- Откройте «Steam» и нажмите «Меню Steam» в верхнем левом углу, затем выберите «Настройки».
- Теперь щелкните раздел «Загрузки» .
- Отсюда вы увидите раскрывающееся меню «Загрузить регион», в котором вы можете выбрать ближайший к вам регион.
- Кроме того, убедитесь, что для параметра «Ограничить пропускную способность до» установлено значение «Без ограничений».
Учтите, что иногда ближайший к вам район — не самый подходящий вариант. Этот сценарий связан с высоким трафиком в этом регионе, поэтому выбор другого местоположения иногда может увеличить скорость загрузки, даже если оно находится дальше.
Отключите антивирус и брандмауэр.
Иногда ваш брандмауэр или антивирусные программы влияют на скорость загрузки. Попробуйте отключить каждый из них, чтобы увидеть, есть ли какие-либо изменения. Ознакомьтесь с руководством или на веб-сайте вашего антивирусного провайдера, чтобы узнать, как его отключить.
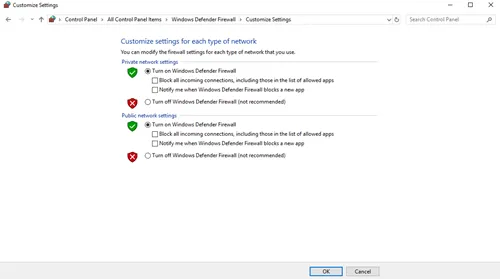
Знаете ли вы, что Steam использует ваше местоположение для загрузок? Скорость загрузки зависит от вашего региона, но Steam иногда может обнаружить неправильную область. Для достижения оптимальных результатов вы всегда должны выбирать свое местоположение или ближайшее к вам.
Изменение пропускной способности
Еще одна причина, из-за которой Steam загружает игры на низкой скорости, связана с отсутствием ограничений на пропускную способность. Это приводит к медленной загрузке при нестабильном (слабом) подключении к интернету.
Откройте клиента с использованием опции запуска от имени администратора. Перейдите на вкладку Настройка – Загрузки.

Выберите опцию, которая позволяет ограничить скорость загрузки. Установите значение, соответствующее скорости подключения к интернету.
Теперь проверьте скорость загрузки через Steam. Если отключение брандмауэра не помогло, включите его. Если помогло – включите и добавьте Steam в его исключения.
Способ 2: Отключение конфликтующих программ
Так как работа Steam завязана на интернете, ему могут мешать другие приложения, влияющие на подключение к всемирной сети, такие как:
- Антивирусы;
- Брандмауэры;
- Клиенты VPN;
- ПО для работы с BitTorrent;
- Антишпионские программы.
Если в вашей системе установлено и активно что-то из этого списка, на время загрузки данных их рекомендуется отключить. На нашем сайте уже есть инструкции для некоторых из таких программ.
Способ 3: Устранение проблем с подключением
Теперь переходим к причинам, которые замедляют загрузку независимо от Стима. Для диагностики и решения проблем выполните следующие шаги:
- Первым делом проверьте, нет ли сбоев на стороне провайдера: крупные поставщики обычно размещают информацию о техработах или неполадках на своих официальных страницах, поэтому посетите их. Если там ничего нет, свяжитесь с технической поддержкой, лучше всего именно по номеру телефона: возможно, сбой наблюдается только у вас, и сотрудники могут вам помочь в его устранении.
- Пользователям, которые подключаются к интернету посредством маршрутизатора Wi-Fi, рекомендуем задействовать прямое подключение, минуя устройство – обычно в этом случае доступна максимально возможная по тарифу скорость.
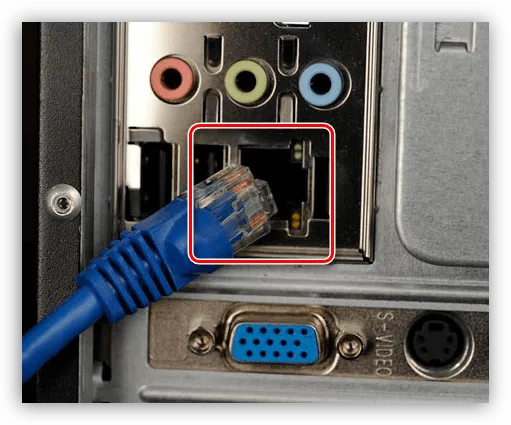
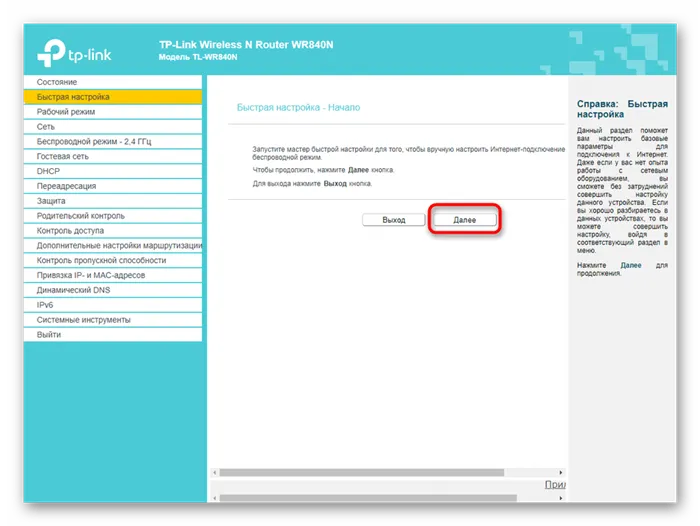
Как правило, внешние проблемы с интернетом можно определить и по ряду других признаков.
Мы рады, что смогли помочь Вам в решении проблемы.
Помимо этой статьи, на сайте еще 12722 инструкций.
Добавьте сайт Lumpics.ru в закладки (CTRL+D) и мы точно еще пригодимся вам.