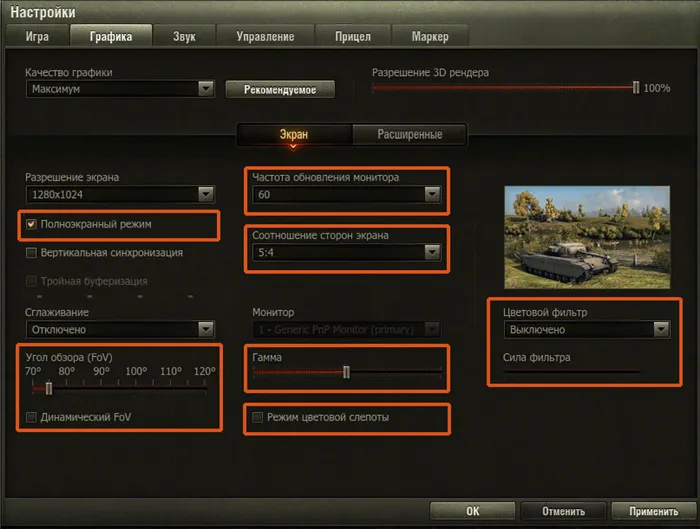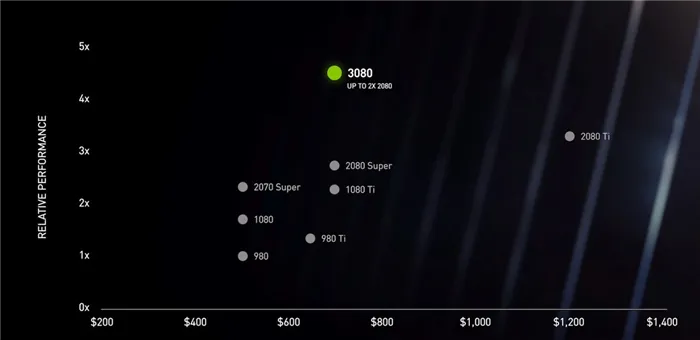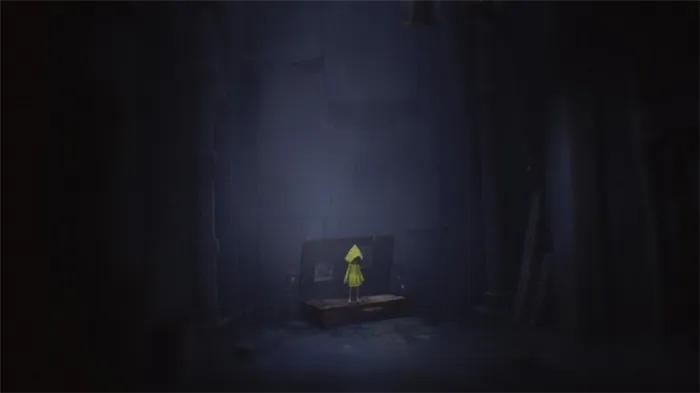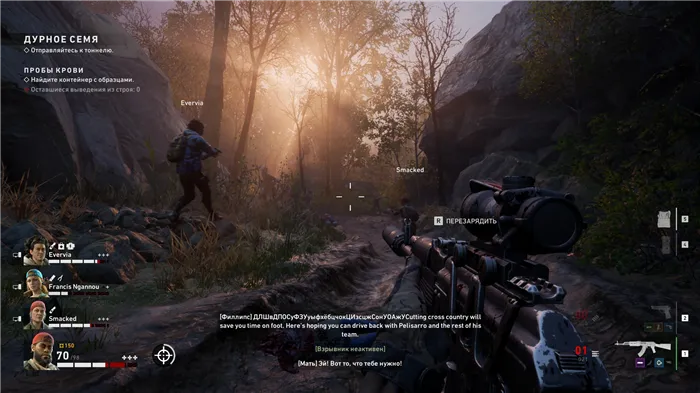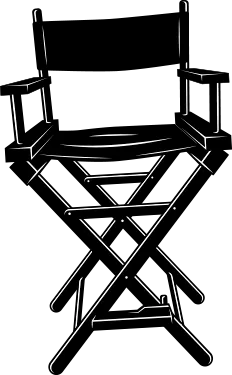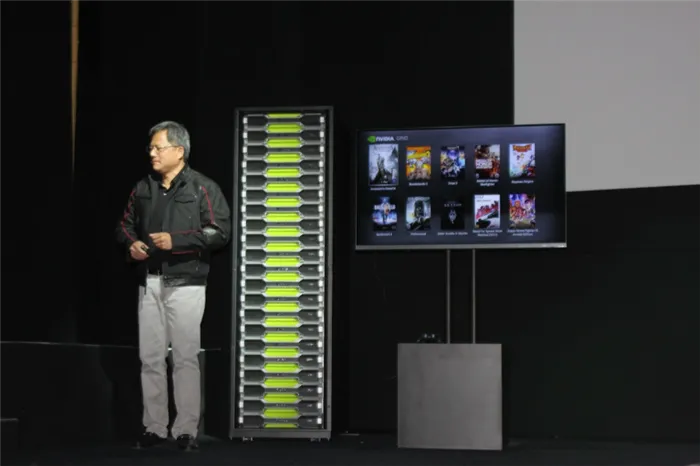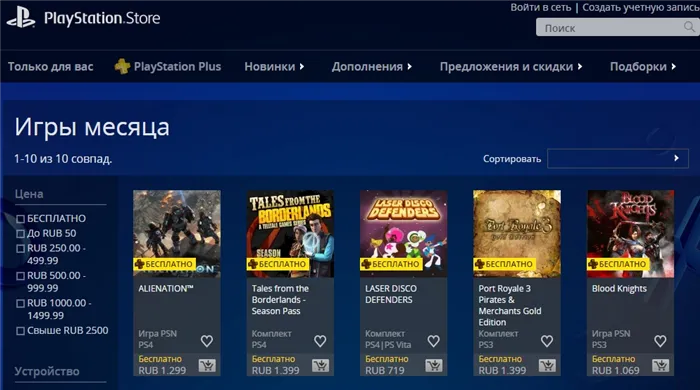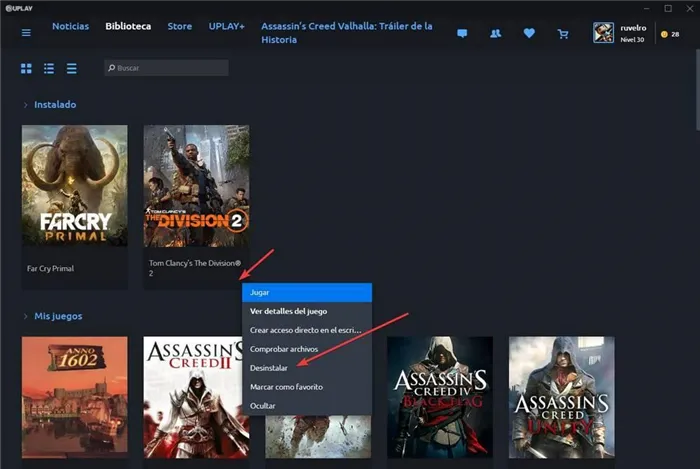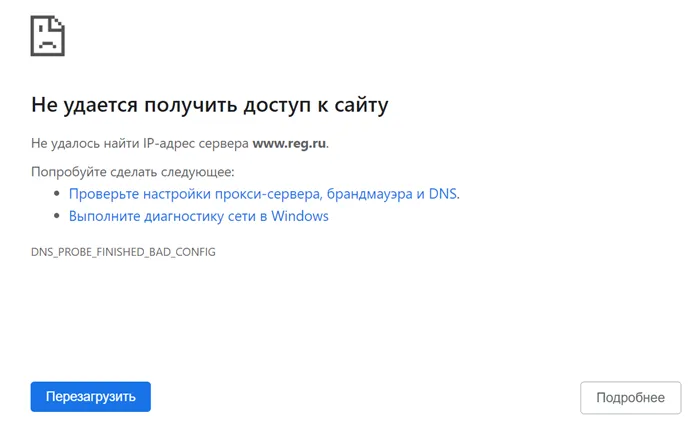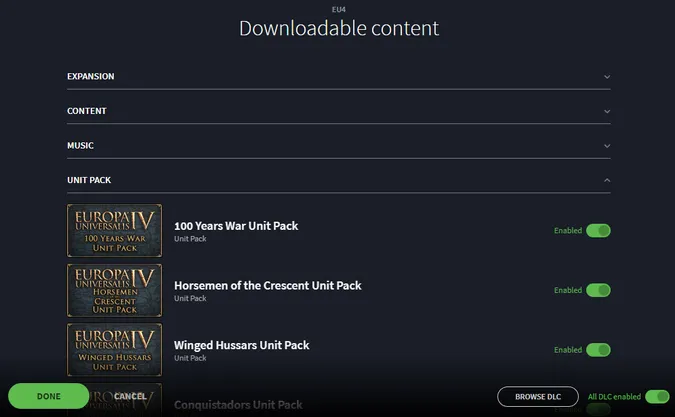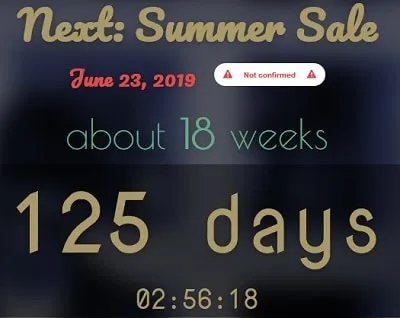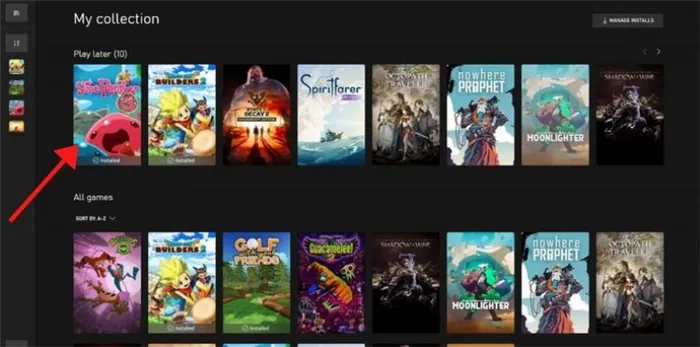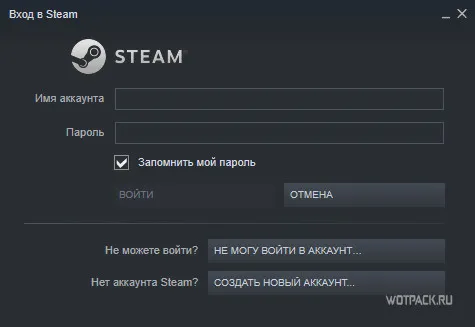- Настройки фильтра PUBG NvidiaFreestyle для видимости — и обработка «не поддерживается» или не включена
- Фильтры
- Первая по умолчанию — улучшенный цвет и четкость
- Второе значение по умолчанию — чистые края.
- Третий — синий оттенок.
- Не включается и не работает
- Что делать в первую очередь?
- Варианты жесткого спасения
- Что такое «Nvidia Freestyle»?
- Что делать, если не работает Nvidia Freestyle
- Игра не поддерживает Nvidia Freestyle
- Шаг 3: Включение и настройка NVIDIA Freestyle
- Разбор доступных фильтров
- Настройки GeForce Experience
Максимальный размер скриншота составляет 63360 x 35640 пикселей, или более 2000 мегапикселей в фотографическом выражении.
Настройки фильтра PUBG NvidiaFreestyle для видимости — и обработка «не поддерживается» или не включена
Очевидно, что контрастность игры больше не меняется, видимость больше не может расти, потому что нам всем пришлось убрать перекраски (которые попали в минус с новым античитом)… Нет! Больше никаких декадентских идей! Настройки Nvidia Freestyle в PUBG улучшают четкость и делают изображение игры в целом более приятным. Кроме того, если программа не активируется или если игра говорит «не поддерживается», устраните проблему.
Во-первых, вам нужно установить последние версии драйверов NVIDIA — по крайней мере, версию 390.65. В противном случае вы не сможете заниматься фристайлом.
Далее загрузите GeForce Experience — это утилита, позволяющая работать с графикой. Ссылка будет отправлена на официальный сайт, где вы получите последнюю версию.
После установки этих программ запустите GeForce Experience. Обратите внимание, что вам необходимо зарегистрировать аккаунт (можно использовать аккаунт Google). Однако утилита отслеживает появление новых драйверов и предупреждает вас, как только они будут выпущены.
Давайте рассмотрим, как включить nvidia freestyle.
- Нажмите на коробку передач, чтобы перейти непосредственно к Настройкам, и в разделе
- В появившемся окне необходимо активировать экспериментальную функцию.
- Сразу же появится функция «Внутриигровое наложение». Включите его.
- Затем войдите в игру, откройте окно фристайла, нажав ‘alt+z’, откройте окно ‘Фильтры’ или перейдите непосредственно к нему, нажав ‘alt+f3’.
- Перейдите к настройке параметров игры.
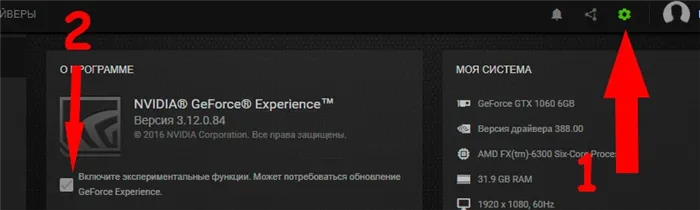
Фильтры
Теперь попробуем разобраться, как настраиваются фильтры PUBG в Nvidia Freestyle и что стоит изменить.
Вы также можете узнать, как настроить графические параметры PUBG, чтобы улучшить видимость и убедиться, что вы сможете без проблем заметить врагов с расстояния в сотни метров. Тогда все зависит от ваших способностей и удачи.
Мы не будем объяснять, что делает каждый из вариантов безрезультатно. Потому что вы можете просто повернуть каждый ползунок и увидеть результаты. Мы быстро сообщим вам, что этот инструмент предлагает много всякого хлама, некоторые из которых портят образ (например, «ретро»), а другие ничего не меняют.
Чтобы избежать ненужных раскопок, рекомендуется рассмотреть уже имеющиеся варианты. Помните, что панацеи не существует. Чтобы получить хорошие результаты, не бойтесь экспериментировать и менять параметры в соответствии со своими предпочтениями. Следует также помнить, что желательно иметь отдельный фильтр Miramar и еще один для геля elan. Дело в том, что цветовые комбинации этих двух карт очень разные, и универсального выбора для них не существует. Опять же, подготовьте свои цены, а затем корректируйте и ищите наиболее приемлемую.
Используйте этот скриншот, чтобы подробно изучить эту замену тени в PUBG.
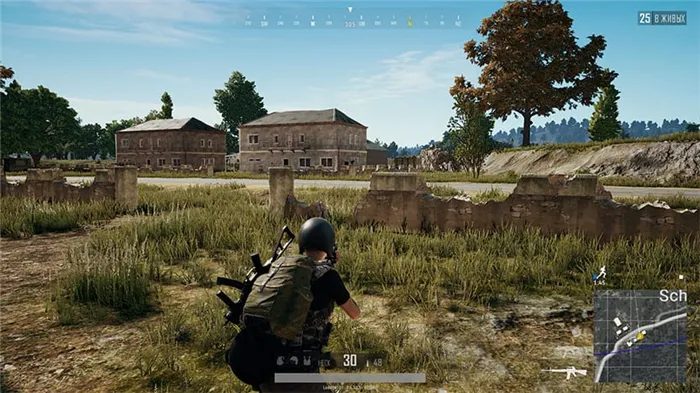
Первая по умолчанию — улучшенный цвет и четкость
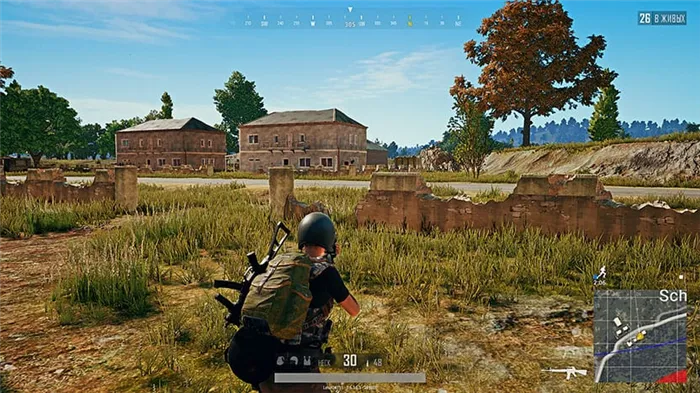
Как вы можете видеть, изображение здесь более красочное. Мир вокруг вас стал более красочным, более привлекательным и теплым. Это делает движущиеся элементы на заднем плане (да, это означает человека, которого вы хотите сфотографировать) более заметными.
- Насыщенность просто отвечает за «сочность» изображения, за более яркие цвета. Установите насыщенность на 80 процентов и
- Смещение цвета составляет 5 процентов.
- Ясность составляет 25 процентов.
- Четкость помогает сделать края объектов более определенными. Так вы сможете лучше видеть врагов, бегущих на заднем плане. Не менее 50 процентов.
- HDR блики — 75 процентов, и
- Размытость на нуле.
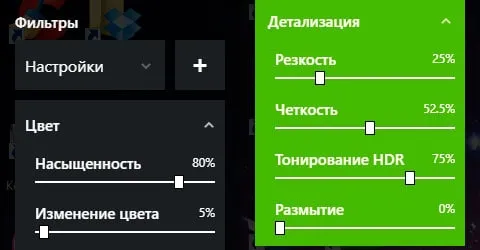
Второе значение по умолчанию — чистые края.

Эта опция немного вводит в заблуждение — она делает границы объектов более определенными. Это означает, что силуэты врагов окружены черными линиями. Это очень помогает заметить мелькающие фигуры на заднем плане. Цветовая схема может быть немного депрессивной, но вы можете экспериментировать и самостоятельно регулировать настройки. Никто не запрещает вам менять все, когда вы пробуете.
Если вам не нравятся тона, напоминающие фильмы о войне в Ираке, начните с вкладки «Цвет». Предыдущее умолчание показало, что его можно использовать для существенного изменения масштаба игры. Практика делает совершенным.
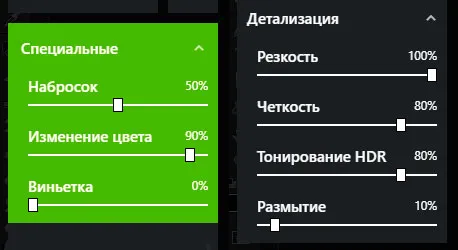
Третий — синий оттенок.
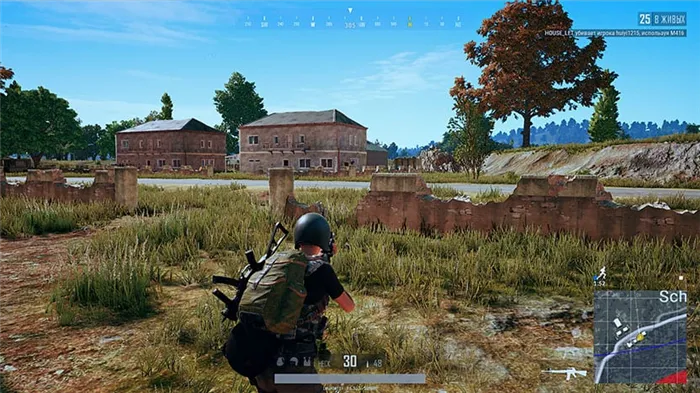
Не включается и не работает
Корректировки не всегда проходят гладко. На пути к совершенствованию игрового процесса могут возникнуть проблемы. Давайте посмотрим, что и как можно решить.
Вот список распространенных проблем
- Невозможно активировать экспериментальную функцию: программа постоянно ищет обновления.
- Nvidia Freestyle пишет, что PUBG не поддерживается — может также появиться в CS:GO и TeamFortress2 — той самой программе, на которой работает утилита.
В основе всех этих проблем лежит конфликт между различными версиями драйверов и GeForceExpirience.
Что делать в первую очередь?
Сначала необходимо переустановить GeForce Expirience. Этот метод работает лично для меня.
- Перейдите в Панель управления и нажмите на
- Найдите Expirience, удалите его и
- затем установите последнюю версию.
Это ленивый выбор, который помогает большинству людей. Однако если это не сработает и Nvidia Freestyle не включена в PUBG, вам придется потанцевать с бубном.
Варианты жесткого спасения
Во-первых, необходимо удалить все графические драйверы только после установки последней версии, чтобы в системе не осталось следов Nvidia.
-
, разработанную для наших целей;
- Установите его, перезагрузите компьютер и войдите в Безопасный режим. Для этого нажмите клавишу F8 сразу после экрана BIOS и выберите соответствующий пункт.
- Запустите программу и удалите все файлы Nvidia. Выберите их в левой панели и нажмите кнопку Удалить.
- Перезагрузите компьютер и
- Загрузите последние версии драйверов и
- Во время установки выберите Выборочная установка. Установите флажок Все файлы и выберите Чистая установка.
- После перезагрузки компьютера установите Expirience и наслаждайтесь!
Настройки фильтра PUBG NvidiaFreestyle для видимости — и обработка «не поддерживается» или не включена
Выберите слот номер 1 и раскройте вкладку Фильтры ниже. На этой вкладке все дополнения сгруппированы по тематическим категориям. Вы можете добавить столько фильтров, сколько захотите. Выберите один из фильтров и нажмите кнопку с плюсом. Фильтр появится под списком добавленных фильтров.
Что такое «Nvidia Freestyle»?
‘NvidiaFreestyle’ — это технология Nvidia, которая позволяет фильтрам постобработки изменять изображения в игре в реальном времени. Эта технология является следующим шагом в эволюции технологии Nvidia «Ansel», представленной в 2017 году, которая позволяет получать изображения игрового процесса значительно более высокого качества. В то время как «Ansel» требует приостановки игры для создания снимка, «Freestyle» позволяет изменять динамические изображения игры в режиме реального времени.
По сути, Freestyle — это набор пользовательских фильтров, которые изменяют внутриигровое изображение, что дает некоторым критикам право считать технологию копией фильтров Instagram. Вы можете играть с цветом и контрастом, увеличивать или уменьшать детализацию и резкость, а также использовать ретро-фильтры, чтобы добиться нужной вам визуальной атмосферы игры. Freestyle имеет в общей сложности 15 фильтров и множество настроек, предоставляя вам гибкость в настройке игрового процесса.
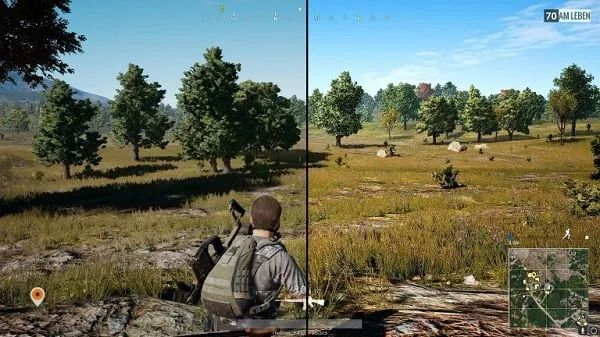
Для использования Nvidia Freestyle вам необходима современная видеокарта Nvidia (видеокарты AMD не поддерживаются), последние версии драйверов для вашей видеокарты и последняя версия программного обеспечения GeForceExperience.
- Чтобы включить технологию, необходимо активировать опцию Experience Features в настройках учетной записи на сайте NvidiaWeb.
- Нажмите на значок шестеренки в учетной записи сайта и в разделе О сайте выберите Включить экспериментальные функции.
- Затем перезапустите GForceExperience.
Затем активируйте опцию In-Game Overlays в настройках программы.
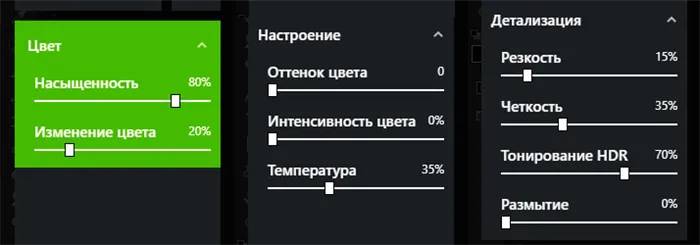
Просто запустите нужную игру, нажмите ‘Alt + F3’ (или Alt + Z в некоторых случаях) в игре, а затем сделайте необходимые настройки для визуального контента.
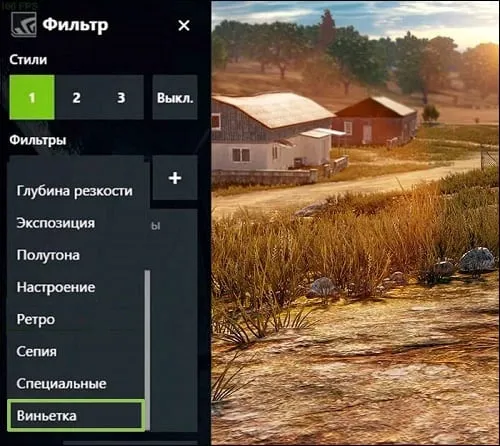
Обратите внимание, что технология «фристайл» поддерживается не всеми играми. Список поддерживаемых игр можно найти на сайте Nvidia (см. TomClancy’s RainbowSix Siege, Counter-Strike: Global Offensive, Call of Duty: WWII, Counter-Strike:. Источник и т.д.).
Что делать, если не работает Nvidia Freestyle
Если у вас неподдерживаемый NvidiaFreestyle и при нажатии Alt + F3 в игре ничего не происходит, мы рекомендуем вам сделать следующее
- Проверьте требования к аппаратному и программному обеспечению вашей системы. Убедитесь, что у вас последняя модель карты Nvidia (GTX Series 6 или выше), что у вас установлены последние драйверы для вашей видеокарты и что у вас установлена последняя версия GForce Experience (2018).
- Убедитесь, что ‘ExperimentalFunctions’ и ‘In-GameOverlay’ включены в GForceExperience.
- Если все включено, а технология по-прежнему не работает, переустановите GeForceExperience. Удалите программу как обычно, перезагрузите компьютер, а затем попробуйте переустановить ее с сайта производителя.
- Удалите все драйверы видеокарты с компьютера, используя ‘Nvidia Technical Support’.
Игра не поддерживает Nvidia Freestyle
При необходимости вы можете использовать технологию ‘Freestyle’ для игр, которые официально не поддерживают эту технологию. Для этого необходимо использовать программу ‘NvidiaProfileInspector’.
- Запустите эту программу, выберите профиль игры в разделе «Profile» и найдите «Ansel Flag for Freestyle Mode» в разделе «Other».
- Установите значение в самой нижней точке (номер 4).
- Затем нажмите Применить изменения, чтобы сохранить результат.
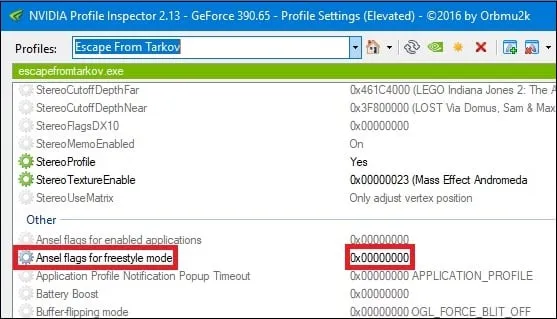
После установки драйвера необходимо перейти в «Панель управления NVIDIA». Вы можете получить доступ к нему, щелкнув по значку NVIDIA на диске или щелкнув правой кнопкой мыши на рабочем столе и выбрав нужный пункт из появившегося меню.
Шаг 3: Включение и настройка NVIDIA Freestyle
NVIDIA Freestyle не предназначена для автоматической настройки внешнего вида игр для оптимизации экрана. Все настройки должны выполняться вручную с учетом цветопередачи и цветовой гаммы игры. Технология может помочь изменить освещение, выделить определенные детали и активировать функции для людей с проблемами цветового зрения.
-
После запуска игры нажмите сочетание Alt + Z , чтобы открыть настройки внутриигрового оверлея.
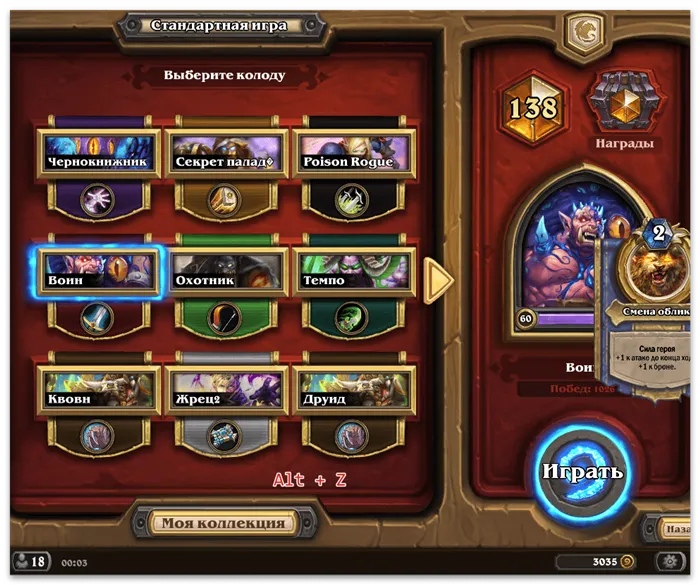
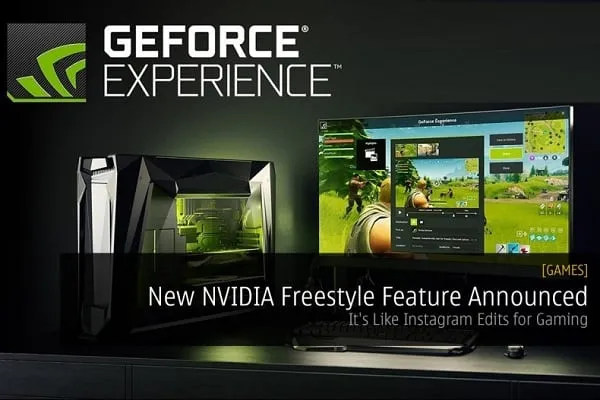
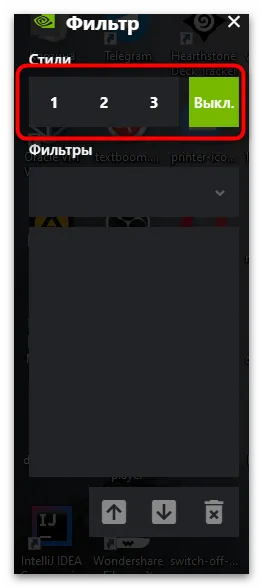
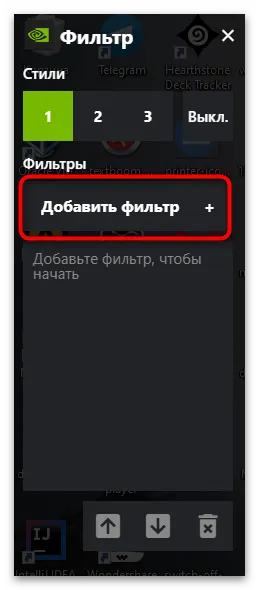
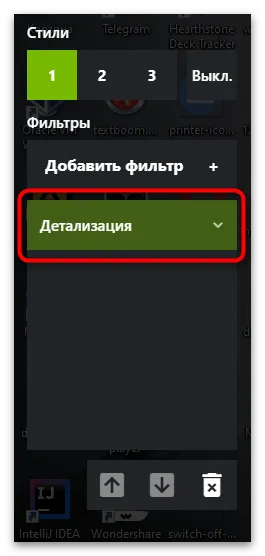

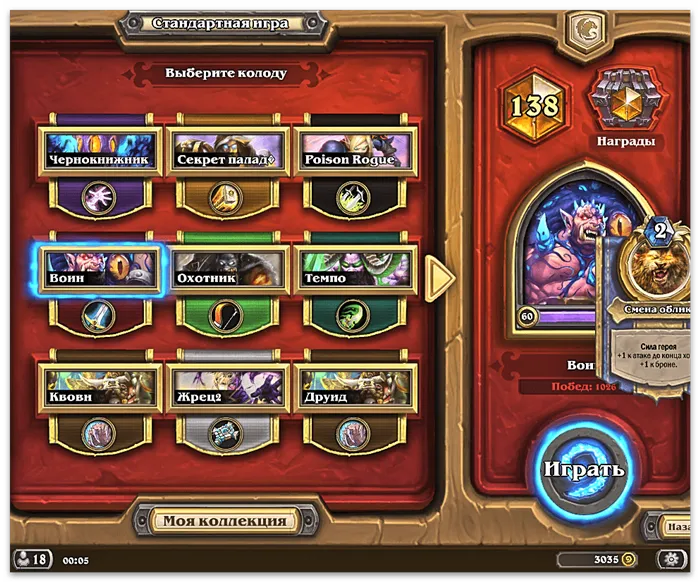
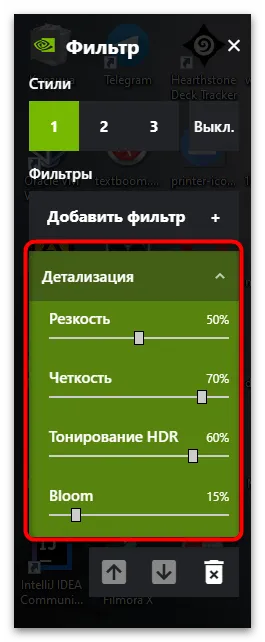
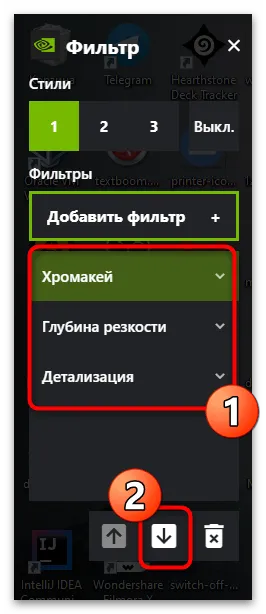
Разбор доступных фильтров
В заключение давайте рассмотрим некоторые фильтры, поддерживаемые технологией NVIDIAFreestyle. Их действие различно и может быть полезно в разных ситуациях. Мы хотим показать, как цвета отображаются в игре, когда фильтры применяются к настройкам по умолчанию.
-
«Черно-белый». Самый простой из всех доступных фильтров, полностью убирающий все цвета кроме черного и белого. В настройках присутствуют ползунки, отвечающие за интенсивность этих двух цветов. Пригодится в тех случаях, когда пользователь хочет, чтобы игра была черно-белой.



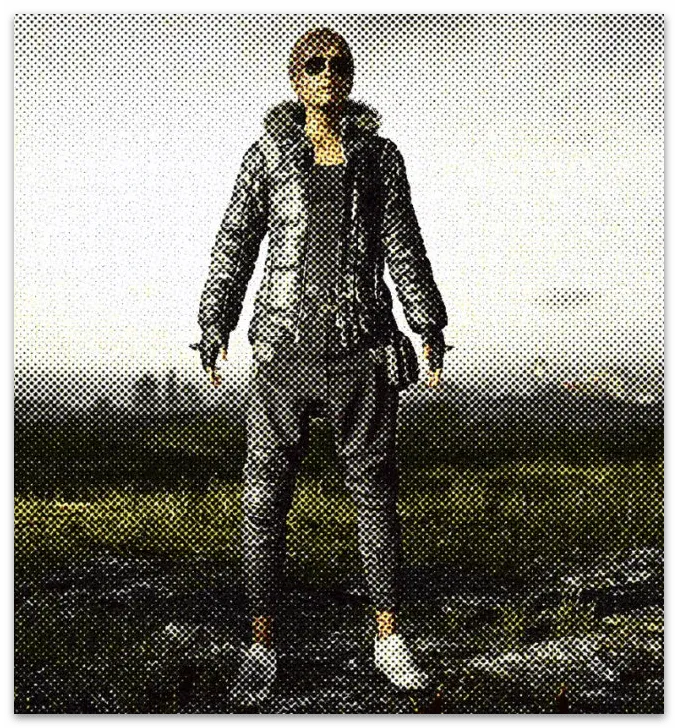


На аппаратном уровне ясно, что технология фильтрации не может использоваться без GeForceExperience. Однако программа работает корректно не для всех пользователей. Если вы столкнулись с ошибками при запуске или поиске игр, обратитесь к другим статьям на нашем сайте о том, как их исправить.
Мы будем рады помочь вам решить эту проблему.
В дополнение к этой статье на сайте имеется 12797 полезных инструкций. Вы обязательно найдете нас полезными, если добавите Lumpics.ru в закладки (CTRL + D).
Хотите ли вы увеличить насыщенность вашей игры, увеличить или уменьшить контрастность и резкость? Это можно сделать с помощью NVIDIAFreestyle, функции, доступной в наборе видеокарт GeForceExperience. Как включить эту функцию?
Настройки GeForce Experience
Иногда это связано с программным обеспечением GeForceExperience, которое поставляется вместе с драйвером. Во-первых, вам необходимо создать учетную запись. Тогда вы сможете использовать все функции.
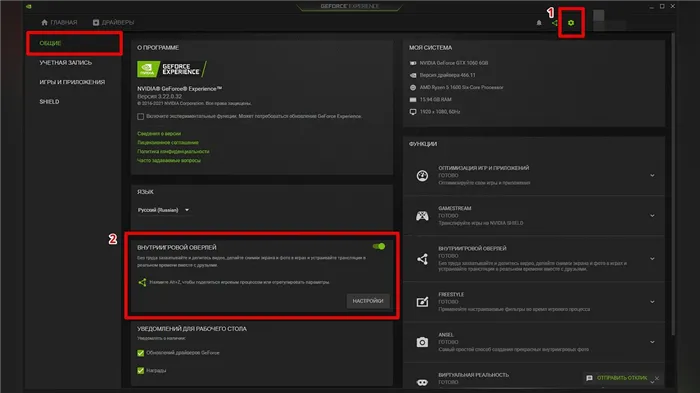
Здесь рекомендуется включить внутриигровые оверлеи. Это можно использовать для создания скриншотов или для съемки игрового процесса. Обратите внимание, что функция быстрого повтора снимает видео в фоновом режиме и поэтому влияет на производительность.