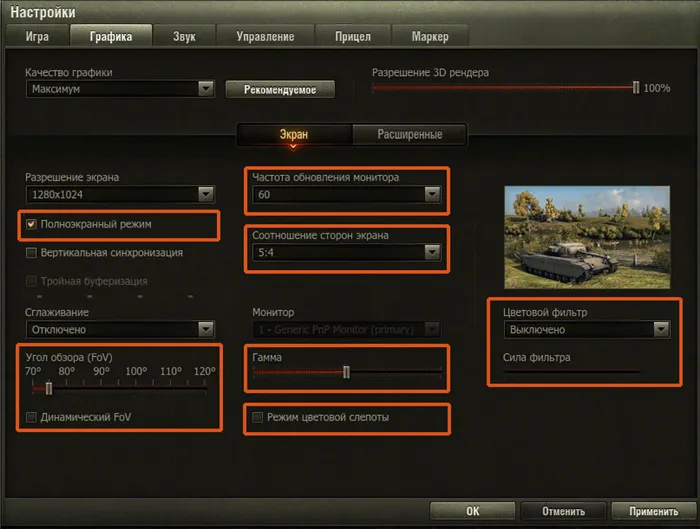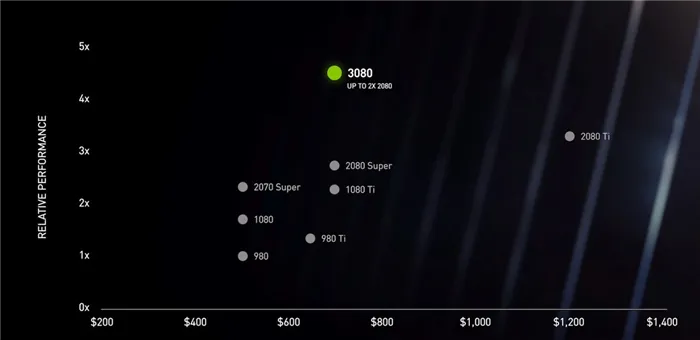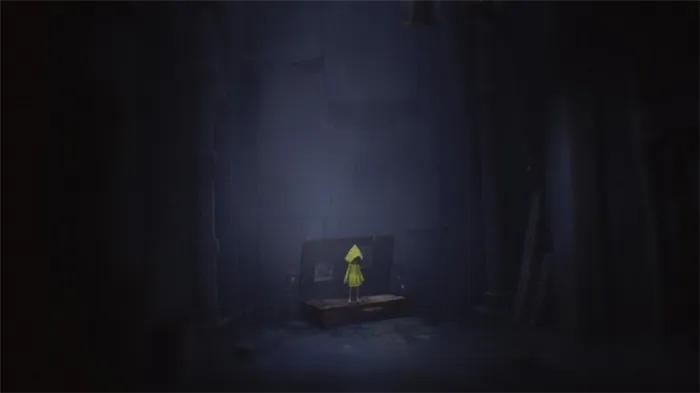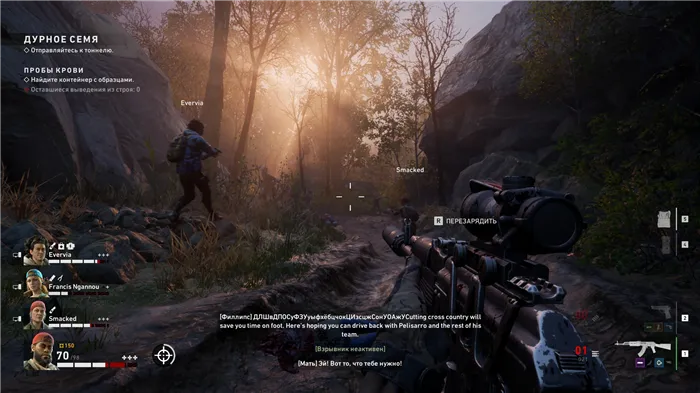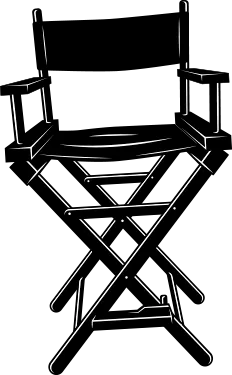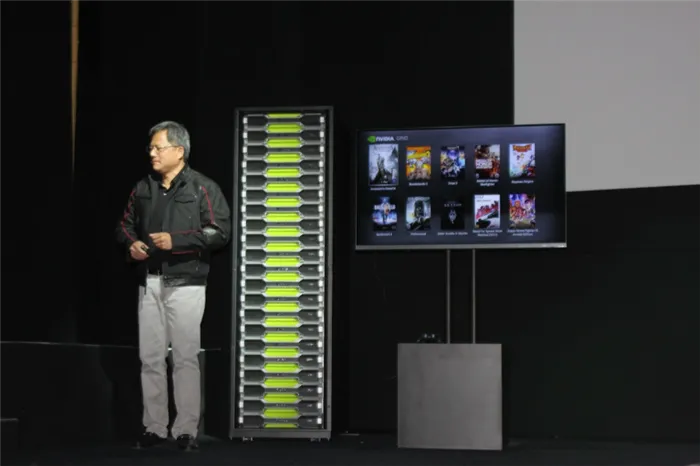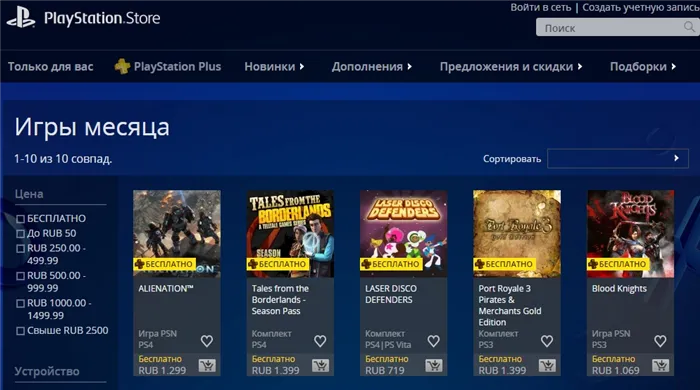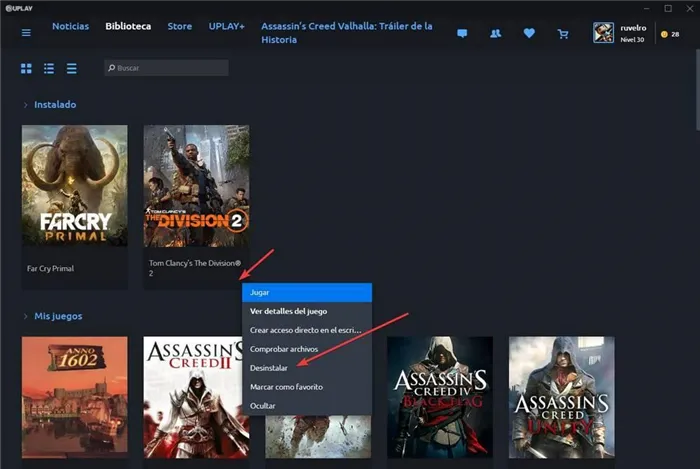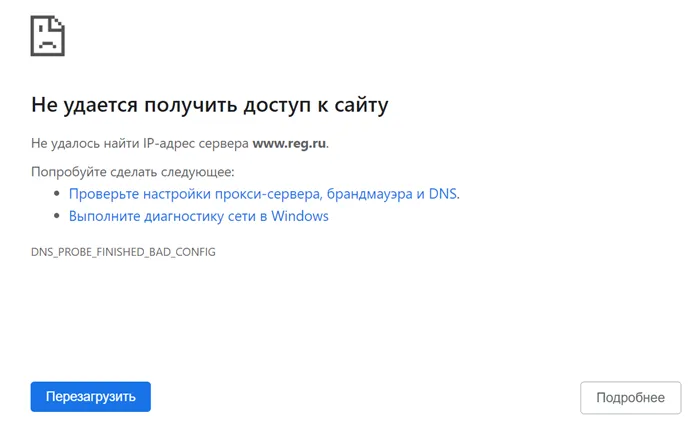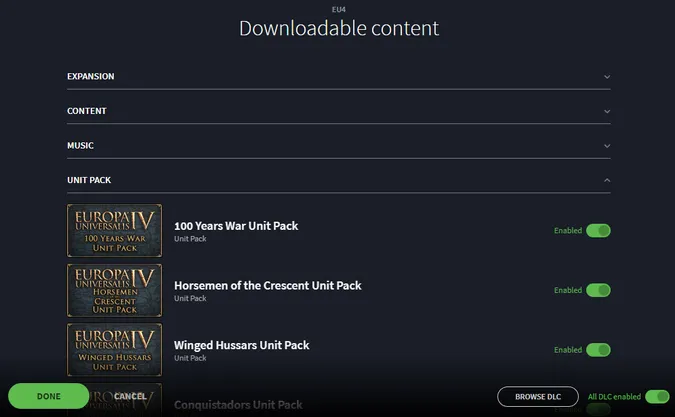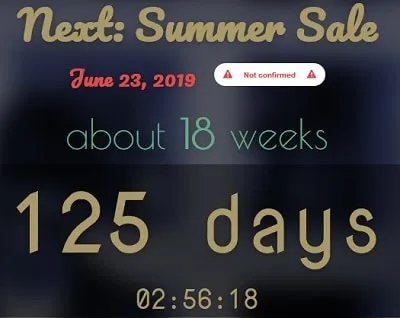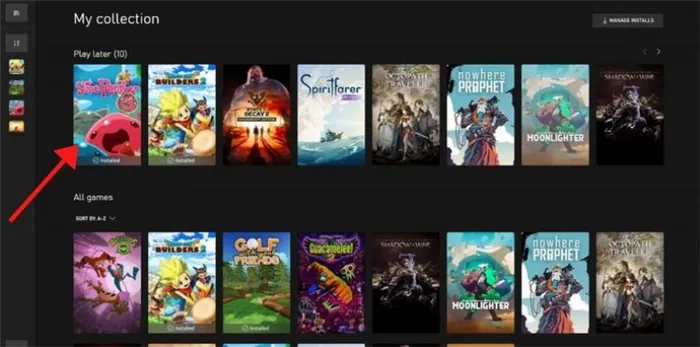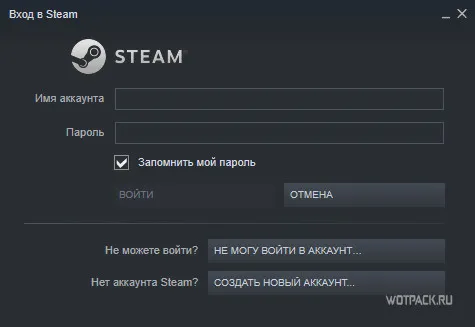- Как загрузить и настроить установку игры Uplay
- Настройте загрузку и установку игр Uplay
- Uplay как перенести игры на другой диск / компьютер
- Переместите игры Uplay на другой компьютер, переустановив клиент
- Пути установки программы
- Изменение настроек подключения
- Перезагрузка клиентов
- Запуск игры в Uplay
- Uplay не распознает установленные игры в Windows 10
- Исправить «Игра Uplay не отображается в библиотеке»
- Метод 1: общие шаги по устранению неполадок
- Метод 2: выберите правильный каталог игры
- Метод 3: Uplay не может обнаружить игры, установленные в Steam
- Метод 4: переместите свои игры в другой раздел
- Решение 8. Переустановка Uplay
Пользователям, столкнувшимся с ошибкой: «Пожалуйста, проверьте соединение с интернет, а также свободное место на жестком диске и попробуйте снова», требуется проверить файлы на целостность.
Как загрузить и настроить установку игры Uplay
Если мы живем в мире видеоигр, конечно, мы знаем Юбисофт. Это один из крупнейших разработчиков класса Triple A, которых мы можем найти. Среди его самых известных саг мы можем выделить Assassin’s Creed, FarCry и Watch Dogs. Ubisoft — одна из компаний, которая больше всего отдала предпочтение цифровому формату, даже на ПК. Многие из их игр даже не являются физическими, а включают только ключ, который мы должны ввести в их игровом клиенте, Uplay., для активации и загрузки игры. Именно этому мы и будем вас учить.
Купили ли мы игру для ПК или купили ее в магазине Ubisoft через Интернет, для того, чтобы играть, необходимо загрузить и установить игру на наш компьютер. Мы должны сделать это через uPlay, официальный клиент Ubisoft для своих компьютерных игр. И если вы один из тех, кто любит все контролировать и организовывать на жестких дисках, то мы объясним, как это делается с помощью этого клиента.
Если на нашем компьютере еще нет Uplay, мы можем скачать его с Следующая ссылка .
Настройте загрузку и установку игр Uplay
Параметры настройки загрузки Uplay находятся в разделе настроек. Чтобы добраться до него, мы должны нажать на кнопку, которая появляется в верхней левой части окна клиента, и в списке опций выбрать «Настройки». В настройках мы должны выбрать Раздел «Загрузки».
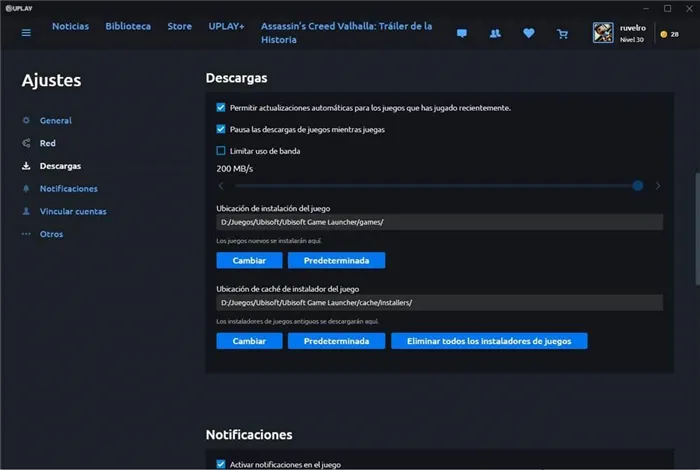
Первое, что мы собираемся сделать, это посмотреть на варианты загрузки, которые предлагает нам этот клиент. Первое, что мы увидим, — это возможность выбора, хотим ли мы новые версии игр мы недавно играли для автоматической загрузки, когда они будут доступны. Кроме того, мы можем выбрать, хотим ли мы приостановить загрузку игры пока мы играем, то, что улучшит производительность ПК.
Мы также сможем ограничить пропускную способность который мы хотим использовать для загрузки. По умолчанию это ограничение отключено, но если мы активируем его, мы можем выбрать максимальную скорость, которую мы хотим, чтобы Uplay использовал. У нас есть панель, которой мы можем управлять, чтобы выбрать скорость загрузки, учитывая, что единица измерения по умолчанию — МБ / с (максимум 200 МБ / с или 2 Гбит / с, минимум 0.25 МБ / с или 250 Кбит / с).
Ниже вариантов скорости мы увидим два каталоги. Первый из них позволит нам выбрать, куда мы хотим установить игры по умолчанию. Мы можем использовать кнопку «Изменить», чтобы выбрать другой путь по умолчанию, или кнопку «По умолчанию», чтобы повторно активировать каталог программы по умолчанию.
Наконец, мы также можем выбрать, где мы хотим кэш инсталляторов игры, которые нужно сохранить. По умолчанию он хранится в папке установки Uplay, но мы все равно можем изменить его или повторно использовать каталог по умолчанию. Кроме того, здесь мы найдем новую кнопку, которая позволит нам удалить все установщики игры.
Uplay не предлагает нам дополнительных возможностей при настройке загрузки и установки игр. Теперь посмотрим, как скачать игру.
Чтобы удалить игры Ubisoft, нам также придется пройти через Uplay. Даже если мы сделаем это из панели настроек Windows 10, он попросит нас также открыть игровой клиент Ubisoft.
Uplay как перенести игры на другой диск / компьютер
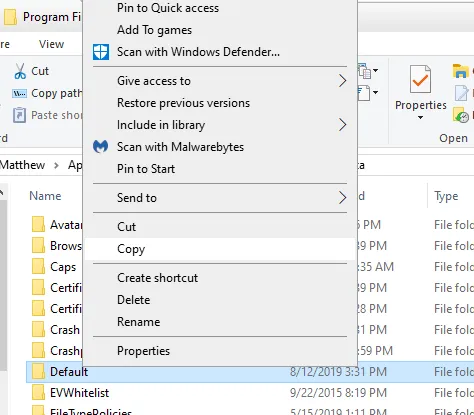
- Полностью закройте Uplay . При необходимости перейдите в диспетчер задач и завершите любой процесс, связанный с Uplay.
- Теперь перейдите в папку, в которую вы установили свою игру, которую вы хотите переместить.
- Скопируйте папку с игрой (или всю вашу папку Uplay) и вставьте ее на новый диск / раздел. Убедитесь, что вы используете копию, а не обрезку , просто для резервного копирования на случай, если что-то пойдет не так.
- После того, как вы скопировали папку, вернитесь в исходную папку (исходную папку игры или исходную папку Uplay) и переименуйте ее , добавив что-то вроде «bak» или «old».
- Если вы перенесли только игру, просто запустите Uplay . Если вы переместили всю папку Uplay, обновите ярлык Uplay, чтобы он указывал на файл uplay.exe с вашего нового диска / раздела. Затем откройте Uplay .
- Когда запускается Uplay, он проверяет местоположение папки установленных игр. Поскольку вы переименовали папку с игрой, Uplay будет думать, что игра не установлена. В Uplay перейдите в « Игры» > « Мои игры» > найдите свою игру в списке>щелкните по ней .
- На странице игры в разделе «Загрузка» нажмите « Найти установленную игру» и укажите ее в новом месте, куда вы скопировали свою игру, и на новый диск / раздел.
- Появится окно, и все будет идти по плану. Должно быть, все игровые файлы были успешно проверены .
Если у вас есть несколько игр, вам придется повторить процесс для каждой из них.
Переместите игры Uplay на другой компьютер, переустановив клиент
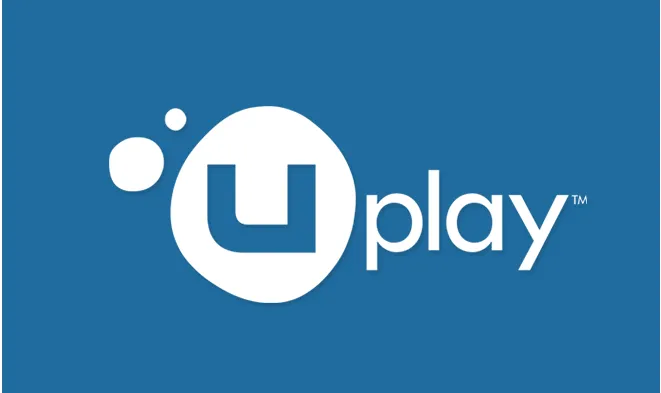
- Если вы хотите перенести свои игры на другой компьютер, сначала вам нужно установить Uplay на новый компьютер.
- Загрузите последнюю версию Uplay с официального сайта Ubisoft .
- После этого запустите установщик с правами администратора .
- Следуйте инструкциям на экране мастера установки и после его завершения перезагрузите компьютер .
- Теперь вам нужно будет вручную создать резервную копию файлов сохранения Uplay. На старом ПК перейдите в каталог установки Uplay по умолчанию и найдите папку savegames .
- Щелкните правой кнопкой мыши папку «Savegames» и выберите « Копировать» .
- Вставьте папку на флэш-накопитель, чтобы переместить ее на новый компьютер.
- Вставьте флэш-диск в новый компьютер и скопируйте папку savegames в папкуUbisoft Game Launcher .
Вот и все. Как видите, не так сложно перенести свои игры на новый диск / раздел или даже на новый компьютер с Windows 10. Просто следуйте указанным шагам, и все будет сделано в кратчайшие сроки.
Не забывайте всегда создавать резервные копии ваших файлов , на случай, если что-то пойдет не так.
Если у вас есть другие предложения или вопросы, не стесняйтесь обратиться к разделу комментариев ниже.
Шаг 3: Найдите каталог Uplay для ПК по умолчанию. Обычно вы можете найти его в C: Программные файлы (x86) Ubisoft, Ubisoft Game Launchercache .
Пути установки программы
Вновь откройте настройки Uplay и перейдите в раздел загрузок. Откроется следующее меню.
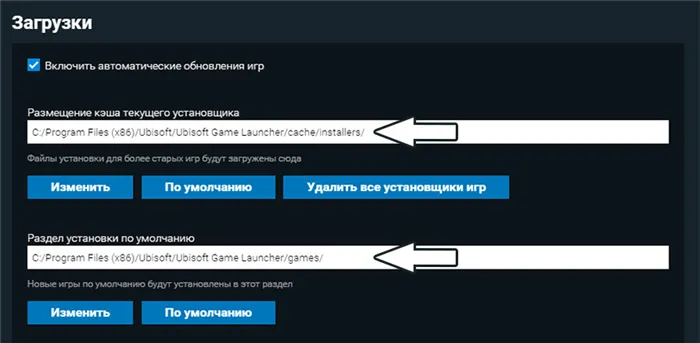
«Размещение кэша текущего установщика» подразумевает папку для скачки и хранения файлов установщиков игр. Поменяйте расположение папки, например, на D:/Ubisoft-installers/ , если в системе несколько логических дисков. Главное требование — расположение находится вне системной папки, чтобы не возникало проблем с правами при сохранении файлов, и много свободного пространства. Нажмите «Изменить» и выберите желаемую папку.
Повторяем процедуру с «Разделом установки по умолчанию» , создаем папки вне системных, например, D:/Games/ и нажимаем «Изменить» . Достаточно перезапустить программу и поставить игру на загрузку. Если Юплей по-прежнему не скачивает игры, читаем дальше.
К сведенью
В папке C:/Program Files (x86)/Ubisoft/Ubisoft Game Launcher/cache/installers/ хранятся файлы для установки игр, купленные в магазине Uplay, и зря занимают пространство на жестком диске. Переустановка игр требуется нечасто, а скачать установочники заново легко и быстро, удалите установочные файлы нажав на соответствующую кнопку, либо перейдите в папку и удалите ненужные файлы вручную.
Изменение настроек подключения
В настройках Uplay перейдите в раздел «Сеть» .
- Нажмите кнопку «Изменить настройки прокси» .
- В открывшемся окне выберите «Добавить VPN» .
- В графе «интернет-адрес» введите 198.168.0.1 . и нажатием кнопки «Создать» закройте окно.
- Выберите новое подключение из списка и нажмите «Применить» и OK в окне свойств интернета.
- Перейдите в раздел игр и попробуйте начать загрузку. Если Uplay не удалось начать загрузку смените IP на 198.168.0.0 .
Видео ниже содержит подробную пошаговую инструкцию, исчерпывающе отвечающую на вопрос как создать VPN соединение.
Пользователям, столкнувшимся с ошибкой: «Пожалуйста, проверьте соединение с интернет, а также свободное место на жестком диске и попробуйте снова», требуется проверить файлы на целостность.
Перезагрузка клиентов
Вам нужно закрыть и Steam, и Uplay. А затем совершите перезагрузку обоих приложений. Это может решить вашу проблему.
В верхнем правом углу кликните по имени пользователя. Затем выбираете «Выйти». Повторно вводим адрес электронной почты и ваш пароль. Далее осуществляем вход.
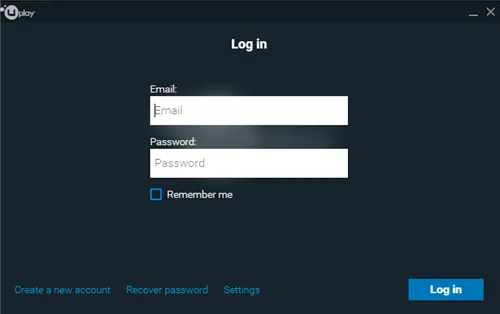
Запуск игры в Uplay
Если игра не открывается через Steam, попробуйте открыть ее через Uplay. Если у вас это получится, то можно совершить попытку и в Steam.
Если у вас Steam Share, и вы получили уведомление о сбое, то обратитесь в службу поддержки Ubisoft. Будет уместна проверка своей учетной записи и записи, с которой вы делитесь игрой.
Я надеюсь, что вышеперечисленные способы помогут найти решение вашей проблемы.
Если у вас есть игра от Ubisoft, то, возможно, вы сталкивались с подобной проблемой. Она обычно возникает, когда вы пытаетесь запустить свою любимую игру. И это при том, что игру вы купили через учетную запись Steam. Но при запуске игры вы все равно сталкиваетесь с этой проблемой. Причиной такого сбоя обычно являются ошибки в работе Uplay.
Uplay не распознает установленные игры в Windows 10
Сегодня геймеры с Windows 10 любят играть в игры через службы цифрового распространения, такие как Uplay и Steam.
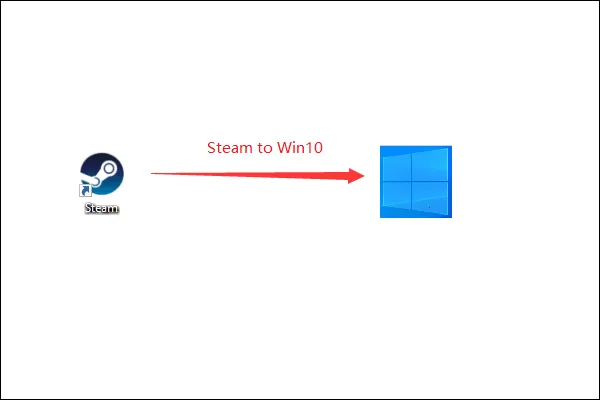
Более 60% геймеров Steam наконец-то перешли на Windows 10
С ростом популярности Windows 10 все больше и больше людей переходят на систему Windows 10. Статистика показала, что более 60 процентов Steam Gamer перешло на Windows 10.
Имея доступ к игровой библиотеке в любое время, обновлять и организовывать свои игры, а также размещать их все в одном месте намного проще.
Но иногда с установленными играми и клиентами Uplay могут возникать проблемы. Если вы являетесь пользователем Uplay и клиент не определяет установленные вами игры, продолжайте читать, чтобы узнать о методах решения этой проблемы.
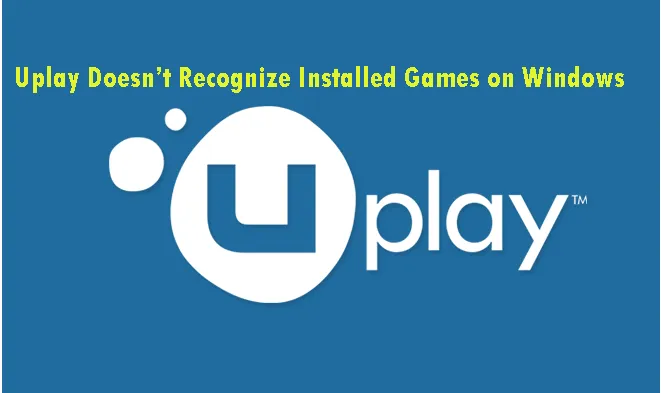
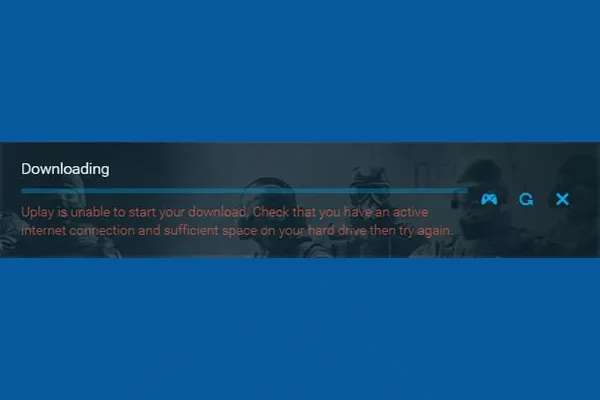
Исправлено: ошибка «Uplay не может начать загрузку».
Если вы получили сообщение об ошибке «Uplay не может начать загрузку», вы можете прочитать этот пост, чтобы узнать о некоторых полезных методах исправления этой ошибки.
Исправить «Игра Uplay не отображается в библиотеке»
Метод 1: общие шаги по устранению неполадок
Шаг 1. Отключите игру от другой учетной записи Ubisoft. Создайте дополнительную учетную запись или войдите в нее, затем войдите в эту учетную запись и проверьте, есть ли ваша игра в игровой библиотеке.
Шаг 2: Убедитесь, что ваша игра не скрыта. В своей игровой библиотеке Uplay PC разверните раздел «Скрытые» и проверьте, есть ли там ваша игра.
Шаг 3. Очистите папку кеша для Uplay PC. Закройте Uplay> найдите каталог Uplay по умолчанию> найдите и переименуйте папку кеша на другое имя> перезапустите Uplay PC.
Теперь вы можете проверить, существует ли проблема «Uplay не распознает установленные игры в Windows 10».
Метод 2: выберите правильный каталог игры
Шаг 1: запустить Uplay на вашем ПК с Windows 10, а затем войдите в свою учетную запись.
Шаг 2. Найдите свой библиотека игр в клиенте Uplay, а затем найдите игру, которую хотите обнаружить.
Шаг 3: Нажмите на игру. Найди Найдите установленную игру и затем вручную выберите каталог для установки вашей игры.
Шаг 4: нажмите Хорошо .
Выполнив описанные выше действия, вы можете обновить и запустить игру через Uplay PC. Или вы можете использовать Скачать кнопка:
Шаг 1. Создайте резервную копию игры на случай, если что-то пойдет не так.
Шаг 2: Открыть Uplay и войдите в свою учетную запись.
Шаг 3. Найдите свою библиотеку игр и щелкните игру, которую хотите обнаружить.
Шаг 4: Щелкните значок Скачать кнопка.
Шаг 5: Укажите Установщик Uplay в каталоге игры.
Шаг 6. Должен появиться Uplay Обнаружить файлы… и ваша игра установлена.
Метод 3: Uplay не может обнаружить игры, установленные в Steam
Если Steam-игры не распознаются в Uplay, попробуйте этот способ.
Шаг 1. Закройте Uplay . При необходимости откройте Диспетчер задач и завершить все процессы, связанные с Uplay.
Шаг 2: Открыть Проводник .
Шаг 3: Найдите каталог Uplay для ПК по умолчанию. Обычно вы можете найти его в C: Программные файлы (x86) Ubisoft, Ubisoft Game Launchercache .
Шаг 4: Найдите Владение папку, а затем удалите ее.
Шаг 5: Перезапустите свой Uplay PC.
Шаг 6. Снова запустите игру из Steam, а затем проверьте, исчезла ли проблема «Uplay не распознает установленные игры в Windows 10».
Метод 4: переместите свои игры в другой раздел
Если упомянутые выше методы не помогли, последний метод, который вы можете попробовать, — это переместить игры на другой диск / раздел, а затем вы можете переустановить Uplay на своем ПК с Windows 10.
Шаг 1. Закройте Uplay . При необходимости откройте Диспетчер задач и завершить все процессы, связанные с Uplay.
Шаг 2: Найдите установочную папку, в которую вы хотите переместить нашу игру.
Шаг 3: Скопируйте папку с игрой и вставьте ее на новый диск / раздел.
Шаг 4: Вернитесь в исходную папку с игрой и переименуйте ее, добавив что-то вроде «старая».
Шаг 5: Запуск Uplay , перейдите к Игры> Мои игры , найдите свою игру в списке и щелкните по ней.
Шаг 6: нажмите Найдите установленную игру и укажите его на новый диск / раздел.
В заключение, этот пост показал вам несколько полезных методов решения проблемы «Uplay не распознает установленные игры в Windows 10». Если вы столкнулись с такой ошибкой, попробуйте описанные выше методы.
Одна из наиболее очевидных и распространенных причин не запуска Uplay заключается в том, что графические драйверы на вашем компьютере не установлены до последней версии или они повреждены. Драйверы графики являются основными движущими компонентами любого игрового движка, такого как Uplay, и если они не работают должным образом, Uplay либо не запустится вообще, либо запустится с очень вялым поведением.
В этом решении мы установим DDU, а затем в безопасном режиме удалим текущие драйверы. Затем мы установим последние доступные версии и посмотрим, поможет ли это нам.
- После установки Display Driver Uninstaller (DDU) запустите компьютер в безопасном режиме.
- После запуска DDU выберите первый вариант «Очистить и перезапустить». Когда вы сделаете это, текущие драйверы будут удалены, и ваш компьютер будет перезагружен.
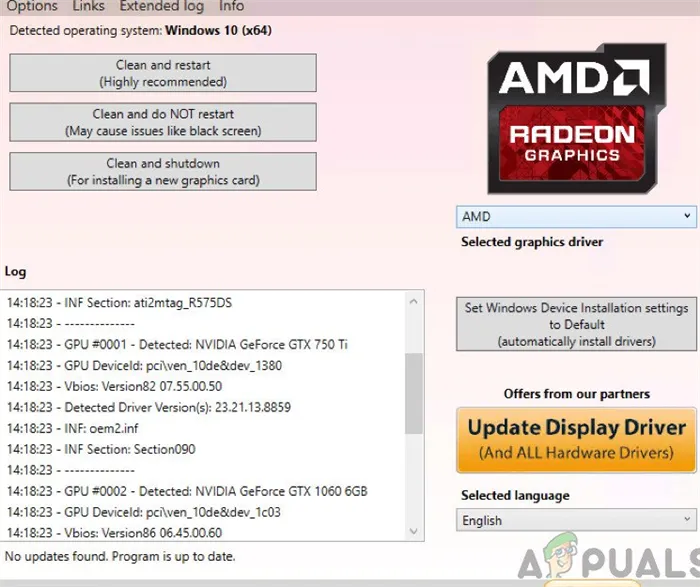
Очистить и перезапустить — DDU
- Теперь после удаления загрузите ваш компьютер без безопасного режима. Введите devmgmt.msc после нажатия Windows + R, чтобы запустить диспетчер устройств. Теперь щелкните правой кнопкой мыши на любом доступном пустом месте и выберите Сканировать на наличие аппаратных изменений. Драйверы по умолчанию будут установлены.
- В большинстве случаев драйверы по умолчанию не принесут особой пользы, поэтому вы можете либо установить драйверы с помощью обновления Windows, либо установить их вручную, перейдя на веб-сайт производителя графики.
Найдите графические драйверы, щелкните их правой кнопкой мыши и выберите «Обновить драйвер».
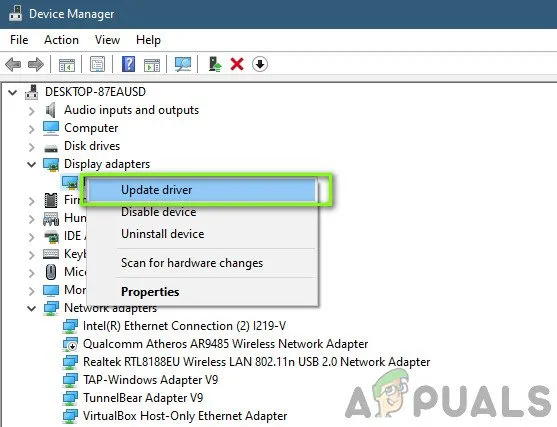
Обновление драйверов
Решение 8. Переустановка Uplay
Если ни один из вышеперечисленных способов не работает и вы все еще не можете запустить Uplay, мы попытаемся переустановить весь игровой движок с нуля. Если были какие-либо поврежденные или отсутствующие установочные файлы, они будут исправлены. Обратите внимание, что с помощью этого метода все установочные файлы ваших игр также будут удалены. Вы всегда можете зарезервировать их заранее.
- Нажмите Windows + R, введите «appwiz.cpl» в диалоговом окне и нажмите Enter.
- Попав в диспетчер приложений, найдите Uplay, щелкните его правой кнопкой мыши и выберите «Удалить».
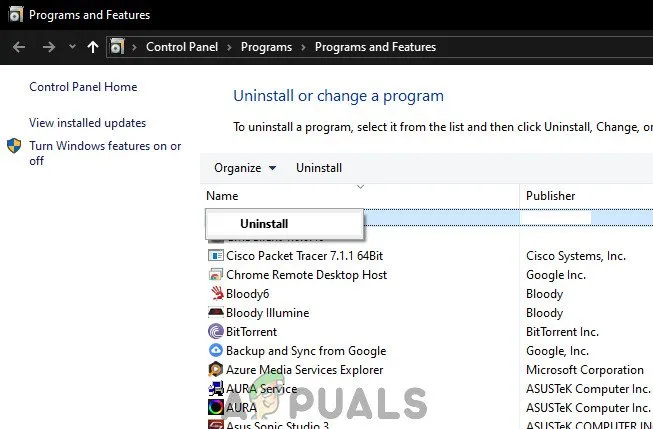
Удаление Uplay