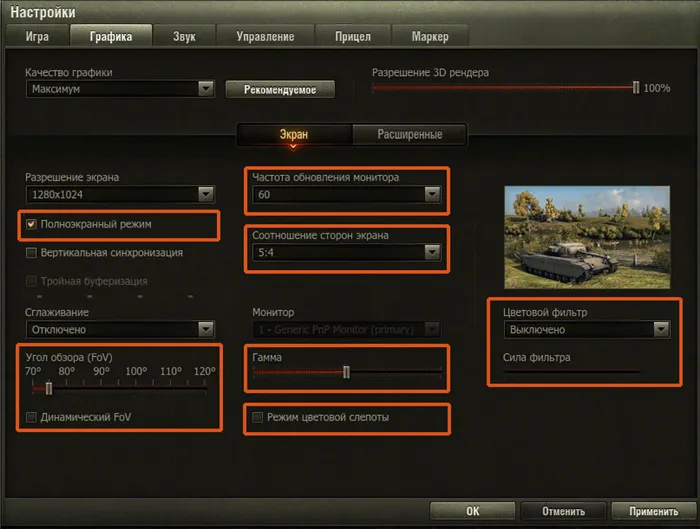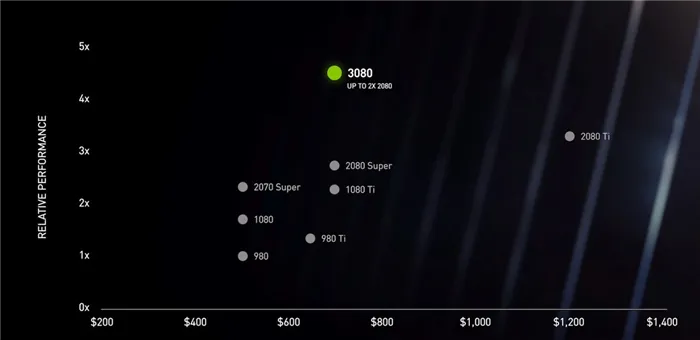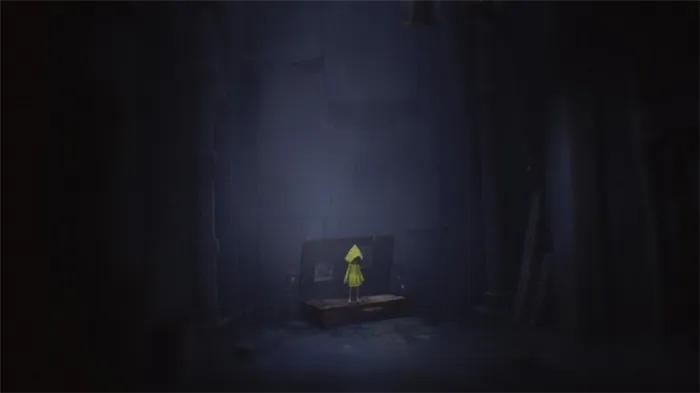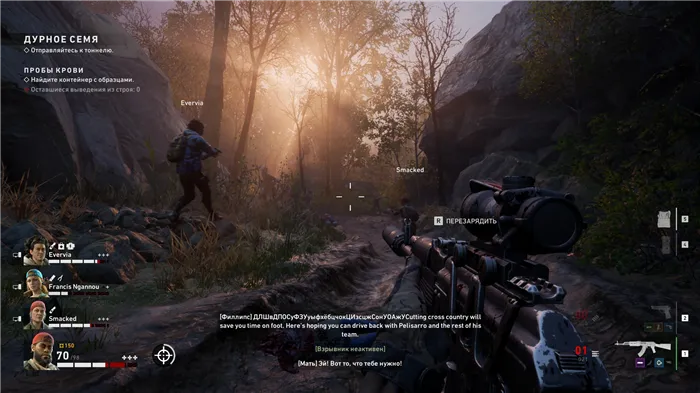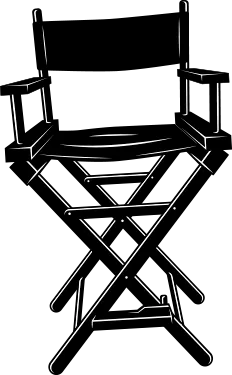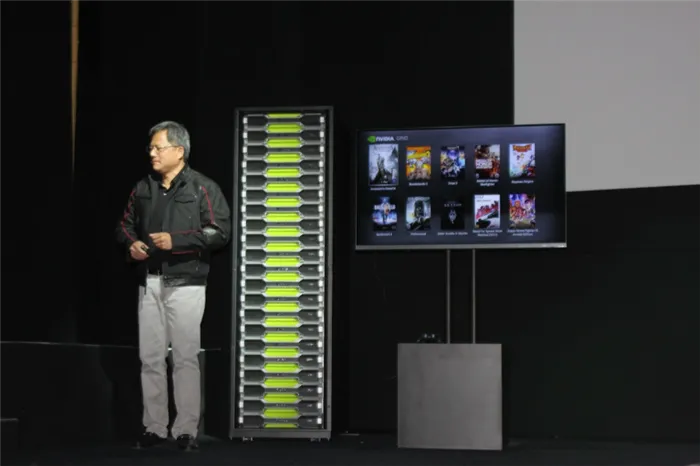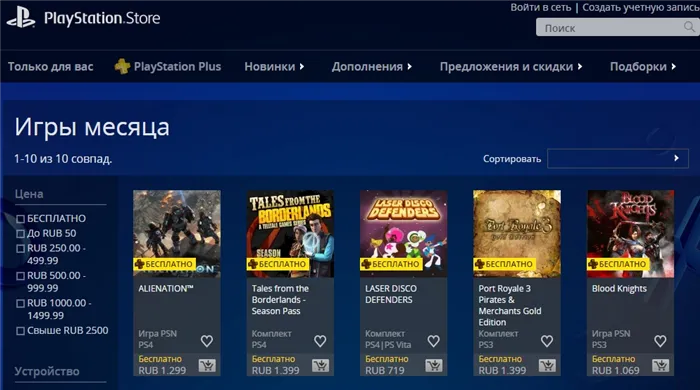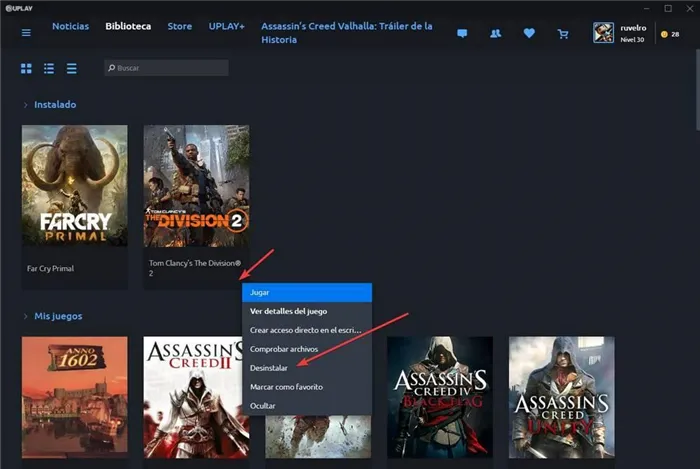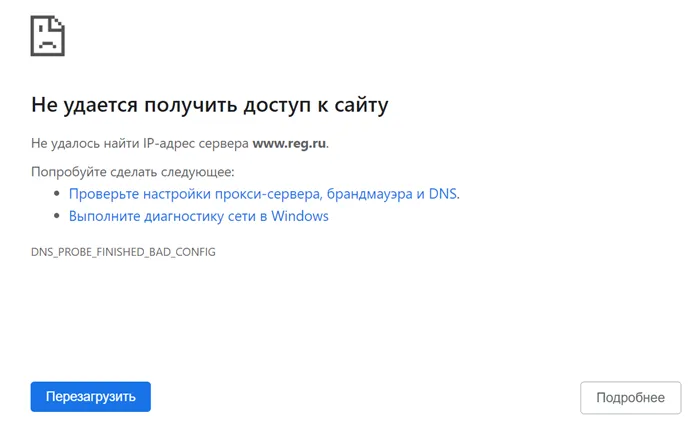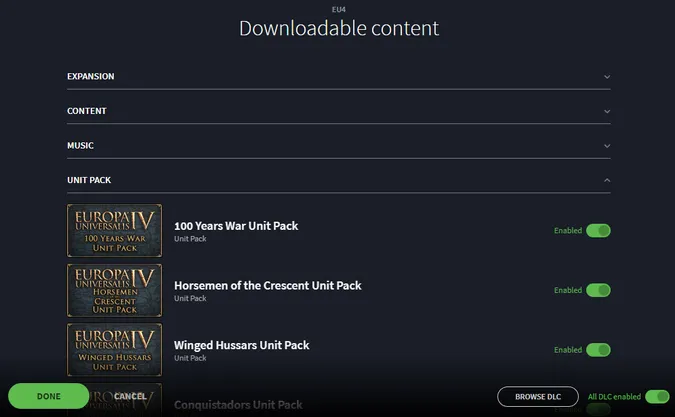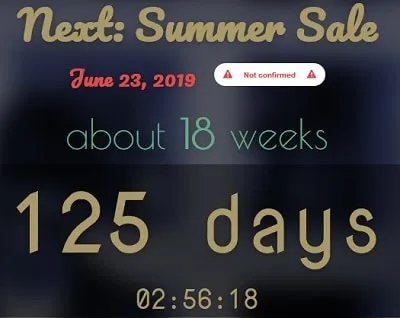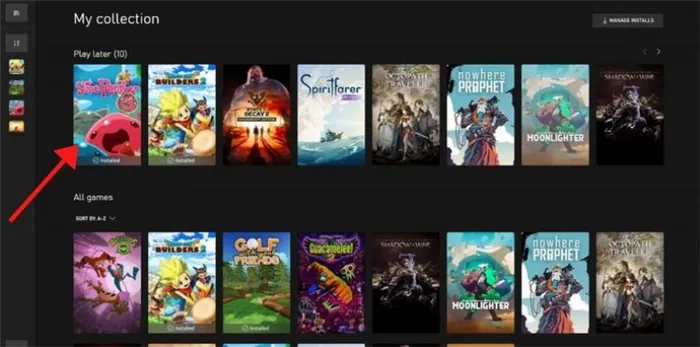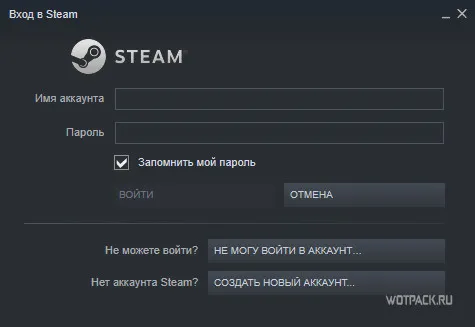- Как отключить автономный режим в ГТА 5 и почему невозможно установить соединение
- Как исправить ошибку «автономный режим», что делать?
- Брандмауэр Windows
- Если причина в антивирусе
- Что делать, если в лаунчере включен автономный режим
- Проверка карантина антивируса
- Лаунчер попал в карантин антивируса
- Чтобы разобрать способ добавления программы в исключение для антивируса, рассмотрим антивирус Avast.
- Проблема с самим Rockstar Games launcher
- Для удаления данной папки нужно:
- Способ третий – Social Club
- Способ пятый – настройки DNS
- Интернет-подключение
- Исправление 4. Выполните чистую загрузку
- Исправление 5: переустановите приложение Rockstar Games Launcher и Social Club
3) Найдите Rockstar Games Launcher и Rockstar Games Social Club . Щелкните правой кнопкой мыши и выберите Удалить для каждого. (Подождите, пока одна программа завершит удаление, а затем удалите другую.)
Как отключить автономный режим в ГТА 5 и почему невозможно установить соединение
В недалеком прошлом компания «Рокстар» разработала и выпустила в массы свой лаунчер. И для того, чтобы новинка обросла почитателями и стала актуальной, на ее базе запустили игру «ГТА 5», которая была бесплатна для каждого. Однако периодически случались баги, и система «радовала» игроков «ГТА 5» сообщением: «автономный режим невозможно установить соединение». Что это такое и как исправить ошибку, разберемся ниже.
Сервис может быть недоступен по разным причинам. При подключении к сети лаунчера его работу могут «перебивать» или вовсе блокировать как встроенные, так и сторонние программы. В основном, это средства защиты системы ПК: брандмауэр и антивирус (Аваст, Касперский, AVG). Эти непредсказуемые товарищи вполне могут первые 2 раза спокойно пропустить сигнал в мировую паутину, а на третий вдруг посчитать его угрозой и заблокировать соединение.

Второй по частоте причиной сбоя автономного режима выступает недавнее обновление. Обновления и лаунчер не могут нормально работать, поскольку еще «не привыкли друг к другу». Или же обновление установилось некорректно.
Иногда виноват нерабочий сервер игры (Social Club или Эпик Геймс). Первый у игроков из стран СНГ часто не работает без ВПН, а на втором разработчики периодически что-то меняют.
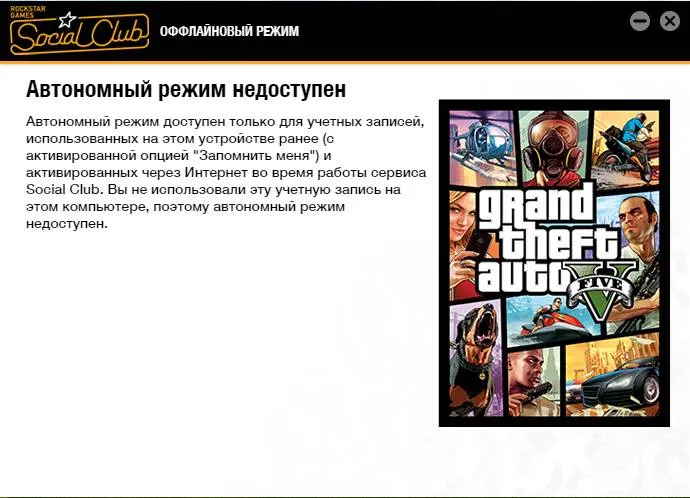
В любом случае, в первую очередь, стоит проверить собственное соединение с интернетом. Не исключено, что в неполадках лаунчера виновато нестабильное соединение, или провайдер вовсе ведет какие-то технические работы на линии.
Как исправить ошибку «автономный режим», что делать?
Когда на экране застряло сообщение «автономный режим», и лаунчер «Рокстара» отказывается работать, то, в большинстве случаев, проблему решить проще, чем кажется. Так что погодите со звонком своему интернет-провайдеру. Лучше проверить на предмет неполадки собственный ПК.
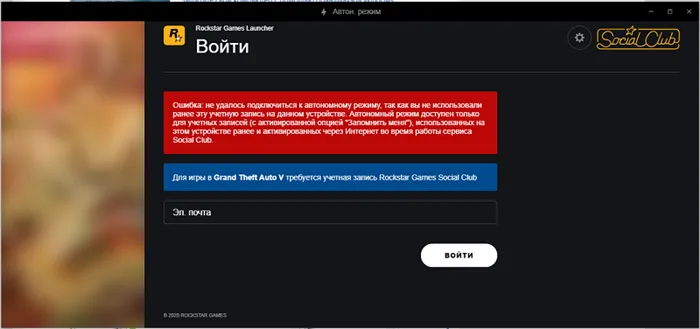
Брандмауэр Windows
Встроенный защитник крайне насторожен в отношении различных сетевых подключений. В основном, именно он виноват в том, что лаунчер для «ГТА 5» запускается в автономном режиме. Достаточно отключить его на время игры, и проблема самоликвидируется:
- Вызовите Панель управления Windows. Можно это сделать через «Пуск» или сочетанием клавиш «Win» + «Pause».
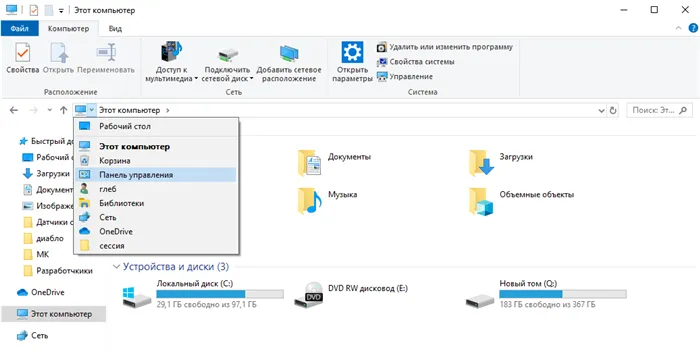
- Вверху окна кликните на строку «Панель управления — домашняя страница».
- Находим в новом перечне пункт «Система и безопасность».
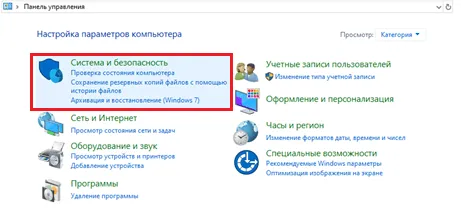
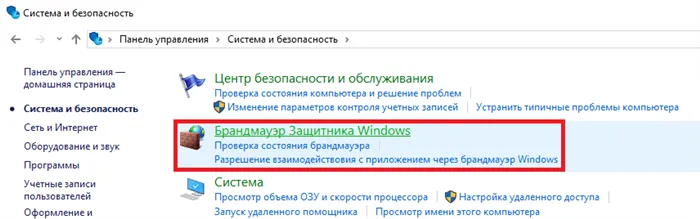
- После откроется панель с основным полем по центру и списком подразделов справа. Вот там ищем «Включение и отключение».
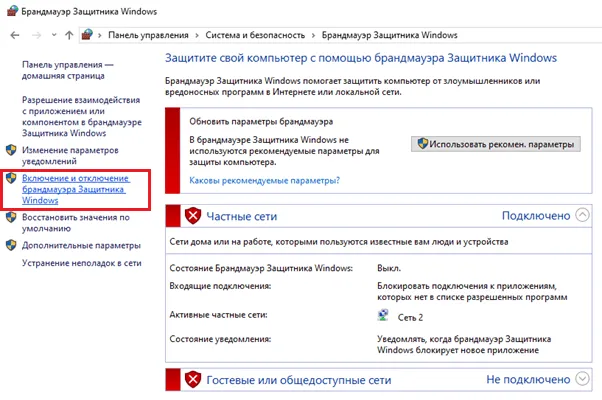
- В открывшемся поле будет два пункта: «Параметры для частной сети» и «Параметры для общественной сети». Везде устанавливаем пометку в строке «Отключить брандмауэр». Да, он заругается, но внимание не обращаем – все равно отключаем.
- Далее нужно выйти из Панели управления и заново подключиться к Rockstar Games Launcher. Если подключение по-прежнему автономно, то на вашем ПК есть и другие «противники» сетевых подключений.
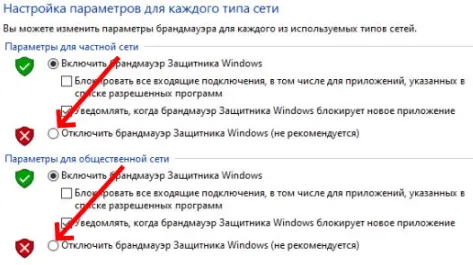
Если причина в антивирусе
В любом антивирусе есть место, которое называется «карантин». Туда попадают подозрительные файлы или даже целые программы. При любой проблеме с запуском игр, перво-наперво стоит заглянуть в карантинное хранилище. Если хоть один файлик попал в эту «тюрьму», то «фаталити» обеспечено всей программе. В такой ситуации придется спасать пленников в качестве системного администратора.
Процесс покажем на примере антивируса Avast. Но у других утилит он отличается на ± пару шагов:
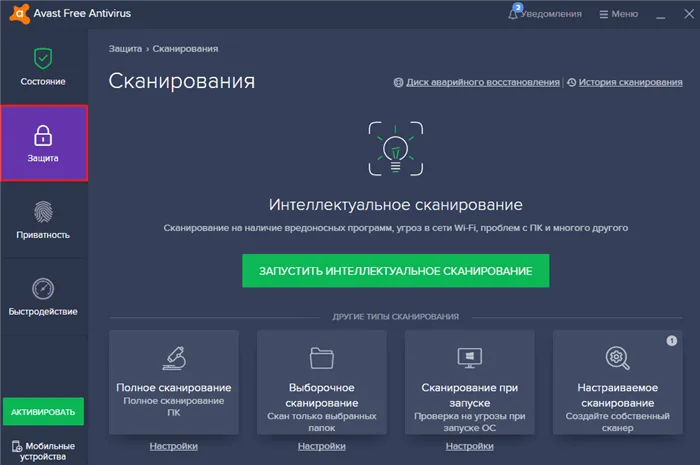
- В левой части окна кликните на иконку замочка с надписью «Защита».
- В открывшемся поле найдите часть «Хранилище вирусов».
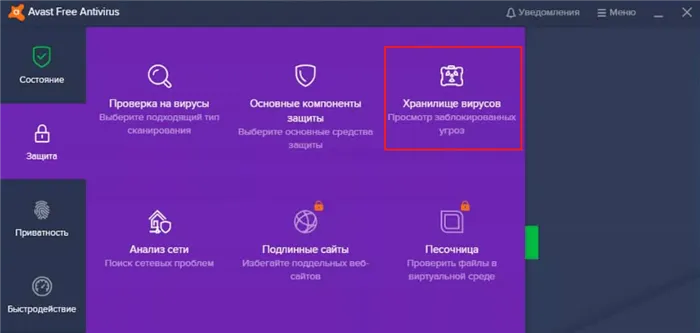
Версия Driver Easy Pro поставляется с полной технической поддержкой . Если вам нужна помощь, обратитесь в службу поддержки Driver Easy по адресу
Что делать, если в лаунчере включен автономный режим
Итак, мы будем решать проблему с отсутствием подключения к серверам Рокстар, когда на экране отображается уведомление « Автономный режим ». И перед тем, как звонить своему провайдеру, а может даже и ругаться с ним по поводу качества услуг, давайте проверим возможность причины на своём ПК.
Откройте панель управления Виндовс:
- Сделать это можно разными методами. Выберите сразу вместе клавиши WIN и PAUSE ;
- Нажмите на строку вверху слева « Панель управления »;
С основным «вредителем» для игр мы справились. Теперь вам нужно попытаться снова открыть лаунчер Rockstar Games Launcher, чтобы проверить, появляется ли сейчас автономный режим. Если эту проблему вам не удалось решить, скорее всего на вашем ПК есть ещё и другие приложения, которые могут как блокировать выход программы в сеть, так и не давать ей полноценно работать.
Читайте также: точка входа в процедуру Steaminternal_Crateinterface не найдена в библиотеке DLL.
Проверка карантина антивируса
Практически у каждой антивирусной системы есть место, куда она перемещает подозрительные файлы и целые приложения. Часто его называют карантином . При любых отказах в работе приложений или игр стоит первым делом заглядывать в карантин. Если хоть один файл попадёт под подозрение — всё приложение отправляется в системную «тюрьму» или в автономный режим. Но мы в качестве системного администратора можем вызволять программы.
Для примера возьмём популярный комплекс защитных утилит от Avast .
Если он установлен на вашем компьютере, попробуйте найти файлы Rockstar Games Launcher так:
- Запустите программу из главного рабочего стола или из окна, где отображаются все приложения, работающие в фоновом режиме;
- Выберите слева в меню пункт « Защита »;
Этим способом можно удалить из этого раздела все приложения, которым вы доверяете. Если у вас другой антивирус, найдите для него инструкцию в интернете или в YouTube.
Чтобы убедиться, что автономный режим в Social Club появился не по вашей вине, нужно открыть соответствующую страницу проверки статуса серверов разработчика. Если вы видите сообщение «Активно», то причину возникновения проблемы стоит искать в другом месте.
Лаунчер попал в карантин антивируса
В случае сохранения ошибки следует проверить не поместил ли антивирус в карантин Rockstar Games launcher. Практически все антивирусные программы имеют функцию помещения подозрительных файлов или программ на карантин. Часто именно это оказывается причиной сбоя в работе игр и других программ. К счастью у пользователя с правами администратора есть возможность добавить файл или программу в исключение карантина.
Чтобы разобрать способ добавления программы в исключение для антивируса, рассмотрим антивирус Avast.
Открываем окно антивируса через рабочий стол или через панель фоновых приложений.
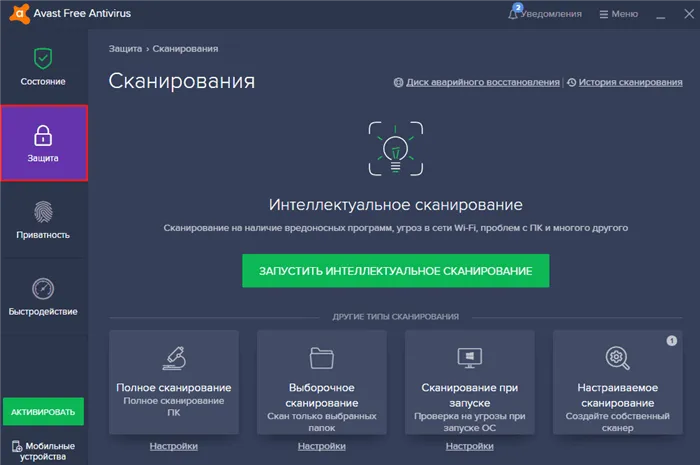
В левом меню Вы увидите раздел «Защита»:
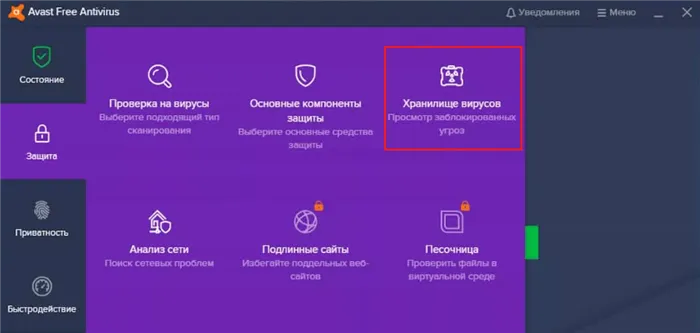
В открывшемся окне выбираем «Хранилище вирусов»:
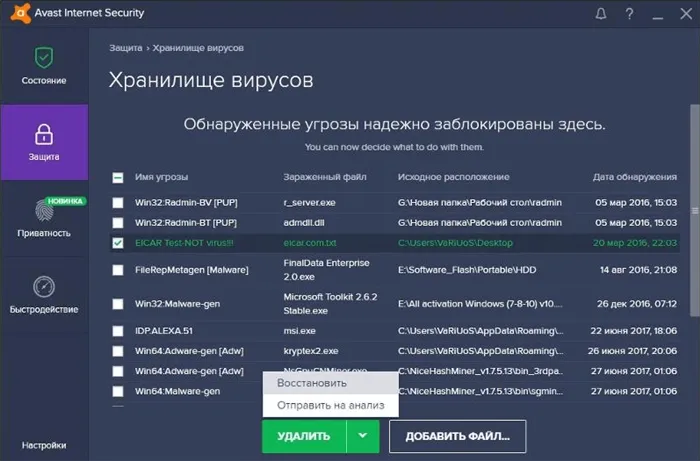
- Вам откроется список программ и файлов, помещенных в карантин. Нужно найти лаунчер, выделить его и нажать кнопку «Удалить»:
Таким образом Вы можете исправить ошибку. Если Вы пользуетесь другой антивирусной программой, то Вы без труда найдете руководство в YouTube или поисковой системе.
Проблема с самим Rockstar Games launcher
В случае, когда ошибка возникла из-за самого лаунчера и это привело к тому, что он начал запускается в автономном режиме, может помочь удаление папки «Social Club».
Для удаления данной папки нужно:
- Зайти в жесткий диск с операционной системой. Можете воспользоваться проводником (горячие клавиши: Win+E).
- Найдите папку «Пользователи/Users» и откройте.
- В папке «Пользователи/Users» найдите папку «Rockstar Games».
- В папке «Rockstar Games» найдите папку «Social Club» и удалите её.
После удаления установите данную папку заново и пройдите авторизацию в Social Club. Еще раз попробуйте зайти в приложение, с которым возникала непредвиденная ошибка. Если все перечисленные способы не помогли исправить ошибку, то источник проблемы вероятно связан с Вашим провайдером. Например, перебои в работе интернета. Тогда Вам следует позвонить в техническую поддержку Вашего провайдера и поинтересоваться у оператора о наличии проблем с сетью. Также рекомендуется периодически проверять интернет с помощью специальных сервисов, например, «Яндекс Интернетометр».
Важный момент: если пользовать до этого менял, удалял или просто переименовывал какие-либо системные файлы, команда scannow восстановит их стандартные значения. Для исправления всех ошибок нужно ввести команду 3 или более раз.
Способ третий – Social Club
Еще один способ касается удаления каталога Social Club в папке с моими документами. В некоторых случаях проблема с доступом связана с тем, что файлы в каталоге Social Club повреждены. Не стоит переживать – как только пользователь запустит игру, она автоматически создаст папку и закинет туда все необходимые документы.
Иногда проблема кроется в основных файлах операционной системы. Это файлы, имеющие разрешение .dll – именно они при повреждении вызывают большое количество проблем у самых разных приложений. Причин того, почему файлы повреждены, может быть множество, но начинать поиск проблемы всегда нужно со сканирования всей системы установленным антивирусом. После завершения проверки ПК на вирусы нужно запустить sfc/scannow в командной строке – система после этого автоматически проверит себя на наличие повреждений и просканирует целостность системных файлов. Эта же команда починит их и восстановит их в случае повреждения или удаления.
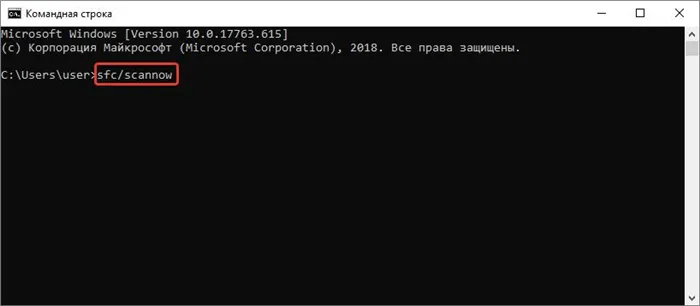
Важный момент: если пользовать до этого менял, удалял или просто переименовывал какие-либо системные файлы, команда scannow восстановит их стандартные значения. Для исправления всех ошибок нужно ввести команду 3 или более раз.
Способ пятый – настройки DNS
Еще один метод, который используют многие пользователи – смена настроек DNS. Для этого нужно сделать следующее:
- Зайти в Центр управления сетями.
- Выбрать активное соединение и перейти в настройки.
- Выбрать пункт «Свойства».
- Выбрать свойства протокола интернета.
- Поменять адреса серверов DNS со стандартных на 8.8.8.8 в качестве основного и 8.8.4.4 в качестве альтернативного.
После этого останется лишь попробовать включить игру еще раз и проверить, была ли устранена ошибка.
Когда на экране застряло сообщение «автономный режим», и лаунчер «Рокстара» отказывается работать, то, в большинстве случаев, проблему решить проще, чем кажется. Так что погодите со звонком своему интернет-провайдеру. Лучше проверить на предмет неполадки собственный ПК.
Интернет-подключение
Автономный режим лаунчера Рокстар (невозможно установить соединение) может быть вызван неполадками с вашим интернет-подключением.
В первую очередь, вам стоит проверить скорость подключения к сети – это можно сделать через специальные сервисы, например, Speedtest.
Желательно иметь как минимум следующую скорость:
- Скорость скачивания с сервера: 7.5 Мб/с
- Скорость закачивания на сервер: 1 Мб/с
- Скорость закачивания на сервер: 0,5 Мб/ с
Второй шаг – попробуйте перезагрузить компьютер, потом перезапустите роутер/маршрутизатор и переключитесь с беспроводного соединения на проводное, если есть такая возможность.
Разумеется, ошибка Рокстар «Невозможно установить соединение в автономном режиме» может быть успешно решена через обращение в службу поддержки интернет-провайдера. Позвоните или напишите, чтобы попросить обновить маршрутизатор или решить иные технические затруднения.
Что еще делать с автономным режимом Rockstar Games Launcher после предпринятых мер? Нужно проверить статус сетевых портов – если некоторые из них закрыты, нужно будет открыть порты.
- Одновременно зажмите кнопки Win+R ;
- В окно появившейся командной строки введите «cmd» и нажмите на кнопку выполнения;
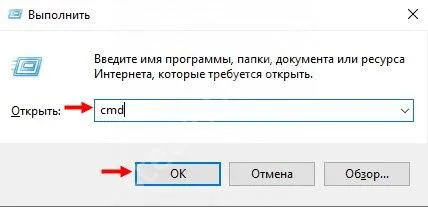
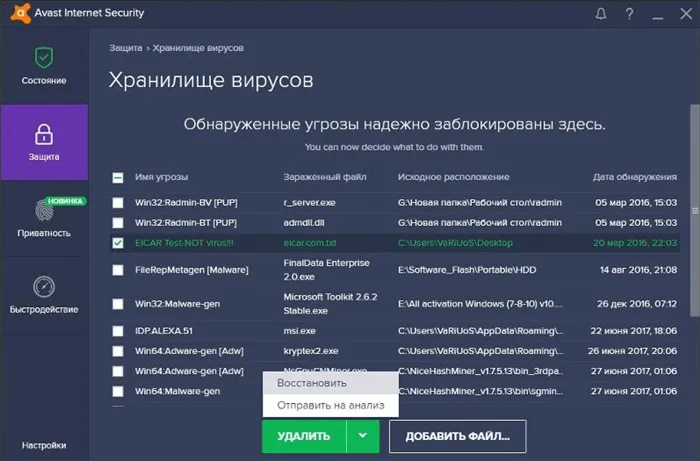
Когда невозможно установить соединение в автономном режиме Сошиал Клаб, нужно проверять доступность и открытость определенных портов. Вот полный список:
- Port 6672 (UDP)
- Port 61455 (UDP)
- Port 61457 (UDP)
- Port 61456 (UDP)
- Port 61458 (UDP)
Если хоть один из них закрыт – не стоит удивляться оповещению «Невозможно установить соединение Rockstar Games Social Club в автономном режиме». Давайте откроем недостающие порты:
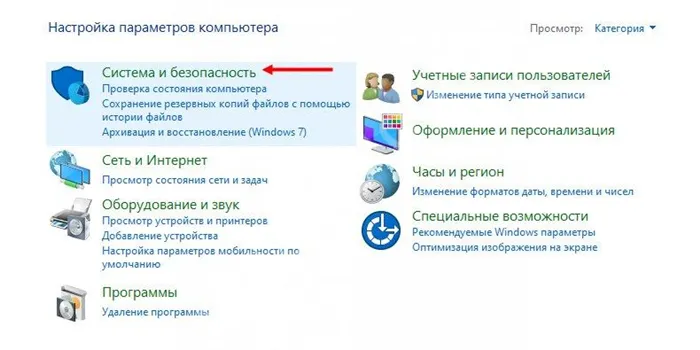
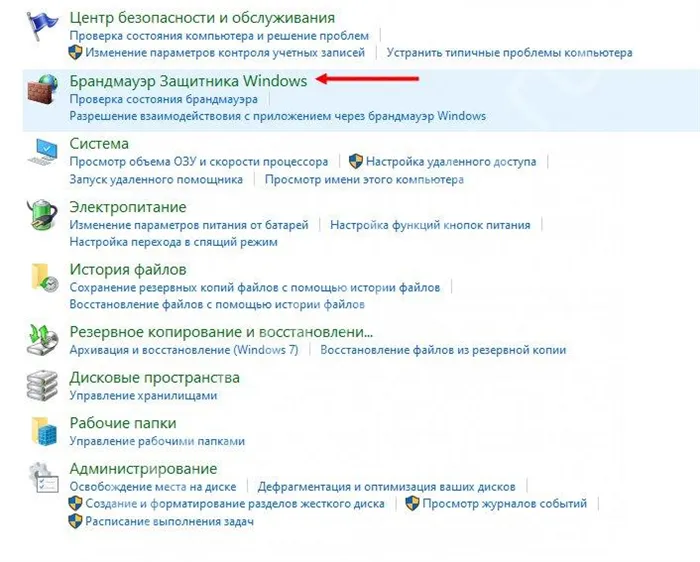
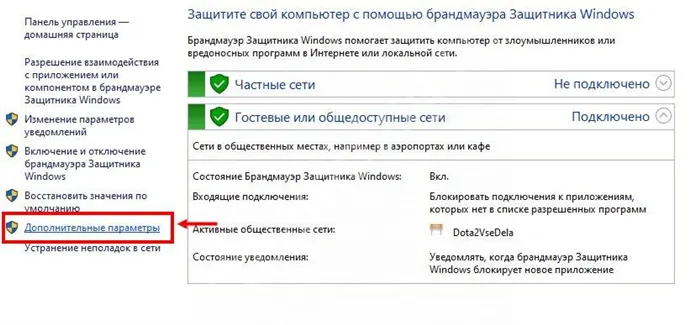
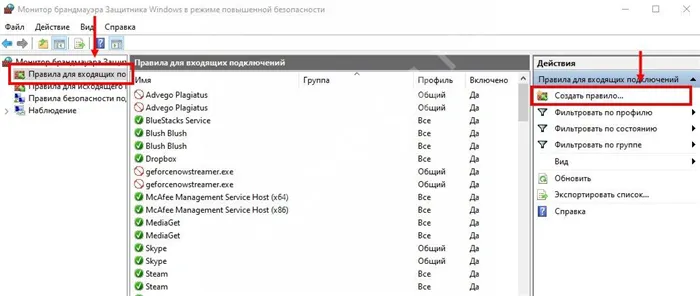
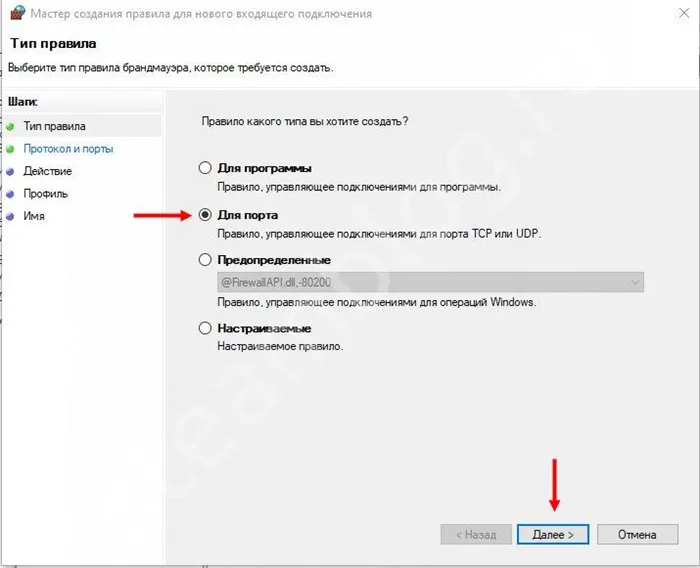
- Отметьте галочкой строчку «Определенные локальные порты» , чтобы открыть дополнительное поле;
- Укажите конкретное значение (тот порт, что является закрытым), потом жмите «Далее» ;
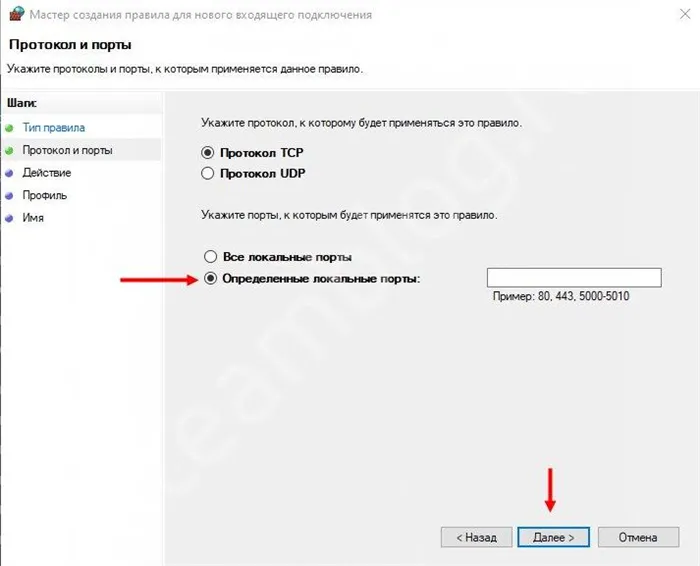
- Выберите пункт «Разрешить подключение» и нажмите «Далее» ;
- Нажатием соответствующей кнопки разрешаем всем профилям применить правило;
- В новом окне пишем название лаунчера и сохраняем изменения кнопкой «ОК» .
Если ничего из вышеперечисленного не помогло, есть один ответ на вопрос, как выключить автономный режим в Rockstar Launcher. Обратитесь в службу поддержки и попросите дать вам «белый» ip-адрес. Зачастую это действительно единственный способ избавиться от постоянно возникающей ошибки.
Рассказали, как исправить автономный режим в Rockstar Games Launcher – надеемся, один из описанных способов окажется действенным, и вы сможете вернуться к любимым играм! Если у вас есть другие варианты решения проблемы – поделитесь ими в комментариях.
После того, как происходит очередное включение защиты, она проверяет версию на подлинность. Недоступность автономного режима заключается в том, что встроенная система безопасности не способна выполнить проверку игры на подлинность. Результат – появление ошибки и вылет из игры.
Исправление 4. Выполните чистую загрузку
Если ваша программа запуска не работает, возможно, какое-то программное обеспечение мешает работе вашей программы запуска. Чтобы диагностировать проблему, вы можете выполнить чистую загрузку..
1) На клавиатуре одновременно нажмите клавишу с логотипом Windows и R , чтобы открыть диалоговое окно «Выполнить». .
2) Введите msconfig и нажмите Enter , чтобы открыть окно конфигурации.
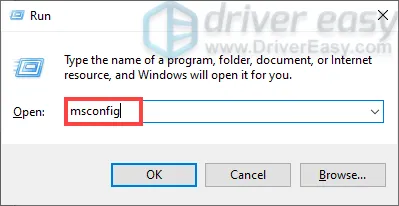
3) Выберите службы . , затем установите флажок Скрыть все службы Microsoft и нажмите Отключить все .
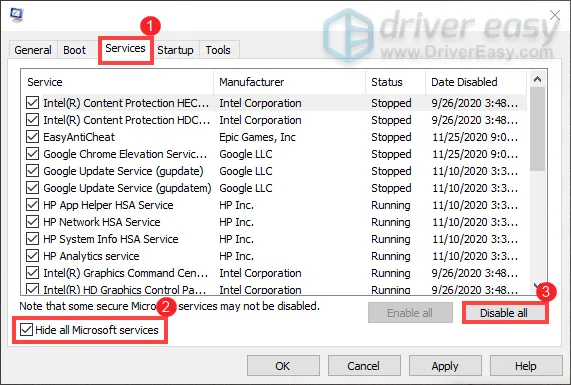
4) На вкладке Автозагрузка нажмите Открыть задачу Менеджер .
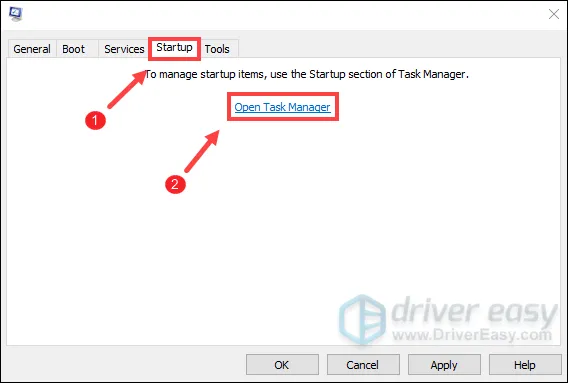
5) При запуске в диспетчере задач для каждого элемента автозагрузки щелкните его правой кнопкой мыши и выберите Отключить .
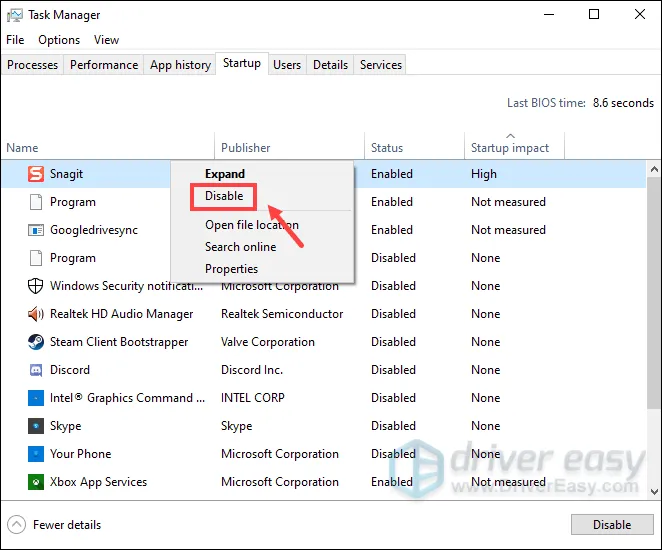
6) Закройте диспетчер задач.
7) На вкладке« Автозагрузка »в« Конфигурация системы »выберите ОК . Когда вы перезагружаете компьютер, он находится в чистой загрузочной среде.
Исправление 5: переустановите приложение Rockstar Games Launcher и Social Club
Если все остальное не помогло, вам может потребоваться переустановить приложения.
1) На клавиатуре одновременно нажмите клавишу с логотипом Windows и R , чтобы открыть диалоговое окно «Выполнить». .
2) Введите appwiz.cpl и нажмите Enter.
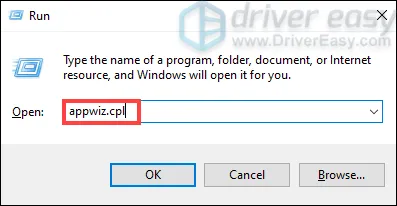
3) Найдите Rockstar Games Launcher и Rockstar Games Social Club . Щелкните правой кнопкой мыши и выберите Удалить для каждого. (Подождите, пока одна программа завершит удаление, а затем удалите другую.)
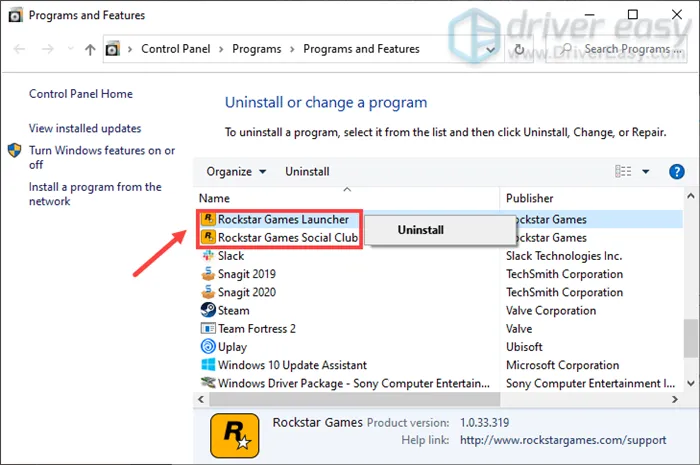
После этого загрузите программу запуска с официального сайта. Затем дважды щелкните установочный файл, чтобы установить его. После успешной установки Rockstar Games Launcher автоматически начнет установку приложения Rockstar Games Social Club.
Итак, это исправления для проблемы, связанной с неработающей программой запуска Rockstar Games. Надеюсь, они добьются цели. Если у вас есть идеи или вопросы, оставьте нам комментарий ниже. Мы свяжемся с вами как можно скорее.