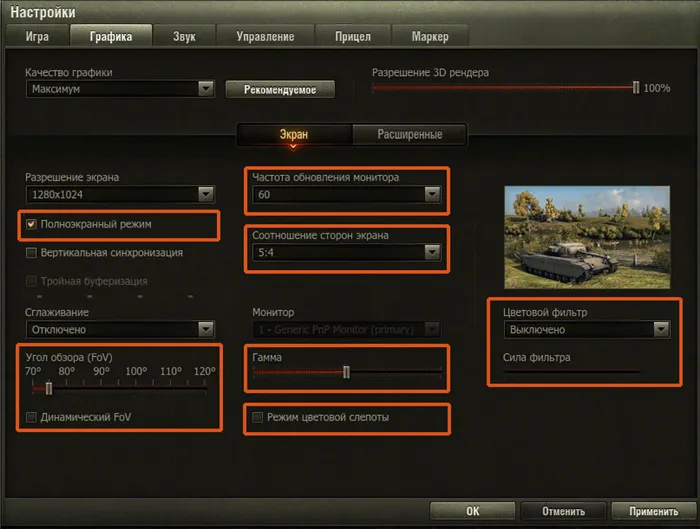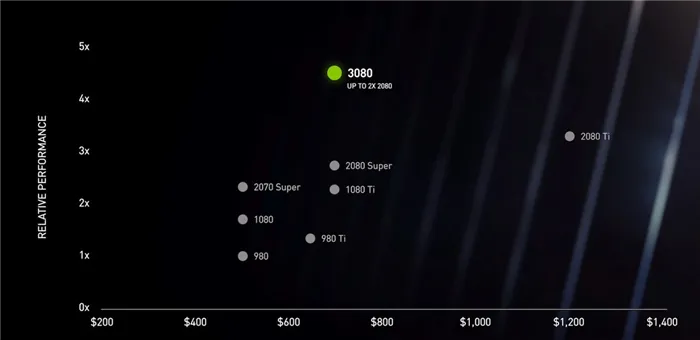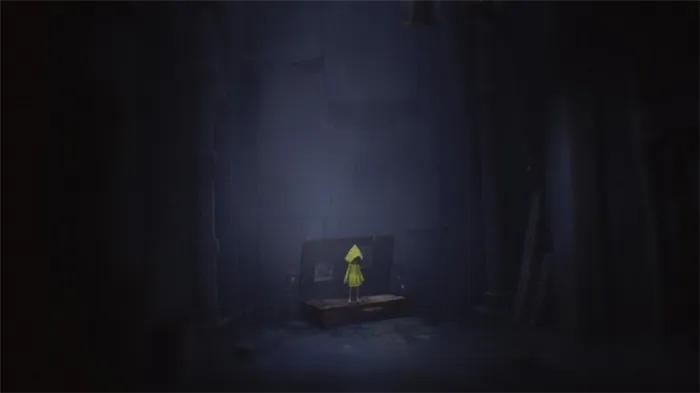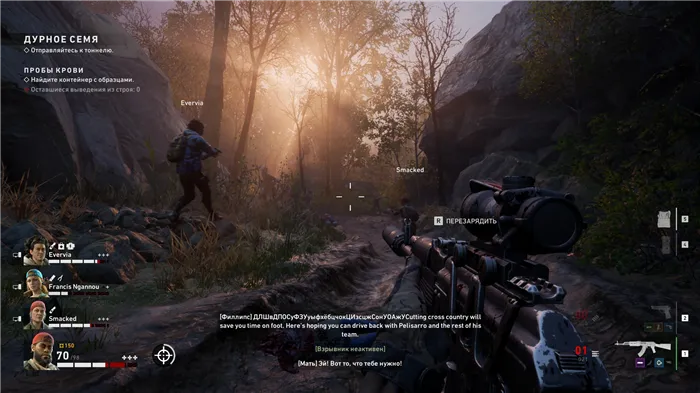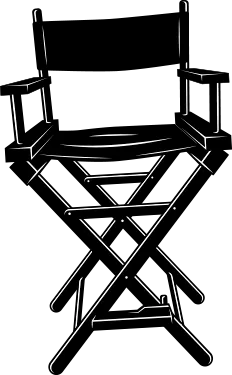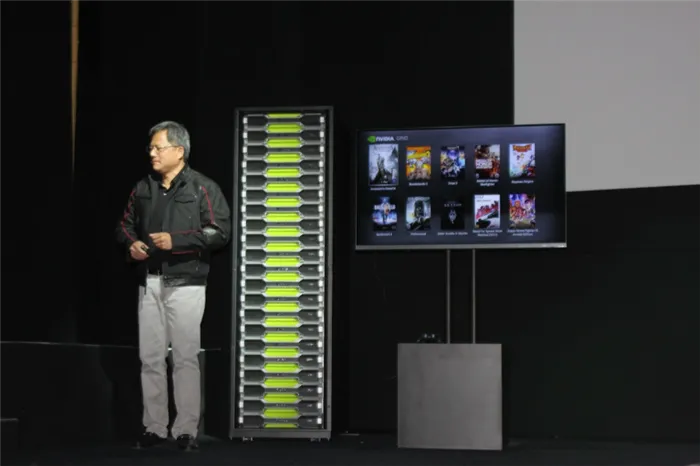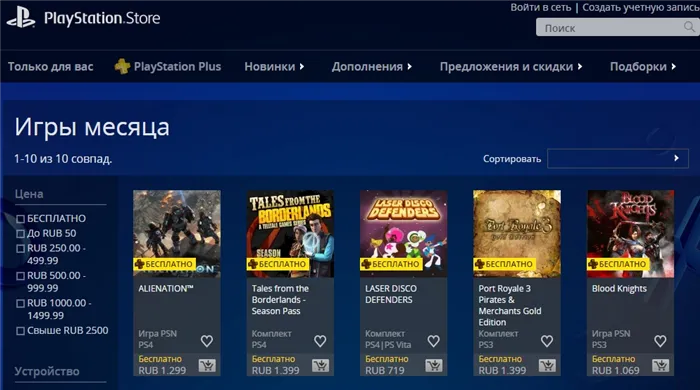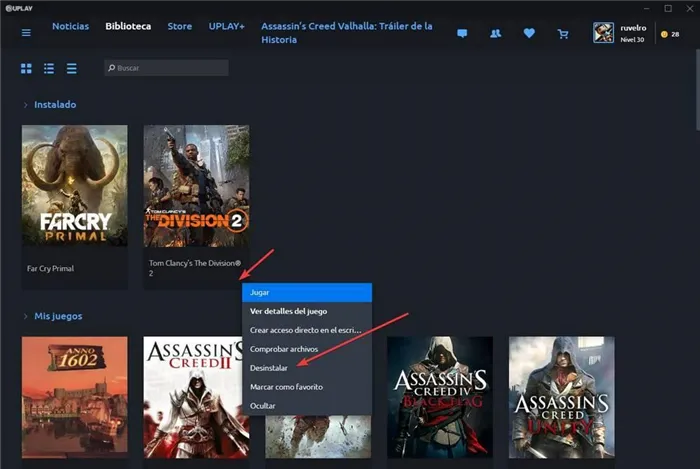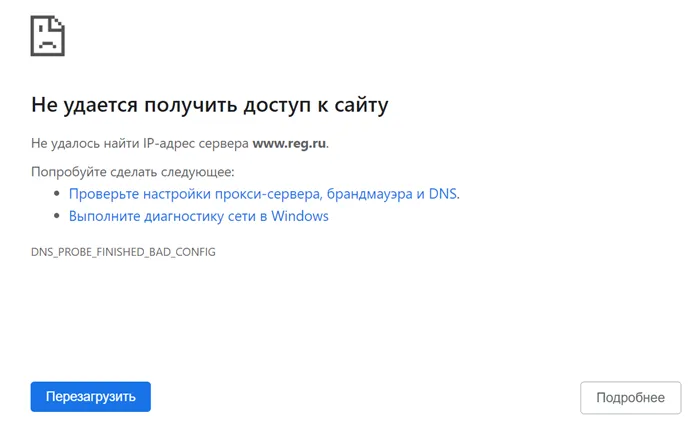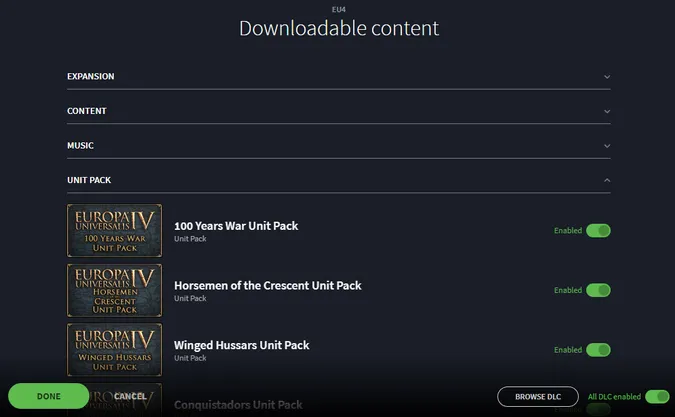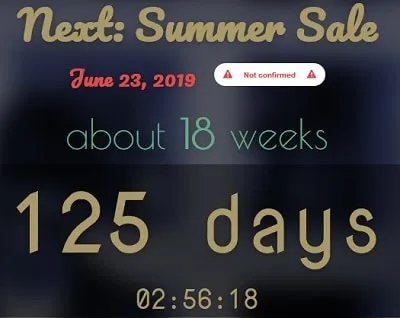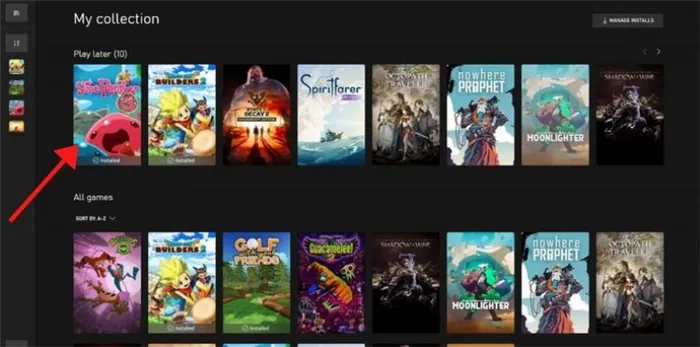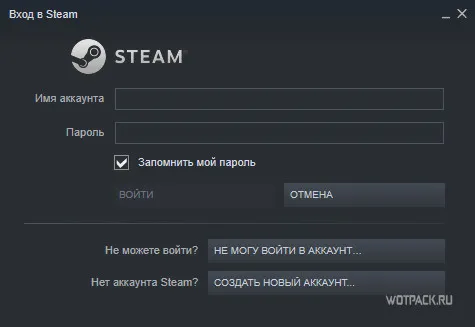- Как скрыть игры в Steam
- Скрытие игр в вашей библиотеке Steam
- Как посмотреть скрытые игры в Steam
- Как убрать игры из скрытых в Steam
- Как отобразить скрытые игры в Steam
- Альтернативный метод
- Скрытие не удаление
- Скрытие игр Steam против удаления
- Как показать скрытую игру в Steam
- Как найти или показать скрытую игру в Steam
- Как удалить игру из вашей учетной записи Steam
Перед удалением игры Steam из вашей библиотеки вы должны удалить ее со своего компьютера. Если вы сначала удалите игру из своей учетной записи, вы не сможете удалить ее в обычном режиме — вам придется выследить ее файлы на жестком диске или SSD и удалить их вручную.
Как скрыть игры в Steam
Ваши игры в Steam видны как вам, так и другим пользователям. Если вы хотите скрыть их, вот как.
Steam является крупнейшей платформой для цифровой дистрибуции компьютерных игр, и ее используют более 100 миллионов пользователей.
Если вы являетесь пользователем Steam и ваш профиль настроен как общедоступный, тогда вы показываете свою библиотеку игр миллионам пользователей. В большинстве случаев это не проблема. Если вы играете в популярную игру, то миллионы других людей тоже будут в нее играть.
Иногда, однако, вы можете захотеть испытать удовольствие от игры в игру, которую вы действительно не должны любить, но вы просто не можете не играть в нее. Вы также можете захотеть скрыть купленные игры на тысячи долларов от посторонних глаз, пытаясь украсть ваш аккаунт Steam.
К счастью, в Steam можно скрыть игры, чтобы их не было видно посторонним глазам — вот как.
Скрытие игр в вашей библиотеке Steam
Чтобы игры не отображались в вашей библиотеке Steam, вам необходимо открыть клиент Steam на вашем ПК или Mac.
После открытия нажмите на Библиотека вкладка вверху.
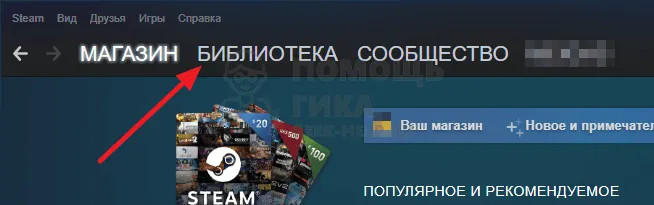
Щелкните правой кнопкой мыши игру, которую хотите скрыть, затем нажмите Управление> Скрыть эту игру скрыть это.
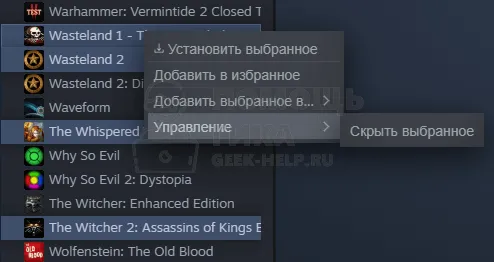
Ваша игра больше не будет отображаться в вашей библиотеке. Он не будет удален, он просто не будет виден, пока вы не решите восстановить его.
Скрыть одну игру. В “Библиотеке” отображаются все игры, которые вам доступны. Чтобы скрыть одну из игр, нажмите на нее правой кнопкой мыши и в меню выберите пункт “Управление” — “Скрыть игру”.
Как посмотреть скрытые игры в Steam
Если потребуется доступ к играм, которые были скрыты в Steam описанными выше способами, есть несколько способов его получить.
Показать все скрытые игры. Находясь в библиотеке игр, в верхнем меню нажмите “Вид” — “Скрытые игры”.
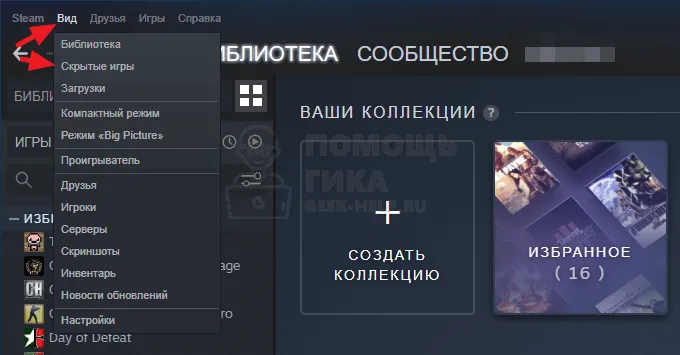
Отобразится полный список скрытых игр.
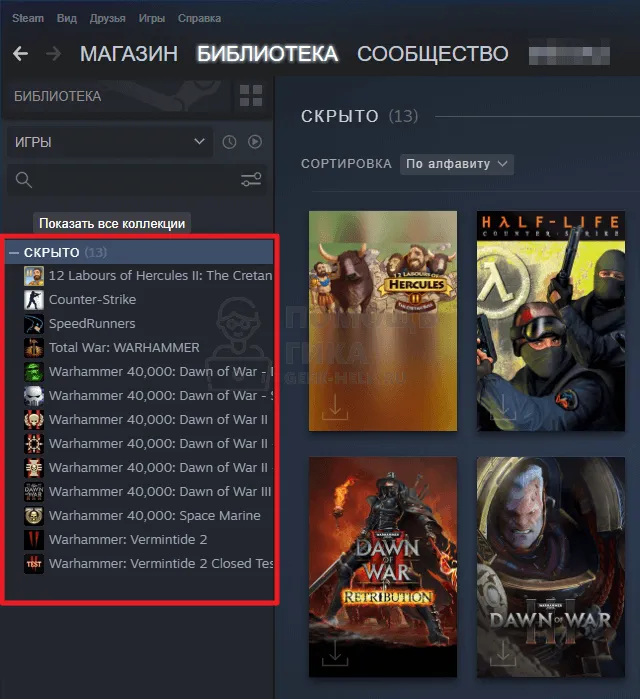
Обратно показать список игр, которые не были скрыты, можно таким же способом — через меню “Вид”, выбрав пункт “Библиотека”.
Показать отдельные скрытые игры. Если вы знаете конкретную игру, которая есть на аккаунте, и ее нужно найти в библиотеке, можно воспользоваться поиском. Поиск отобразит в отдельном подразделе игры, которые скрыты, но находятся в библиотеке.
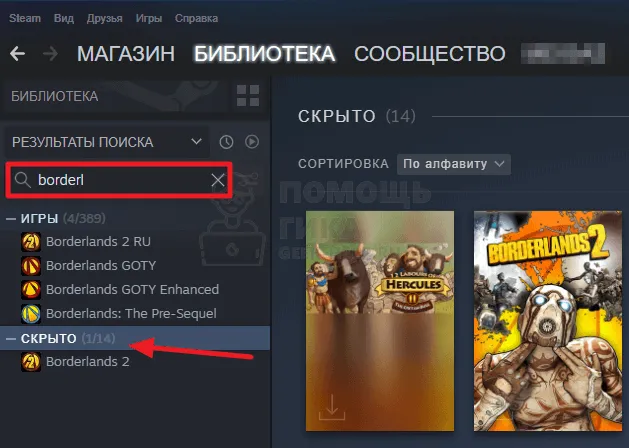
Как убрать игры из скрытых в Steam
Убирать игры из скрытых можно по одной или сразу массово по несколько штук.
Убрать из скрытых одну игру. Найдите в списке скрытых игр проект, который нужно из него убрать. Нажмите на него правой кнопкой мыши и выберите “Управление” — “Убрать из скрытого”.
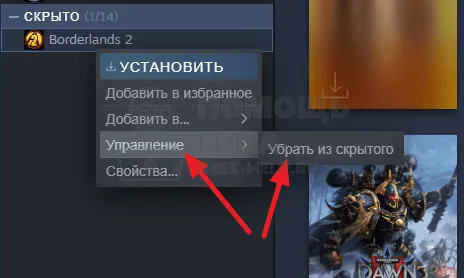
Убрать из скрытых несколько игр. Выделите в списке скрытых тайтлов проекты, которые нужно убрать, используя клавишу Ctrl. Они в списке будут помечаться. Нажмите правой кнопкой мыши на одну из помеченных игр, выберите “Управление” — “Убрать выбранное из скрытых”.
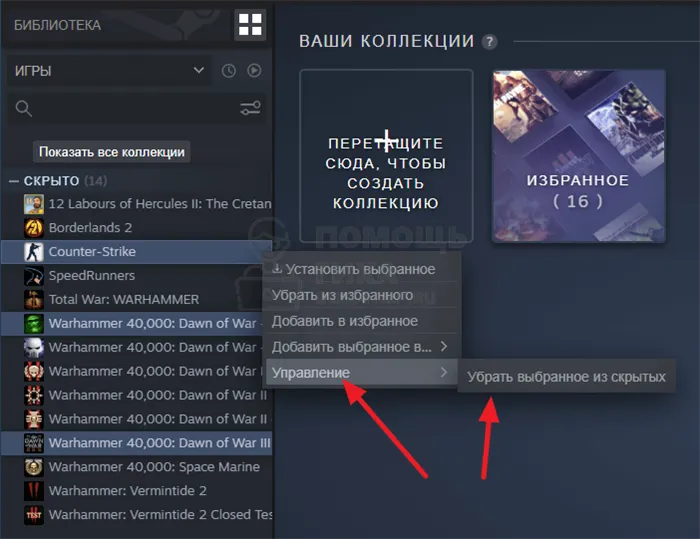
Массово убрать игры из скрытых. Нажмите в списке скрытых игр на первый проект проект, который нужно убрать, а далее, зажав кнопку Shift, на последний. Выделятся все игры в этом промежутке. После этого нажмите правой кнопкой мыши на любую выделенную игру, выберите “Управление” — “Убрать выбранное из скрытых”.
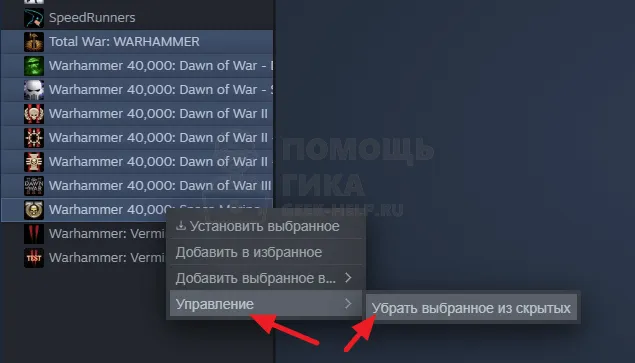
Простые способы, описанные в этой статье, помогут навести порядок в библиотеке Steam.
К счастью, это замечательное приложение предлагает функцию скрытых игр, которая поможет вам решить ваши проблемы. Клиент Steam позволяет скрыть игры, в которые вы не часто играете или не хотите видеть их в своей галерее игр.
Как отобразить скрытые игры в Steam
Если вы хотите переместить игру из раздела скрытых игр обратно в свою игровую библиотеку, вы можете сделать это так же легко.
Многие пользователи Steam путают скрытие игр с их удалением из клиента Steam. Это не то же самое, потому что, когда вы скрываете игру, вы все равно можете получить к ней доступ из раздела скрытых игр. Но когда вы удалите игру из клиента Steam, вы больше не сможете получить к ней доступ. Более того, вам придется переустановить игру, если вы захотите играть в нее после удаления.
Если вы хотите удалить игру из Steam навсегда, выполните следующие действия:
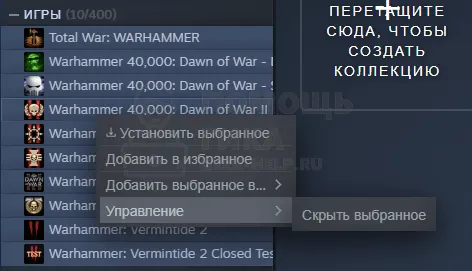
- Откройте клиент Steam и щелкните вкладку Библиотека, как вы это делали ранее.
- Выберите игру, которую хотите удалить, из данного списка игр в разделе библиотеки.
- Щелкните игру правой кнопкой мыши и наведите указатель мыши на параметр Управление.
- Здесь нажмите Удалить с аккаунта.
- Наконец, подтвердите эти изменения, нажав Удалить, когда на экране появится всплывающее предупреждение.
Нажмите на игру, которую хотите удалить. Если вы играли в нее недавно, она появится вверху списка. Если у вас нет, вы можете использовать окно поиска в нижней части этой страницы, чтобы найти игру по названию.
Альтернативный метод
Пока возится с недавно обновленным Steam клиентМы нашли другой способ получить доступ к вашим скрытым играм. Вы можете сделать это прямо из вашей библиотеки игр:
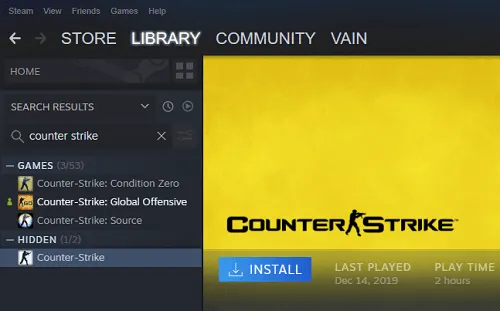
- Откройте Steam.
- Нажмите Библиотека.
- Введите название скрытой игры в поле поиска слева под домом. Убедитесь, что выбрано меню «Игра».
- Затем щелкните значок «Плюс» слева от «Скрытый».
- Ваша игра должна появиться, как показано в примере ниже.
Этот метод полезен, только если вы помните название игры, которую вы скрыли. Техника, используемая меню «Вид», в большинстве случаев все еще лучше.
Скрытие не удаление
Многие люди путают скрытые игры в Steam с их удалением. Вы можете в любой момент получить доступ к скрытым играм. Вы можете удалить их из Скрытого списка, установить и воспроизвести их. Однако игры, которые вы удаляете из своего аккаунта, теряются навсегда.
Как только вы удалите игру, пути назад уже не будет. Вот как можно удалить игру в Steam:
- Войдите в Steam.
- Нажмите Библиотека.
- Выберите игру, которую хотите удалить.
- Затем щелкните правой кнопкой мыши и нажмите «Управление».
- Наконец, выберите Удалить из учетной записи. Подтвердите быстрое предупреждение, что вы потеряете игру навсегда.
Вы заметите, что не можете использовать функцию удаления во всех играх. Одна из теорий заключается в том, что вы можете удалять бесплатные игры, которые вы получили бесплатно, только через акции Steam или другие события. Вы не можете удалить игры, которые вы заплатили или получили в подарок. Единственный способ избавиться от них – это спрятать их.
Не волнуйтесь, так как эта статья покажет вам, как просматривать скрытые игры на вашем аккаунте. Мы также покажем вам, как добавлять и удалять игры из «Скрытого списка».
Скрытие игр Steam против удаления
Скрытие полностью обратимо, и это гораздо более удобный способ вернуться к игре. Когда игра скрыта в Steam, вы можете просто показать игру, вместо того, чтобы загружать весь файл. Скрытие игр может показаться немного бессмысленным для большинства из нас, поскольку Steam по существу затмевает те, которые у нас в настоящее время не установлены. Вместо того, чтобы прятать игры, я лично предпочитаю добавлять игры, в которые я часто играю, в свои «любимые игры», чтобы их было легче и быстрее находить. Это означает, что мне не нужно ничего скрывать и никогда не рисковать полностью забыть, что они принадлежат мне!
К сожалению, если вы удалите игру, вы не сможете просто поставить галочку «показать», поэтому просто помните, что это будет полупостоянно. Удаление игры также не приведёт к её исчезновению, она просто больше не будет выделяться, как ваши «загруженные» игры, поэтому вам всё равно придётся скрывать удалённую игру.
Как показать скрытую игру в Steam
Поскольку последний пользовательский интерфейс обновлён, теперь можно скрыть игры в вашей библиотеке Steam, давайте посмотрим, как это сделать.
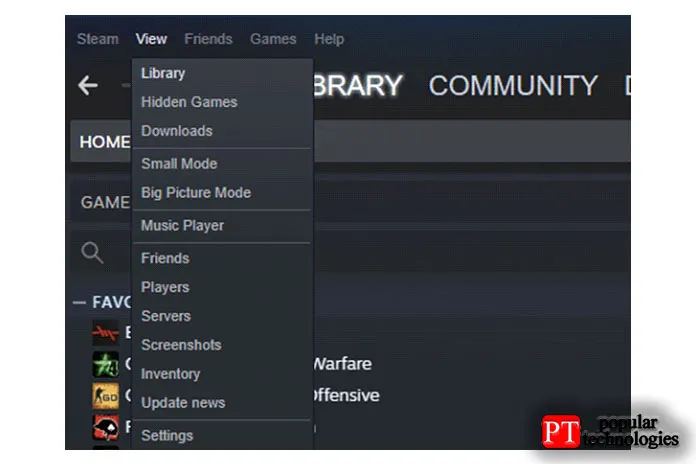
1. Откройте Steam и нажмите «Просмотр» в меню вверху слева.
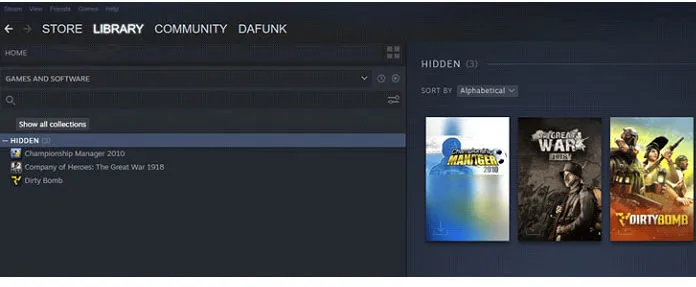
2. Теперь нажмите «Скрытые игры».
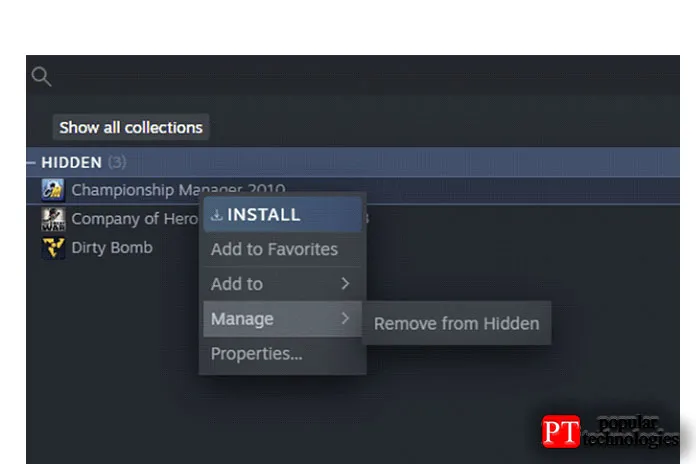
3. Вы увидите список скрытых игр. Теперь щёлкните правой кнопкой мыши игру, которую хотите отобразить, и выберите «Удалить из скрытых».
- Войдите в свою учетную запись Steam, используя свои учетные данные.
- Нажмите на раскрывающееся меню «Вид» в верхнем левом углу домашней страницы Steam.
- Выберите Скрытые игры.
- Появится список всех ваших скрытых игр.
Как найти или показать скрытую игру в Steam
Чтобы просмотреть скрытые игры Steam, щелкните поле с категорией справа от окна поиска в вашей библиотеке игр и выберите «Скрытые».

Чтобы отобразить скрытую игру, щелкните ее правой кнопкой мыши и выберите «Удалить из скрытого».
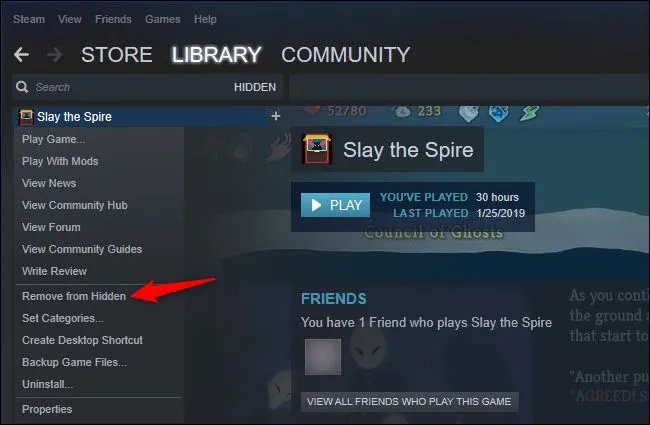
Как удалить игру из вашей учетной записи Steam
Перед удалением игры Steam из вашей библиотеки вы должны удалить ее со своего компьютера. Если вы сначала удалите игру из своей учетной записи, вы не сможете удалить ее в обычном режиме — вам придется выследить ее файлы на жестком диске или SSD и удалить их вручную.
Чтобы окончательно удалить игру из вашей библиотеки, нажмите «Справка» → «Поддержка Steam».

Нажмите на игру, которую хотите удалить. Если вы играли в нее недавно, она появится вверху списка. Если у вас нет, вы можете использовать окно поиска в нижней части этой страницы, чтобы найти игру по названию.

Нажмите «Я хочу навсегда удалить эту игру из своего аккаунта».

Steam предоставит вам больше информации об этом процессе. Если игра была куплена или активирована как часть пакета, Steam покажет похожие игры, которые также будут удалены.
Нажмите «ОК, навсегда удалите перечисленные игры из моей учетной записи». Вам придется выкупить игру, если вы захотите поиграть в нее снова.
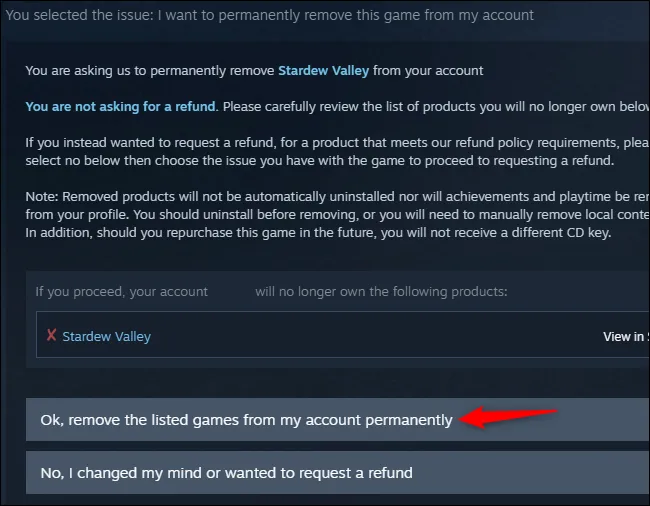
Это не удалит информацию о вашем игровом времени и достижениях в игре, которая останется привязанной к вашему профилю Steam.