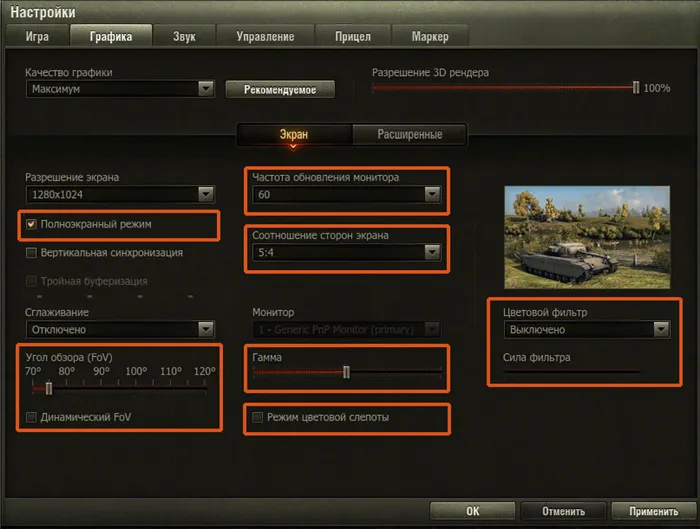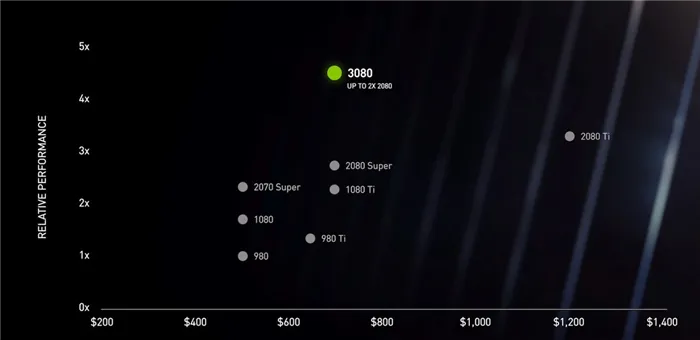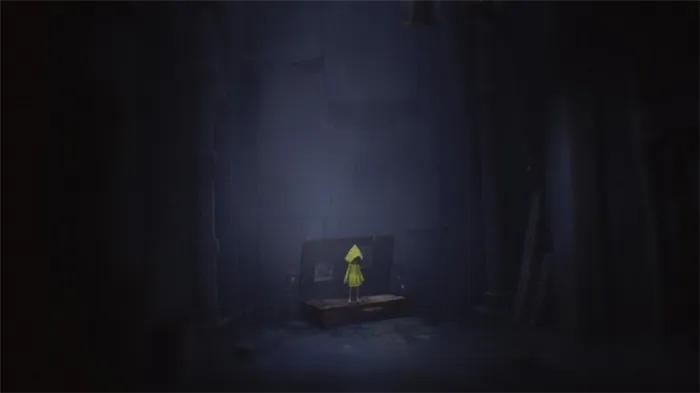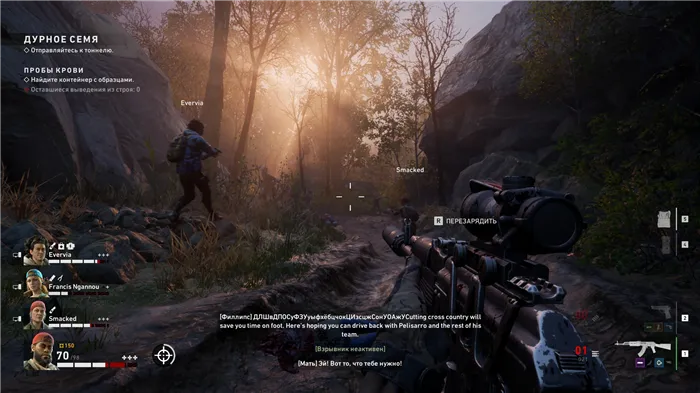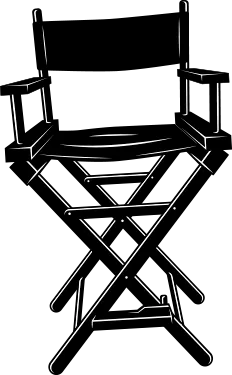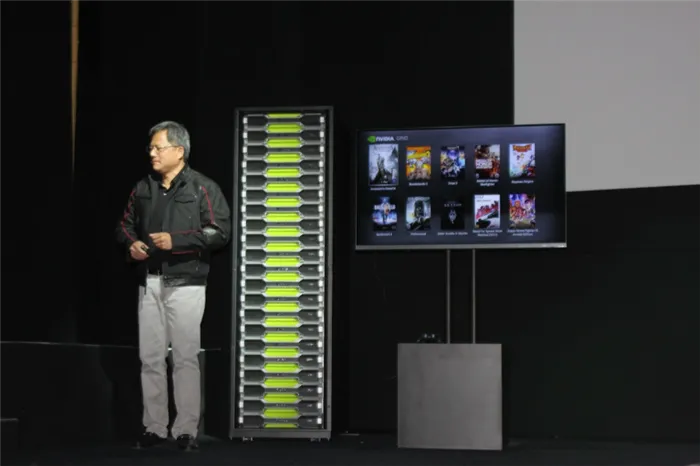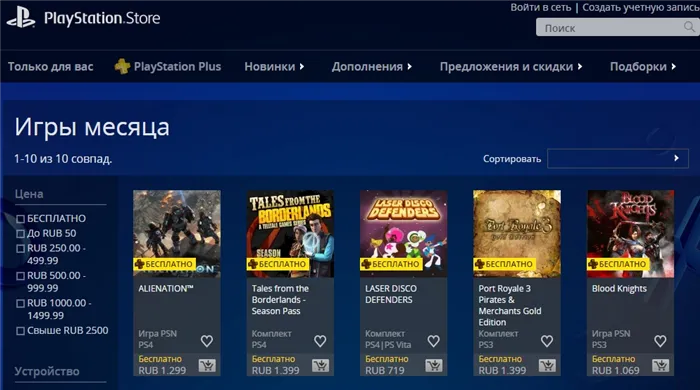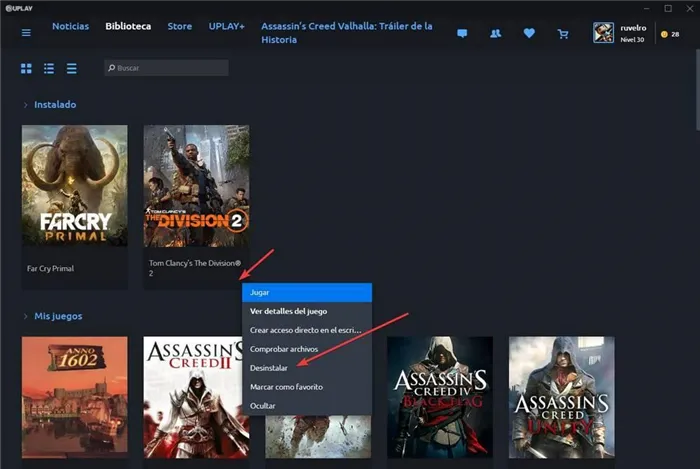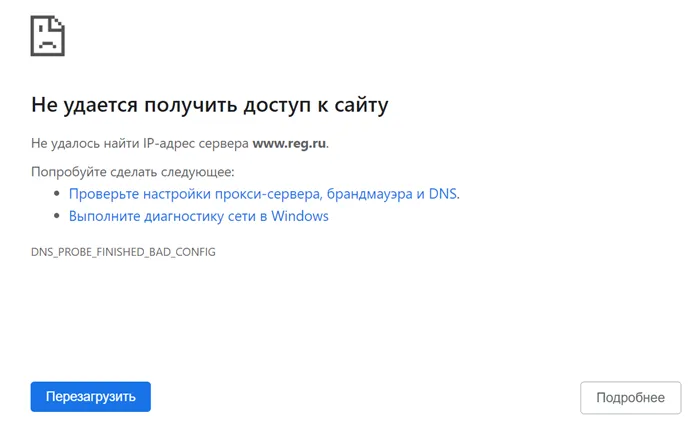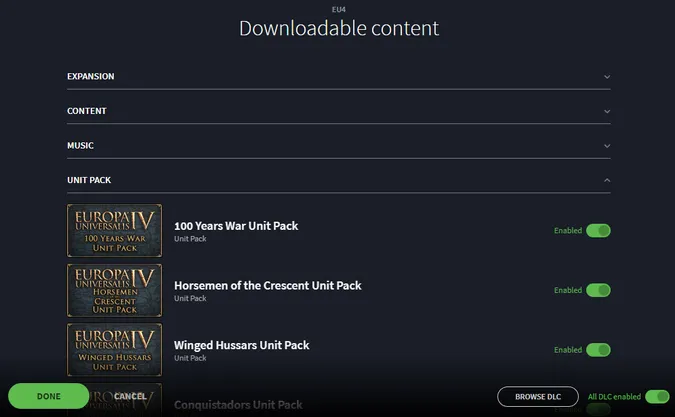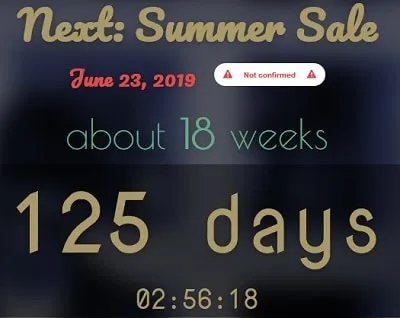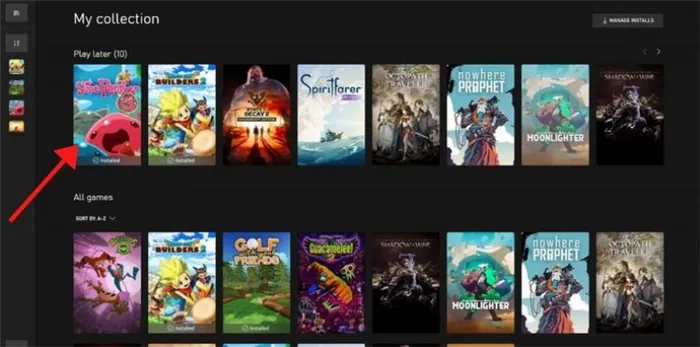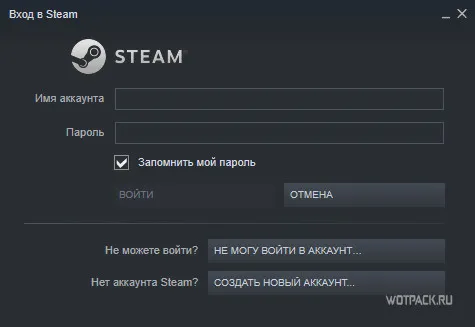- Как пользоваться Remote Play Together? Как играть локально в многопользовательские игры Steam?
- Как запустить Remote Play Together?
- Как это работает с технической точки зрения?
- Описание и функции
- Как пользоваться
- Возможные проблемы
- Как узнать, поддерживает ли игра Steam Remote Play?
- Метод 1
- Как использовать удаленное воспроизведение Steam
- Метод 2
- Совместные удаленные игры в Steam
Если ваш GPU обладает возможностями аппаратного кодирования, вам также следует убедиться, что аппаратное кодирование включено в приложении Steam.
Как пользоваться Remote Play Together? Как играть локально в многопользовательские игры Steam?
Компания Valve Software выпустила программу Remote Play Together на последней версии Steam, позволяющую любому, кто использует Steam, взять Steam на время, чтобы опробовать и использовать его.
Пользователи, не являющиеся пользователями бета-версии, могут зарегистрироваться в бета-версии и проверить игру сейчас или дождаться выхода Remote Play в стабильной версии Steam. Чтобы присоединиться к бета-версии, выберите View, Settings, Go to Account, нажмите Edit (под Join Beta) и выберите Update Steam Beta. Для завершения изменений требуется перезагрузка.
Чтобы использовать функцию Remote Play Together, просто запустите любую из поддерживаемых игр на своем устройстве. Remote Play поддерживает более 4000 игр, включая Rocket League, Police Story, Tabletop Simulator и Age ofWondersIII. Большинство игр относятся к категории «инди», но в список поддерживаемых игр также входят такие популярные игры, как Gears 5, PES 2020, NBA 2K20 и Tekken 7.
Запустите оверлей Steam с помощью вкладки Shift-Tab, нажмите на одного из своих друзей Steam и выберите новую опцию RemotePlayTogether. Приглашенный вами друг будет играть в свою собственную копию вашей игры, поэтому вам не нужно покупать игру.
Как запустить Remote Play Together?
В настройках Steam появился новый раздел Remote Play, который вы можете увидеть вблизи перед началом первой сессии. [Откройте его на своем устройстве, выбрав Вид > Настройки > Удаленное воспроизведение.
Функция Remote Play включена по умолчанию, но ее можно отключить, если вы не хотите ее использовать. Хост может изменить различные настройки, нажав на Расширенные настройки хоста.
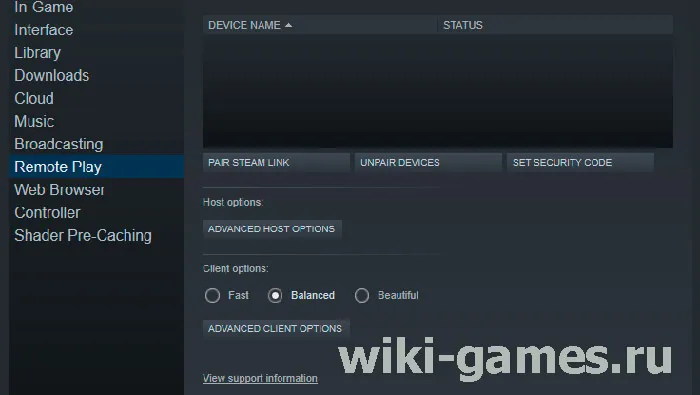
Здесь есть настройки для включения или отключения аппаратного кодирования, для автоматического изменения разрешения рабочего стола в соответствии с клиентом, для изменения иерархии сетевого трафика или количества потоков программного кодирования.
Клиенты могут выбрать один из трех режимов — Быстрый, Сбалансированный и Красивый — и открыть дополнительные опции клиента для дополнительных настроек. Имеются опции для ограничения разрешения экрана и изменения параметров, связанных с производительностью.
Как это работает с технической точки зрения?
Когда вы запускаете удаленную игру Steam на своем компьютере и приглашаете друга присоединиться к игре, игра регистрируется на компьютере, на котором запущена игра, и отправляется на компьютер другого игрока.
Другой игрок видит изображение игры на своем устройстве и отправляет игровые данные обратно на компьютер, который инициировал сеанс удаленной игры, используя, например, мышь, клавиатуру или контроллер. Звук и разговор функционируют в обычном режиме.
Для потоковой передачи требуются порты UDP 27031 и 27036 и порты TCP 27036 и 27037; клиент Steam должен открыть эти порты в брандмауэре компьютера или маршрутизатора/модема.
Компьютер, передающий экран игры на другие устройства, должен быть достаточно мощным, чтобы все участники могли участвовать в потоковой передаче. Valve рекомендует четырехъядерный процессор и проводное подключение к сети. Клиенты должны иметь GPU, поддерживающий ускорение кодирования H264, который имеется на большинстве современных ноутбуков и ПК.
Используйте Remote Play в приложении Steam Link для передачи игр из Steam на телефон, планшет или телевизор. Remote Play также позволяет играть удаленно с другого компьютера, подключенного к Steam, или с другом, используя RemotePlayTogether.
Описание и функции
Для начала давайте определим и объясним, что такое Steam Remote Play. Новая функция интернет-платформы делится на два типа TOGETHER и ANYTHING.
- ANYWHERE позволяет играть на одном компьютере, одновременно запуская игру на другом устройстве в том же доме. Видео и аудио передаются с одного устройства на другое, а управление осуществляется на удаленном компьютере.

- Существует также функция Steam Remote Play TOGETHER. Это опция, которая позволяет пользователям делиться локальными многопользовательскими играми с друзьями в Интернете. Пользователи могут совершенно бесплатно обмениваться контентом с четырьмя (или более) другими пользователями.

Давайте подробнее поговорим о том, как использовать Steam Remote Play — для этого рассмотрим основные возможности опции.
- Перенос на любое устройство — вы можете использовать Steam Remote Play на телефоне, телевизоре, приставке… Поддерживаются iOS, tvOS, Android и AndroidTV.
- Отличная способность запускать «массовые» игры на уязвимых компьютерах и неподдерживаемых операционных системах, с
- Контент нужно установить только один раз, а доступ к нему может быть постоянным с любого устройства.
- Непрерывная игра в игры при переключении между различными устройствами.
Несколько слов о том, как использовать опцию Steam Remote Play — вместе с особенностями:.
- Локальные приложения можно использовать, даже если содержимое по умолчанию не поддерживает использование сети.
- Видео, аудио и чат между игроками возможны — без задержек, при условии, что у вас есть быстрое интернет-соединение.
- Вы можете управлять игрой с помощью собственных элементов управления или совместно использовать управление с помощью мыши и клавиатуры.
- Хотя громкость и голосовой чат можно регулировать
- контент является кроссплатформенным, даже если обычно это не так.
Полный список игр, которые можно транслировать через Steam Remote Play на телевизор или телефон, доступен на сайте https: //store.steampowered.com/remoteplay_hub. В каталоге, который постоянно пополняется новой информацией, есть много материалов, поддерживающих эту функцию. Выберите и начните воспроизведение.
Давайте поговорим о том, как настроить удаленную игру в Steam! Хватит теории, пора переходить к возможностям подключения.
Как пользоваться
Вы будете приятно удивлены, так как ничего сложного в этом нет. Главное — выбрать игры, включенные в список поддерживаемых игр (полный список приведен выше). Никаких специальных настроек Steam Remote Play не требуется.
Чтобы использовать опцию «СОВМЕСТНО», вам необходимо
- Запустите нужное приложение и
- Найти определенного человека в списке друзей и
- щелкните правой кнопкой мыши и отправьте приглашение, и
- Ваш друг должен принять приглашение в чат — вы в игре вместе!
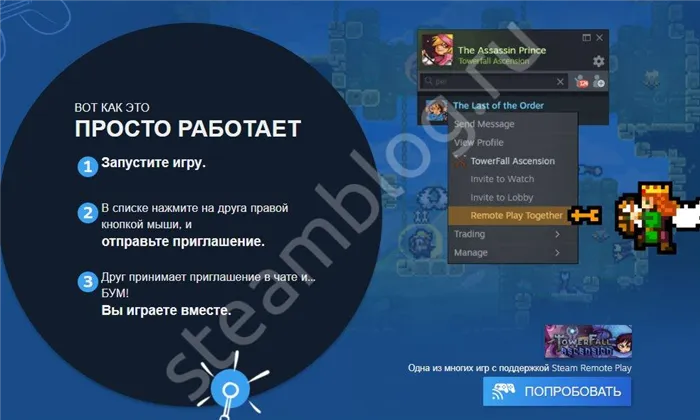
Далее вы узнаете, как запустить Steam Remote Play. Вам понадобится дополнительное приложение SteamLink. Он должен быть установлен на втором подключаемом устройстве. Убедитесь, что вы можете его загрузить. Он еще не везде доступен.
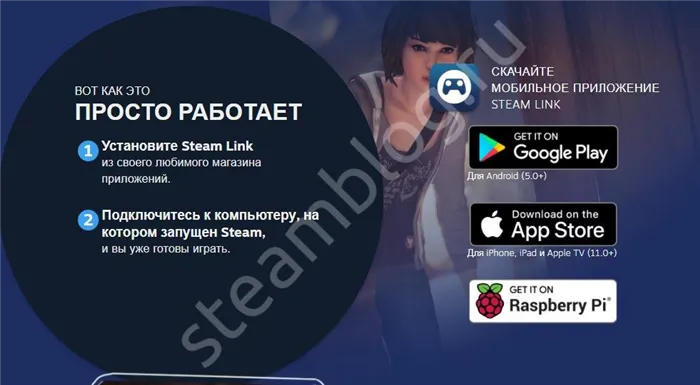
Загрузив ссылку, вы сможете легко подключиться к своему основному устройству и запустить Steam Remote Play на телевизоре, планшете или мобильном телефоне. Главное — войти в свою учетную запись на обоих устройствах.
Возможные проблемы
Если ваш Steam Remote Play лагает, вам следует внимательно изучить список возможных трудностей — мы собрали известные и распространенные проблемы. Посмотрите описание проблемы и ее решение (если оно есть), следуйте нашим советам и не совершайте больше ошибок!
Общие трудности:.
- Неизвестно, может ли клиент заблокировать порт 27036 — если нет, то другие компьютеры не будут отображаться в рабочих настройках.
- При деактивации игрового окна автоматически отправляется рабочий стол работающего компьютера. Это не ошибка, а особенность.
- Передача контента третьих лиц официально не поддерживается, могут возникнуть трудности, в
- В Steam Remote Play нет объемного звука — только стереозвук, и
- Запись звука через выбросы не поддерживается, и
- Длительная загрузка игры прервет сеанс, но передача начнется.
- Качество передачи снижается, если поток работает на одной или двух основных операционных системах без поддержки декодирования материала H264.
- Устройства DirectInput не поддерживаются, но устройства Xinput работают.
- Игры не могут быть воспроизведены с более ранними версиями DirectX.
Функциональность Steamos / Linux:.
- Настройки вибрации недоступны.
- DEV/UINPUT или /DEV/INPUT/UINPUT должны быть читаемы и редактируемы, если игровые элементы управления будут использоваться на передающем компьютере.
Чтобы лучше понять, как работает Steam Remote Play, рассмотрим другие ошибки.
- Передача работает только на портах UDP 27031 и 27036 и TCP 27036 и 27037. Убедитесь, что защитная стенка поддерживает этот тип соединения.
- Компьютеры, не использующие одну и ту же подсеть и порты UDP 27036, могут не видеть друг друга.
- Если передача данных видеокарты nvidia не происходит или вы видите черный экран, откройте панель управления nvidia, в настройках управления 3D настройте GPU на использование встроенной графики и перезапустите steam.
- Вы всегда видите черный экран? Обновите драйверы видеокарты на обоих устройствах и отключите расширенное и дополнительное аппаратное кодирование.
- Если вы не видите курсор в Windows 8-10, подключите мышь к удаленному компьютеру.
- Графическая форма и черный экран? Обновите драйвер видеокарты через официальные источники и
- Если во время передачи звука не слышно, проверьте журналы удаленного компьютера \ журнал ошибок streaming_log.txt и настройки громкости на основном устройстве.
Узнайте больше о Steam Remote Play. Новая функция оценивается активным игроком. Теперь вы можете запускать игры на разных устройствах. Приглашайте своих друзей, играйте с ними и наслаждайтесь великолепными уровнями, в которые можно играть без ограничений.
Если вы отметите или активируете эту функцию в Steam, вы сможете открыть игру, в которую хотите играть в многопользовательском режиме через Steam Remote Play, и пригласить своих друзей присоединиться к вам в игре. Сделайте следующее:.
Как узнать, поддерживает ли игра Steam Remote Play?
Если вы выбрали игру для проверки, перейдите на страницу магазина. Если игра поддерживает Steam Remote Play, вы можете увидеть это в деталях игры в правой части страницы. Здесь также можно посмотреть, какие устройства поддерживаются.
Эта функция делает игры гораздо более доступными, но есть и некоторые другие требования, которые улучшают общий опыт потокового вещания.
Аппаратное обеспечение — Для компьютеров, на которых запускается игра, необходимы системные требования, указанные производителем или выше. Для удаленной части клиента требуется GPU, поддерживающий декодирование H264 с аппаратным ускорением.
Сеть — рекомендуется проводное подключение для лучшего качества потокового вещания. Будьте осторожны с беспроводными соединениями, так как впечатления зависят от подключения к сети. Настройки игры и Steam — внутриигровые настройки, снижение разрешения и отключение вертикальной синхронизации могут улучшить игру. Вы также можете изменить некоторые настройки Remote Play, ограничив пропускную способность сети и настроив максимальное разрешение загрузки.
Метод 1
Как использовать удаленное воспроизведение Steam
Посмотрите, как легко использовать Steam Remote Play. Прежде чем начать этот процесс, убедитесь, что у вас установлена последняя версия клиента.
1. войдите в клиент Steam на своем компьютере с игрой, в которую вы хотите поиграть.
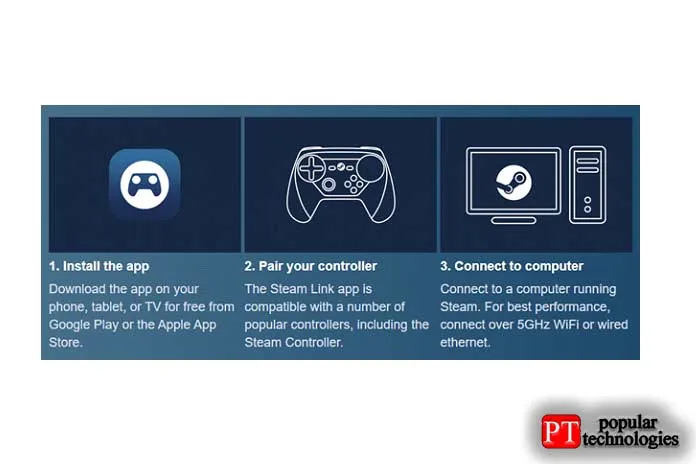
2.Далее подключитесь к Steam на другом компьютере или поддерживаемом устройстве с установленным приложением Steam Link. Если вы еще не сделали этого, загрузите приложение из Google Play или AppleApp Store на свой мобильный телефон, планшет или телевизор. 3.3.
Теперь вы можете запускать и играть в игру удаленно, подключившись к компьютеру через Steam 3.
Метод 2
Совместные удаленные игры в Steam
Для тех, кто хочет принять участие в акции вместе, мы описали необходимые шаги ниже.
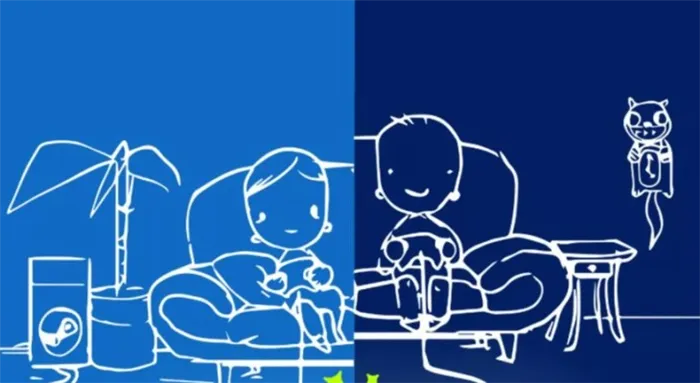
1.Запустите выбранную игру.
2.Пригласите своих друзей подключиться к Steam с поддерживаемого устройства.
3.Во время игры откройте оверлей Steam (Shift + tab), нажмите на имя вашего друга и выберите «Играть вместе удаленно».
Если они будут приняты, то присоединятся к игре.