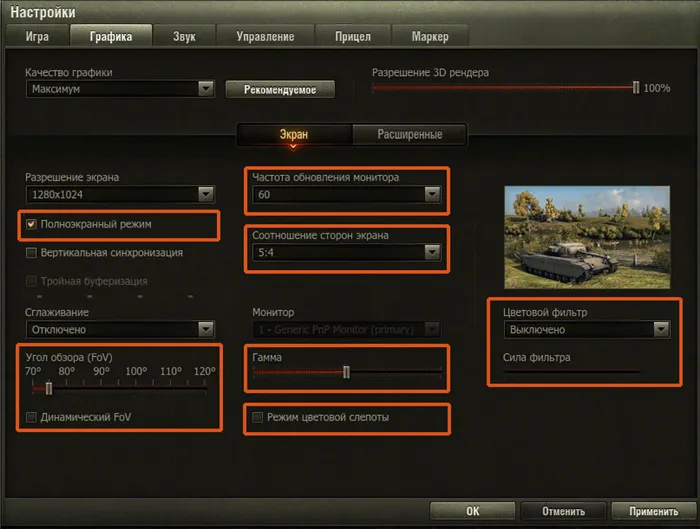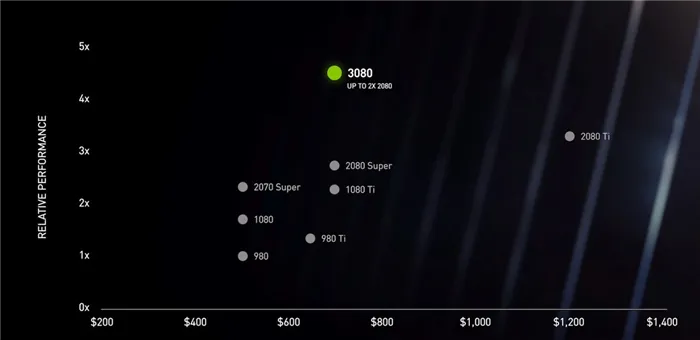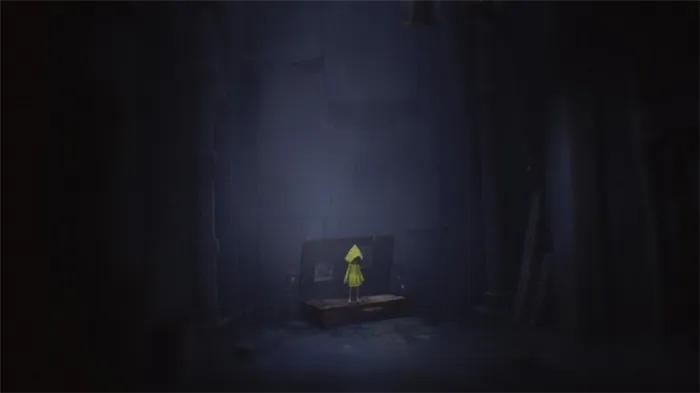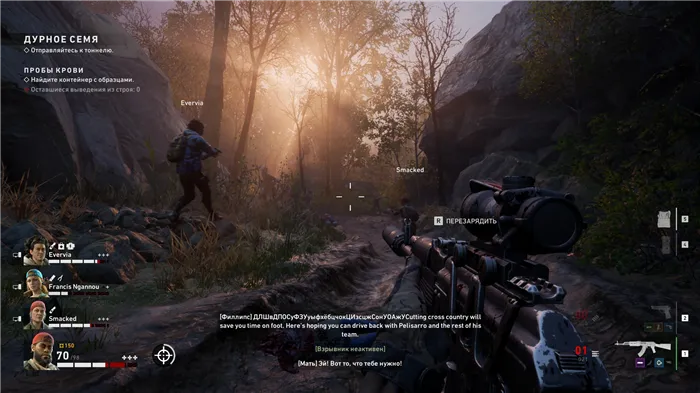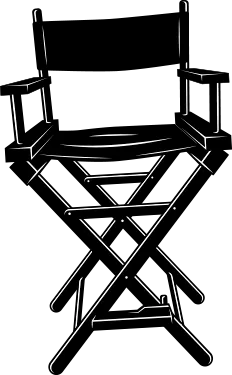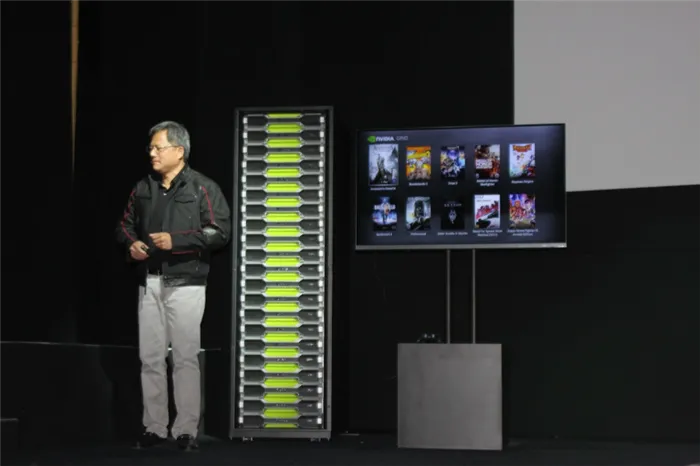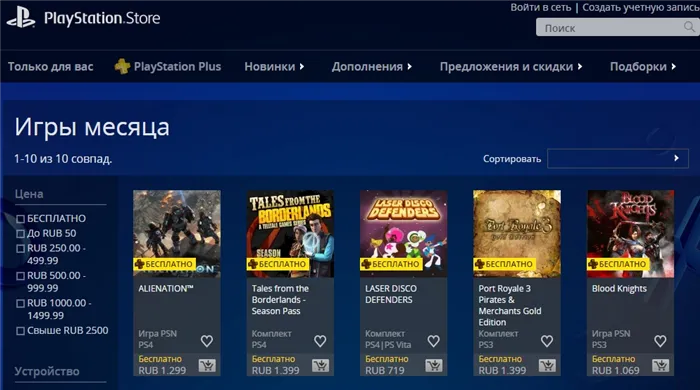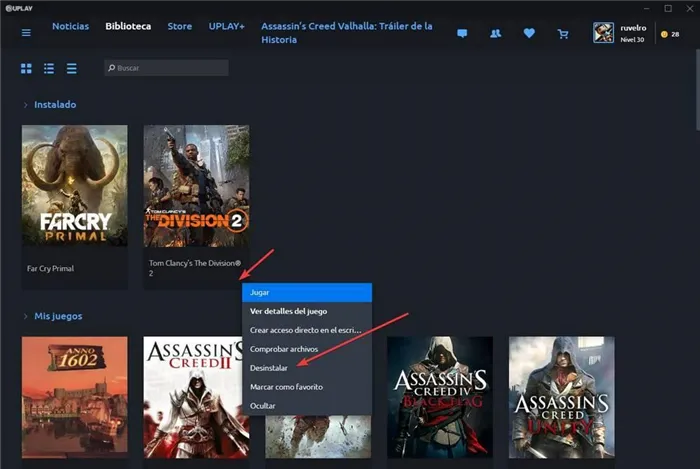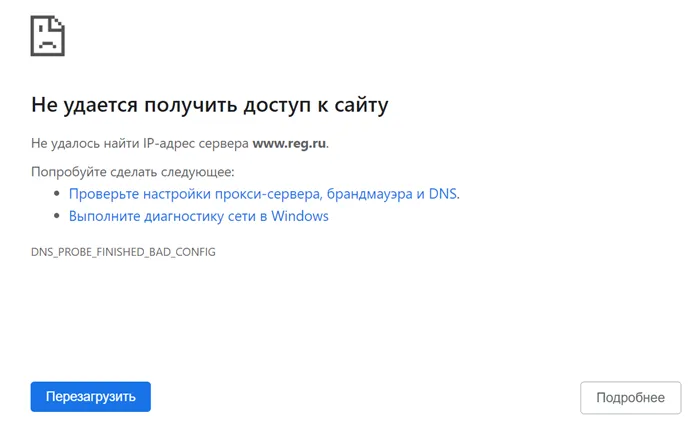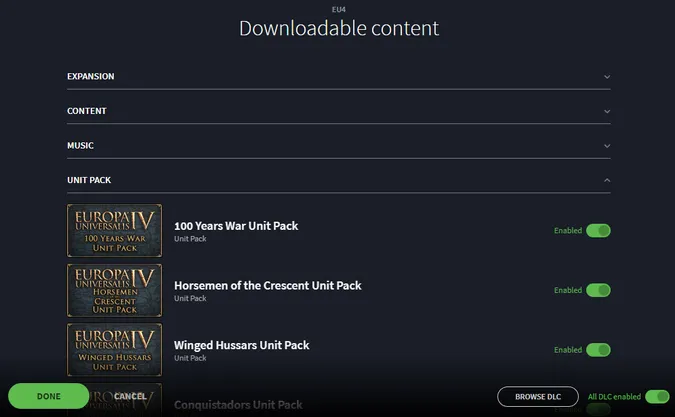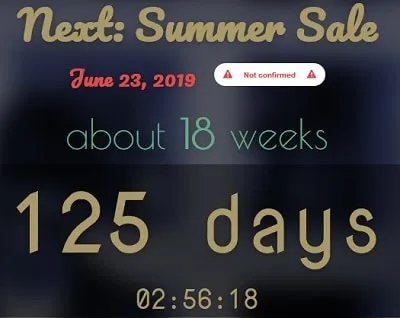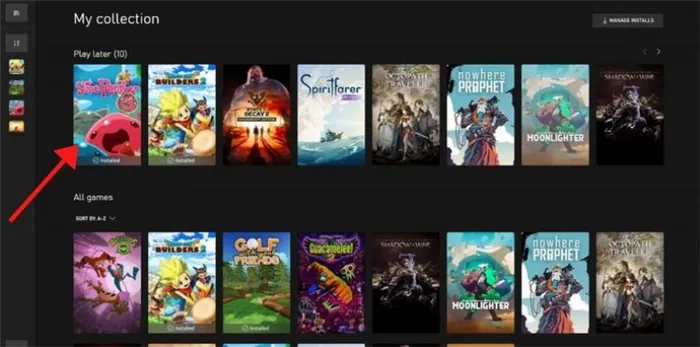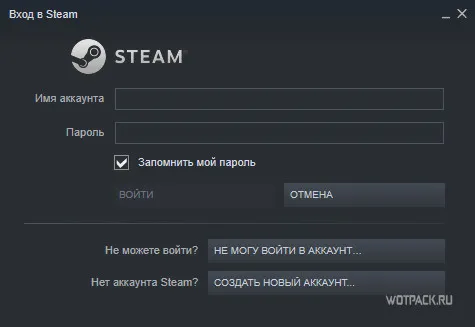- Батлнет не устанавливает игры
- Методы решения проблем с установкой игр в Battle.net
- Метод №1 Перезапустить свой компьютер
- Метод №2 Переход на проводное Интернет-соединение
- Метод №3 Отключение или удаление всех сторонних защитных утилит
- Метод №4 Актуальность обновлений
- Метод №5 Отключение аддонов к игре
- Метод № 6 Удаление Agent и принудительная переустановка через Battle.net
- Что делать, если Battle.net не устанавливается
- Описание клиента
- Почему возникают проблемы с приложением
- Самые частые решения проблем
- Другие советы
- Если приложение Blizzard не открывается, исправьте это с помощью этих решений
- Решение 2. Очистите кэш программы запуска и удалите папку «Инструменты»
- Попробуйте запустить игру вручную
- Обновите драйверы устройств
- FIX: Battle.net launcher not opening on Windows 10 & 11
- How does Battle.net work?
- Why won’t Battle.net open on my PC?
- What do I do if Blizzard app won’t open on Windows 10 & 11?
- 1. Run Battle.net launcher as admin
- 2. Check your network connection
- 2. Clear launcher’s cache and delete Tools folder
- 3. Check the antivirus and firewall
- 4. Disable background programs
- 5. Enable the Secondary Logon service
- 6. Reinstall the Battle.net launcher
- What to do if Blizzard app won’t open on Windows 11?
- Reinstall Battle.net and remove all of its files
- What are some common Battle.net errors?
- Is Battle.net free?
- Как устранить проблему зависшей инициализации в Battle.net
- 14 ноября 2017 г.
- Как устранить проблему зависшей инициализации в Battle.net
- 14 ноября 2017 г.
Если на всякий случай, вы столкнулись с проблемой при запуске или загрузке какой-либо конкретной игры в клиенте Battle.net. затем не забудьте войти в WOW или любую другую игру Blizzard вручную на ПК без использования рабочего стола Battle.net приложение. Для этого:
Батлнет не устанавливает игры
Когда Battle.net не устанавливает игры, то это очевидно указывает на то, что что-то не так либо с программным обеспечением от Blizzard, либо что-то не так на вашем компьютере. В большинстве своем, Battle.net полагается на программу под названием Agent, которая служит для целей скачки/апдейта установленных игр.
К сожалению, множество пользователей Battle.net сообщают о том, что эта утилита, т.е. Agent, теряет возможность скачивать какой-либо контент со сервисов Battle.net или устанавливать игры. Из-за этого клиент Battle.net попросту теряет свой функционал, а вы остаетесь с разбитым сердцем.
Однако, переживать не стоит, так как в этой статье-гайде мы расскажем вам о том, как “починить” Battle.net, процесс Agent и заставить клиент снова качать и устанавливать игрушки, как он, собственно, и должен делать.
Методы решения проблем с установкой игр в Battle.net
Метод №1 Перезапустить свой компьютер
Начнем мы, естественно, с самого простого действия, которое вы можете выполнить — перезагрузка компьютера. Данный шаг попросту перезапустит процесс Agent, что может исправить ситуацию с его сбоем. Попробуйте перезапустить систему и, возможно, ваш клиент Battle.net снова сможет качать и устанавливать игры.
Метод №2 Переход на проводное Интернет-соединение
Все мы знаем, что беспроводное соединение к сети достаточно ненадежно и временами даже нестабильно. Как раз таки нестабильное Интернет-соединение и может стоять за неспособностью процесса Agent начать скачивание желаемого вами контента с серверов Battle.net. Если у вас есть доступ к проводному подключению сети, то обязательно попробуйте переключиться на него и проверьте наличие проблемы. Зачастую, многие проблемы с подключением решаются именно таким способом.
Метод №3 Отключение или удаление всех сторонних защитных утилит
Стороннее программное обеспечение или Брандмауэры могут входить в конфликт с процессом Agent, что и приводит к невозможности последнего скачивать и устанавливать игры из Battle.net. Если вы думаете, что проблема заключается именно в конфликте между антивирусом/Firewall и утилитой Agent, то удалите или отключите его. Как только избавитесь от защитного программного, то попробуйте скачать что-то в Battle.net.
Метод №4 Актуальность обновлений
При отсутствии определенных обновлений для вашей операционной системы вполне могла возникнуть ситуация, в которой Battle.net не устанавливает игры. Для проверки доступных обновлений и их скачивания, сделайте следующее:
- Откройте «Пуск»
- Зайдите в «Настройки».
- Кликните на «Обновление и Безопасность» в левой панели.
- Затем нажмите «Проверить наличие обновлений».
- Дождитесь проверки и окончания установки обновлений, если таковые будут.
- После установки обновлений, перезагрузите свой компьютер.
Метод №5 Отключение аддонов к игре
Некоторые аддоны к определенным проектам, по какой-то причине, могут мешать загрузке и, как следствие, Battle.net не устанавливает игры. Например, такое часто случается по вине различных менеджеров для World of Warcraft. Попробуйте отключить аддоны для скачиваемой игры, так как, возможно, причина крылась именно в них.
Метод № 6 Удаление Agent и принудительная переустановка через Battle.net
Поврежденный Agent также может стоять за причиной того, что Battle.net не устанавливает игры. В этом случае, вам нужно выключить приложение(или клиент) Battle.net, затем удалить папку Tools в папке с Battle.net. Потом снова запустите клиент и заставить его скачать свежую версию Agent.
Что делать, если Battle.net не устанавливается
Когда программа Battle.net не устанавливается на компьютер, это становится настоящей трагедией для всех поклонников творчества студии Blizzard. Других способов загрузить игры их производства или осуществить вход просто нет. Множество пользователей ежедневно сталкивается с подобной проблемой и ищет решения. На деле все ошибки можно решить с помощью нескольких простых советов. Тогда утилита установится, и можно будет снова часы напролет проводить в любимых фантастических вселенных.
Описание клиента
Программа представляет собой целый каталог функций и возможностей. Важно знать, что если Battle.net не устанавливается, вы не сможете загрузить себе установки, запустить игру, получить доступ к магазину компании. Большинство проектов студии разработчиков распространяется по условно бесплатной системе, поэтому важно вовремя оплачивать месячные взносы. Эта функция тоже присутствует только в программе. Внутренний интерфейс составлен всего из нескольких окон. Приложение автоматически собирает самую свежую информацию по играм компании и показывает пользователю. В магазине есть возможность купить дополнительный контент. Любому пользователю стоит знать, почему не устанавливается Battle.net и как решить эту неприятную ситуацию.

Почему возникают проблемы с приложением
Сами разработчики говорят о нескольких возможных причинах ошибок. В первую очередь при смене операционной системы на компьютере могут оставаться остаточные файлы в реестре. При их перезаписи процесс иногда дает сбои, и Battle.net не устанавливается. Вторым логичным объяснением является несовместимость технических данных. Это касается тех случаев, когда слишком старые ноутбуки используют давние версии Windows. Не менее редко сбои в установке происходят при долгой работе компьютера. Одновременно работает много процессов, и тогда утилите не хватает выделенной памяти для комфортной загрузки.

Самые частые решения проблем
В первую очередь, когда не устанавливается Battle.net, следует проверить все обновления браузера, флэш-плеера и проверить состояние системы в «Диспетчере задач». Если работает много программ, то они успели забрать нужное количество памяти. Попробуйте перезагрузить компьютер и снова скачать клиент с официального сайта. Если это не помогло, стоит проверить брандмауэр и антивирус. Эти программы могли заблокировать некоторые файлы, так как посчитали их вредоносными. Стоит на время скачивания и установки отключить этот софт или поставить исключение для данного клиента. Возможно, интернет-соединение дает сбои, тогда Battle.net не установится корректно. Убедитесь в состоянии связи с сетью и только после этого запускайте инсталляцию.

Другие советы
Если все вышеуказанные советы не смогли помочь, тогда следует искать причину более глубоко. Установите себе софт, который проверяет наличие всех драйверов, и посмотрите последние обновления. Часто Battle.net не устанавливается именно из-за несоответствия каких-либо параметров системы. После этого совершите проверку на вирусы и вредоносный контент на компьютере. В программе реализован алгоритм защиты, и потому она не установится при наличии приложений по краже информации. В установке самого клиента Battle.net принимает участие дополнительная утилита под названием Agent. Возможно, на компьютере остались некоторые ее поврежденные файлы. Следует удалить их полностью и переустановить заново. Данный способ чаще всего помогает пользователям, у которых однажды уже стоял описанный софт. Если же проблема и дальше осталась актуальной, следует обратиться в службу поддержки Blizzard. В течении нескольких дней с вами свяжется представитель и попробует помочь вам в устранении неполадок.
К сожалению, множество пользователей Battle.net сообщают о том, что эта утилита, т.е. Agent, теряет возможность скачивать какой-либо контент со сервисов Battle.net или устанавливать игры. Из-за этого клиент Battle.net попросту теряет свой функционал, а вы остаетесь с разбитым сердцем.
Если приложение Blizzard не открывается, исправьте это с помощью этих решений
- Запустите панель запуска Battle.net от имени администратора .
- Очистить кэш модуля запуска
- Проверьте антивирус и брандмауэр
- Отключить фоновые программы
- Включить службу вторичного входа
- Переустановите панель запуска Battle.net
Иногда не запускается панель запуска Battle.net, потому что у вас нет прав администратора. Это довольно распространенная проблема для многих приложений, но, к счастью, ее легко решить.
Без соответствующих административных разрешений пусковая установка Battle.net не будет работать так, как задумано, или даже не запустится. Итак, вам нужно предоставить ему административное разрешение и убедиться, что он может свободно подключаться к выделенным серверам.
Вот как дать панели запуска Battle.net административное разрешение:
- Перейдите в C: \ Program Files (или Program Files x86) \ Battle.net.
- Нажмите правой кнопкой мыши на Battle.net Launcher.exe и откройте Свойства .
- Выберите вкладку Совместимость .
- Установите флажок « Запустить эту программу от имени администратора » и подтвердите изменения.
Кроме того, поскольку зависание в основном происходит при обновлении клиента, мы рекомендуем вам проверить параметры подключения. Вот несколько шагов, которые вы можете предпринять для устранения проблем с подключением:
- Флеш DNS.
- Нажмите клавишу Windows + R , чтобы вызвать командную строку «Запуск с повышенными правами».
- В командной строке введите ipconfig/flushdns и нажмите Enter .
- Используйте проводное соединение.
- Перезагрузите ваш роутер или модем.
- Сброс маршрутизатора и/или модема до заводских настроек.
- Запустите средство устранения неполадок подключения к Интернету Windows.
После выполнения всех шагов, описанных выше, проблема должна быть решена. Если проблема все еще существует, это означает, что ваше сетевое соединение работает правильно, и вы можете перейти к следующему решению.
Решение 2. Очистите кэш программы запуска и удалите папку «Инструменты»
Как и любое другое приложение, пусковая установка Battle.net хранит много вторичных данных, отвечающих за бесперебойную обработку и настройку.
Теперь каждый данный файл может быть поврежден или не завершен, и, следовательно, связанная программа потерпит неудачу. Иногда вы можете восстановить эти файлы, но чаще вам нужно будет удалить их и позволить приложению восстановить их с нуля.
Это именно то, что вам нужно сделать с помощью панели запуска Battle.net, чтобы решить эту проблему.
Теперь выполните следующие действия, чтобы удалить папку «Кэш и инструменты» в «Программных данных»:
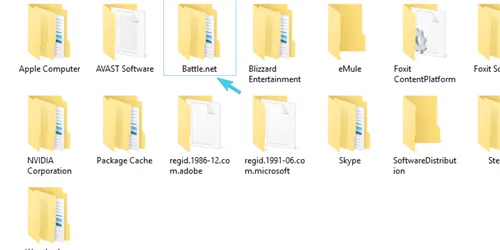
- Нажмите правой кнопкой мыши на панели задач и откройте Диспетчер задач .
- Убейте эти процессы:
- Процесс игры
- Agent.exe или Blizzard Update Agent.exe
- Blizzard Battle.net
- Закройте диспетчер задач и нажмите клавишу Windows + R , чтобы открыть командную строку «Выполнить».
- В командной строке введите C: \ ProgramData и нажмите Enter .
- Найдите папку Battle.net и удалите ее.
- Запустите Battle.net снова и ищите изменения.
- ЧИТАЙТЕ ТАКЖЕ : как исправить сбои при запуске Battle.net
Aleksandar’s main passion is technology. With a solid writing background, he is determined to bring the bleeding edge to the common user. With a keen eye, he always spots the next big thing surrounding. Read more
Попробуйте запустить игру вручную
Если на всякий случай, вы столкнулись с проблемой при запуске или загрузке какой-либо конкретной игры в клиенте Battle.net. затем не забудьте войти в WOW или любую другую игру Blizzard вручную на ПК без использования рабочего стола Battle.net приложение. Для этого:
- Перейдите в каталог с установленной игрой на вашем ПК и напрямую запустите исполняемое приложение игры. Например, C: \ диск >Файлы программ >Папка WoW >Папка для розничной торговли >Wow.exe — авторизоваться. Если аутентификатор спросит, нажмите «Аутентификация» на телефоне. Если нет, то войдите напрямую и наслаждайтесь
Обновите драйверы устройств
Обязательно обновите драйверы устройств на ПК с Windows 11, чтобы проверить, не вызывает ли какой-либо устаревший или поврежденный драйвер проблемы с клиентом Battle.net. Вам следует проверить обновления для драйвера дисплея, сетевого драйвера, драйвера набора микросхем материнской платы и т. Д.
- Нажмите Windows + X ключи, чтобы открыть Меню быстрого запуска.
- Нажмите на Диспетчер устройств >Двойной клик на Видеоадаптеры.
- Щелкните правой кнопкой мыши на видеокарте> Выбрать Обновить драйвер.
- Выбирать Автоматический поиск драйверов.
- Если доступно обновление, оно автоматически загрузит и установит его.
- После этого обязательно перезагрузите компьютер, чтобы изменения вступили в силу.
Проделайте те же шаги для Сетевые адаптеры чтобы проверить обновления сетевого драйвера на вашем ПК. Если вы хотите обновить драйвер набора микросхем материнской платы, обязательно посетите официальный веб-сайт производителя материнской платы и найдите последнюю версию драйвера для вашей конкретной материнской платы. модель.
Если вы давно не обновляли свой клиент, то проблема с невозможностью устанавливать игры в Battle.net заключается в банально устаревшем программном обеспечении. Все что вам нужно сделать, так это просто обновить ваш клиент Battle.net и проблема должна будет исчезнуть.
FIX: Battle.net launcher not opening on Windows 10 & 11
Aleksandar’s main passion is technology. With a solid writing background, he is determined to bring the bleeding edge to the common user. With a keen eye, he always spots the next big thing surrounding. Read more
- If the Battle.net launcher is not opening, it’s possible that your cache or installation is corrupted.
- Check your firewall settings and make sure that the app is allowed to access the Internet.
- Third-party applications and services can cause this problem, so try disabling them temporarily.
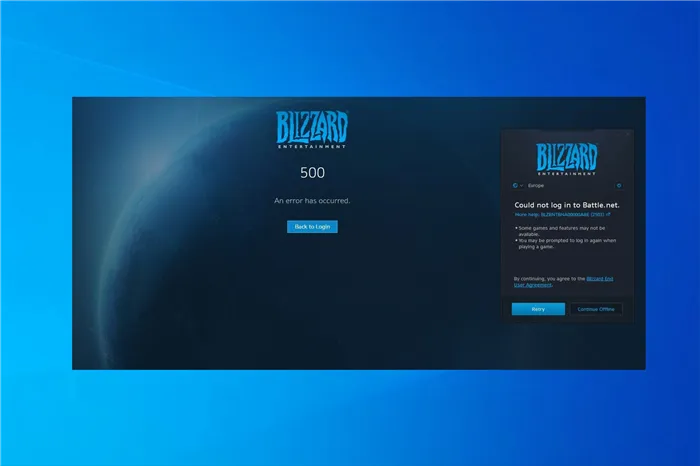
To fix various PC problems, we recommend Restoro PC Repair Tool:
This software will repair common computer errors, protect you from file loss, malware, hardware failure and optimize your PC for maximum performance. Fix PC issues and remove viruses now in 3 easy steps:
- Download Restoro PC Repair Tool that comes with Patented Technologies (patent available here) .
- Click Start Scan to find Windows issues that could be causing PC problems.
- Click Repair All to fix issues affecting your computer’s security and performance
- Restoro has been downloaded by 0 readers this month.
Blizzard’s Battle.net client is a sturdy and reliable piece of software. It’s been there for ages and it’s the best indicator of a remarkable approach Blizzard takes when it comes to game distribution.
However, even this top-notch game launcher/desktop client runs into problems occasionally. Some users reported that the Battle.net launcher won’t even start or crashes unexpectedly while initializing.
Since there’s a variety of possible culprits for this occurrence, we made sure to cover all of them, in this quick and informative guide.
So, if the Battle.net launcher won’t open after several tries, don’t worry – you’re at the right place. The enlisted solutions can be found below.
How does Battle.net work?
Battle.net is Blizzard’s digital distribution platform, and it was first released in 1996. The service allows users to chat and play together, but it also allows them to buy games online.
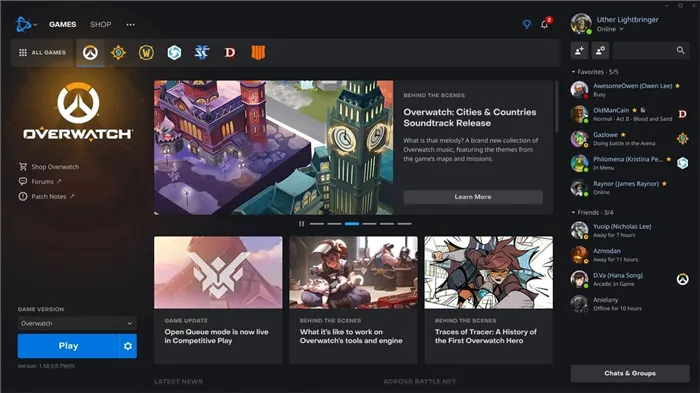
The application went through massive changes over the years, and now it’s a crucial component of all games developed by Blizzard.
Why won’t Battle.net open on my PC?
The most common cause is file corruption, and if that’s the case, you might have to clear your cache or reinstall the software.
It’s also possible that other applications are interfering with Battle.net or blocking it from accessing the Internet, so be sure to check that as well.
What do I do if Blizzard app won’t open on Windows 10 & 11?
- Run Battle.net launcher as admin
- Check your network connection
- Clear launcher’s cache
- Check the antivirus and firewall
- Disable background programs
- Enable the Secondary Logon service
- Reinstall the Battle.net launcher
1. Run Battle.net launcher as admin
2. Check your network connection
2. Clear launcher’s cache and delete Tools folder
By performing these steps, you should be able to fix this problem and stop Battle.net from crashing on startup.
3. Check the antivirus and firewall
This is a simple solution, and it will help you with crashes and if Battle.net links break your browser.
4. Disable background programs
If the issue is resolved, you need to enable services one by one, until you manage to find the cause of the problem.
5. Enable the Secondary Logon service
6. Reinstall the Battle.net launcher
To completely remove Battle.net or any other software from your PC, we suggest using uninstaller software that will automatically remove all of the associated files and registry entries.
What to do if Blizzard app won’t open on Windows 11?
Reinstall Battle.net and remove all of its files
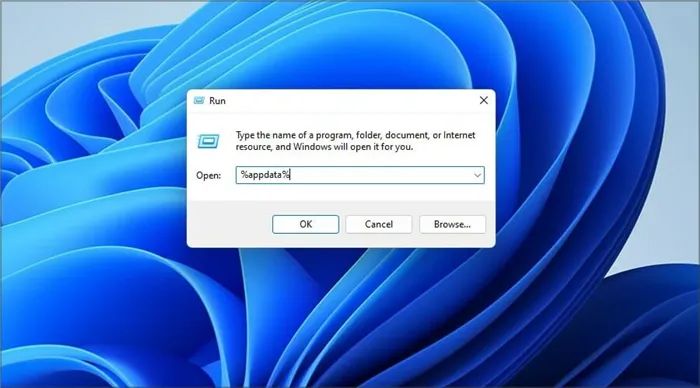
- Press Windows key + I to open the Settings app.
- Navigate to Apps and select Installed apps.
- Locate Battle.net on the list, click three dots next to it and choose Uninstall.
- Follow the instructions on the screen to remove the app.
- Delete Battle.net directory from the following location: C:\Program Files (x86)
- Press Windows key + R and enter %appdata%.
- Delete Battle.net and Blizzard directories if available.
- Repeat the steps 6 and 7 for the following values:
- %PROGRAMDATA%
- %LOCALAPPDATA%
- %TEMP%
- After removing all instances of Battle.net, download and install the latest version.
What are some common Battle.net errors?
There are all sorts of errors that can occur and interfere with this service, but the most common is Battle.net error code 2.
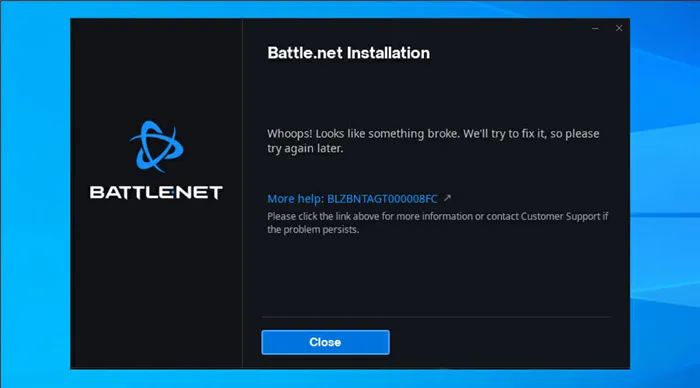
Many users have also reported an unexpected error in Battle.net, but it can be easily fixed.
Is Battle.net free?
Battle.net is free to download and use, however, many games require a license or a monthly subscription in order to access them.
However, there are several games available that you can play completely free of charge. That should resolve your issues and you should be able to run the Battle.net launcher and its respective games without trouble.
In case you’re still stuck with the problem, we advise you to check our guide on Battle.net crashes for more useful solutions.
If you have questions regarding the Battle.net launcher or alternative solutions, feel free to tell us in the comments section below.
Если вы давно не обновляли свой клиент, то проблема с невозможностью устанавливать игры в Battle.net заключается в банально устаревшем программном обеспечении. Все что вам нужно сделать, так это просто обновить ваш клиент Battle.net и проблема должна будет исчезнуть.
Как устранить проблему зависшей инициализации в Battle.net
Решить проблему можно через принудительное обновление загрузки. Это можно сделать без скачивания всей игры, именно заставить клиента проверить процесс установки и возобновить его с того момента, на котором был прерван.
Для этого нужно выполнить приведенную инструкцию, в такой последовательности как указано ниже.
Откройте Battle.net, дождитесь появления полосы инициализации на панели загрузки игры, которую пытаетесь установить или обновить. Когда клиент зависает в статусе «Инициализация», нажмите паузу, чтобы приостановить процесс загрузки.

Перейдите в папку, в которую устанавливается игра. Найдите каталог с ее названием, например, Hearthstone. Кликните на ней правой кнопкой мыши, выберите из выпадающего меню пункт «Переименовать». Добавьте что-нибудь в конце имени папки (например, «Hearthstone11», «Destiny 2 11», «World of Warcraft11»).

Вернитесь в интерфейс Battle.net и подождите во вкладке с зависшим процессом. Полоса инициализации должна исчезнуть и вместо нее появится кнопка «Установка». Если этого не произошло, полностью закройте Battle.net и запустите его снова.

Таким образом, мы скрыли от клиента уже скачанные файлы и папки.
Нажмите кнопку «Установить» на экране с игрой, которая вызывала проблему с постоянной инициализацией. Отобразится экран с информацией о папке и размере скачанного приложения. Не нажимайте кнопку «Начать установку».
Вместо этого вернитесь в папку с игрой, имя которой изменили в предыдущем шаге. Восстановите ее первоначальное название, удалив дописанные символы (например, «Hearthstone», «Destiny 2»).

После восстановления оригинального наименования папки, вернитесь в интерфейс приложения и нажмите «Начать установку». Программа обнаружит игру, и вместо того, чтобы загрузить ее заново, начнет проверку существующих файлов.

Появится статус «Ожидание», что означает, что программа проверяет целостность установки. Теперь нужно подождать, пока файлы будут верифицированы. После успешной проверки приложение завершит загрузку отсутствующих файлов без отображения долго идущей полосы инсталляции.
Когда Battle.net не устанавливает игры, то это очевидно указывает на то, что что-то не так либо с программным обеспечением от Blizzard, либо что-то не так на вашем компьютере. В большинстве своем, Battle.net полагается на программу под названием Agent, которая служит для целей скачки/апдейта установленных игр.
К сожалению, множество пользователей Battle.net сообщают о том, что эта утилита, т.е. Agent, теряет возможность скачивать какой-либо контент со сервисов Battle.net или устанавливать игры. Из-за этого клиент Battle.net попросту теряет свой функционал, а вы остаетесь с разбитым сердцем.
Однако, переживать не стоит, так как в этой статье-гайде мы расскажем вам о том, как “починить” Battle.net, процесс Agent и заставить клиент снова качать и устанавливать игрушки, как он, собственно, и должен делать.
14 ноября 2017 г.
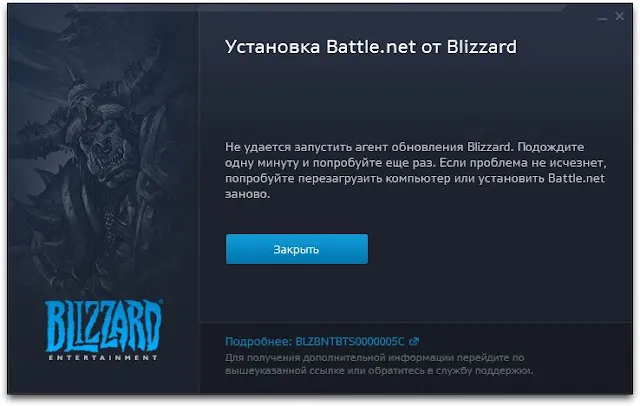
Довольно часто не удаётся установить или обновить Battle.net, во время установки выдаёт ошибку BLZBNTBTS0000005C. Попробуем разобраться как решить эту проблему.
Для начала Blizzard предлагает сделать следующее:
Не удалось запустить требуемую программу (Agent). Пожалуйста, подождите минуту и попробуйте еще раз. Если эта ошибка повторяется, перезагрузите компьютер и попробуйте еще раз.
Это не особо помогает, но попробовать стоит, возможно это ваш случай. Если не помогло — попробуем разобраться в проблеме.
Если с железом все нормально, и оно удовлетворяет минимальным требованиям – попробуйте переключиться на другое окно (ALT+TAB), а потом вернуться к окну игры.
Как устранить проблему зависшей инициализации в Battle.net
Решить проблему можно через принудительное обновление загрузки. Это можно сделать без скачивания всей игры, именно заставить клиента проверить процесс установки и возобновить его с того момента, на котором был прерван.
Для этого нужно выполнить приведенную инструкцию, в такой последовательности как указано ниже.
Откройте Battle.net, дождитесь появления полосы инициализации на панели загрузки игры, которую пытаетесь установить или обновить. Когда клиент зависает в статусе «Инициализация», нажмите паузу, чтобы приостановить процесс загрузки.

Перейдите в папку, в которую устанавливается игра. Найдите каталог с ее названием, например, Hearthstone. Кликните на ней правой кнопкой мыши, выберите из выпадающего меню пункт «Переименовать». Добавьте что-нибудь в конце имени папки (например, «Hearthstone11», «Destiny 2 11», «World of Warcraft11»).

Вернитесь в интерфейс Battle.net и подождите во вкладке с зависшим процессом. Полоса инициализации должна исчезнуть и вместо нее появится кнопка «Установка». Если этого не произошло, полностью закройте Battle.net и запустите его снова.
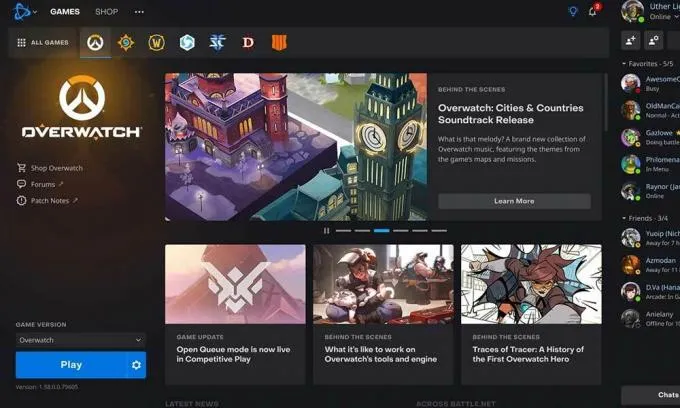
Таким образом, мы скрыли от клиента уже скачанные файлы и папки.
Нажмите кнопку «Установить» на экране с игрой, которая вызывала проблему с постоянной инициализацией. Отобразится экран с информацией о папке и размере скачанного приложения. Не нажимайте кнопку «Начать установку».
Вместо этого вернитесь в папку с игрой, имя которой изменили в предыдущем шаге. Восстановите ее первоначальное название, удалив дописанные символы (например, «Hearthstone», «Destiny 2»).

После восстановления оригинального наименования папки, вернитесь в интерфейс приложения и нажмите «Начать установку». Программа обнаружит игру, и вместо того, чтобы загрузить ее заново, начнет проверку существующих файлов.

Появится статус «Ожидание», что означает, что программа проверяет целостность установки. Теперь нужно подождать, пока файлы будут верифицированы. После успешной проверки приложение завершит загрузку отсутствующих файлов без отображения долго идущей полосы инсталляции.
Когда Battle.net не устанавливает игры, то это очевидно указывает на то, что что-то не так либо с программным обеспечением от Blizzard, либо что-то не так на вашем компьютере. В большинстве своем, Battle.net полагается на программу под названием Agent, которая служит для целей скачки/апдейта установленных игр.
К сожалению, множество пользователей Battle.net сообщают о том, что эта утилита, т.е. Agent, теряет возможность скачивать какой-либо контент со сервисов Battle.net или устанавливать игры. Из-за этого клиент Battle.net попросту теряет свой функционал, а вы остаетесь с разбитым сердцем.
Однако, переживать не стоит, так как в этой статье-гайде мы расскажем вам о том, как “починить” Battle.net, процесс Agent и заставить клиент снова качать и устанавливать игрушки, как он, собственно, и должен делать.
14 ноября 2017 г.
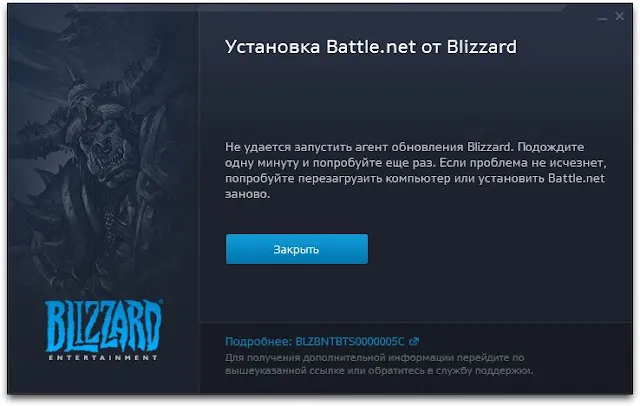
Довольно часто не удаётся установить или обновить Battle.net, во время установки выдаёт ошибку BLZBNTBTS0000005C. Попробуем разобраться как решить эту проблему.
Для начала Blizzard предлагает сделать следующее:
Не удалось запустить требуемую программу (Agent). Пожалуйста, подождите минуту и попробуйте еще раз. Если эта ошибка повторяется, перезагрузите компьютер и попробуйте еще раз.
Это не особо помогает, но попробовать стоит, возможно это ваш случай. Если не помогло — попробуем разобраться в проблеме.