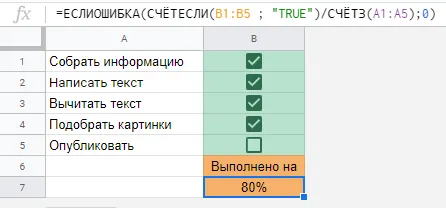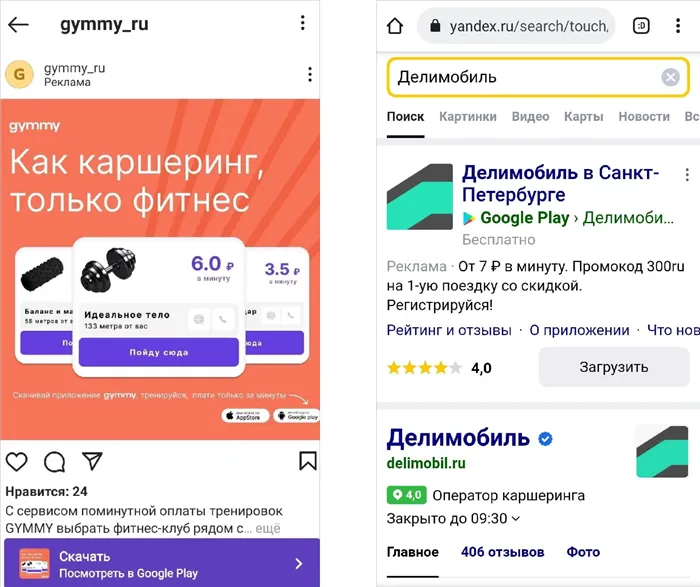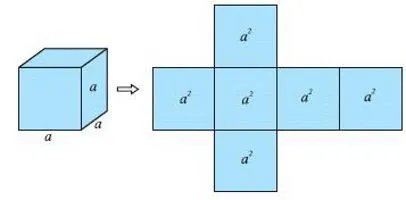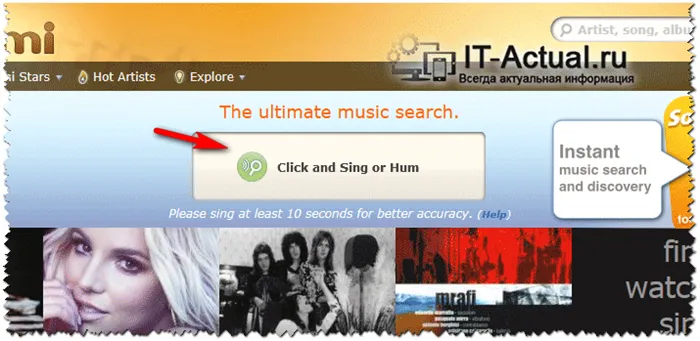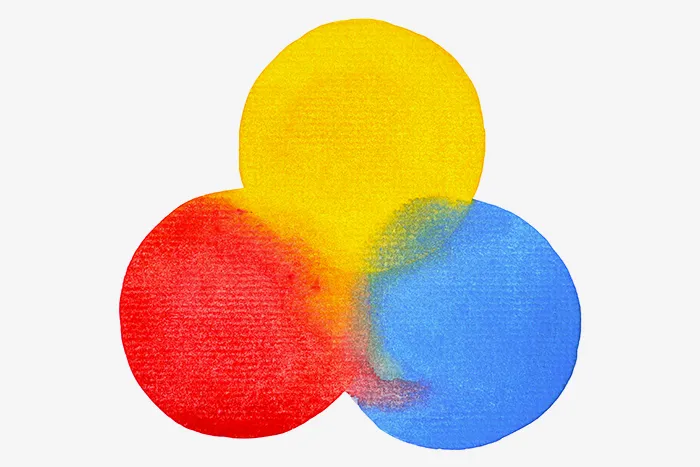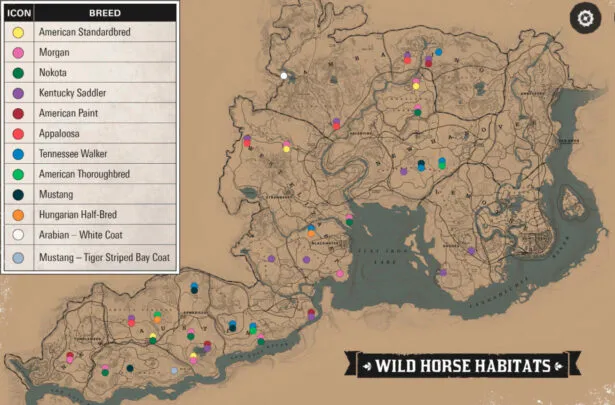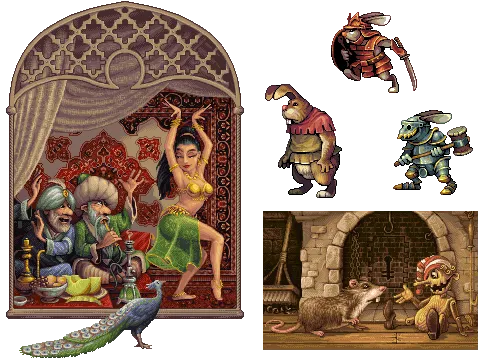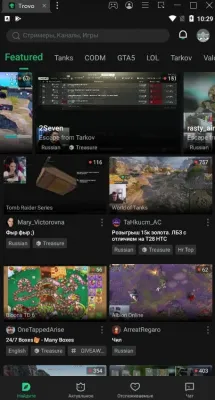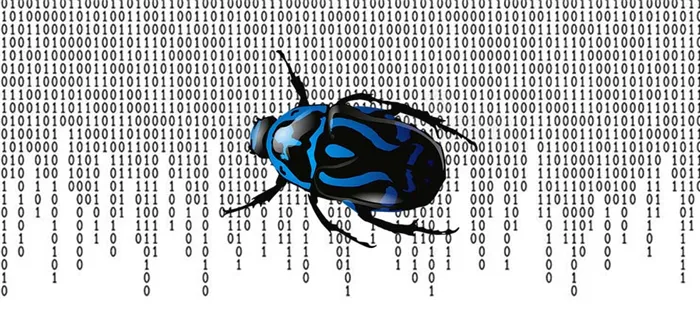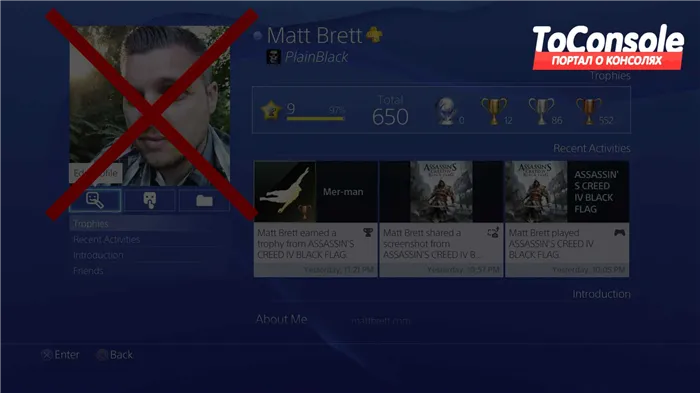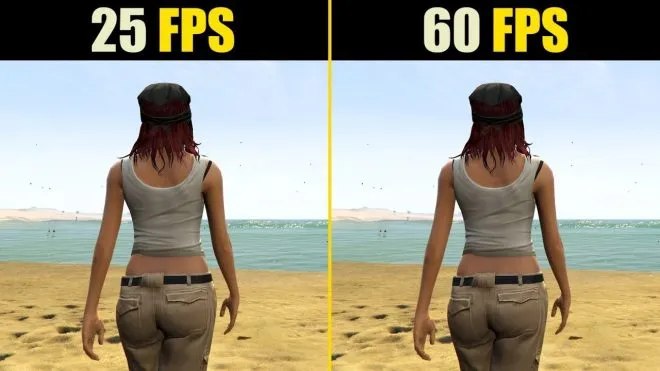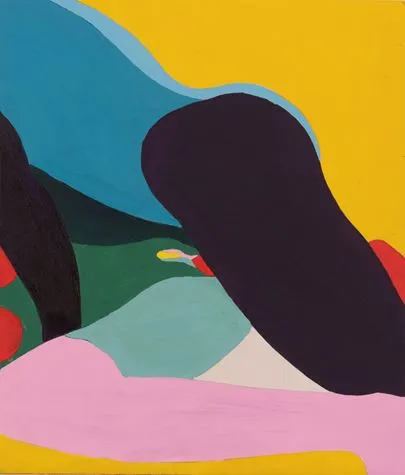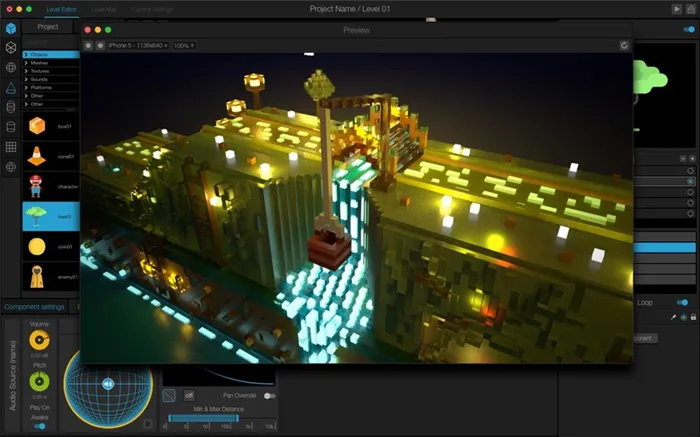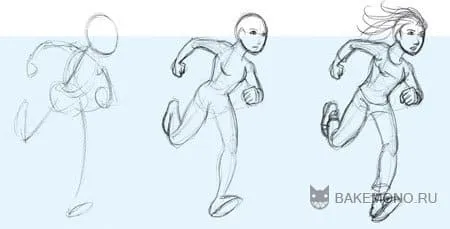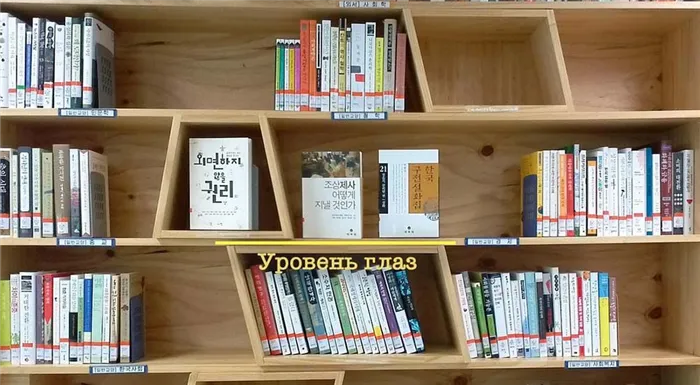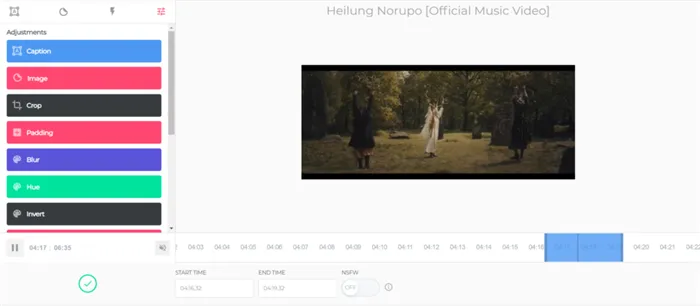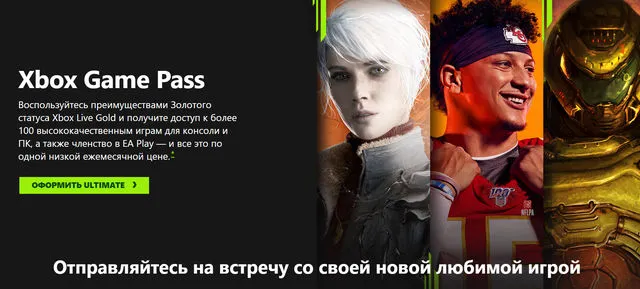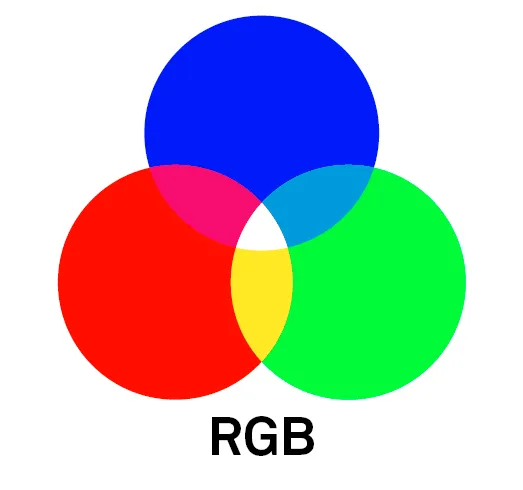- «Google Таблицы»: инструкция для новых пользователей
- Как начать работу Google Таблицами
- Рабочая область в Google Таблицы
- 13 продвинутых функций Google Таблиц
- Сочетания клавиш
- Оповещения о комментариях в Google Spreadsheets
- Работа с функциями
- Интеграция с другими инструментами
- Взаимодействие с Google Forms
- Интеграция с Google Analytics
- Условное форматирование в Google таблицах
- Вывод
- Предсказания
- Диаграммы
- Чек-листы
Чтобы создать такой отчет для нужной таблицы, перейдите в раздел Данные и выберите Развернутая таблица. Служба создает новый лист и открывает процессор. Нажмите Добавить и выберите информацию, которую вы хотите отобразить в сводной таблице.
«Google Таблицы»: инструкция для новых пользователей
Google Spreadsheets стал основным конкурентом программы MicrosoftExcel. Электронные таблицы Google помогут вам научиться и работать с рядом функций, которые позволяют решать широкий спектр задач. Чтобы помочь вам понять принцип работы электронных таблиц Google и помочь вам создавать и использовать электронные таблицы быстро, легко и с максимальной эффективностью, мы создали это руководство по электронным таблицам Google.
GoogleSpreadsheets или GoogleSpreadsheets — это онлайн-сервис электронных таблиц, позволяющий легко редактировать числа и данные. Интерфейс Google Spreadsheets похож на интерфейс Excel, с аналогичными колонками, инструментами и пунктами меню. Однако у Google Spreadsheets есть несколько важных преимуществ.
- онлайн доступ — вход в гугл-таблицы возможен с любого устройства подключённого к интернету;
- автоматическое сохранение — больше не нужно переживать, что проделанная работа исчезнет, если вы забудете сохранить файл, выключат свет или кто-то нечаянно выключит ваш компьютер. Все изменения, вносимые в документ, автоматически сохраняются и вы в любой момент можете посмотреть предыдущие версии;
- совместный доступ — в гугл-таблицах можно параллельно работать над документом вдвоём или целой командой;
- импорт данных — эта функция нужна для того, чтоб импортировать данные из внешних источников;
- большой набор формул — в гугл-таблицах можно быстро обрабатывать данные и производить вычисления.
Электронные таблицы Google помогут вам учиться и работать. Этим инструментом пользуются студенты, фрилансеры, бухгалтеры, теггеры и предприниматели. Электронные таблицы Google могут помочь в финансовом планировании, планировании контента, бухгалтерском учете, маркетинговом анализе и прогнозировании.
Как начать работу Google Таблицами
Чтобы начать пользоваться электронными таблицами Google, перейдите на страницу «Онлайн-инструменты Google», перейдите на вкладку «Электронные таблицы» и нажмите «Открыть электронную таблицу». Затем нажмите кнопку Открыть электронную таблицу Google.
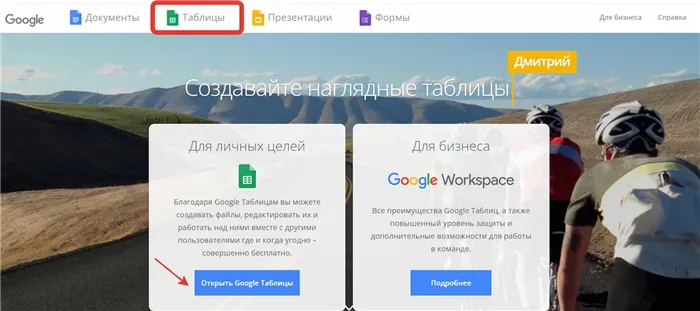
Помимо работы с электронными таблицами в службах Google, вы также можете создавать презентации, проводить исследования и совместно редактировать текстовые документы в Google Docs.
Когда вы нажмете на кнопку, вам будет предложено войти в систему. Доступ к этой услуге могут получить только люди, имеющие аккаунт Google Mail.
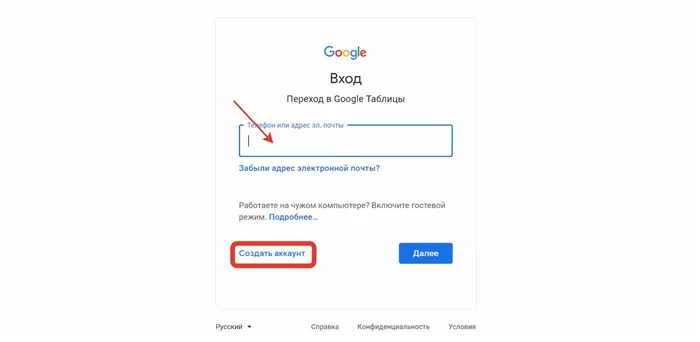
Чтобы хранить все свои электронные файлы в облаке, необходимо зарегистрироваться в сервисе, который можно открыть в любое время.
После входа в систему откроется главная страница. Нажмите на разноцветный знак плюс в левом углу, чтобы создать свою первую электронную таблицу.
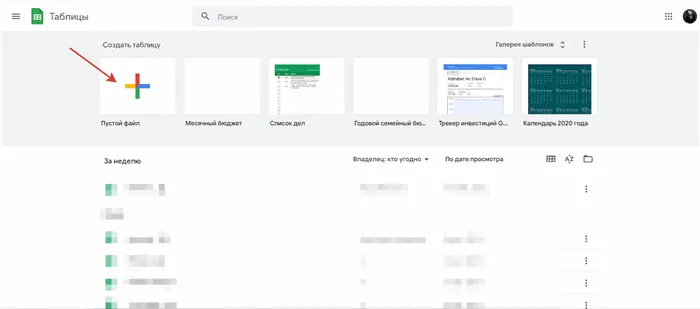
Помимо основного пустого файла, который вы можете заполнить по мере необходимости, сервис имеет различные шаблоны для конкретных целей и задач.
Теперь вы можете начать работу с электронной таблицей. Далее вас проинформируют об основных инструментах рабочего пространства и документа.
Рабочая область в Google Таблицы
Рабочая область сервиса выглядит как Excel. Для тех, кто работал здесь раньше, это облегчает работу с электронными таблицами Google. Панель инструментов находится в верхней части, а рабочее пространство в основном занято листами правил.
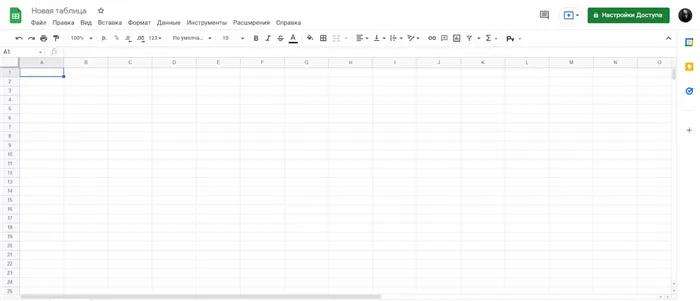
Наведя курсор на каждый элемент, вы узнаете о его действии.
Помимо панели инструментов и приборной панели, на экране есть много других интересных областей. В верхней части рабочей области находится так называемый «заголовок». В этой области можно быстро переименовать документ и посмотреть, когда он был изменен в последний раз. Это позволяет получить историю выбранной таблицы. Это полезно, если вы хотите проверить или изменить что-то или понять, кто и когда ввел какие данные.
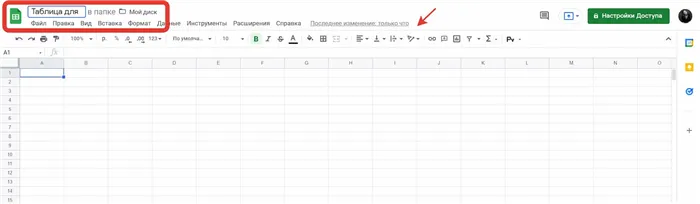
Вы также можете изменить имя документа на вкладке Параметры доступа.
Все элементы таблицы являются интерактивными, и каждая клавиша имеет свою функцию. Например, если выбрать один из столбцов (для этого щелкните по самой верхней ячейке, пронумерованной буквой), появится выпадающий список. Из этого списка можно выбрать различные действия. К ним относятся вырезание или копирование столбцов, удаление или очистка, настройка условного форматирования и загрузка статистики.
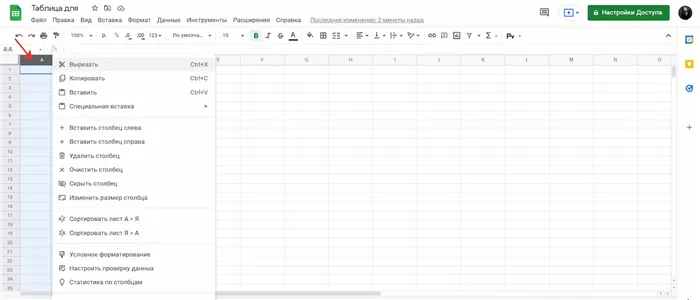
Нажмите на одну из пронумерованных ячеек в левой части экрана, и появится тот же выпадающий список.
Еще одна область, на которую следует обратить внимание, находится внизу. Чтобы открыть чистый лист, поскольку документ может содержать несколько страниц, нажмите на знак плюс в левом нижнем углу. Вы также можете щелкнуть по ячейке листа, чтобы отобразить выпадающий список действий. Например, если вы ведете подробную статистику доходов и расходов за месяц, вы можете присвоить каждой странице отдельный месяц. Таким образом, данные за каждый месяц объединяются в одном документе и могут легко обмениваться и сравниваться.
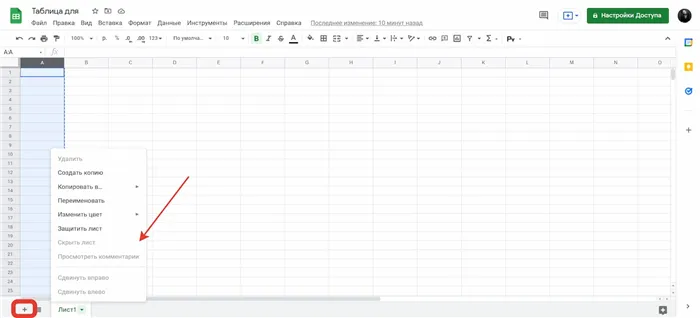
Вы также можете переименовать листы, щелкнув по ячейке. Документ может содержать 192 листа
Чтобы удалить таблицу Google, перейдите на вкладку Файл и выберите Удалить. Нажмите кнопку ‘Последнее изменение’, чтобы восстановить удаленные данные в ‘Заголовок’.
Прогнозируйте изменения в аудитории вашего сайта. Для этого возьмите данные о посетителях и запишите их рядом с номером соответствующего месяца. Добавьте еще несколько строк на ближайшие месяцы.
13 продвинутых функций Google Таблиц
Писатель-фрилансер Алена Игнатьева пишет о малоизвестных расширенных возможностях Google Таблиц в колонке, посвященной блогу Нетология.
Популярность электронных таблиц Google растет с каждым годом. В отличие от Microsoft Excel, они бесплатны, работают в браузере, позволяют нескольким пользователям одновременно работать над одним документом и показывают все изменения, внесенные в файл, в хронологическом порядке.
Электронные таблицы Google также имеют множество интересных функций, которые значительно облегчают работу. В этой статье описаны 13 наиболее интересных.
Сочетания клавиш
Большинство людей знакомы со стандартной комбинацией Ctrl+C и Ctrl+V. Однако существует множество других сочетаний клавиш для добавления комментариев Ctrl+Alt+M. Чтобы ознакомиться со всеми ярлыками, перейдите в раздел «Справка» (Help⟶ ‘Shortcuts’) или используйте Ctrl+/.
Вставка изображений очень проста. Перейдите в меню Вставка Εικόνα ‘Изображение’ и выберите изображение. Результат должен выглядеть примерно так: изображение будет вставлено в ячейку с изображением.
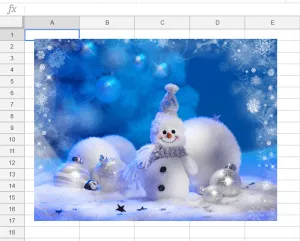
Но что, если вы хотите прикрепить изображение к нужной ячейке? Нет необходимости вручную сжимать его, чтобы подогнать под размер ячейки. Для этого существует функция ‘Image’, которая задает изображение в данной ячейке.
Выберите ячейку и введите функцию IMAGE (‘Image link/URL’), и изображение будет постоянно отображаться в ячейке.
Существует четыре разновидности этого типа.
- IMAGE (“URL изображения”;1) — изменяет размер изображения таким образом, чтобы оно целиком помещалось в ячейке. Сохраняет соотношение сторон изображения.
- IMAGE (“URL изображения”;2) — растягивает или сжимает изображение так, чтобы оно целиком помещалось в ячейке. Не сохраняет соотношение сторон изображения.
- IMAGE (“URL изображения”;3) — размещает изображение в оригинальном размере. Может приводить к кадрированию изображения.
- IMAGE (“URL изображения”;4) — позволяет указать размеры изображения вручную. Для этого нужно добавить к формуле высоту и ширину изображения в пикселях, например, =IMAGE(“URL изображения”;4;70;40).
Оповещения о комментариях в Google Spreadsheets
Эта функция полезна, когда над одним и тем же документом работает много людей. Если вы хотите, чтобы коллега увидел новый комментарий, добавьте + и выберите его адрес.
Как и Excel, электронная таблица имеет настраиваемые фильтры. Для этого выберите Данные ⟶ Создать фильтр. Затем настройте фильтры в соответствии с задачей. В таблице можно фильтровать по значению (выбрать только овощи) или по условию (например, только непустые ячейки).
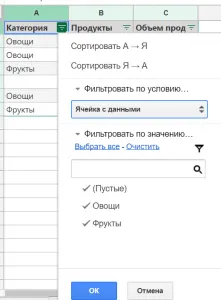
Если вам не хватает некоторых функций Google Spreadsheets, вы можете найти нужные вам функции в дополнениях. Страницу доступных дополнений можно открыть из меню Дополнения->Установить дополнения.
Визуализация не является ключевой особенностью услуги, но вам могут понадобиться инструменты визуализации для обработки данных. На страницу можно добавить диаграммы и графики.
Выделите нужную область, прокрутите до Вставить и выберите График. Система автоматически построит следующий график.
В настройках пользователь может выбрать тип графика, область, карту или визуализацию точек. На основе полученных данных система выдает рекомендации по подходящим вариантам визуального анализа.
Другие настройки также доступны здесь.
- Тип накопления, где можно выбрать один из двух параметров – «стандартный» или «нормированный». Это важно учитывать, если для анализа учитывается несколько критериев.
- Диапазон данных, который позволяет корректировать выбранную для создания графика зону ячеек.
- Оси и параметры, используемые для построения.
Полученные изображения можно сохранить для выставок и презентаций, а также опубликовать на сайте в два клика. Платформа создает сценарии, вставленные в код сайта. Полученная диаграмма отображается в выбранной области страницы.
Работа с функциями
Как и в Excel, для обработки данных в Google Sheets доступны функции. Необходимо ввести стандартные типы, и программа выполнит необходимые расчеты.
Чтобы запустить инструмент, необходимо ввести ‘=’ в ячейку. Система предложит наиболее используемые функции. Если нет вариантов, которые не совпадают, напишите первую букву. Инструкции помогут вам найти то, что вам нужно. Далее заказ должен быть выбран одним из двух способов
- Ручным вводом первой и последней ячейки для анализа в скобки.
- Выделением нужного диапазона с помощью мышки.
Трейдеры часто используют функции для расчета средних значений, стоимости и процентов. Например, если у вас есть данные о рекламных объявлениях, конверсиях и целевой активности, вы можете использовать простые типы для расчета стоимости клика (CPC), коэффициентов конверсии и других показателей эффективности. Функции нужно вводить только один раз — для остальных данных просто растяните их в другие столбцы или ячейки строк.
Интеграция с другими инструментами
Главное удобство онлайн-сервисов Google заключается в возможности взаимоинтеграции. Данные могут быть автоматически загружены из формы и детали ее обработки. Это ускоряет работу трейдеров, SEO-оптимистов, UX-дизайнеров и других специалистов по веб-сайтам.
Взаимодействие с Google Forms
Импорт данных из таблиц таблиц не требует дополнительной настройки. Его функциональность дублируется.
Перейдите в Инструменты в Google Sheets и выберите Создать форму. Система перенаправляет вас к процессору. Для каждого создаваемого вопроса создается колонка. Ответы автоматически загружаются при заполнении ячейки.
Если вы создали форму через интерфейс Google Forms, вы можете ввести данные. Перейдите в раздел «Ответы» и нажмите на значок таблицы. Вы можете создать новый файл для загрузки или загрузить в существующий файл.
Форма может быть использована в качестве инструмента сбора информации для исследований удобства использования. Ответы тестера автоматически загружаются в созданную вами базу данных.
Интеграция с Google Analytics
Специалисты, работающие с веб-сайтами, могут извлечь выгоду из интеграции с системой анализа. Это позволяет им загружать данные, рассчитывать измерения и создавать сводки и отчеты.
Чтобы добавить приложение, нажмите Добавить.
Выберите Google Analytics из списка и нажмите Установить в открывшемся окне. Следуйте инструкциям.
Это отобразит соответствующий модуль в меню Добавить, в котором можно подготовить отчеты вручную или настроить автоматическое создание.
Если тип повторяется в колонке, пользователь обычно растягивает его вручную на нужную длину. Однако есть более простой способ — массивы. Вставьте его в первую ячейку, выберите измеряемую область, и результаты будут отображены в соответствующей ячейке.
Условное форматирование в Google таблицах
В этом примере есть различные столбцы, которые дают некоторое представление об эффективности запроса. Например, вы не захотите использовать вопрос с частотой менее 100. Вы можете указать на неподходящие ячейки.
- Выделяем столбец со значениями
- Правый клик ↣ условное форматирование
- Формат ячеек: «Меньше»
- В отверстие вводим нужное количество
- Выбираем цвет/жирность/фон и жмем «Готово»
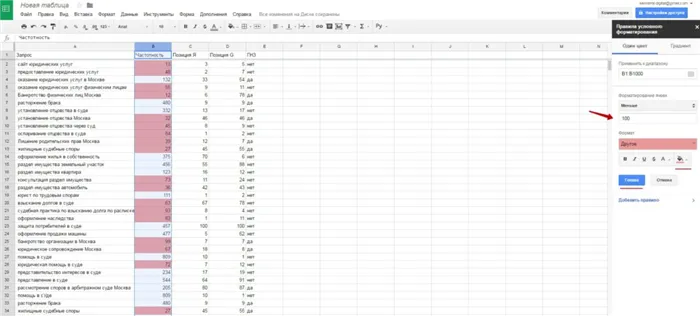
Затем вы можете использовать метод цветовой сортировки для анализа вопросов с недостаточной частотой и при необходимости удалить их.
Те же принципы могут быть использованы для выполнения многих действий с полученным списком. Например, форматируя ячейки с помощью правил «текст», вы можете выделить и разделить их на категории и удалить все вопросы о географической зависимости. И т.д. Кроме того, если это просто ваше воображение и оно действительно дикое, сделайте это, выбрав «ваш тип» в формате «ячейки»!
Вывод
В общем, я не имел и не очень люблю продукты Google. Однако я очень ценю серию docs.google.com. Как только я села за стол и занялась поиском этих изделий, мне пришла в голову идея, что я больше не могу жить без столов и документов. Я должен был понять. Важным преимуществом является то, что ADD -ON таблицы Google был обновлен, значительно улучшив функциональность сервиса. Жаль, что на эту тему мало полезных статей, а полезных точно есть. В ближайшем будущем будет предпринята попытка написать вторую часть, в которой система станет более сложной. В идеале — начать серию полезных статей о том, как работать с таблицами Google, добавками, типами и готовыми решениями для ежедневных операций.
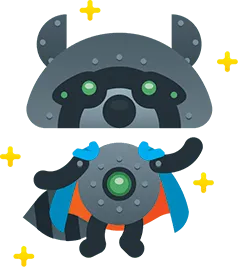
— Опыт работы от 3 лет. — Самоотверженная работа. — Гарантированные процедуры.
Документы автоматически сохраняются в папке Google Drive Radical. Здесь вы можете «Переместить в…». чтобы разделить их на папки или просто перетащить их.
Предсказания
Бухгалтерские ведомости основаны в основном на расчетах, видах и функциях. Возможно, вы знакомы с такими типами, как итоги, средние значения, раунды и т.д., что сегодня говорит вам о чем-то более интересном.
Русская функция прогнозирования или опережения создает прогноз заполнения следующей ячейки, основываясь на заполнении предыдущей ячейки. Вычисления машины несколько сыроваты, но вы можете набросать напряжение.
Прогнозируйте изменения в аудитории вашего сайта. Для этого возьмите данные о посетителях и запишите их рядом с номером соответствующего месяца. Добавьте еще несколько строк на ближайшие месяцы.
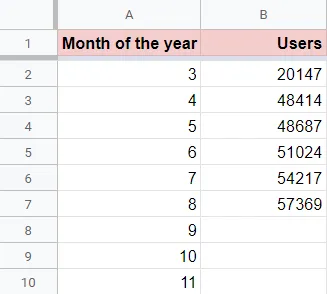
Далее, в ячейке B8, где вы хотите проверить будущие данные, напишите следующий тип.
Предсказание — это сам человек.
A8 — это значение, для которого вычисляется результат типа.
$ B3500: $ B $ 8 — это хорошо известный диапазон данных, который Google Spreadsheets использует для составления прогнозов.
$ A3500: $ A $ 8 — это независимые данные, в нашем случае месяцы.
Символ $ необходим для того, чтобы избежать «переползания» типа в случае сдвигов.
Полученная таблица показывает, как растет аудитория сайта, если он продолжает работать в обычном темпе.
Диаграммы
В предыдущем примере достаточно было понять цифры «на глаз», чтобы увидеть, что население в целом растет. Однако, когда вы имеете дело с сотнями показателей, беглого взгляда на цифры недостаточно. На этом этапе существует диаграмма, которая переводит последовательность информации в понятную схему.
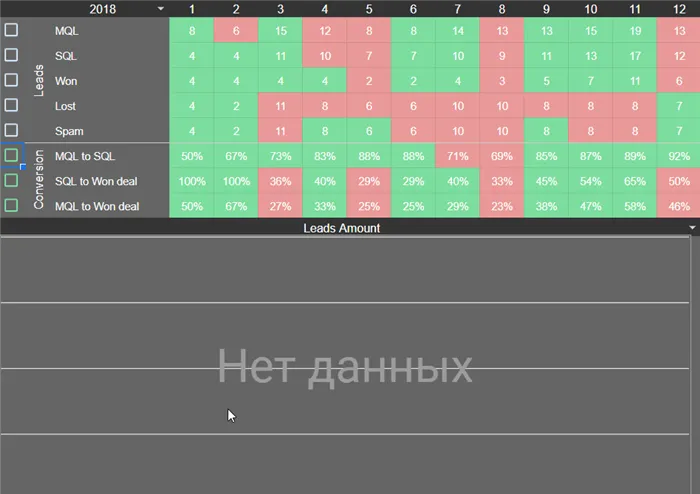
- столбчатые;
- линейчатые;
- круговые;
- точечные;
- географические;
- графики;
- прочие.
В каждой категории есть свои варианты, а также инструменты для создания блок-схем, круговых диаграмм и других нестандартных решений.
Чтобы создать диаграмму, выберите в меню Вставка — Диаграмма. Поле активного элемента появляется в верхней части таблицы, а в правой части экрана открывается меню редактора диаграмм. Выберите Вид диаграммы. В поле Диапазон данных обратите внимание на данные, отображаемые на диаграмме, в данном случае на столбец количества посетителей. В поле диаграммы появляется синяя линия, указывающая на разницу между числами. Значения по оси Y берутся автоматически на основе цифр. Если в поле оси X выбрать столбец с номером месяца, на графике появится сетка, позволяющая указать направление месяца, которому соответствует каждый показатель.
Чек-листы
В Google Spreadsheet есть возможность преобразовывать ячейки в флажки, а таблицы — в контрольные списки. Для этого выберите в меню Вставка — Флажки. Например, при подготовке выставочного стенда флажки можно добавить непосредственно в оценку, чтобы контролировать готовность мероприятия в рамках одного документа. Контрольные списки также могут помочь контролировать эффективность работы команды. Сотрудники могут записывать свой недельный план на бумаге и отмечать выполненные задачи. Производительность рассчитывается по следующей формуле
READ — формула для подсчета выполненных заданий
B1:B5 — ячейки, содержащие флажки
TRUE — указывает, что флажок должен быть отмечен галочкой
TASK — формула для подсчета выполненных заданий
A1:A5 — ячейки, в которые необходимо ввести задания
В результате в таблице рассчитывается степень выполнения программы сотрудником