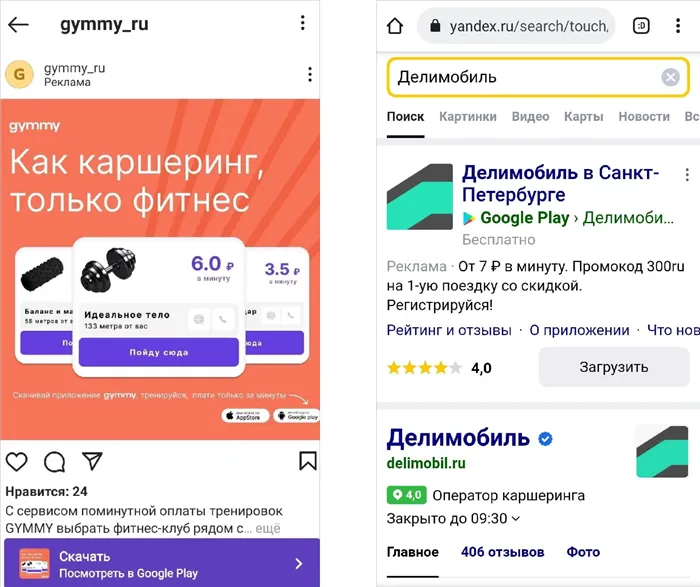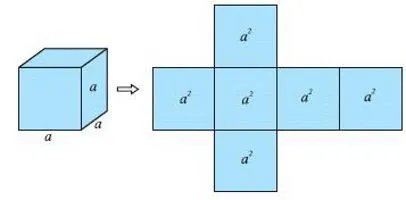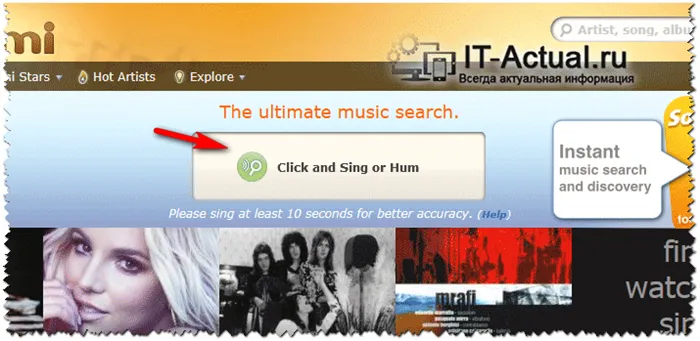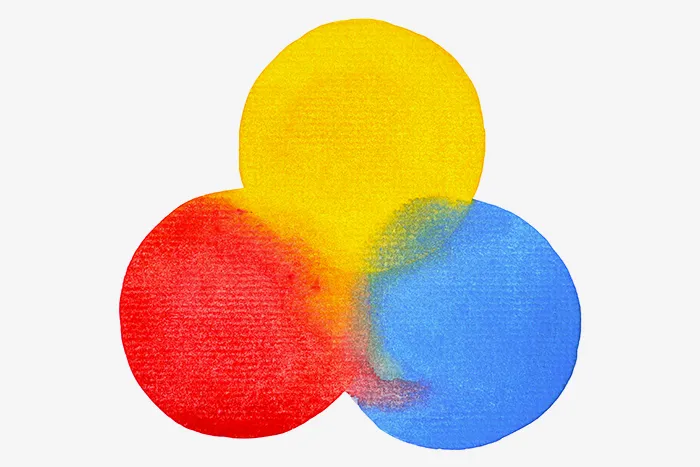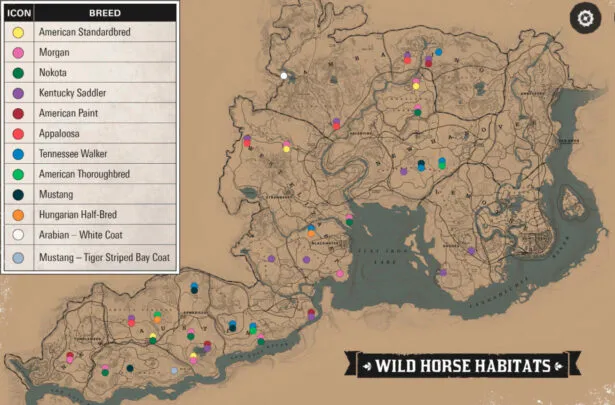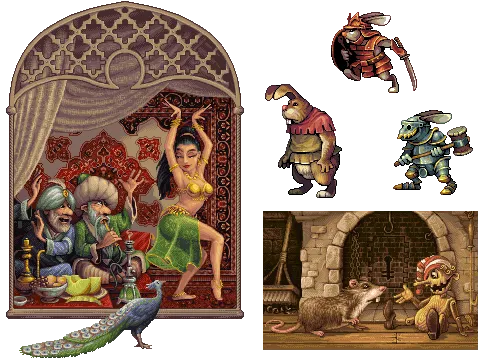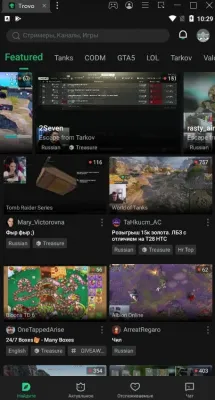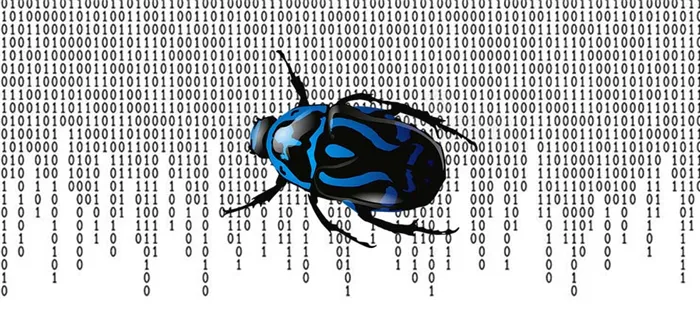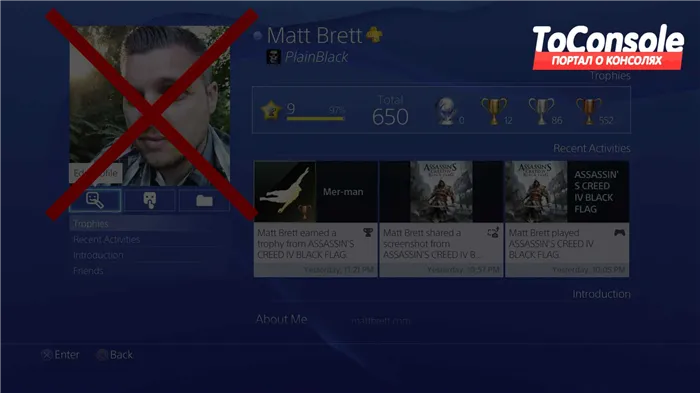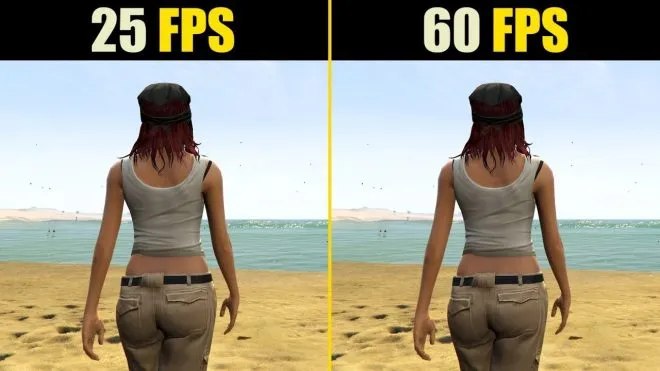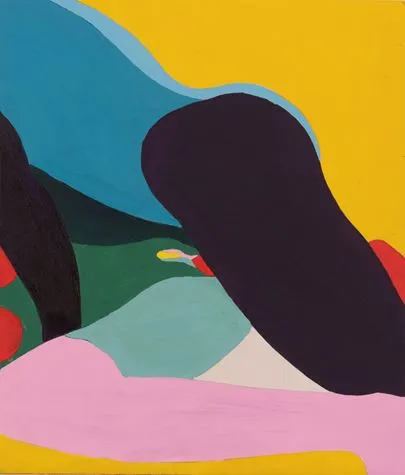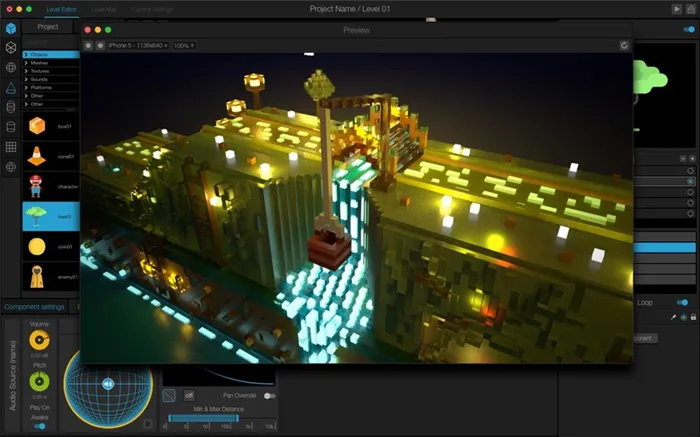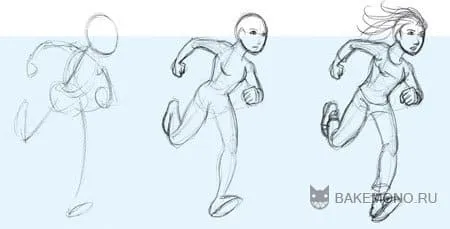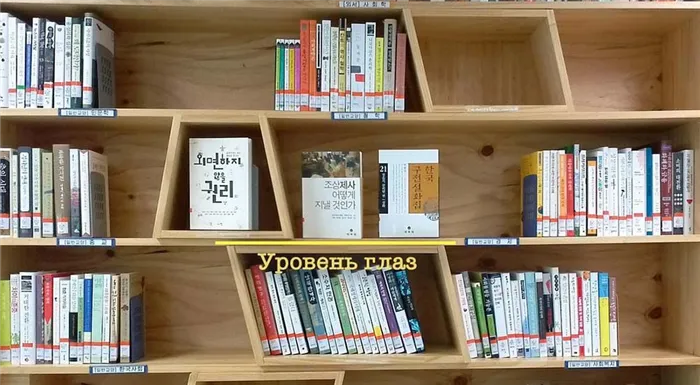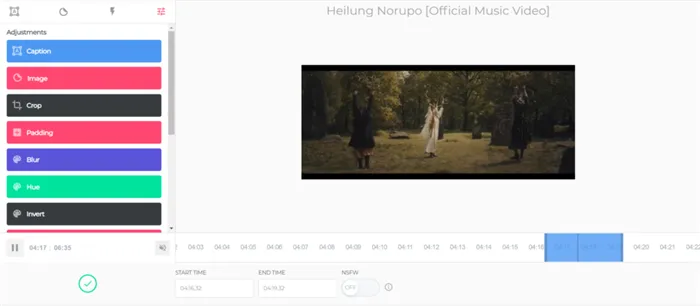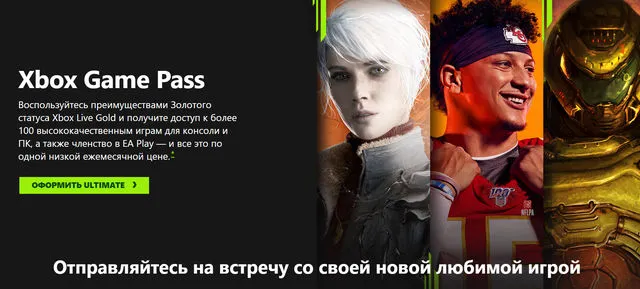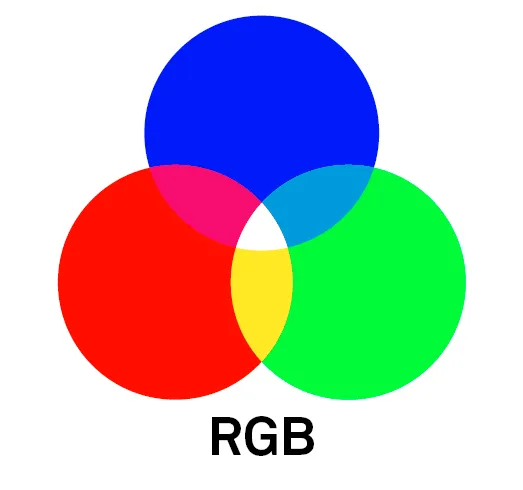- Какие есть бесплатные программы для рисования на компьютере?
- Paint — программа по умолчанию…
- Gimp — мощный граф. редактор
- Бесплатные программы для рисования на компьютере и планшете
- Список лучших программ для рисования на ПК для любителей
- Приложение Paint.NET
- SmoothDraw – рисуем с нуля
- MyPaint – приложение для планшетов
- LiveBrush – приложение для графических планшетов
- Профессиональные программы для рисования
- Gimp – функциональное приложение
- Inkscape – рисуем векторную графику
- Artweaver – бесплатный аналог Photoshop
- PixBuilder Studio – второй аналог Фотошопа
- Graffiti Studio – для любителей граффити
- Создание иллюстрации по отсканированному рисунку
- Создание иллюстрации сразу на компьютере
- Редактирование изображения
- Работа с выделенным фрагментом
- Другие инструменты Paint
- Инструменты для рисования
- Вставка фигур
- Стили фигур
Примечание: Если вам нужно изменить цвет кисти, на которой вы рисуете, вы можете сделать это, нажав кнопку Цвет на соседней панели инструментов Перо. Нажмите на кнопку Цвет.
Какие есть бесплатные программы для рисования на компьютере?
В современном мире компьютеры занимают все более важное место в нашей жизни. Многие области, такие как сложные математические расчеты, проектирование, моделирование и интернет-коммуникации, просто невозможно рассматривать без использования компьютеров. И последнее, но не менее важное — графика!
Теперь и художники, и обычные любители могут легко создавать «шедевры» с помощью специальных программ. Итак, об этих специальных программах для компьютерного дизайна я и хочу рассказать в этой статье.
*Обратите внимание, что я буду рассматривать только бесплатные программы.
Paint — программа по умолчанию…
Начните обзор программ для дизайна с Paint. Она включена в операционные системы Windows XP, 7, 8, Vista и т.д., то есть вам не нужно ничего скачивать, чтобы начать работу. Дизайн — вам это не нужно!
Чтобы открыть его, перейдите в Пуск/Программы/Стандартные и нажмите на значок Paint.
Сама программа очень проста и понятна даже для начинающих пользователей, которые только недавно включили свой компьютер.
Основные функции включают изменение размера изображения, обрезку части изображения, рисование карандашом, кистью или заливку области выбранным цветом.
Если вы не являетесь экспертом в работе с изображениями или вам нужно исправить мелкие детали на изображении, потенциала программы более чем достаточно. Поэтому я советую вам начать с этого!
Gimp — мощный граф. редактор
Gimp — это очень мощный графический процессор, который работает с графическими планшетами* (см. ниже) и многими другими устройствами ввода.
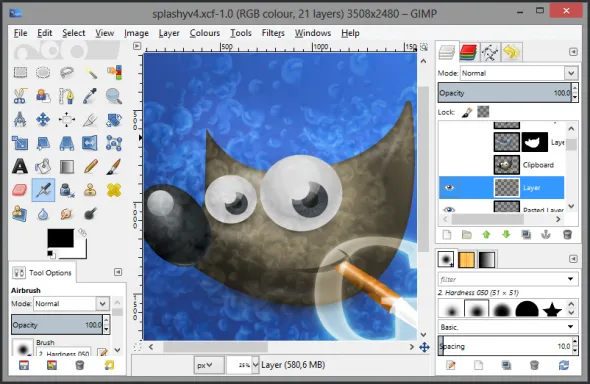
-Увеличивает и осветляет фотографии и улучшает цветопередачу.
-Быстро и легко удаляйте ненужные элементы с фотографий.
-Раскрашивание изображений с помощью графического планшета.
-Уникальный формат файлов «.xcf» для хранения текста, текстур, слоев и т.д.
-Режим черновика — сразу вставляйте изображения в программу и начинайте редактирование.
-Gimp позволяет архивировать изображения практически на ходу.
-Откройте файл «.psd» и.
-создавать собственные дополнения (если у вас есть навыки программирования, конечно).
В этой главе описано, как выделить часть изображения, обрезать его, повернуть под определенным углом или удалить часть изображения. Возьмем для примера фотографию. Для этого нажмите Файл — Открыть и проверьте изображение или фотографию на своем компьютере.
Бесплатные программы для рисования на компьютере и планшете
Помимо известного графического редактора Photoshop и стандартного Paint, существует несколько бесплатных программ для рисования на ПК и планшетах. И это не хуже, чем сам Photoshop. А некоторые программы компьютерного проектирования идут дальше этого. Например, простота использования.
Какая программа лучше всего подходит для планирования? Решать только вам. И чтобы облегчить эту задачу, ниже представлены лучшие программы для компьютерного дизайна.
Список разделен на две части. Первый — программное обеспечение с простым дизайном, подходящее для любителей, даже для детей пяти-шести лет. А второй — профессиональное программное обеспечение, позволяющее рисовать каракули, анимацию и картины кистью (оно также подходит для графических планшетов).
Список лучших программ для рисования на ПК для любителей
Начните с простых приложений, которые вы можете разработать на своем компьютере. Он прост в использовании и подходит для детей и новичков, которые хотят проверить свои силы.
Опять же, все приложения бесплатны и их можно легко найти на официальном сайте (ссылка ниже).
Приложение Paint.NET
paint.net — это простая программа для дизайна. Несмотря на похожее название, это не краска по умолчанию для Windows. Однако он очень похож.
Понять paint.net несложно, поскольку в нем есть простые и информативные таблицы. Существуют также плавающие окна, которые выполняют дополнительные функции. Они полупрозрачны и не мешают обработке изображения.
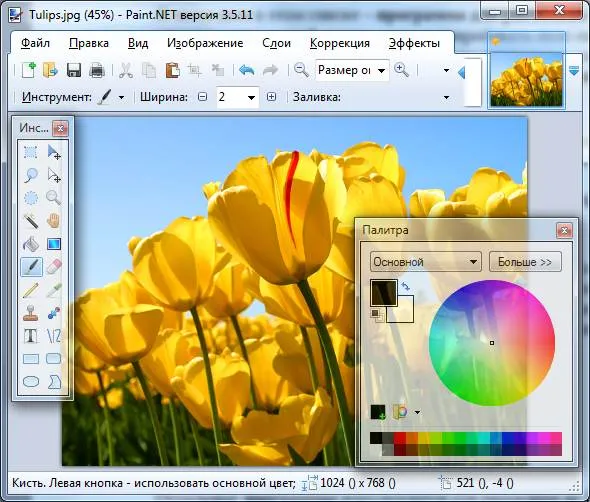
Основные преимущества данного программного обеспечения:.
- поддержка слоев;
- импорт внешних файлов;
- поддержка горячих клавиш (стандартные кнопки указаны в пункте «Окно»);
- хорошая функциональность;
- занимает немного места;
- полностью на русском языке.
Благодаря своей простоте и бесплатному использованию, эта программа для дизайна идеально подходит для детей. Поначалу возможности ошеломляют.
SmoothDraw – рисуем с нуля
Благодаря SmoothDraw — функции, позволяющей редактировать изображения и создавать собственные изображения. Он идеально подходит для тех, кто хочет разработать дизайн с нуля. Вот почему.
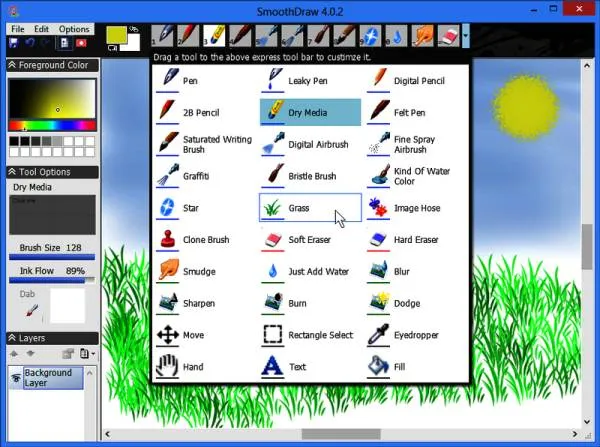
- огромный инструментарий (вращение виртуального холста, сглаживание, различные режимы смешивания);
- инструменты для живописи: трава, капли дождя, звезды, граффити;
- синхронизация с планшетами.
Эта особенность также делает его подходящим для опытных художников. Единственный недостаток — нет русского языка. Однако работа SmoothDraw очень проста, и даже дети разберутся в ней.
Кстати, программа является портативной версией, поэтому устанавливать ее не нужно. Это означает, что вы можете сохранить его на флэш-накопителе, а затем использовать на любом компьютере или ноутбуке.
Ссылка на официальный сайт SmoothDraw.
MyPaint – приложение для планшетов
MyPaint — это бесплатная программа для графического дизайна. Он разработан для планшетов, но может использоваться и на компьютерах.
Приложение MyPaint предназначено для начинающих и любителей. Он превращает дисплей вашего планшета или компьютера в настоящий холст (который скрывает все элементы). Поэтому вы можете рисовать все, что захотите.
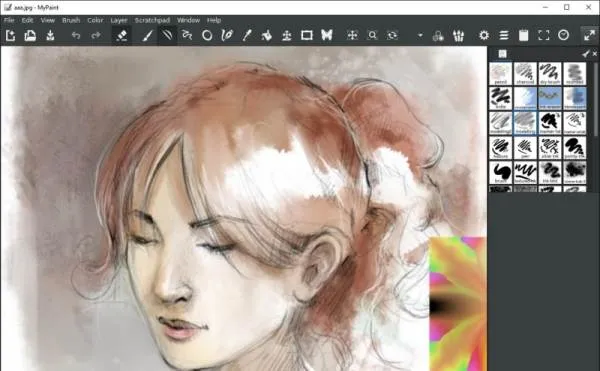
- большой выбор кистей (+ имеется возможность создания своих, а также импорта готовых);
- поддержка быстрых команд;
- работает на Windows, Линуксе, Mac OS.
Если вы ищете программу рисования кистью для детей, попробуйте mypaint. Ваш ребенок, скорее всего, будет в восторге. Ссылка на mypaint.
LiveBrush – приложение для графических планшетов
Самое приятное, что есть только один инструмент с одной кистью.
Профессиональные программы для рисования
Это позволит пополнить список программ любительского и детского рисования. Теперь давайте рассмотрим лучшие дизайнерские программы, предназначенные для профессионалов.
Gimp – функциональное приложение
GIMP — это мощная программа для компьютерного дизайна. Что касается функциональности, то Photoshop уже почти дошел до этого, но в отличие от него, он бесплатный.
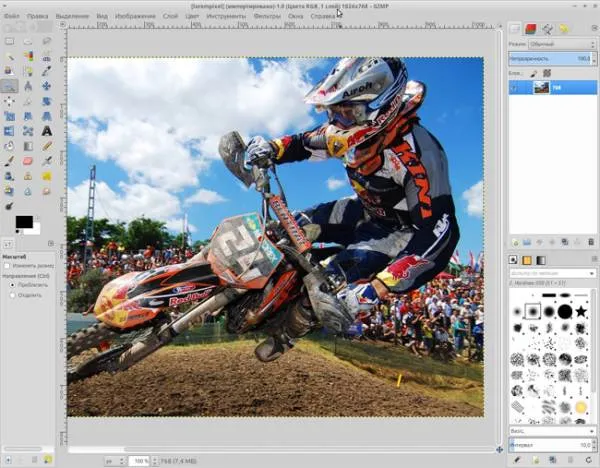
- огромное количество эффектов для редактирования изображений;
- широкий функционал для создания рисунков с нуля;
- есть возможность создания дизайна веб-ресурса;
- архивация изображений «на лету»;
- поддержка графических планшетов.
Inkscape – рисуем векторную графику
Inkscape — Прога для рисования векторов.
Главное преимущество векторной графики: возможность изменять размеры изображений при сохранении качества. Вот почему это приложение часто используется в полиграфической промышленности.
Эта программа поддерживает:.
- различные операции с контурами;
- копирование стилей;
- редактирование градиента;
- работу со слоями.
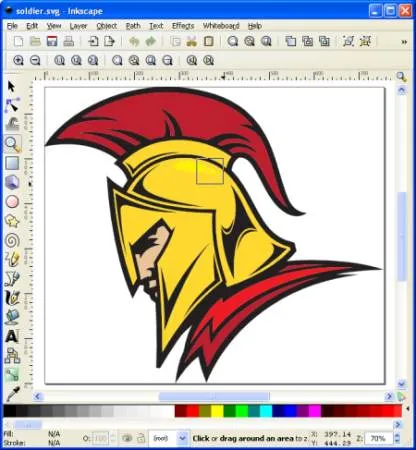
Клавиши прямого доступа в любом формате, а также список функций рисования. Еще одним преимуществом этой программы является русский язык. Это ссылка на Inkscape.
Artweaver – бесплатный аналог Photoshop
ArtWeaver — это профессиональная программа для рисования, которая функционирует аналогично Photoshop. В действительности, по некоторым параметрам он даже лучше, чем Photoshop.

Например, приложение может
- записывать видео во время рисования (идеально подходит для создания видеоуроков);
- работать в «облаке» (позволяет рисовать изображение вместе с другими художниками в режиме онлайн);
- имитировать рисование кисточкой, маслом, краской, карандашом и прочими инструментами.
Конечно, здесь доступны все обычные опции. Поэтому, если вам нужна бесплатная профессиональная программа для дизайна, обратитесь к ArtWeaver.
PixBuilder Studio – второй аналог Фотошопа
Еще одна профессиональная программа дизайна для компьютеров — PixBuilder Studio. PixBuilder Studio также похож на Photoshop, но, в отличие от предыдущих версий, поддерживает русский язык.

- создание растровой и веб-графики;
- качественные эффекты размытия и резкости;
- многоэтапная отмена операций.
Graffiti Studio – для любителей граффити
Это уникальная программа для создания граффити. Она развивалась больше для развлечения, но любители уличной живописи их просто обожают.
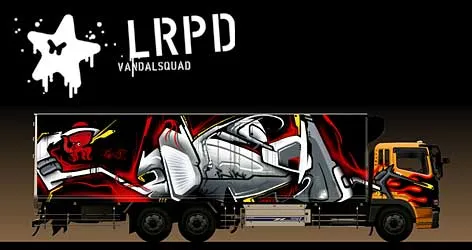
Конечно, здесь доступны все обычные опции. Поэтому, если вам нужна бесплатная профессиональная программа для дизайна, обратитесь к ArtWeaver.
Создание иллюстрации по отсканированному рисунку
Этот метод предназначен для людей, которые уже активно практикуют качественную иллюстрацию. Другими словами, они умеют рисовать.
Поэтому готовый (или частично готовый) проект сканируется и открывается в соответствующей программе на компьютере для дальнейшего продвижения рисунка.
Следующий видеоролик демонстрирует этот метод в действии.
Создание иллюстрации сразу на компьютере
Как следует из названия, это самый продвинутый уровень, активно используемый профессионалами в этой области.
Похожие видео:.
Следующая неотъемлемая часть правильного художника графики или дизайнера, это планшет. Такое оборудование создается чаще всего двух типов – графический и чертёжный. Об этом немного подробнее.
Редактирование изображения
В этой главе описано, как выделить часть изображения, обрезать его, повернуть под определенным углом или удалить часть изображения. Возьмем для примера фотографию. Для этого нажмите Файл — Открыть и проверьте изображение или фотографию на своем компьютере.
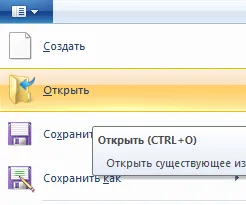
Посмотрите, что можно сделать с изображением Paint. Начните с инструмента «Выделение». Нажмите кнопку Прямоугольник, чтобы выделить часть изображения в виде прямоугольника. Опция Свободная форма позволяет выбрать любую форму, если начальная и конечная точки кривой сходятся в одной точке. Если не перетаскивать мышь в начале выделения, эти точки будут соединены прямыми линиями.
Выбрав объект на фотографии, можно перетащить точки в углах прямоугольника, чтобы отредактировать его, переместить выделение в другую точку или удалить его (нажмите Delete).
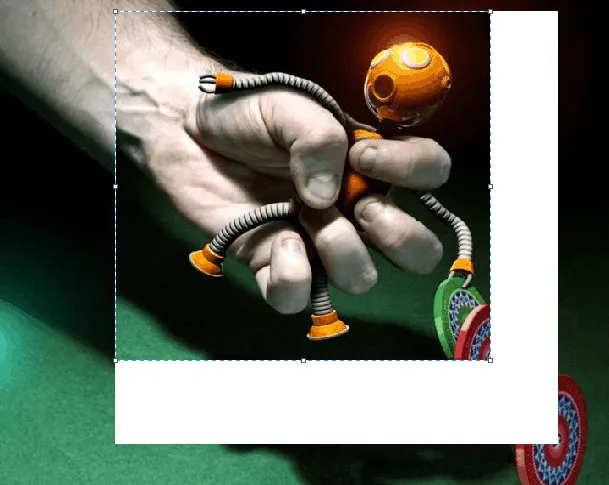
Выберите всю фотографию с границей, нажав Изображение — Выбрать — Все или нажав ПКМ — Выбрать все. Вы можете выполнить ту же процедуру, что описана в предыдущем параграфе.
Работа с выделенным фрагментом
На панели инструментов Изображение после выделения части или всего изображения можно использовать кнопки Обрезать, Изменить размер и Повернуть.
Нажмите кнопку Обрезать, чтобы исчезла остальная часть изображения, кроме выделенного участка.
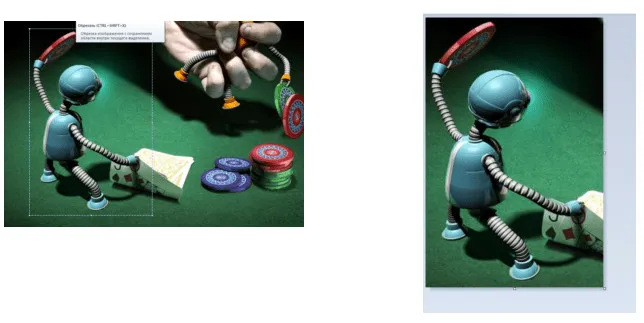
Нажмите кнопку Изменить размер, чтобы изменить размер или повернуть изображение по горизонтали или вертикали.
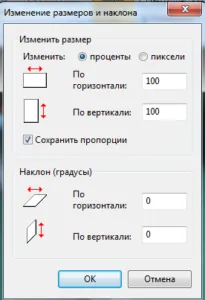
Поверните выбранный объект на 90 или 180 градусов или поверните изображение.

Опции вставки, вырезания, копирования и вставки. Выберите часть дизайна, нажмите клавишу прокрутки и выберите Копировать или Вырезать/Обрезать/Crop/Ctrl+c или ctrl+x. Элемент будет помещен в буфер обмена. Затем щелкните в любом месте рисунка и выберите Вставить или Ctrl+V.
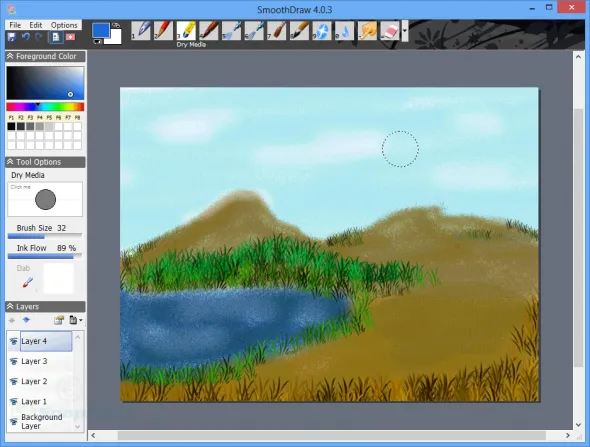
Другие инструменты Paint
В этой точке можно удалять участки чертежа двумя способами. Либо используйте кнопку «Выбрать и удалить», либо используйте инструмент «Стереть».
Как и в случае с карандашом и кистью, вы можете регулировать толщину ластика. Перетащите его в любое место на рисунке левой кнопкой мыши, чтобы удалить его.
Рядом с ластиком находится инструмент «Палитра». Щелкните на нем, а затем щелкните левой кнопкой мыши на цвете, который вы хотите использовать в своем дизайне. Цвет автоматически устанавливается на цвет 1. Это означает, что вы можете рисовать тем цветом, который вам нужен, без необходимости корректировать цвет из палитры.
Инструмент Magnifier используется для увеличения частей изображения. Нажмите на LCM для увеличения масштаба и PCM для уменьшения масштаба.
Заливка также доступна в панели инструментов. Созданную форму можно заполнить любым цветом. Выберите цвет из палитры или воспользуйтесь инструментом палитры и щелкните левой кнопкой мыши по фигуре, чтобы закрасить ее.
Чтобы сохранить изображение, нажмите Меню — Сохранить как и выберите нужный формат. Появится окно сообщения, в котором нужно выбрать папку для сохранения изображения и ввести имя.
Пожалуй, это все, что касается использования Paint на вашем компьютере. Если какие-то моменты не освещены, пожалуйста, напишите в разделе комментариев, и я постараюсь дополнить статью.
Часть рукописи, посвященная математическим выражениям: мы уже писали о том, как добавлять математические выражения и уравнения к словам. Используя этот инструмент в группе Преобразование, вы можете написать символы такого типа или символы, которые не входят в стандартный набор программ.
Инструменты для рисования
Сразу после добавления нового холста на страницу в документе открывается вкладка «Формат». Эта вкладка содержит основные инструменты проектирования. Давайте подробно рассмотрим каждую группу на панели инструментов быстрого доступа.

Вставка фигур
‘Schemes’ — нажмите на эту кнопку, и вы увидите большие фигуры, которые можно добавить на страницу. Все они разделены на тематические группы, название каждой из которых говорит само за себя. Здесь вы найдете:.
- Линии;
- Прямоугольники;
- Основные фигуры;
- Фигурные стрелки;
- Фигуры для уравнений;
- Блок-схемы;
- Звезды;
- Выноски.
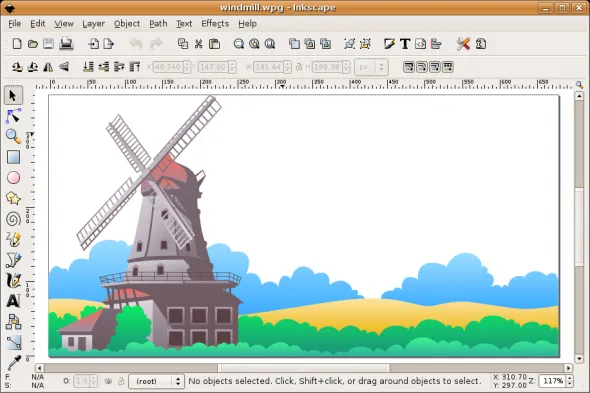
Выберите подходящий тип фигуры и нарисуйте ее, установив начальную точку с помощью левой кнопки мыши. Не отрываясь от кнопки, укажите конечную точку фигуры (если она прямая) или область, которую она должна занимать. Затем оставьте левую кнопку мыши.
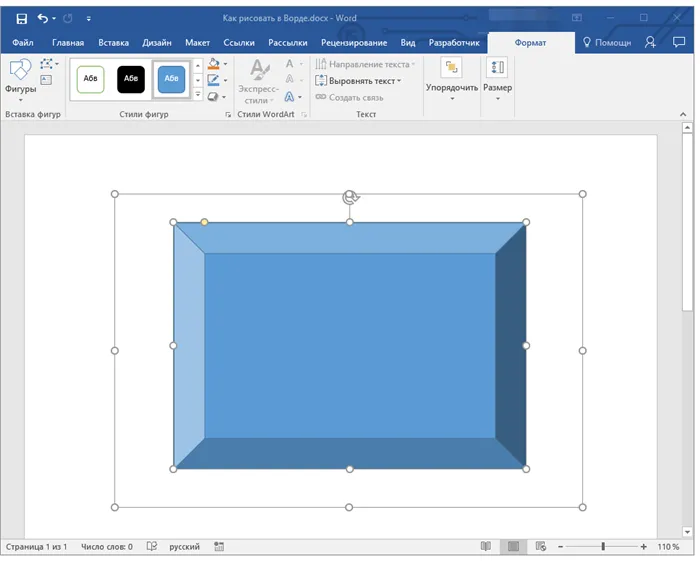
‘Редактировать форму’ — выбрав первый пункт в меню этой кнопки, вы можете буквально изменить форму. Это означает, что вы можете рисовать не одно, а другое. Второй элемент в меню этой кнопки — ‘Start node changes’ (запустить концентратор). Эта опция позволяет изменить узел, т.е. точку привязки фигуры (в примере — внешний и внутренний углы прямоугольника).
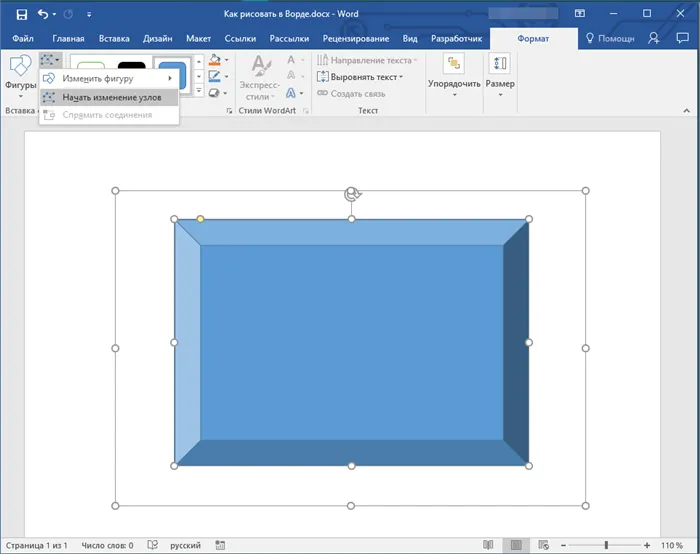
‘Добавить тег’ — эта кнопка позволяет добавить текстовое поле и написать в нем текст. Блок добавляется в указанную позицию, но при необходимости его можно свободно перемещать по странице. Рекомендуется заранее создать прозрачные поля и края. Подробнее о том, как работать с текстовыми полями и что с ними можно делать, читайте в нашей статье.
Стили фигур
С помощью инструментов этой группы можно изменить внешний вид проектируемой фигуры, ее стиль и текстуру.

Если выбрать соответствующие опции, можно изменить цвет контура и форму фигуры.
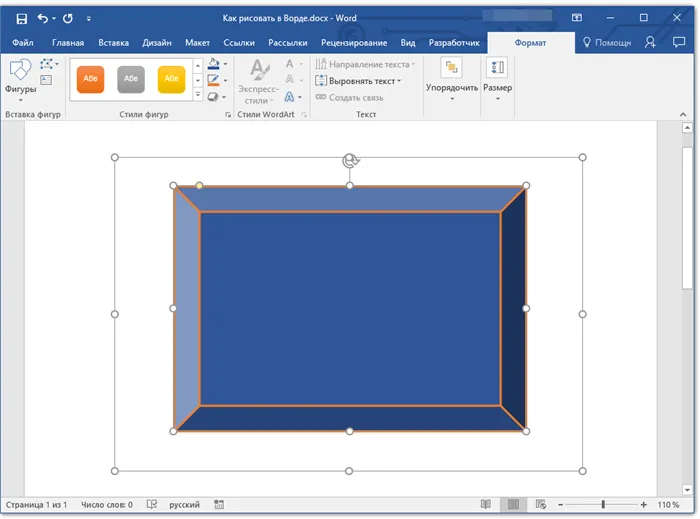
Для этого выберите нужный цвет в развивающемся меню кнопок Заливка фигуры и Контур фигуры. Правая сторона меню разрабатываемого стиля на правой стороне рамки стиля фигуры.
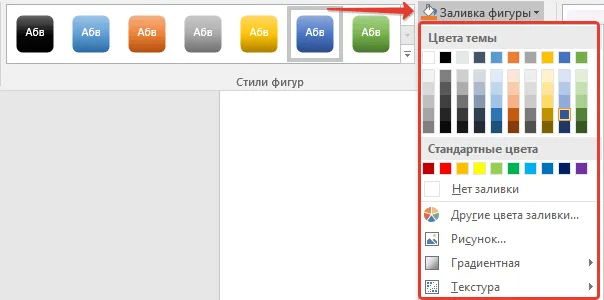
Примечание: Если вам не нравятся цвета по умолчанию, вы можете изменить их с помощью опции «Другие цвета». Вы также можете использовать рейтинг или текстуру в качестве цвета заливки. Толщину линии можно настроить в меню кнопки цвета контура.