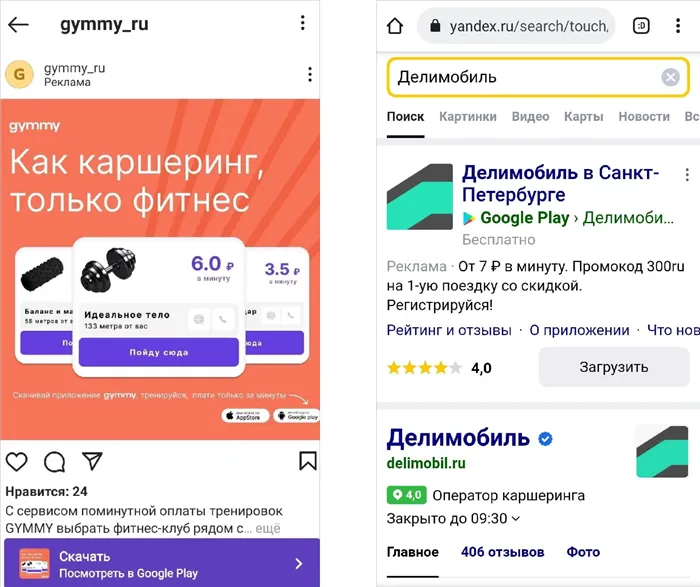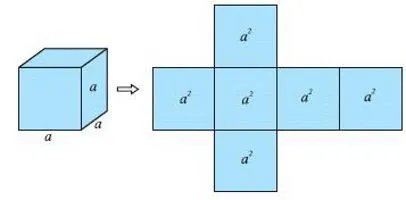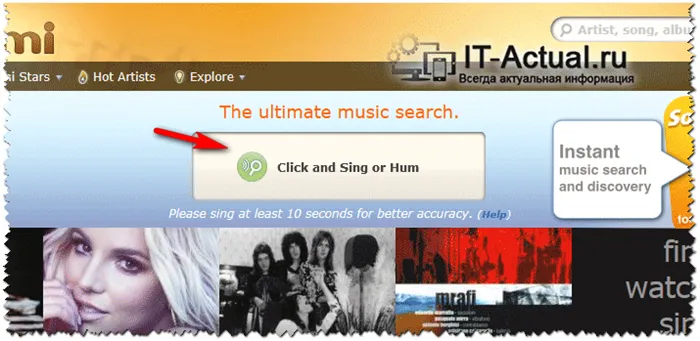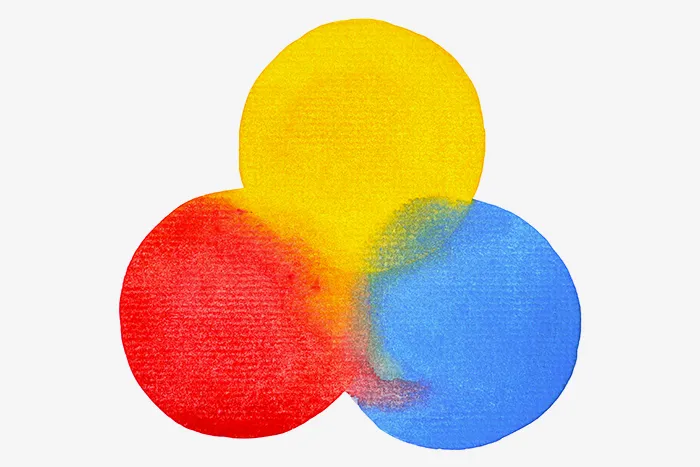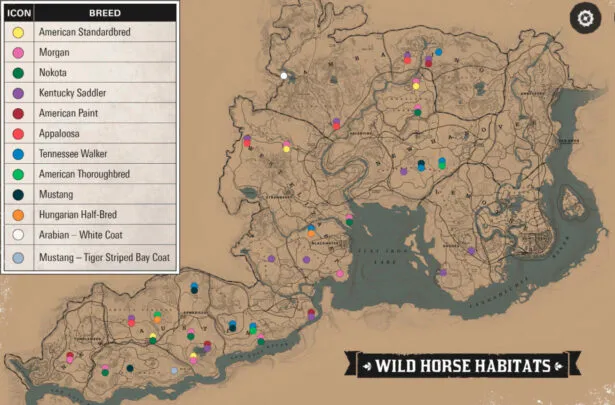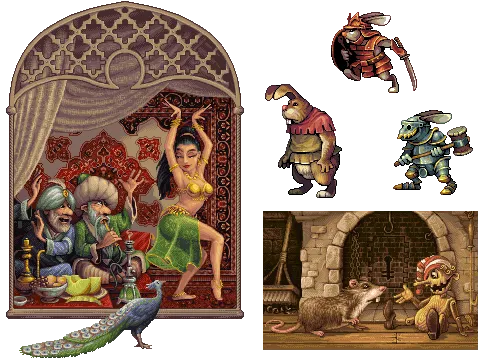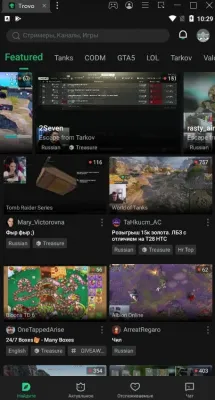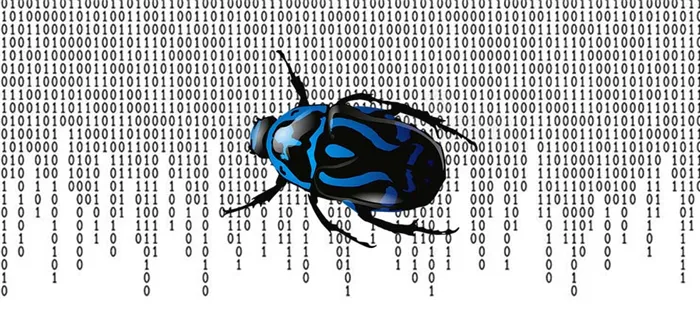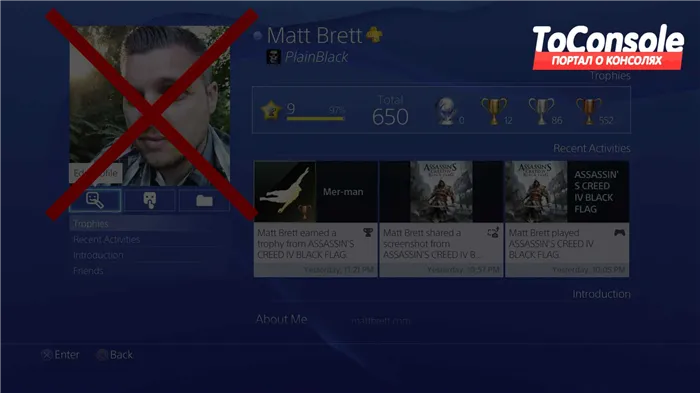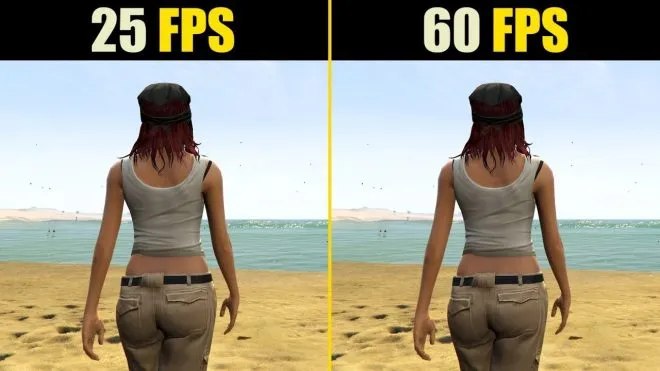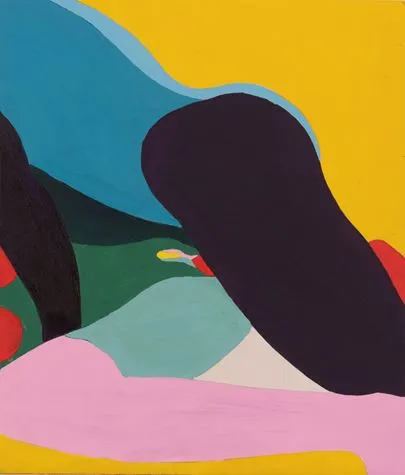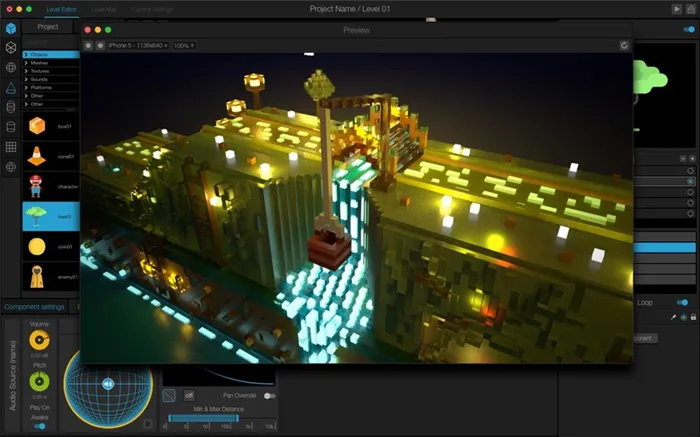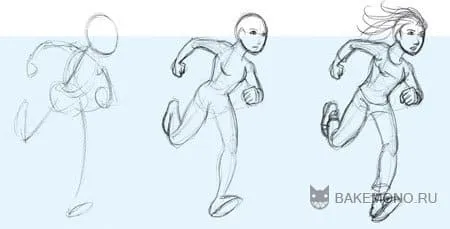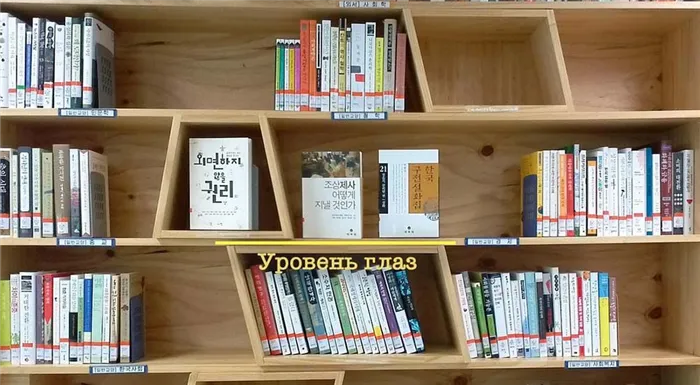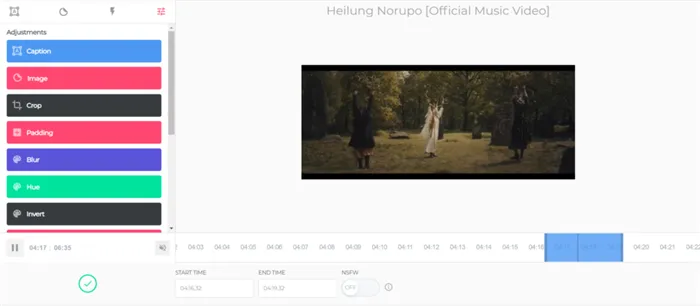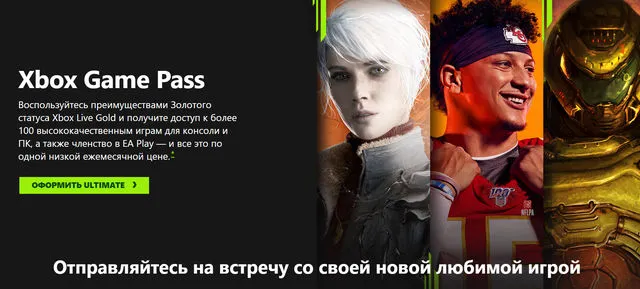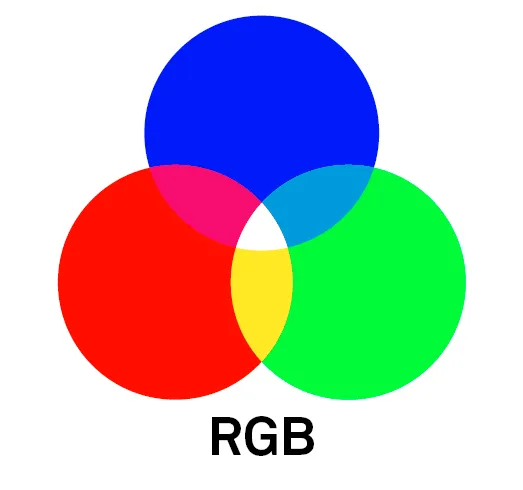- Текстуры¶
- Типы текстур¶
- Общие настройки¶
- Шероховатость
- Карта нормалей
- Металлическая карта
- Reflection Map
- Displacement Map
- Выравниваем UV-map
- Настройка прозрачности и альфа-канала текстур в Blender Render
- 2.1 Настройка прозрачности в Blender Render
- 2.2 Настройка альфа-канала в Blender Render
- Настройка прозрачности и альфа-канала текстур в Cycles Render
- 3.1 Настройка прозрачности в Cycles Render
- 3.2 Настройка альфа-канала в Cycles Render
- 4.2 Настройка альфа-канала в Blender Game
В результате всей этой работы свет отражается от краев полости, тени становятся намного глубже, а материал приобретает еще большую реалистичность. С другой стороны, это увеличивает время рендеринга, поэтому если вы хотите использовать экран в анимации, попробуйте включить его в текстуры. Однако это выходит за рамки данного учебника.
Текстуры¶
Текстуры — это изображения, которые создаются вручную или процедурно и наносятся на поверхность модели для обеспечения детализации. Иллюстрации текстур обычно используются для связывания точек на трехмерной поверхности с пикселями на плоском изображении. По этой причине текстуры иногда называют картами.
Текстуры обычно включаются в слоты материалов текстур, а также могут использоваться для настройки систем частиц и визуализации неба.
Типы текстур¶
Возможность выбора типа текстуры находится на вкладке Текстура. Машина поддерживает следующие типы текстур.
Фотография или пленка, фотография или пленка.
В этом случае текстура определяется через растровое изображение или видеофайл. Поддерживаются следующие форматы изображений.
Может использоваться в следующих случаях.
Карты зеркального отражения также могут быть включены в альфа-канал диффузных текстур
Карты высот могут быть включены только в альфа-канал карт нормалей и используются для реализации отображения диспаратности.
Используется для одной из техник окружающего освещения
Применяется к кубам в начальной сцене в Blender. Также используется для рендеринга сцены с текстурой или для рендеринга текстуры холста.
Общие настройки¶
Размер (длина и ширина в пикселях) текстурного изображения должен быть 2 N, т.е. 4, 8, 16, 32, 64, 128, 256, 512, 1024, 2048 и 4096 пикселей. Использование текстур других размеров (называемых NPOT) поддерживается, но не приветствуется. Чтобы сжатие текстуры работало правильно, размер текстуры должен быть не менее 4 пикселей. Обычно используются квадратные изображения (например, 512 x 512 пикселей), но можно использовать и прямоугольные изображения (например, 4 x 128 пикселей). Не рекомендуется использовать изображения размером более 2048 пикселей.
Метод интерпретации координат текстуры (WebGL, режим обертывания). Можно использовать с текстурами изображений или фильмов. В случае повтора машина переводит текстуру в режим REPEAT. Вся координата текстуры игнорируется, используется только дробная часть. Во всех остальных случаях (например, расширенный) машина устанавливает CLAMP_TO_EDGE. Это ограничивает координаты текстуры долями 0 и 1. Значение по умолчанию — Повторять.
Тип координат текстуры. Поддерживаются следующие варианты: UV (использование сканирования), Standard (использование направления камеры, только диффузная текстура, захват материала, применение к матовой крышке) и Generated (оригинальные неформатированные координаты объекта). Значение по умолчанию — Generated.
Сканирование по соответствующей оси. Значение по умолчанию — 1,0.
Параметры экспорта>Не экспортировать.
Не экспортируйте текстуры.
Параметры экспорта>Отключить сжатие.
Отключить сжатие текстур (т.е. формат текстур DDS) для определенных текстур. Применяется, когда сжатие снижает качество изображения. Деактивация особенно рекомендуется для текстурных масок, используемых для смешивания материалов с различными свойствами.
Параметры экспорта>Карта прибрежных расстояний
Параметры экспорта>Анизотропный фильтр
Коэффициенты анизотропного фильтра для отдельных текстур. Имеет приоритет перед аналогичной установкой для палаток. Значение по умолчанию — DEFAULT (т.е. использование настроек сцены).
Текстура пузырьков. Используется материалом для работы с водой.
Сжатие текстур не применяется к картам нормалей.
Если во время исполнения возникает «шум», его можно устранить, увеличив значение параметра «Rendering» на вкладке «Rendering» => «Sampling». В этом случае цена устанавливается равной 1024.
Шероховатость
Карта шероховатости определяет степень шероховатости поверхности. Он должен быть подключен к входу «Шероховатость» прибора PrincipledBSDF. Также убедитесь, что цветовое пространство файла изображения установлено на нецветное. Узел Гамма является необязательным узлом. При необходимости его можно добавить. Обычно я часто использую его для затемнения или осветления карты шероховатости. Все PBR-текстуры будут содержать этот материал.
Карта высот может использоваться для создания детальных теней и бликов в материале или для реального изменения геометрии объекта.
Если вы используете его для создания детальных теней и бликов, его нужно подключить к входу «Elevation» узла «Terrain». Он должен быть подключен к входу ‘Normal’ главного BSDF. Также убедитесь, что цветовое пространство файла изображения установлено на нецветное. Ползунок Strength в узле Bump можно использовать для управления интенсивностью эффекта. Это очень полезно для работы с деталями и освещением.
Если вы используете его для реального смещения геометрии объекта, его нужно подключить к входу Height узла Bump. Затем вход высоты узла рельефа должен быть подключен к входу смещения выходного узла материала. Убедитесь, что цветовое пространство файла изображения также установлено на Non-Colour. Используйте ползунок Scale узла Relief для проверки степени смещения геометрии.
Если по какой-то причине ничего не происходит, убедитесь, что метод перехода в настройках оборудования установлен только на ‘Displacement’ или ‘Displacement and Bump’. Если вам интересно, я всегда использую Displacement и Bump.
Также, если по какой-то причине вкладка Shift не отображается. Убедитесь, что в качестве движка рендеринга выбран Cycles, чтобы в настройках оборудования появилась вкладка Displacement.
Карта нормалей
Карта нормалей определяет ориентацию частей поверхности, используемых для создания детальных теней и бликов.
Обычно они должны быть подключены к цветовому входу узла Normal Map узла PrincipledBSDF. Однако некоторые карты нормалей являются картами нормалей ‘DirectX’, в то время как блендер использует ‘OpenGL’. Это означает, что зеленая карта нормалей должна быть инвертирована. Для этого добавьте узел кривой RGB между узлом изображения и узлом нормалей и измените кривую на канал ‘G’, чтобы она соответствовала кривой на следующем снимке экрана. Убедитесь, что цветовое пространство файла изображения установлено на нецветное. Этот материал присутствует во всех используемых текстурах PBR.
Теоретически, можно использовать комбинацию карт нормалей и высот. В большинстве случаев рекомендуется использовать только один из них, поскольку создаваемые ими эффекты практически идентичны или очень похожи.
Металлическая карта
Металлическая карта определяет, какие части материала являются металлическими, а какие нет. Он должен быть подключен к главному металлическому входу BSDF. Убедитесь, что цветовое пространство в цветовом файле установлено на нецветное. Эта карта доступна только для металлических и неметаллических материалов. Если металлические материалы не имеют этой карты, измените значение металла на BSDF по принципу. Металлические материалы очень часто встречаются в металлических текстурах PBB.
Карты Ambient Occlusion (AO) можно использовать для имитации мягкого затемнения. Не обязательно создавать реалистичный материал в блендере (особенно с использованием циклов), но его можно использовать, чтобы покрыть небольшие поверхности и добавить больше деталей.
При использовании этой карты базовая цветовая карта должна быть умножена с помощью узла MixRGB. Окружающая карта окклюзии является вторым цветовым входом, поэтому ее интенсивность можно легко контролировать с помощью перехода MixRGB. Этот материал присутствует во всех используемых текстурах PBR.
Эта текстура не имеет прозрачных областей и поэтому должна иметь одинаковую прозрачность. Прозрачность рендера блендера контролируется опцией «Прозрачность» на вкладке «Материал». Установите флажки, чтобы активировать эти опции.
Reflection Map
Перейдем к следующему шагу — созданию карты отражения, или также называемой хартией секуляризма (карта отражения). Он используется в 3D-приложениях для определения того, какие части материала блестят, а какие нет. Это очень важный тип текстуры для материала.
Перейдите в Photoshop и с помощью уровней отрегулируйте контрастность предыдущей текстуры. Темные области указывают на отсутствие отражений, а светлые — на их наличие.
Отражения не видны в углублениях, поэтому их необходимо затемнять. Тогда отражения на поверхности плитки будут серыми и визуально привлекательными.
Сохраните файл как еще один jpg и добавьте это изображение в нодовый процессор Blender. Однако на этот раз подключите его к FAC шейдера смешивания. Как и раньше, установите для типа изображения значение «Нецветные данные».
Теперь, вместо того чтобы показать типичный глянцевый вид текстуры, определите, где находятся белые области изображения, и рассеивайте их черными областями.
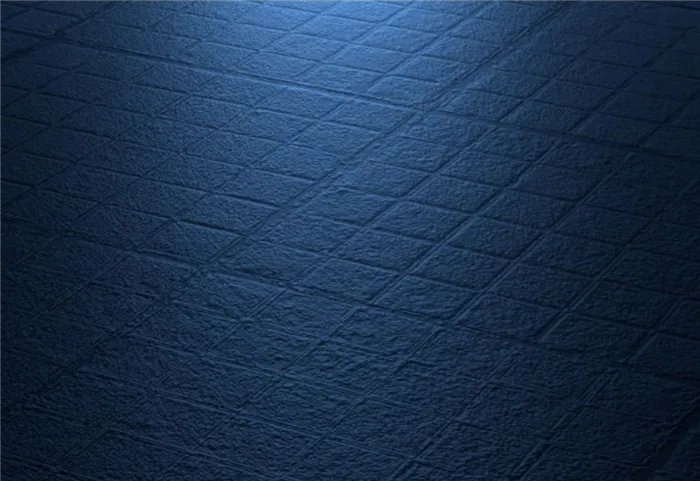
Если вы выполните рендеринг сцены сейчас, изображение будет выглядеть намного лучше.
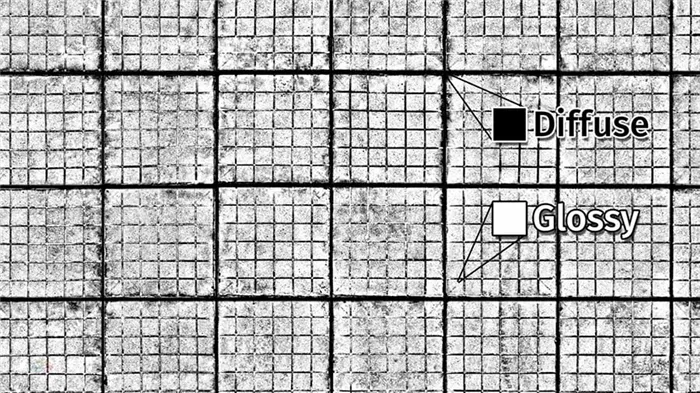
Это дает материалу три текстуры. Оригинальная диффузная текстура, карта неровностей и карта отражений. Результат выглядит намного лучше, чем мы начали. Однако есть вещи, которые необходимо сделать, чтобы добавить реалистичности нашей сцене.
Displacement Map
Карты неровностей помогают нам создавать детализацию. На своих семинарах я обычно использовал его для создания фотокамней. Наши текстурные детали — это промежутки между плитками. Попытка смоделировать их — это кошмар. Однако это можно сделать быстро с помощью карт дисплея.
В отличие от других текстур, эта требует высокого уровня детализации, поскольку деформирует геометрию. Поэтому разделите уровень в 100 раз и добавьте подземного производителя с уровнем защиты от обменов 3. Это обеспечивает достаточную плотность сетки для работы DisplayMap.
Давайте вернемся к Photoshop. На этот раз вам нужно увеличить контрастность. Благодаря этому будут видны только самые темные полости, а все остальные будут белыми.
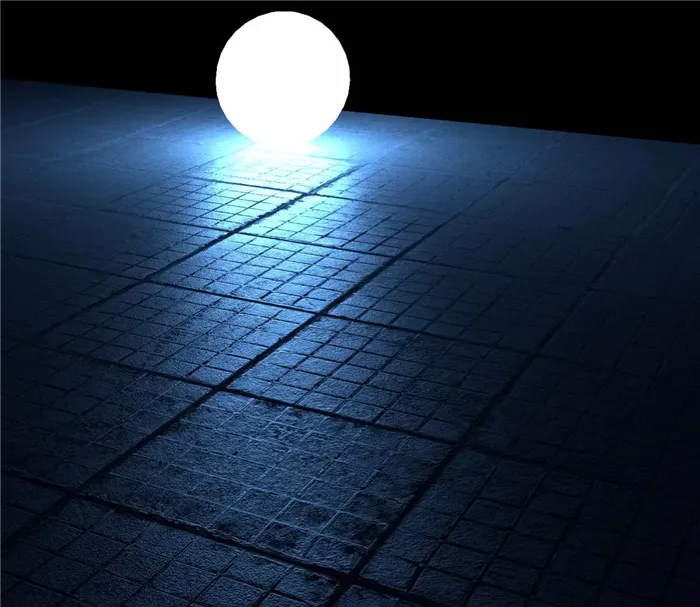
Большинство 3D-пакетов позволяют загружать эту текстуру в виде смещения. Перейдите в Blender и добавьте модификатор смещения под модификатором Subsurf. Затем в области Текстура нажмите кнопку Новая. Установите текстуру на созданное изображение. Установите параметр Интенсивность на очень маленькое значение, примерно 0,002.
В результате всей этой работы свет отражается от краев полости, тени становятся намного глубже, а материал приобретает еще большую реалистичность. С другой стороны, это увеличивает время рендеринга, поэтому если вы хотите использовать экран в анимации, попробуйте включить его в текстуры. Однако это выходит за рамки данного учебника.
Теоретически, можно использовать комбинацию карт нормалей и высот. В большинстве случаев рекомендуется использовать только один из них, поскольку создаваемые ими эффекты практически идентичны или очень похожи.
Выравниваем UV-map
Если вас не устраивают результаты автоматического УФ-разрешения, вы можете быстро выровнять узлы, если форма сетки представляет собой обычный прямоугольник. Для этого выделите одну грань многоугольника и выровняйте углы строго по 0 или 90 градусов. Полезно использовать s> x> 0 и s> y> 0.
Выберите выровненный многоугольник, нажмите клавишу Space и введите команду Follow Active Quad.
Взаимодействуйте с цветом материала (Material>Diffuse>Colour) или цветом вершины, если включена опция Vertex Colour Paint. Поддержка Поддерживается функция Mix (смешивание) и умножение (умножение цвета). Значение по умолчанию — MIX.
Настройка прозрачности и альфа-канала текстур в Blender Render
Перейдите в режим рендеринга Bleder, чтобы настроить материал модели. Начните с тумблера, т.е. прозрачного материала.
2.1 Настройка прозрачности в Blender Render
Эта текстура не имеет прозрачных областей и поэтому должна иметь одинаковую прозрачность. Прозрачность рендера блендера контролируется опцией «Прозрачность» на вкладке «Материал». Установите флажки, чтобы активировать эти опции.

2.2 Настройка альфа-канала в Blender Render
Затем переместим альфа-канал для текстуры стеклянного корпуса.
Аналогично, для предыдущего случая, перейдите в раздел Слайды на вкладке Материалы и установите цену Альфа на ноль. Затем перейдите на вкладку «Текстура» и установите значение «Альфа» равным 1 для параметра «Влияние». Теперь прозрачность не видна в представлении.
Настройте металлический материал стеклянного корпуса. Установите следующие параметры в разделе Материал.
- «Diffuse color» и его интенсивность «Intensity» равны 0.8;
- «Specular color» и его интенсивность «Intensity» равны 1, а значение твердости «Hardness» равно 10;
- активируем вкладку «Mirror» (Зеркало) с отражательной способностью «Reflectivity» равной 0.2, глубина «Depth» равна 2.
Затем перейдите на вкладку «Текстура» и активируйте параметры «Прочность» и «Нормальная» регулярность в разделе «Влияние». Установите первое значение равным 1, а второе — 0,015. Выполните рендеринг и получите следующие результаты
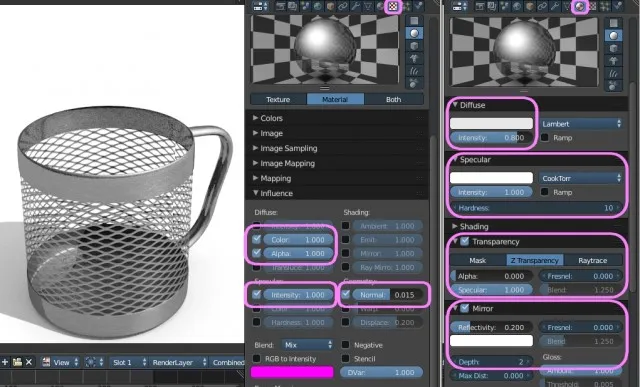
Настройка прозрачности и альфа-канала текстур в Cycles Render
Перейдите в режим рендеринга Cycle и настройте материал модели. Прозрачность циклического рендеринга реализуется путем добавления прозрачных оттенков и смешивания. Как и в предыдущем случае, начните с прозрачного материала, т.е. стекла.
3.1 Настройка прозрачности в Cycles Render
Перейдите в режим ‘Hub Processor’, а затем в режим Link Processor (узел). Настройте прозрачный гладкий стеклянный материал.
Добавьте материал на вкладку ‘Surface’ и выберите оттенок стекла ‘Glass BSDF’. Загрузите текстуру через ‘Image Texture’ вместо цвета в ‘Colour’, в данном случае 1.517 и установите значение IOR примерно на 1.5.
Чтобы применить эффект Френеля, его нужно добавить с помощью ‘Shift +A’ => ‘Input’ => ‘Fresnel’. Вы также можете добавить оттенок ‘Glossy BSDF’ и сделать материал глянцевым, уменьшив значение ‘Roughness’ до нуля и выбрав ‘Sharp’ на вкладке ‘BSDF’. Добавьте дополнение ‘MixShader’ для объединения ‘Fresnel’ и ‘GlossyBSDF’ и объедините все с первым ‘MixShader’.
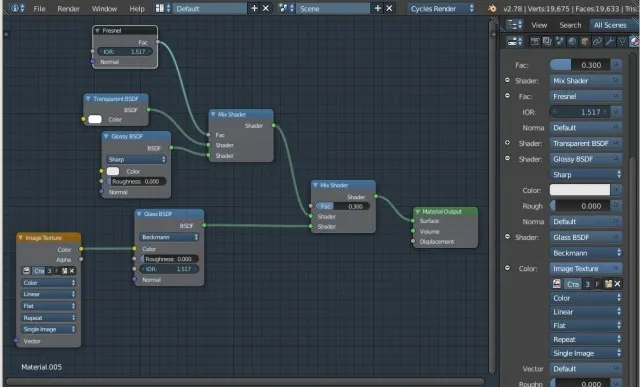
Если во время исполнения возникает «шум», его можно устранить, увеличив значение параметра «Rendering» на вкладке «Rendering» => «Sampling». В этом случае цена устанавливается равной 1024.
3.2 Настройка альфа-канала в Cycles Render
Далее рассмотрим, как установить альфа-канал в циклическом рендере материала подстаканника. Добавьте материал и на вкладке Surface выберите затенение Glossy BSDF, которое отвечает за блеск. Загрузите текстуру, используя ImageTexture вместо Colour.
Добавьте MixShader между GlossyBSDF и MaterialOutput. Затем соедините ‘ImageTexture’ через ‘Alpha’ с ‘MixShader’ через ‘Fac’. Добавьте прозрачный шейдер ‘TransparentBSDF’ и подключите его к ‘MixShader’.
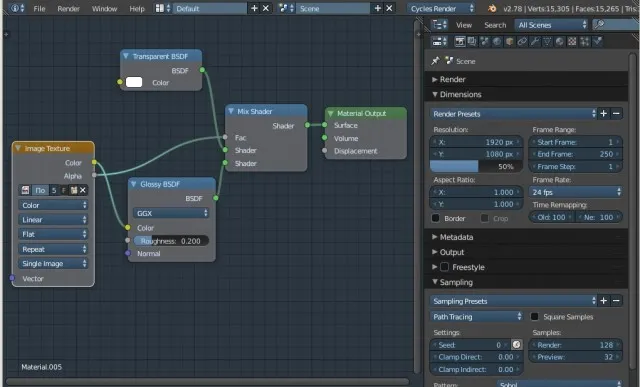
Если вы хотите отобразить альфа-канал без текстуры на поверхности оборудования, вам нужно удалить ссылку ‘Цвет’ в опции ‘Текстура изображения’.
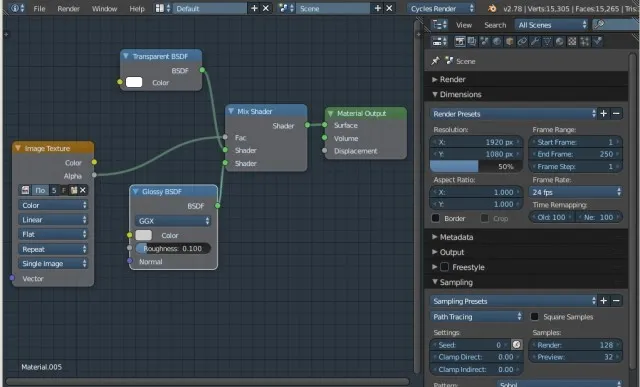
Окончательная производительность со стеклом выглядит следующим образом.

4.2 Настройка альфа-канала в Blender Game
Создайте новый материал и добавьте текстуру. Включите «Прозрачность» и уменьшите значение «Альфа» до 0. Затем перейдите на вкладку «Текстура» и активируйте параметр «Альфа» в разделе «Эффекты». В результате будет отображена прозрачность текстуры.
Затем с помощью стакана можно получить следующие результаты.