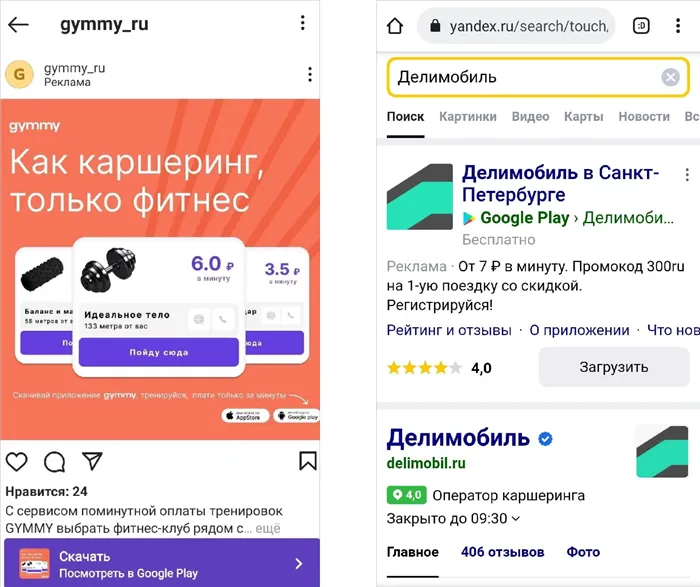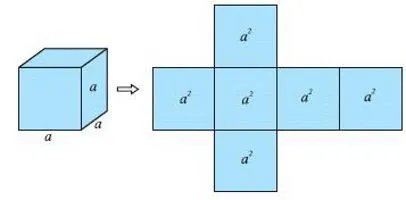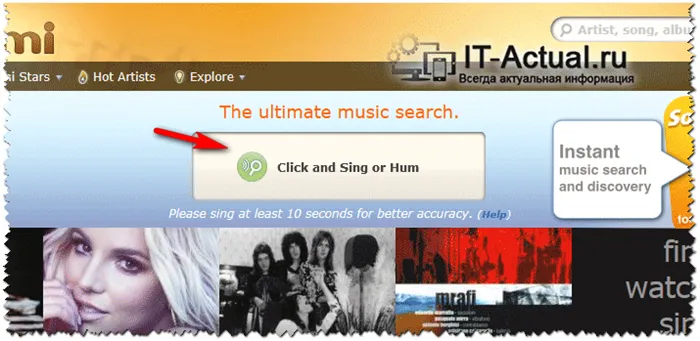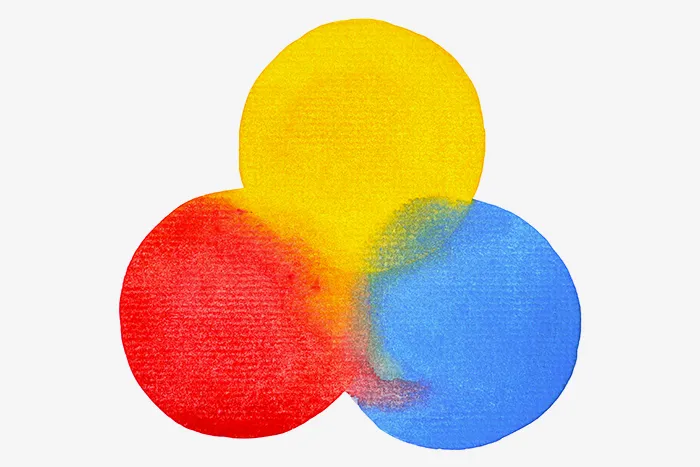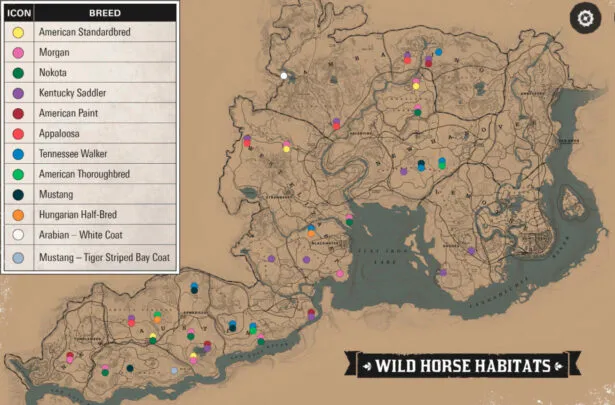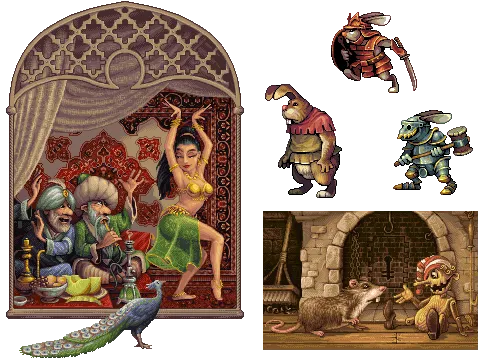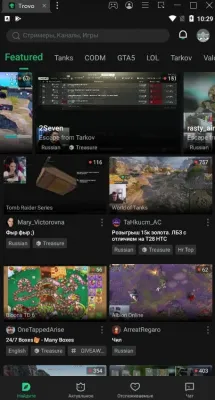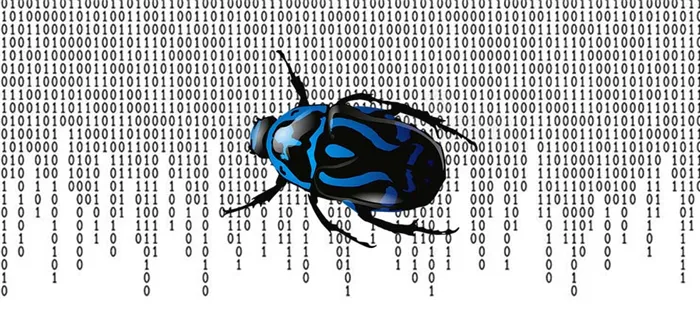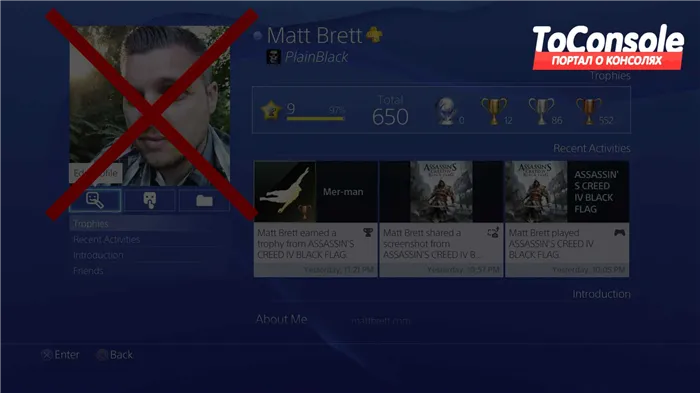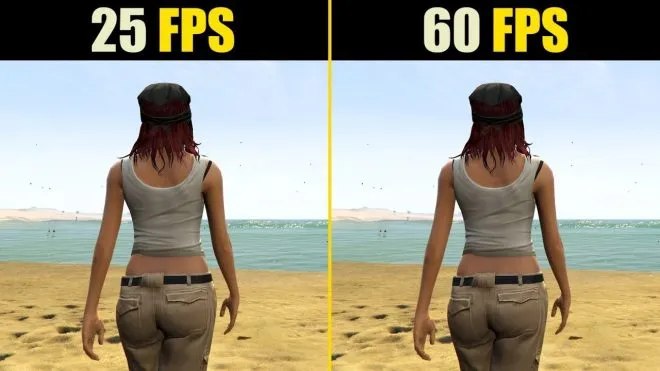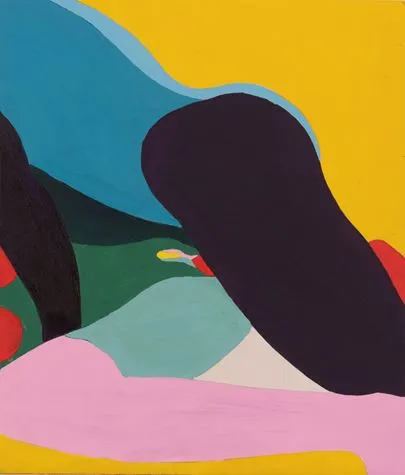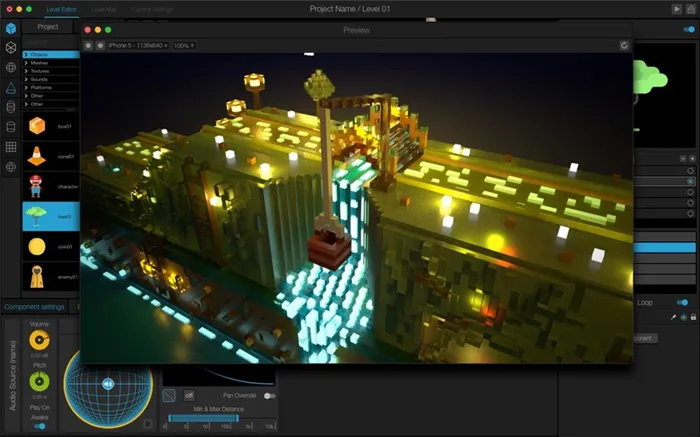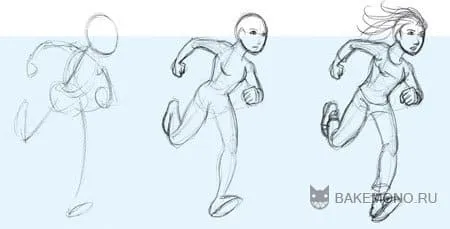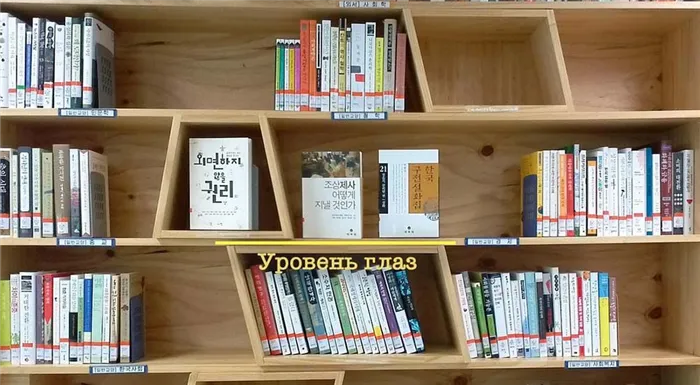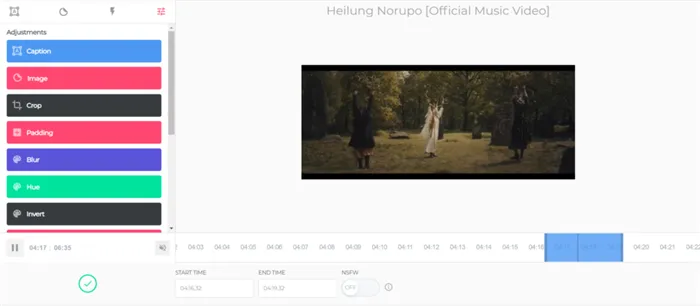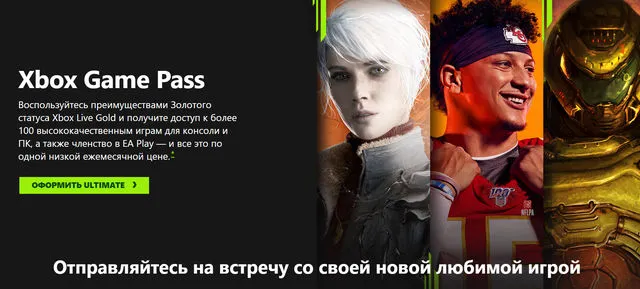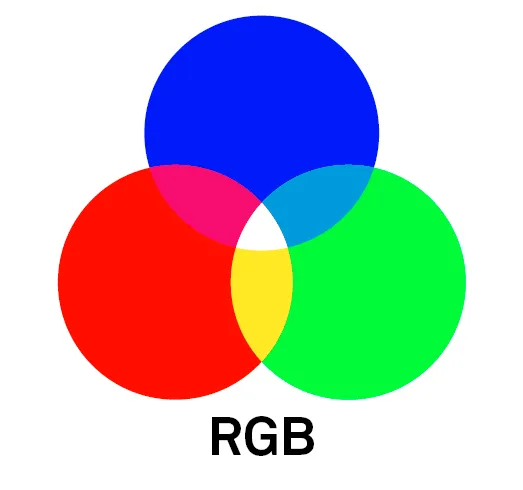- Техника работы с кистями в Фотошопе
- Описание инструмента
- Как работать
- Загрузка
- Создание отпечатка кисти на основе изображения
- Процесс создания кистей и настройка рисования
- Параметры формы стандартного отпечатка
- Инструмент «Кисть»
- Размер и форма кисти
- Режим наложения
- Непрозрачность, Плавность и Аэрограф / Opacity, Flow and Airbrush
- Наборы кистей / Brush Presets
- Динамические параметры кисти / Dynamic Brush Options
- Прямое рисование кистью
- Пример рисования (Дерево на траве)
- Меню выбора кисти
- Настройки инструмента “Кисть”
- Форма кисти, размер и жесткость.
- Режим наложения, непрозрачность и нажим
- Как настроить кисть в фотошопе
- Настройка кончика кисти
- Динамика формы кисти в фотошопе
Как вы можете видеть, это щетки с проволочной сеткой. В Photoshop существует более десятка кистей такого типа, входящих в стандартную комплектацию. Они используются очень редко, но некоторые из них, тем не менее, очень интересны:.
Техника работы с кистями в Фотошопе
Во всех последних версиях Photoshop пользователи имеют возможность создавать собственные кисти, позволяющие по-разному применять цвета к редактируемой фотографии.
Таким образом, пользователи могут либо выбрать существующий инструмент, либо определить форму касания на основе части изображения. Давайте подробнее рассмотрим оттенки кисти Photoshop.
Описание инструмента
В программе для работы с изображениями Digital Photoshop кисти служат важнейшим функциональным инструментом, позволяющим применять различные идеи ретуширования.
По сути, в Photoshop кисти — это готовые контуры изображения, используемые для быстрого введения в композицию. Базовый набор кистей программы включает круглые, мягкие и жесткие кисти. Однако сама программа позволяет использовать другие инструменты в различных формах и создавать собственные кисти в соответствии с вашими потребностями.
Как работать
Интеллектуальные возможности программы позволяют загружать готовые кисти из Интернета или создавать свои собственные.
Ознакомьтесь с процессом получения, добавления, удаления и сохранения кистей в Photoshop.
Загрузка
Сегодня на специализированных сайтах можно найти готовые варианты практически на любой вкус. Большинство из этих инструментов распространяются бесплатно или за небольшую плату за оценку.
Найдя кисть или все кисти в формате файла ‘ABR’, вам нужно будет скачать его и сохранить на своем компьютере.
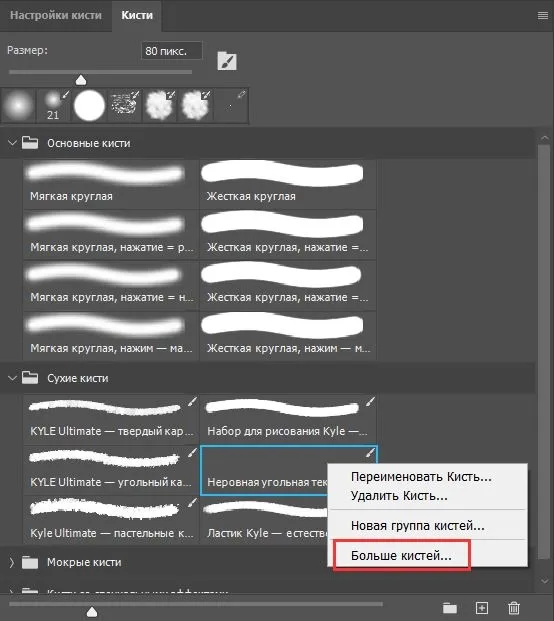
Рекомендуется создать отдельную папку на компьютере для загруженных кистей, чтобы их можно было легко найти.
Создание отпечатка кисти на основе изображения
Чтобы создать штамп кисти в Photoshop, выполните следующие действия
- Пользуясь любым удобным инструментом, выделите нужную область изображения, которая будет впоследствии использоваться в качестве заказной кисточки программе. При этом формат такой кисточки может иметь размеры вплоть до 2500х2500 пикселей. Стоит отметить, что в процессе рисования у пользователя не будет возможности настройки параметров жесткости такого варианта «по образцу». Для создания кисточки, имеющей резкие края, нужно будет выбрать значение 0 для такого параметра, как «Растушевка». Для создания кисточки, имеющей мягкие края, достаточно будет просто увеличить значение параметра «Растушевка».
- На следующем этапе потребуется выбрать пункт «Редактирование» после чего нажать на «Определить кисть…».
- Далее останется дать кисточке название и нажать на кнопку «ОК».
Примечание: Если при создании кисти вы выбрали цветное изображение, изображение края инструмента будет преобразовано в градации серого.
Процесс создания кистей и настройка рисования
Процесс создания кисти в Photoshop и определения параметров рисования выглядит следующим образом
- Выберите в Photoshop инструмент рисования, стирания, тонирования или же фокусировки. Далее выберите «Окно», после чего нажмите на «Настройки».
- Используя панель «Настройки щетки» выберите подходящую форму отпечатка инструмента или же нажмите на «Наборы кистей» для выбора существующего набора.
- Выберите подходящую форму отпечатка для инструмента слева, после чего откройте его параметры.
- Для блокировки атрибутов формы отпечатков кисточки нажмите на значок блокировки. Для разблокировки кончика нажмите на значок блокировки.
- Для сохранения нужного варианта, а также для последующего использования, потребуется выбрать «Новый набор параметров щетки» через меню такой панели как «Кисть».
Если вы регулярно сохраняете новые кисти или распространяете кисти среди других, вам необходимо сохранить кисть как часть набора. Нажмите кнопку Сохранить кисти в меню набора кистей, чтобы сохранить набор или заменить существующий набор. Зарядка или замена кистей в таблице «Наборы кистей» до сохранения инструмента в наборе может привести к потере кистей.
Параметры формы стандартного отпечатка
Типичная кисть, проходящая через таблицу «Набор кистей», может получить некоторые из следующих настроек.
Представляет собой функцию распыления, нажатие левой кнопки мыши приводит к постоянному распылению. Это похоже на то, как краска распыляется из баллона.
Инструмент «Кисть»
Этот инструмент находится в том же положении, что и другие инструменты на левой панели инструментов.

Как и другие инструменты, при включении кисти она перемещается на верхнюю панель инструментов. В этой таблице настраиваются основные свойства. К ним относятся:.
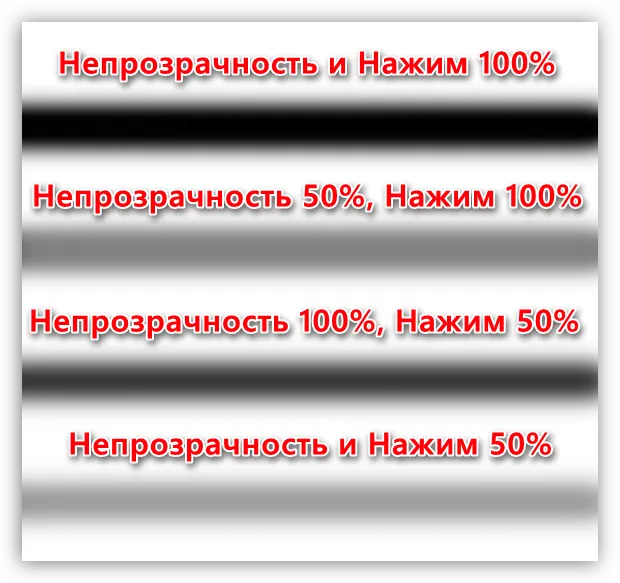
Значки, которые вы видите в таблице, выполняют следующие действия
- Открывает панель тонкой настройки формы кисти (аналог – клавиша F5);
- Определяет непрозрачность кисти силой нажима;
- Включает режим аэрографа;
- Определяет размер кисти силой нажима.
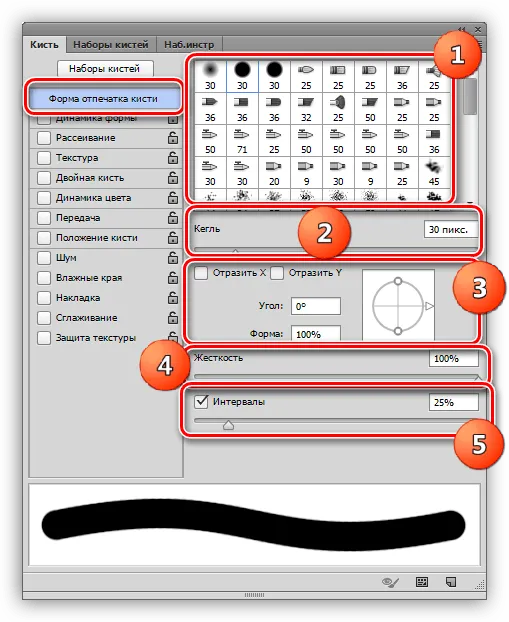
Последние три кнопки в списке работают только на живописных планшетах. Это означает, что они не влияют на активацию.
Размер и форма кисти
Эта таблица настроек определяет размер, форму и твердость щетки. Размер кисти регулируется с помощью соответствующего ползунка или квадратных кнопок на клавиатуре.
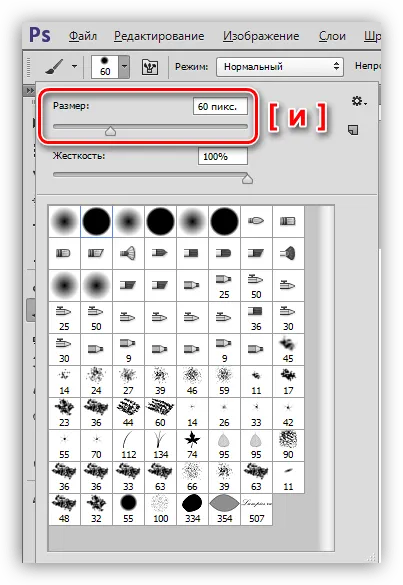
Жесткость волос регулируется с помощью ползунка внизу. Кисть с жесткостью 0% имеет максимальный предел размытия, а кисть с жесткостью 100% — максимальную резкость.
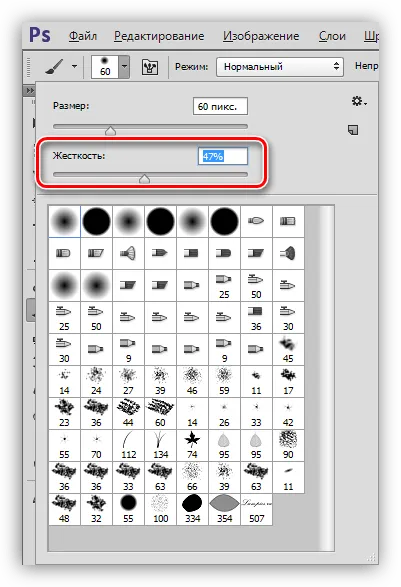
Форма кисти определяется набором кистей в окне нижней панели. Эти наборы обсуждаются позже.
Режим наложения
Этот параметр определяет, как содержимое, создаваемое кистью, перекрывается с содержимым слоя. Если в уровне (или области) нет данных, свойства отправляются на целевой уровень. Он работает так же, как и режим смешивания слоев.
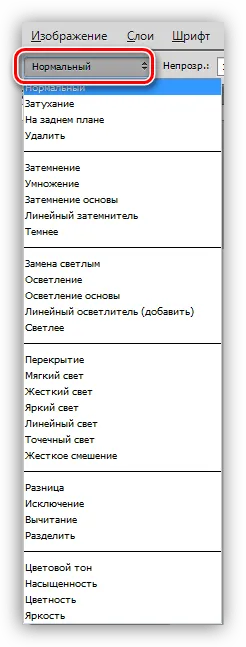

Первый интересующий нас параметр — Size Jitter. Как следует из названия, эта опция контролирует размер мерцания на протяжении всего маршрута.
Непрозрачность, Плавность и Аэрограф / Opacity, Flow and Airbrush
Эти три функции работают вместе, чтобы нанести нужное количество цвета на холст. Непрозрачность/Opacity выступает в качестве основного элемента управления. Это определяет количество цвета, наносимого при каждом нажатии. Плавность/поток определяет количество краски, наносимой при каждом мазке кисти. Airbrush/Аэрограф регулирует количество краски на основе продолжительности работы кисти, а не ее движения.
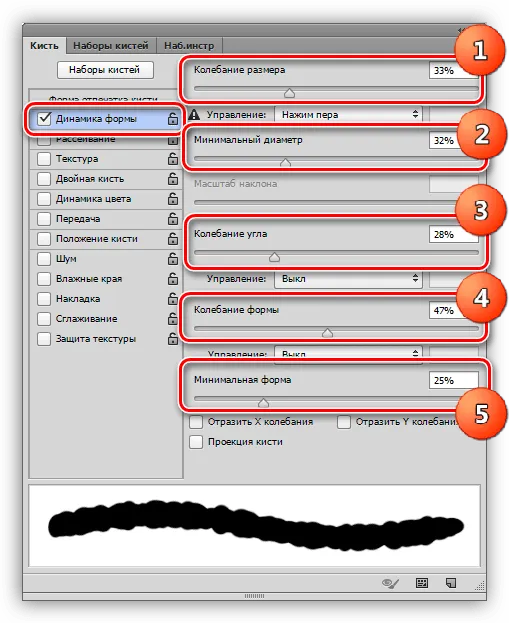
Наборы кистей / Brush Presets
Этот пункт меню контролирует все доступные настройки кисти Photoshop. Некоторые настройки изменяют только форму кисти, в то время как другие изменяют дополнительные параметры, которые могут быть использованы. Количество кистей в библиотеке может быть расширено в соответствии с количеством загружаемых кистей. Затем их можно легко добавить в текущий список. Photoshop позволяет создавать собственные новые кисти.
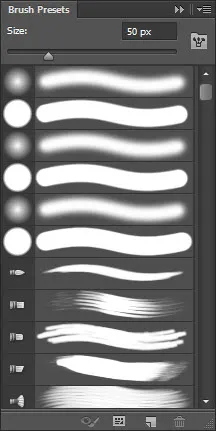
Вы можете найти это окно кисти в разделе Окно > Кисть по умолчанию.
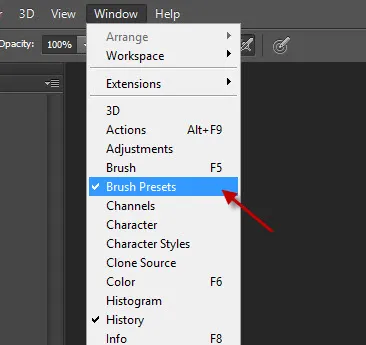
Динамические параметры кисти / Dynamic Brush Options
Вы можете открыть окно Параметры динамической кисти, нажав клавишу ‘F5’ на клавиатуре. Здесь можно задать форму кисти, степень диффузии и другие параметры.
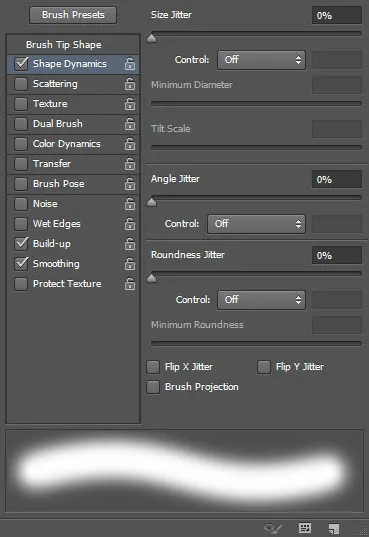
Поэкспериментируйте с этими настройками, чтобы увидеть, как меняется кисть.
При необходимости пользователь может отменить изменения, внесенные в заранее заданную кисть. Для этого нажмите кнопку Сбросить настройки кисти в меню панели настроек кисти.
Прямое рисование кистью
На практике. Мы чуть не забыли очень важный прием при покраске. В конце концов, все мы люди, верно? А рисовать прямые линии от руки чрезвычайно сложно. Но Photoshop делает это легко. Чтобы сделать первое движение, нужно зажать левую кнопку мыши, а затем удерживать клавишу Shift. Затем удерживайте селектор нажатым и продолжайте движение по линии, и не бойтесь, что ваша рука будет дрожать. Это будет прямая линия.
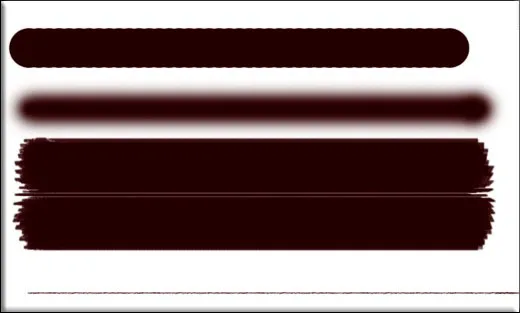
Пример рисования (Дерево на траве)
В частности, в этом уроке мы создали короткое видео о том, как быстро рисовать простые пейзажи. В то же время вы можете объединить свою работу с помощью инструмента «кисть». Пожалуйста, не судите меня, я не художник и не дизайнер.
Опять же, я не художник и не дизайнер, поэтому, пожалуйста, не уважайте мою художественную работу. Но почему? Вы можете ударить меня, я уйду от вас).
На этом мы завершаем сегодняшний урок. Надеюсь, это было полезно. Но если вы все еще в замешательстве, я всегда на связи с вами.
Вы также можете посмотреть этот видеоурок по Photoshop/urlspan. Этот учебник охватывает все от начала до конца в формате видеоурока. Я очень рекомендую, курс действительно качественный и стоит того. Каждый урок подробно объясняется и воспринимается на одном дыхании.
Кстати, не забудьте подписаться на обновления моего блога, и вы будете первыми узнавать о последних статьях и новостях. Я обещаю не спамить вас. Я надеюсь, что вы плаваете в Photoshop как рыба в воде. Учитесь и практикуйтесь. Увидимся в следующем уроке. До свидания!
Кисть Photoshop «Непрозрачность» позволяет регулировать степень видимости наложенной кисти. По сути, эта настройка очень похожа на «Давление». Обычно они используются вместе, но чаще по разным ценам. Эта настройка используется для создания плавных переходов при работе с масками слоев.
Меню выбора кисти
Он находится в меню Параметры кисти.
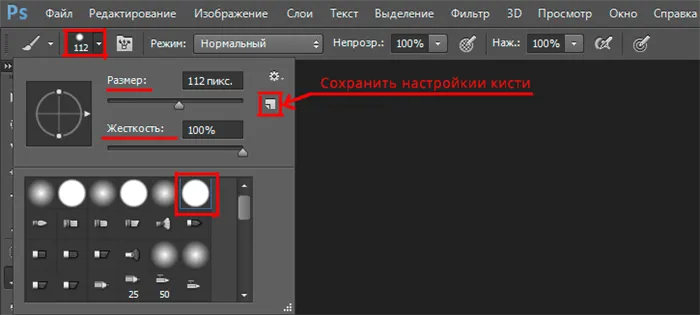
Можно изменить следующие параметры кисти: размер кисти, твердость и форму кисти. Имеется кнопка для быстрого сохранения настроек кисти.
Нажмите на значок в правом верхнем углу, чтобы активировать меню настроек кисти.
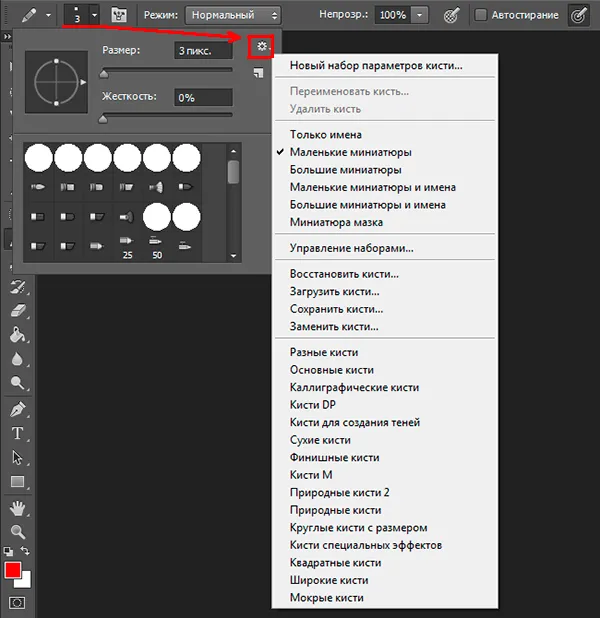
Чтобы сохранить параметры кисти для использования в следующий раз, необходимо выбрать новый параметр кисти.
Затем вы увидите настройки, отображаемые в меню Manage Brush Sets (Управление наборами кистей). Ниже приведены полезные советы для начала работы. Далее вы увидите варианты набора кистей, предложенные разработчиком.
При необходимости можно настроить точные параметры волос, чтобы создать как естественный, так и очень реалистичный оттенок. Используйте панель инструментов Параметры кисти для установки следующих параметров формы кисти инструмента.
Настройки инструмента “Кисть”
Начните с выделения на левой панели инструментов.
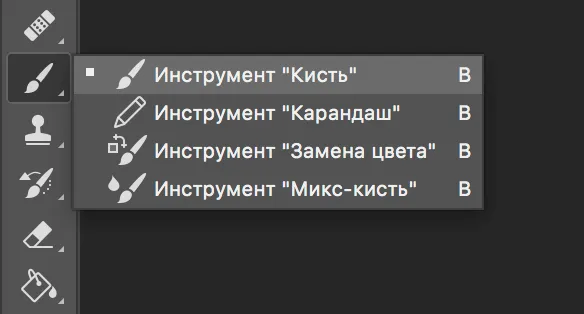
Как и в случае с другими инструментами, при использовании кисти под главным горизонтальным меню Photoshop появляется панель настроек. Там вы можете задать все необходимые настройки, включая форму кисти, размер, функцию закрашивания, непрозрачность и нажим, а также сглаживание.
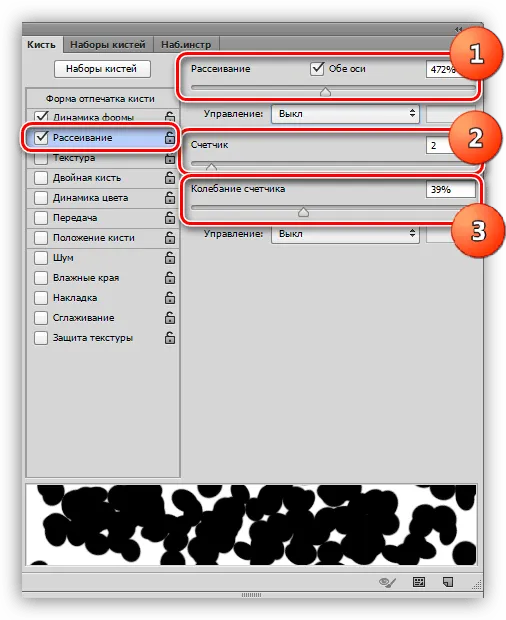
Чтобы «поиграть» с такими параметрами, как «форма кисти», «твердость» и «размер», нужно нажать на значки, как показано на скриншоте.
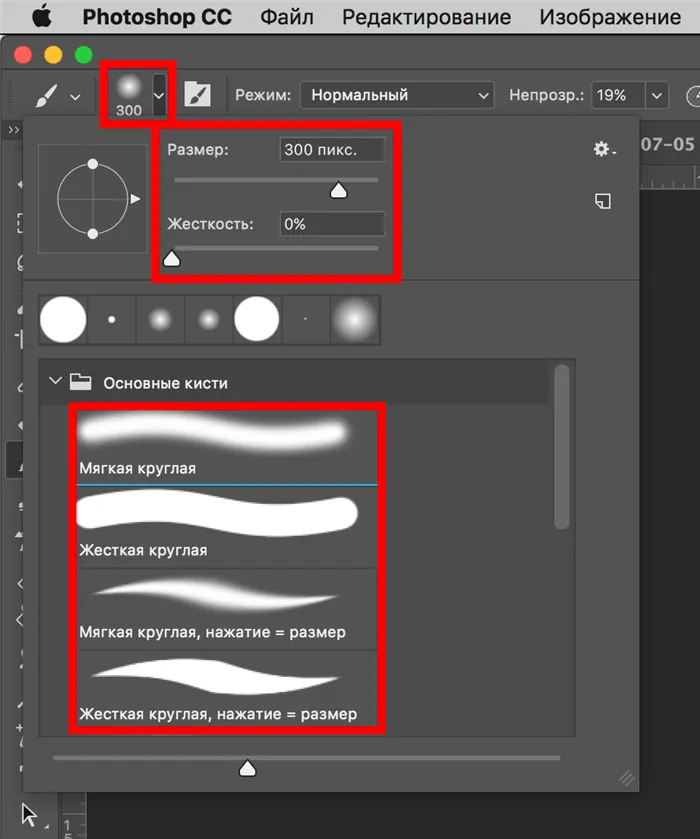
Кроме того, при использовании функции Blend непрозрачность, нажим кисти и сглаживание становятся понятными, поскольку они подписаны в таблице настроек.
Есть еще три настройки, которые работают при использовании графического планшета: настройки для снимка экрана, снимка экрана и снимка экрана. В противном случае их активация не будет иметь никакого эффекта.
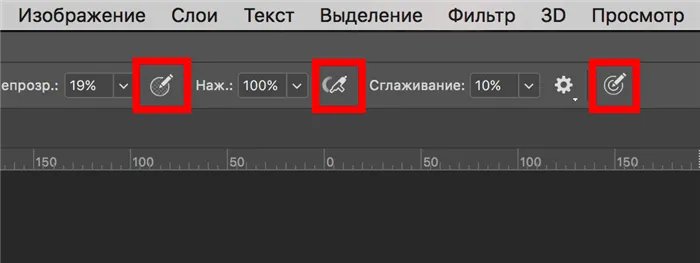
Давайте проанализируем еще несколько важных параметров.
Форма кисти, размер и жесткость.
Размер кисти можно регулировать при работе на холсте, а также с помощью ползунка на панели настроек. Квадратные скобки используются для уменьшения и увеличения размера кисти.
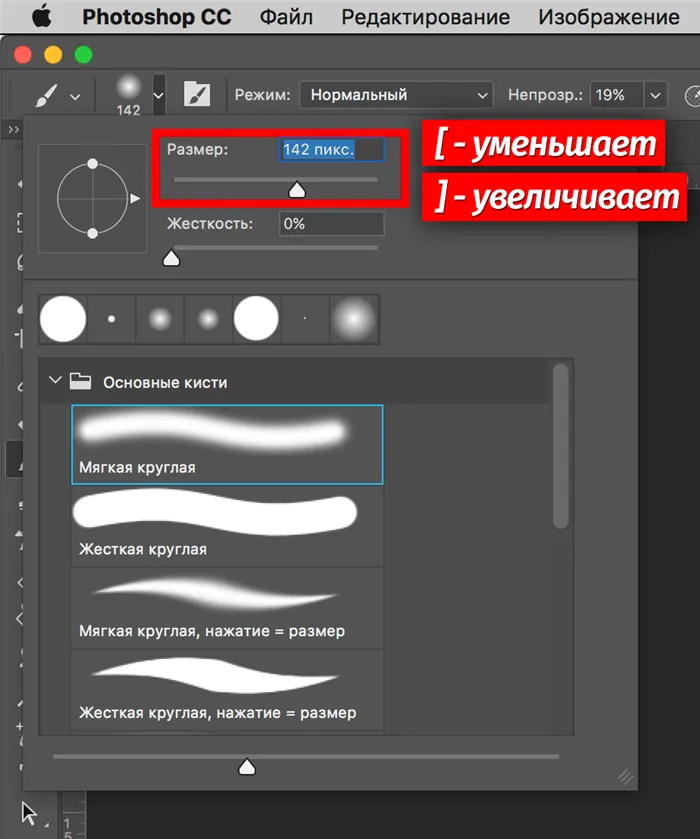
Есть еще один параметр — «Твердость». Этот ползунок определяет, насколько размытыми будут края кисти. Чем выше цена, тем чище щетка.
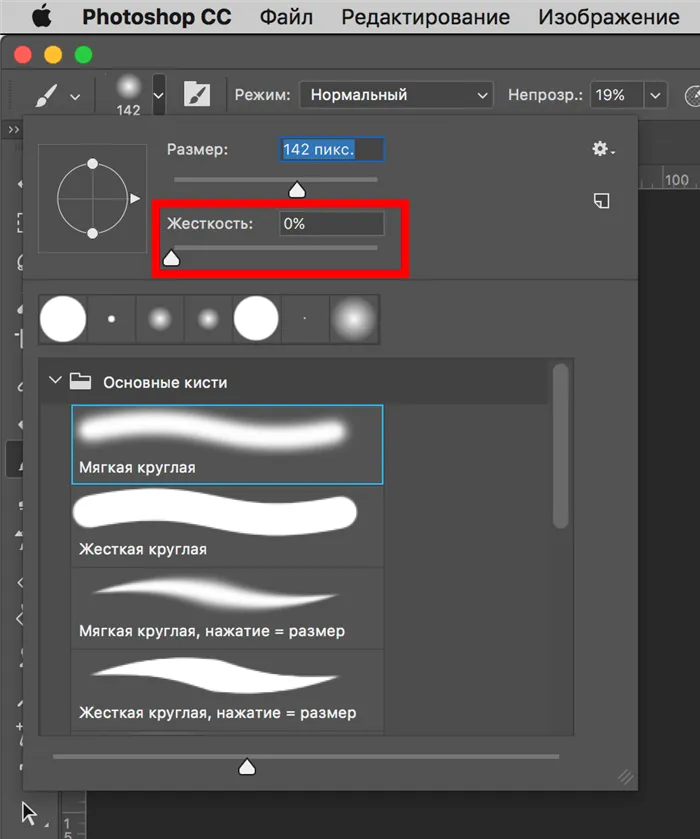
Если открыть окно Настройки с помощью клавиши F5, можно выбрать форму кисти. Существует множество вариантов, поэтому вы обязательно найдете тот, который соответствует вашим потребностям.
Давайте вкратце рассмотрим, что можно выбрать в появившемся окне.
Возможно, сначала вам не понадобятся эти опции, но мы уверены, что со временем вы привыкнете пользоваться кистью, а также всеми остальными инструментами. ‘Мы делаем успехи!
Режим наложения, непрозрачность и нажим
Функция смешивания работает так же, как и выбор одного и того же имени в таблице уровней. По умолчанию он обычный, но с помощью различных функций смешивания вы можете применять кисти в различных ситуациях.
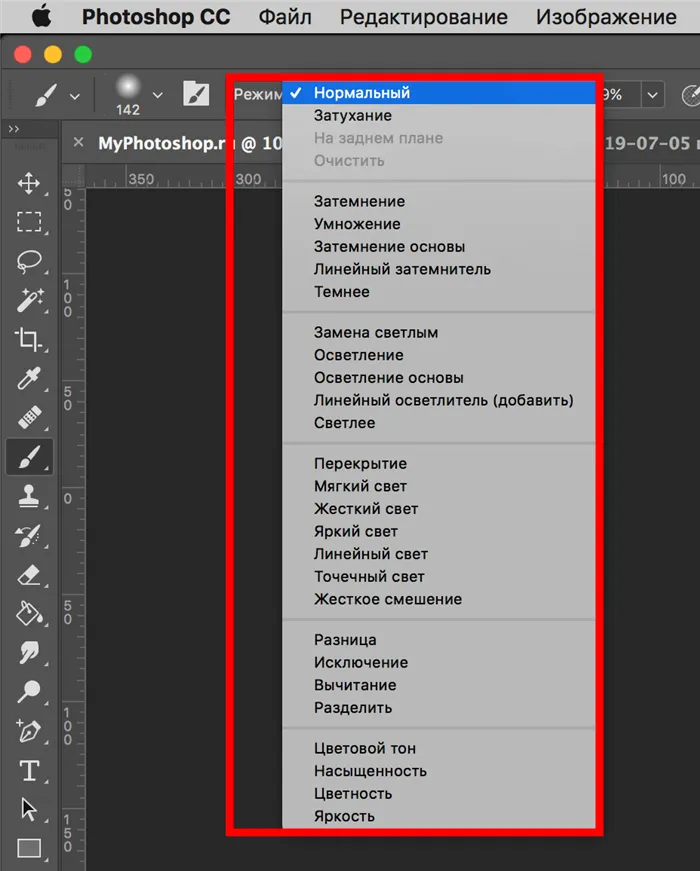
Кисть Photoshop «Непрозрачность» позволяет регулировать степень видимости наложенной кисти. По сути, эта настройка очень похожа на «Давление». Обычно они используются вместе, но чаще по разным ценам. Эта настройка используется для создания плавных переходов при работе с масками слоев.
Он вызывается щелчком по значку в верхней части интерфейса или нажатием клавиши F5. Форму щетки можно регулировать. Посмотрите на наиболее часто используемые настройки.
Как настроить кисть в фотошопе
Нажатие f5 вызывает меню настроек кисти (которое, конечно же, активирует инструмент «Кисть»):.
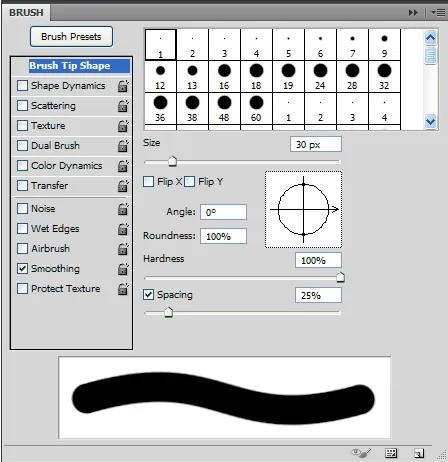
Перейти в эту панель можно также нажав на значок в меню быстрой настройки кисти
ВНИМАНИЕ!
По сути, это универсальное устройство всех инструментов типа кисти.
Настройка кончика кисти
Поэтому первый выступ имеет форму кончика кисти. Вы уже знакомы с параметрами размера, но здесь мы будем немного оригинальнее:.
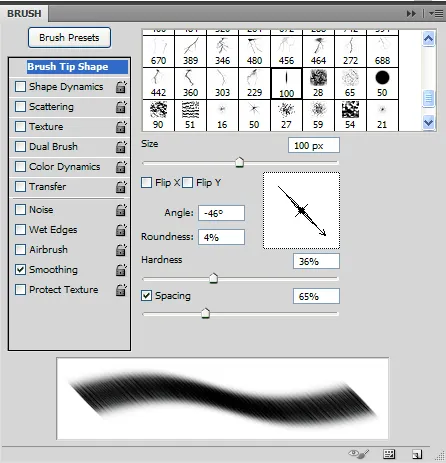
Флажок flip x/y позволяет развернуть кисть в направлении x или y.
Крючок регулирует угол наклона щетки. Выберите кисть из списка, которая отличается от типичной, и используйте ее для настройки угла (случайно, в списке есть кисти и типы кистей): напр.
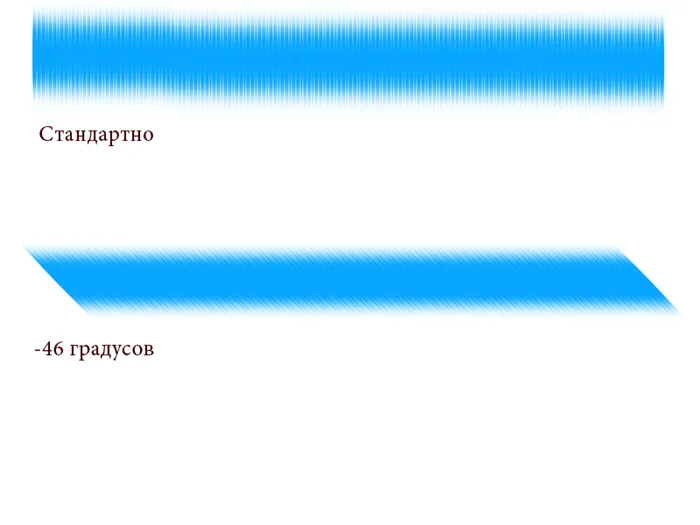
Я взял мягкую эллиптическую кисть 100 (или Aurora) и установил ее на -46 градусов.
Надеюсь, здесь все понятно, и вы можете легко настроить углы кисти Photoshop.
Ниже приведено закругление для регулировки округлости кисти. Вы можете видеть, что произойдет, если вы установите 50%, так как самая распространенная кисть имеет 100%, а Aurora — 4%.
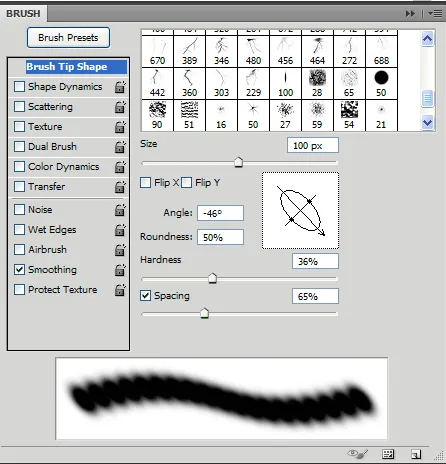
Теперь Aurora выглядит как обычная кисть.
Вы уже знаете параметр Hardness (Твердость), но Spacing (Расстояние) — это довольно интересная настройка, которая регулирует расстояние между двумя кистями кисти.
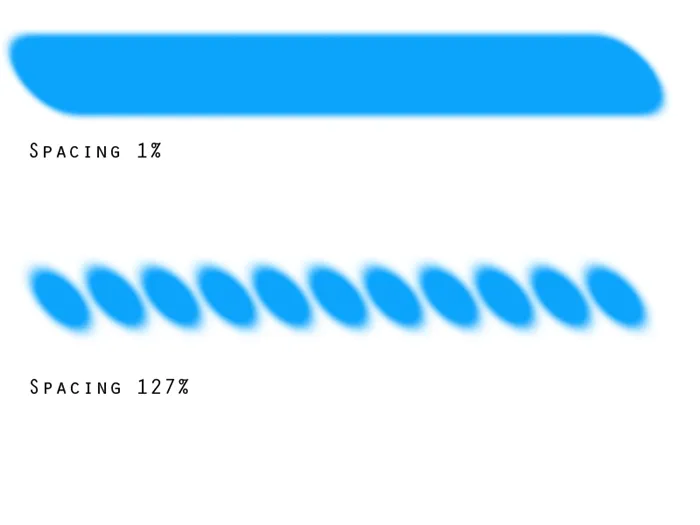
Динамика формы кисти в фотошопе
Затем перейдите на вкладку Динамика формы. На примере обычной жесткой кисти размером 48px давайте посмотрим на настройки.
Первый интересующий нас параметр — Size Jitter. Как следует из названия, эта опция контролирует размер мерцания на протяжении всего маршрута.
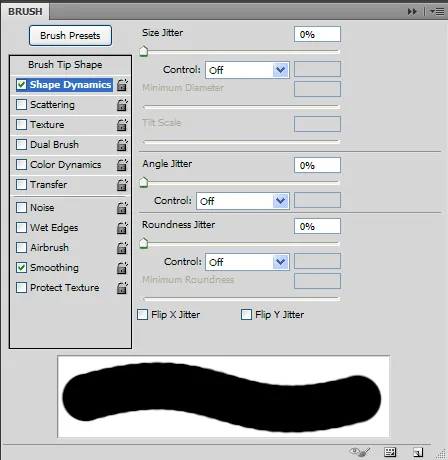
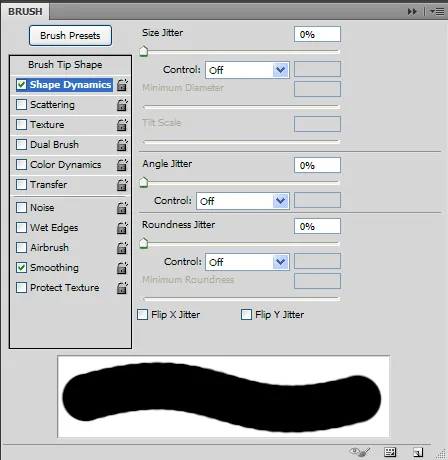
Контрольный список, в принципе, касается всех параметров и условий, при которых тот или иной параметр кисти проверяется в Photoshop.
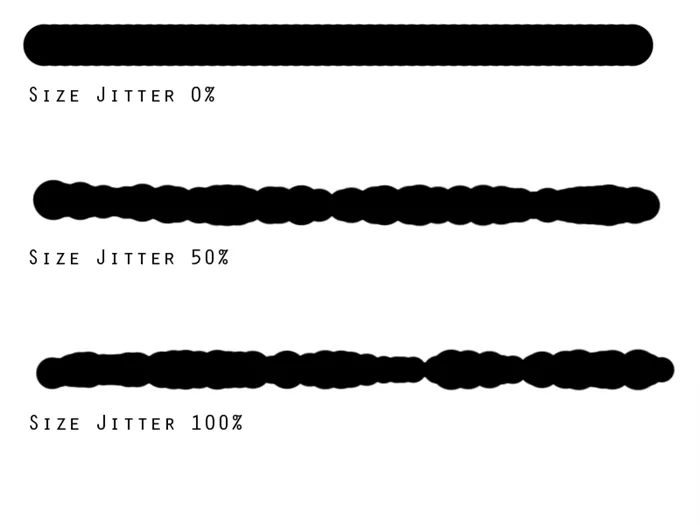
Выключено означает отсутствие специальных условий.
Если выбрано затухание, кисть «стирается».
Количество шагов, за которые происходит ослабление, определяется прямоугольником справа от выделения.
Если выбран параметр Pen Pressure, управление пентири или колесиком стилуса осуществляется путем изменения давления и наклона стилуса, а также положения колесика стилуса (если оно есть). Вращение зависит от вращения спина.