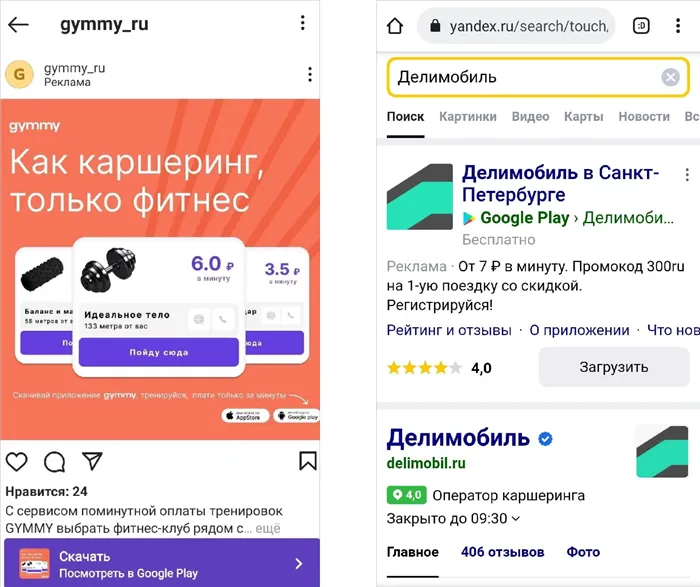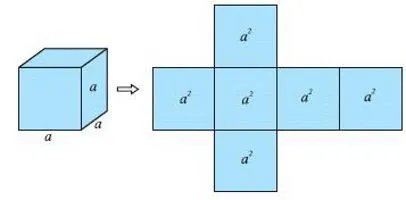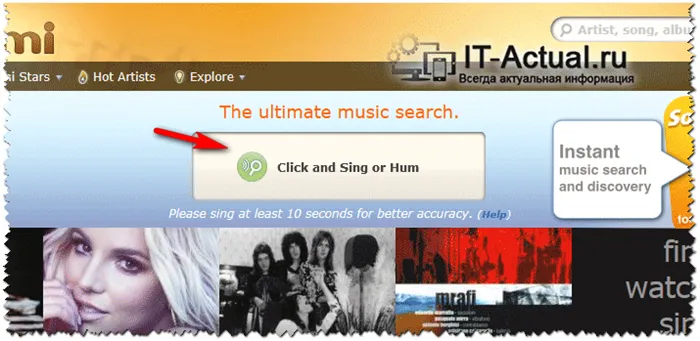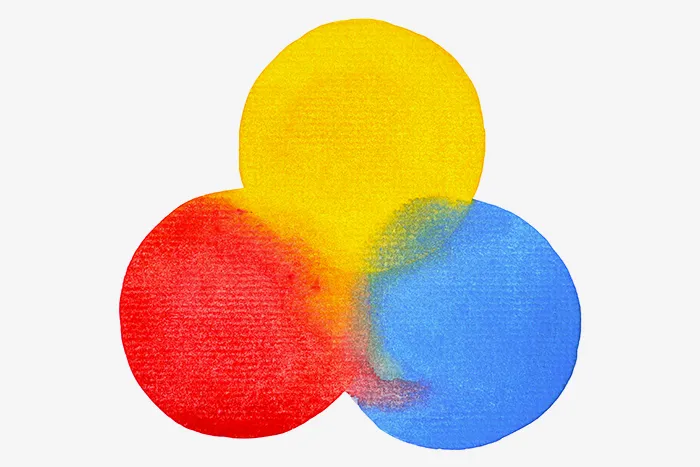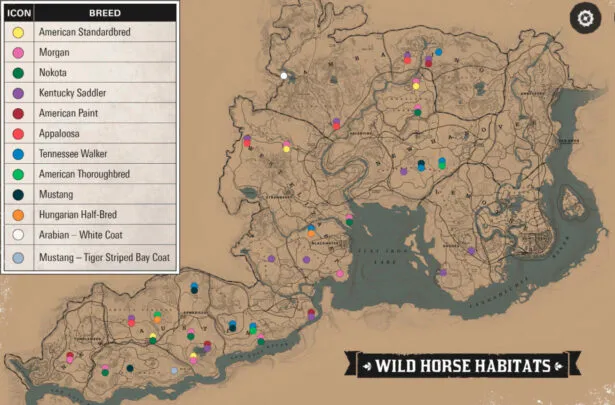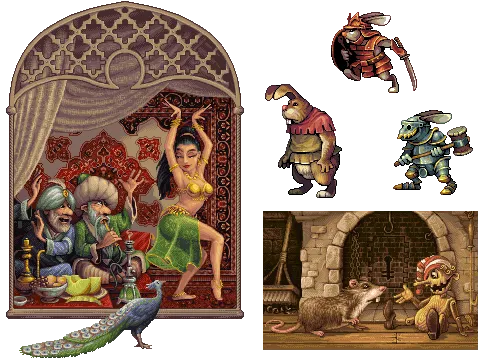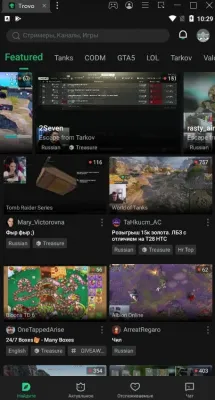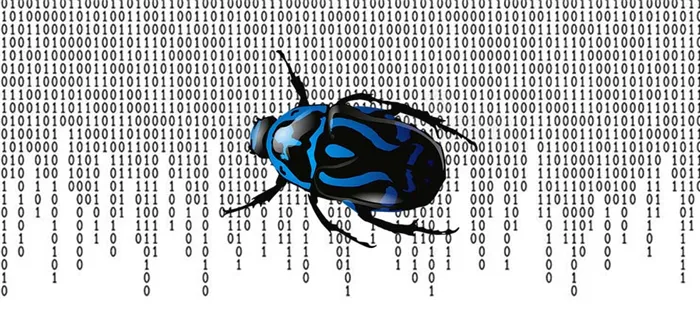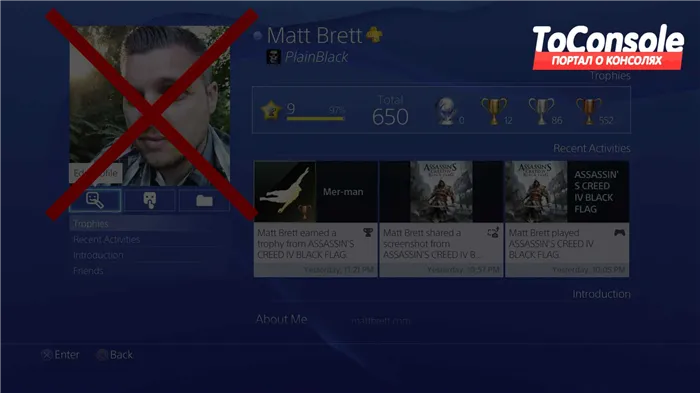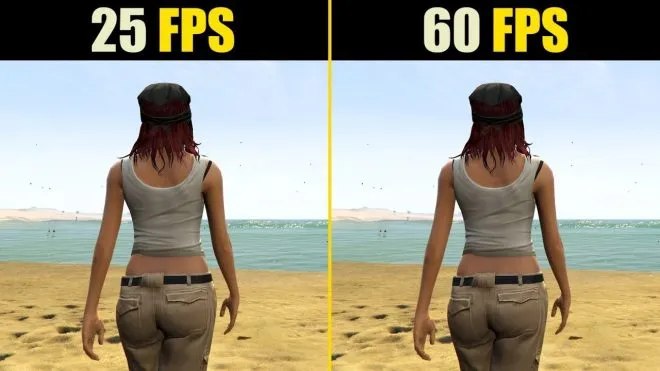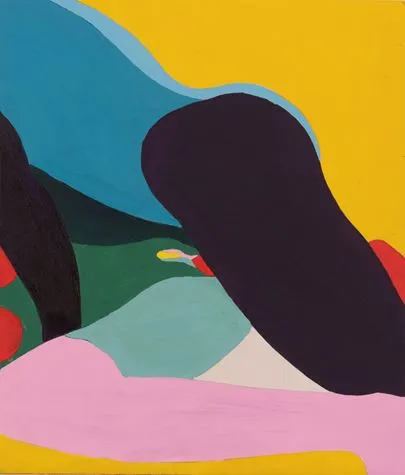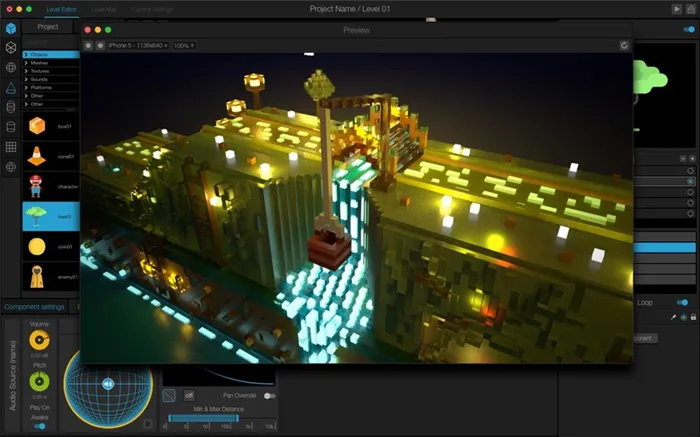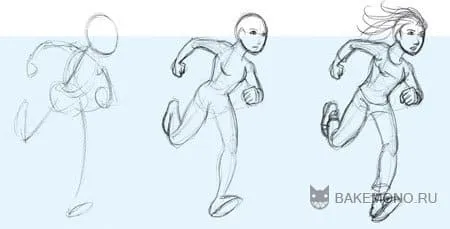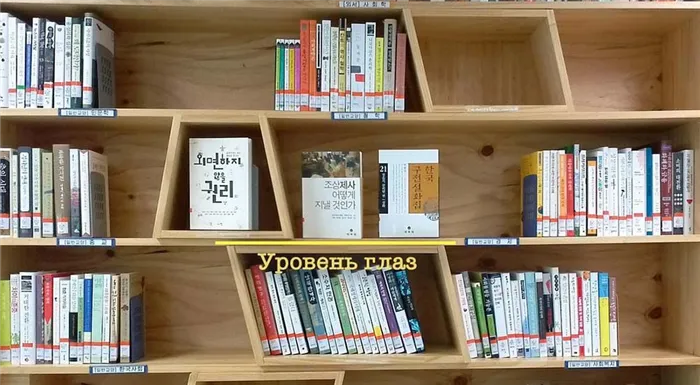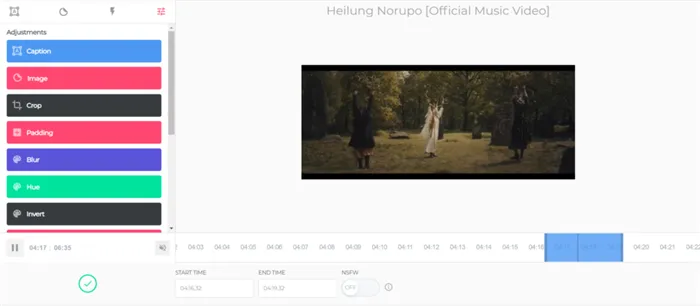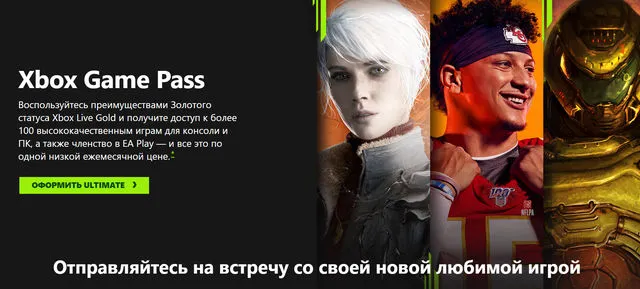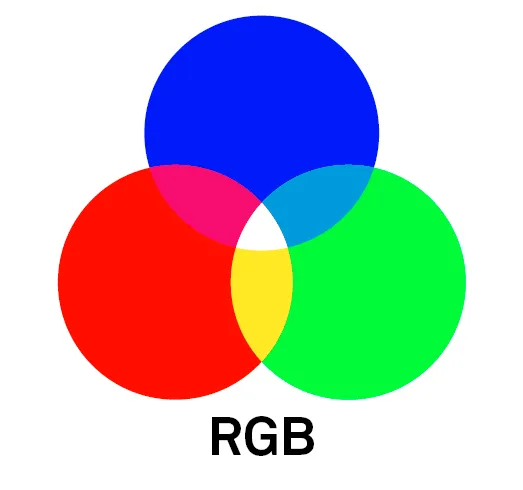- 8 способов как вырезать объект в Фотошопе
- 2 способ: инструмент «Прямолинейное лассо»
- 3 способ: инструмент «Магнитное лассо»
- Произвольное выделение
- Добавление областей к исходному выделению
- Удаление областей из исходного выделения
- Как работает Лассо
- Настройка инструмента
- Настройка режимов
- Два варианта курсора
- Выделение с помощью инструмента «Магнитное лассо»
- Как изменить область работы «Магнитного лассо»
Этот метод очень полезен для выделения таких объектов, как дома, или таких объектов, как прямые объекты. Его также можно использовать для выбора округлости, но контрольные точки нужно задавать чаще. Как вы можете видеть, выделение происходит более плавно, чем при использовании обычного Лассо.
8 способов как вырезать объект в Фотошопе
Здравствуйте! На мой взгляд, одним из ключевых навыков, необходимых в Photoshop, является умение вырезать различные объекты из фотографий и изображений. Как вырезать объекты в Photoshop — это именно то, что я объясню в этой статье на наглядных примерах. В ней также показаны восемь способов, с помощью которых можно вырезать объекты в Photoshop, используя различные инструменты редактирования фотографий.
Чтобы активировать этот инструмент в Photoshop, можно воспользоваться клавишей L на клавиатуре.
Инструмент «Простое лассо» работает очень грубо и должен использоваться только для выделения объектов с прозрачным фоном.
Все, что вам нужно сделать, это выбрать инструмент, нажать левую кнопку мыши на начальной точке рядом с объектом объекта, перемещать мышь вокруг объекта и наблюдать. Когда линия вокруг выбранного объекта замыкается, он начинает двигаться. Это явление известно как «муравьиный бег».
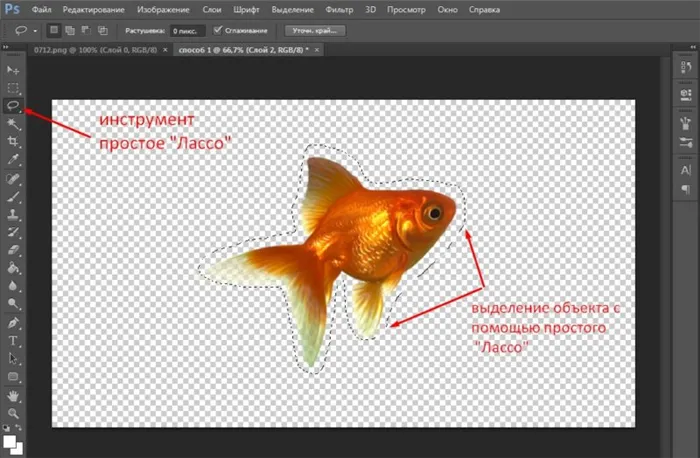
Чтобы переместить выделенный объект на другое изображение, переместите его с помощью инструмента Перемещение. Теперь вы можете легко перетащить выбранный объект в новое окно, щелкнув по нему левой кнопкой мыши. И это выглядит великолепно!
Видео №1.
2 способ: инструмент «Прямолинейное лассо»
Рассмотрим второй способ вырезания объектов в Photoshop с помощью прямого лассо.
Обратите внимание, что Лассо Lasso очень полезно для вырезания прямых объектов. Нажмите на точку объекта (обычно один из углов) и перетащите ее к следующей точке (снова нажмите кнопку мыши). Этот участок образует прямую линию. Перепроверьте бегущую линию, закрыв все точки вокруг объекта. Вы можете отгородить и перетащить выбранный объект.
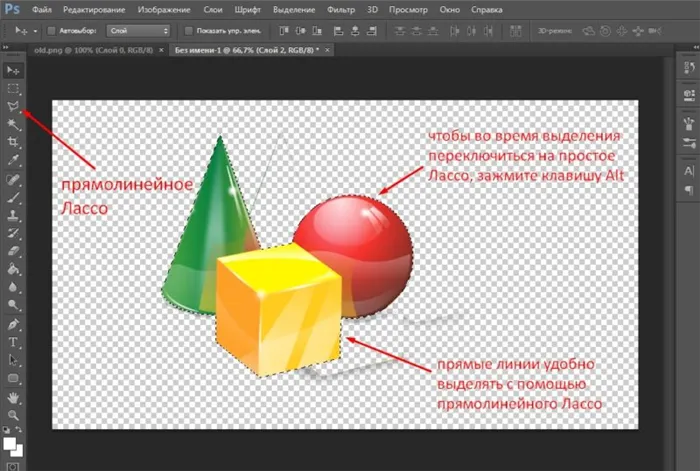
Часто полезно комбинировать два типа лассо, одну простую линию и одну прямую линию, а также включать прямые линии в объект, вырезанный в Photoshop. Чтобы переключиться с прямого лассо на простое лассо, нажмите клавишу ALT на клавиатуре. Оставьте клавишу после завершения выделения нужной части объекта. Прямое лассо снова становится активным.
3 способ: инструмент «Магнитное лассо»
На мой взгляд, «Магнитное лассо» — один из самых полезных инструментов для вырезания объектов в Photoshop — можно использовать только в контрасте с изображениями.
Суть этого инструмента заключается в том, что он «намагничивает» края разрезаемого объекта, не искажая сам объект.
С помощью модификаций магнитного лассо на верхней панели программы Photoshop открываются настройки, которые можно изменять для различных целей.
Вы можете задать ширину области поиска, в которой определяются края перехода пикселей. Установите минимальный контраст в процентах для привлечения маршрутов магнитного лассо. Изменить частоту автоматически вставляемых опорных точек (см. скриншот).
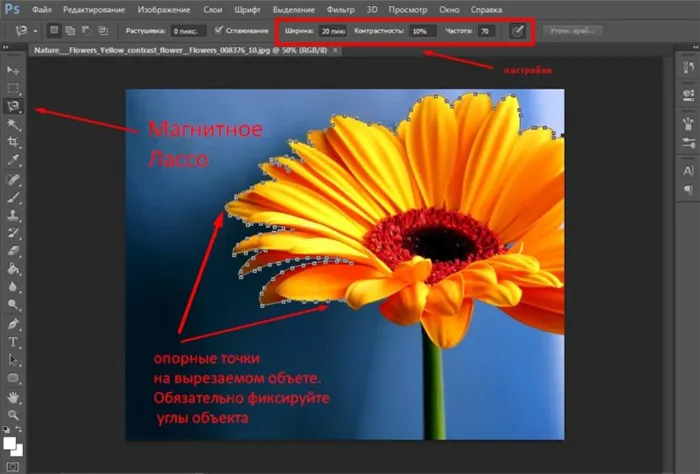
Как управлять магнитным лассо? Установите опорную точку и начните перемещаться вдоль края объекта, который нужно выгравировать. Точка будет вставлена автоматически, но при необходимости определите свою собственную с помощью левой кнопки мыши. В углах и сложных участках изображения.
Функциональные возможности Adobe Photoshop значительно отличаются друг от друга различными инструментами для выделения объектов. Например, вы можете выбирать элементы на основе цвета или других характеристик. В этом обзоре мы рассмотрим инструмент магнитное Лассо, который относится к категории инструментов выделения.
Произвольное выделение
Из всех богатых возможностей Photoshop, «Лассо» — одна из самых интуитивно понятных и простых в освоении, поскольку с ее помощью можно произвольно выделять определенные участки поверхности (очень похоже на рисование и отслеживание объектов карандашом). Когда инструмент активирован, стрелка мыши преобразуется в ковбойский таран, нажмите на точку на экране и удерживайте кнопку мыши, чтобы начать процесс рисования или создания объекта. Чтобы завершить процесс выбора объекта, необходимо вернуться в ту точку экрана, откуда вы начали движение. Если это не выполнено таким образом, программа просто создает линию от точки, где пользователь оставляет кнопку мыши, завершая весь процесс.

Следует отметить, что Лассо — один из самых дорогих инструментов Photoshop, особенно по мере развития самой программы. Это связано с тем, что в программное обеспечение были добавлены функции «добавить» и «удалить», что значительно упрощает весь процесс. Рекомендуется использовать инструмент по следующему простому алгоритму Выберите объект для выделения, обойдите все неточности в процессе, двигайтесь в противоположном направлении и удаляйте, удаляйте, удаляйте не ту часть, которую нужно добавить и удалить. Для достижения желаемого результата.

Щелкните по верхней части левой руки, чтобы выбрать, но не из любой части объекта, начиная с функции «лассо». Когда вы дойдете до точки, не отпуская кнопку мыши, начните рисовать линию вокруг нужного вам объекта. Вы можете заметить несколько ошибок, но мы не будем на них останавливаться.
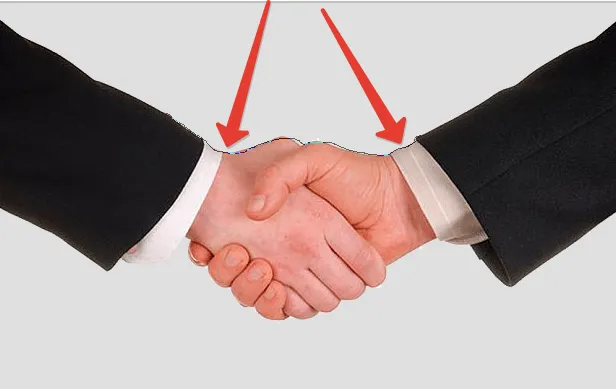
Поскольку инструмент «Лассо» является фактически ручной функцией, его работа зависит исключительно от внимания пользователя и работы мыши, поэтому не расстраивайтесь раньше времени, если вы допустите небольшую ошибку. Просто вернитесь назад и исправьте неправильную часть выбора. Это процесс, который мы с вами возьмем на себя.

Добавление областей к исходному выделению
Чтобы увидеть более подробную информацию о нашем ассортименте, увеличьте изображение рабочего места. Чтобы увеличить изображение, удерживайте клавиши Ctrl + SpaceBar для перехода к панели инструментов масштабирования и щелкните на изображении в следующем шаге, чтобы увеличить его (Alt + SpaceBar для уменьшения). После увеличения масштаба нажмите клавишу пробела, чтобы перейти к линии руки. Это позволяет перенести холст на рабочее место.
Вы увидите область, где отсутствует часть руки человека.
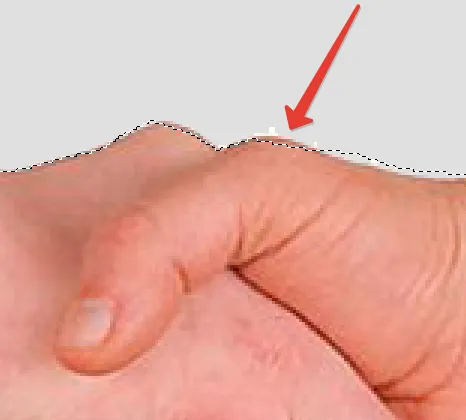
Нет абсолютно никакой необходимости начинать все с самого начала. Все проблемы легко решаются. Просто добавьте эту часть к уже выбранному объекту. Убедитесь, что инструмент «Лассо» включен. Затем, удерживая Shift, включите опцию, которая отображается справа с маленьким значком справа от бегущей стрелки. Это активирует функцию «Добавить в опции».
Удерживая нажатой клавишу Shift, щелкните по выбранной части изображения. Далее обойдите опцию и передайте край, который будет добавлен к опции. После завершения добавления нового компонента вернитесь к исходному варианту. Завершите опцию в том месте, где вы начали, и оставьте кнопку мыши. Недостающий фрагмент успешно добавлен к опции.
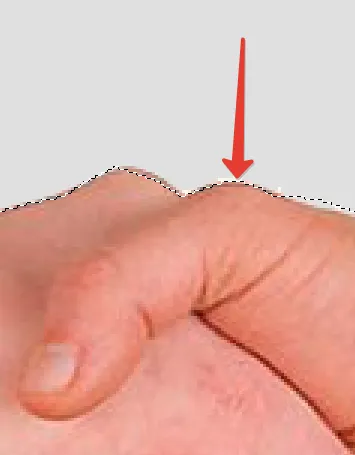
Нет необходимости постоянно удерживать клавишу Shift при добавлении новых областей в выделение. Это происходит потому, что функция «Добавить в опцию» активируется при нажатии левой кнопки мыши. Эта функция активна до тех пор, пока вы не перестанете нажимать кнопку мыши.
Удаление областей из исходного выделения
Продолжайте выбор. Теперь вы видите, что вы выбрали нежелательную часть объекта, то есть часть изображения возле вашего пальца.
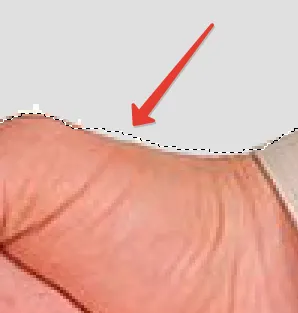
Чтобы исправить ошибку в виде дополнительной части выделенного изображения, просто удерживайте клавишу ALT на клавиатуре. Обработка активирует функцию удаления из опций, и внизу стрелки бегунка появляется символ минуса.
Удерживая ALT, выберите начальную точку, щелкнув за выделенным объектом, переместитесь внутрь выделения и создайте обводку на объекте, который нужно удалить. В этом варианте удаляется кончик пальца. По завершении процесса вернитесь за край выбранного объекта. Просто вернитесь к началу процесса выбора и нажмите кнопку мыши, чтобы завершить работу. Теперь вы исправили все ошибки и погрешности, которые могли уйти.

Вам не придется постоянно удерживать клавишу ALT, как это происходит при добавлении разделов. Как только вы начали процесс выбора объекта, его можно отпустить. В то же время функция «Удалить из опций» остается активированной и деактивируется только после отпускания клавиши мыши.
После обнаружения линии выделения все неточности и ошибки удаляются или добавляется новый участок, и весь процесс обработки с помощью инструмента ‘Lasso’ достигает разумной цели. Теперь есть полностью разработанный вариант рукопожатия.
На вкладке «Лассо» вы найдете все три пункта на панели инструментов фоторедактора. Все, что вам нужно сделать, это щелкнуть правой кнопкой мыши на значке кнопки и выбрать один из скрытых инструментов из выпадающего меню.
Как работает Лассо
Пример типичного выбора на основе Lasso показан на рисунке ниже.

Основное назначение стандартного инструмента Лассо — свободное выделение области. Однако, по сравнению с предыдущими версиями, версия с прямыми краями проектирует области с прямыми линиями.
Эта функция позволяет легко манипулировать простыми объектами. Например, квадраты, ромбы и многоугольники.
Если выбранные начальная и конечная точки не соединены, Photoshop соединяет точки и закрывает опцию. Просто дважды щелкните на корневой конечной точке.
Пример прямого выделения лассо показан ниже.

Magnetic Lasso обладает всеми функциями вышеперечисленных инструментов. Кроме того, есть интеллектуальный выбор.
Сначала вы указываете начальную точку, и программа угадывает, что вы хотите выбрать, изучая цветовой оттенок пикселя, на который вы наводите курсор.
Пример выделения магнитным лассо показан на рисунке ниже.

Для завершения опции начальная и конечная точки должны быть соединены. Если вы не соедините начальную и конечную точки, программа соединит их прямой линией.
Настройка инструмента
Рассмотрим таблицу «Параметры инструмента Лассо». В следующей таблице показаны инструменты лассо по умолчанию и прямое лассо.
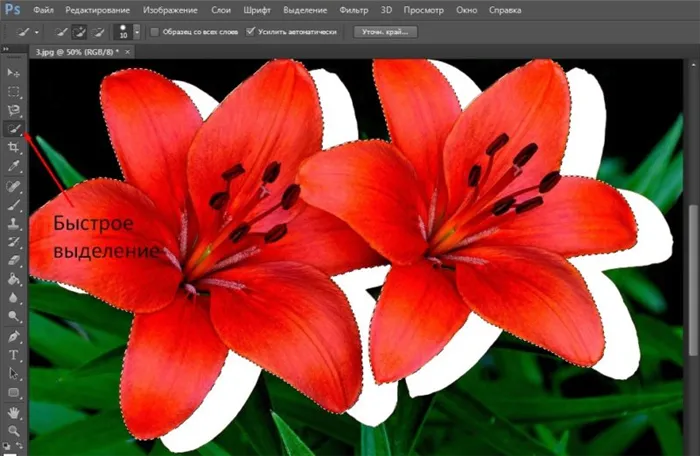
Отображается выбранный тип лассо (на скриншоте выделено красным цветом).
Настройка режимов
Затем в поле Действие можно выбрать одну из четырех функций: выделенная область, добавить, удалить из выделенной области или пересечение выделенных областей.
Фетринг используется для того, чтобы сделать края выделения более острыми и менее угловатыми. Чтобы применить оперение, введите значение в пикселях. Если значение флюгирования равно нулю, флюгирование не активно.
Опция Anti-Alias позволяет Photoshop сгладить края выделения.
Существует также диалог «Крайнее улучшение», который позволяет улучшить края выделения. Эта функция важна для мелких элементов, таких как трава, волосы или шерсть. Она будет описана в следующей статье.
В магнитном лассо доступны несколько параметров: ширина, контраст, частота и давление.
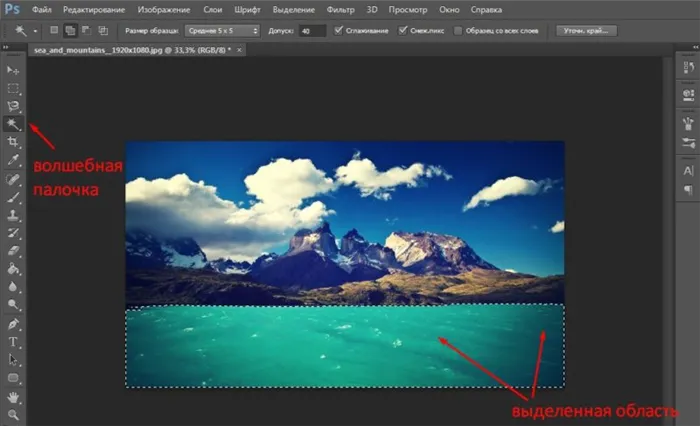
Ширина определяет, на каком расстоянии от объекта должен пройти бегун магнитного лассо, чтобы он выделился. Размер может быть установлен в диапазоне от 1 до 256.
Меньшие значения могут быть установлены для более простых объектов и для сложных объектов с большим количеством выступов и закруглений.
Контрастность определяет цветовую разницу между разделенными областями. Чем больше разница, тем четче выбор.
Частота определяет количество якорей, определяемых инструментом магнитного лассо. Для выделения областей со сложными границами требуется больше точек привязки, чем для простых фигур.
Оптимальным является значение по умолчанию 57.
Давление оказывается на графическую подушку. Активация этого параметра изменяет ширину выделения.
В заключение несколько полезных советов при использовании инструмента Лассо.
Для удаления опций используйте сочетание клавиш CTRL+D.
Чтобы изменить стандартное, прямое лассо, магнитное лассо и магнитное лассо, используйте ту же клавишу L и удерживайте клавишу Shift.
Чтобы перейти от курсора в виде треугольника к курсору в виде крестика, нажмите Caps Lock.
Чтобы остановить текущую опцию, нажмите ESC.
Чтобы отменить последнее действие, используйте клавишу backspace на клавиатуре. Каждый раз, когда вы нажимаете backspace, последняя точка удаляется. Этот совет можно использовать только при работе с магнитным лассо по прямой линии.
Теперь вы прекрасно осведомлены о том как делать выделения, корректировать их, дополнять и убавлять, и создавать другие выделения на основе созданных. Я с чистой совестью могу ссылаться на эту статью в других своих уроках на hronofag.ru и мы переходим к настройкам.
Два варианта курсора
По умолчанию, когда инструмент выбран, бегунок отображается как обычная магнитная стрелка. Однако из-за поведения инструмента этот значок содержит очень мало информации.
Это связано с тем, что инструмент не рассматривает все изображение, иначе он не смог бы обнаружить края элементов. Вместо этого используется специальная область, где информация «сканируется» программным обеспечением для правильного определения краев. Однако обычные магнитные бегунки дают мало информации об этой области и могут быть изменены по мере необходимости, что влияет на точность обнаружения краев.
Чтобы изменить вид значка, используйте клавишу caps lock. Затем бегун сменится на крест внутри круга. Радиус круга указывает на радиус проекции инструмента. Однако у этой проекции есть небольшой недостаток: инструмент можно спутать с кистью или ластиком.
Выделение с помощью инструмента «Магнитное лассо»
Давайте посмотрим, как этот инструмент работает на конкретном примере. В качестве экспериментального примера возьмите изображение с четкой границей между фоном и основными элементами композиции. Можно использовать и другие изображения, но при этом следует учитывать алгоритм работы инструмента.
Алгоритм следующий.
- Загрузив картинку в рабочее пространство Photoshop.
- Выберите в панели инструментов «Магнитное лассо». Для удобства рекомендуется переключится в вид с кругом.
- Поставьте опорную точку на контуре элемента. Для наибольшей точности перед тем как ставить эту точку, посмотрите, чтобы её расположение проходило прямо в перекрестье в центре круга. Хотя такой кропотливый подход совершенно необязателен.
- Продолжите проставлять точки по контуру объекта. Линии будут автоматически подстраиваться к контуру. При необходимости новые точки также будут создаваться в автоматическом режиме.
К сожалению, вы не всегда можете увеличить изображение для этой функции, так как инструмент может помешать процессу. Чтобы избежать трудностей, используйте Ctrl ++ для увеличения и Ctrl+ — для уменьшения (в Mac OS используйте команду вместо Ctrl).
Как изменить область работы «Магнитного лассо»
Используйте Caps Lock, чтобы перейти к другому виду значка инструмента, и вы увидите, что бегунок принял форму круга. Весь этот цикл считывается программным обеспечением для выполнения хода.
Размер цикла определен по умолчанию, но может быть изменен в соответствии с предпочтениями. Например, если фон и основные объекты на изображении интенсивные, рекомендуется увеличить область выделения. Для этого посмотрите вверху, где указан параметр «Ширина». Там можно установить любой размер.
Также можно использовать брекетинг для увеличения или уменьшения размера области. — Используется для уменьшения и увеличения радиуса.