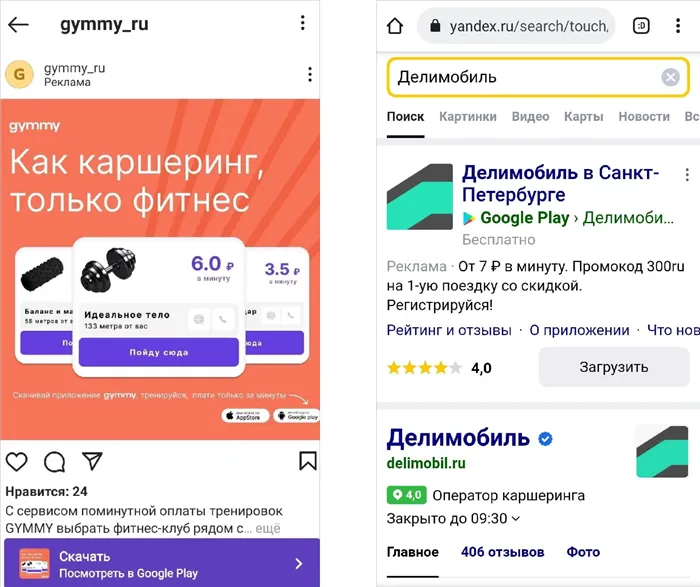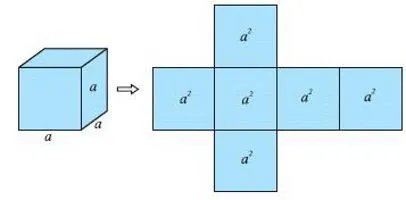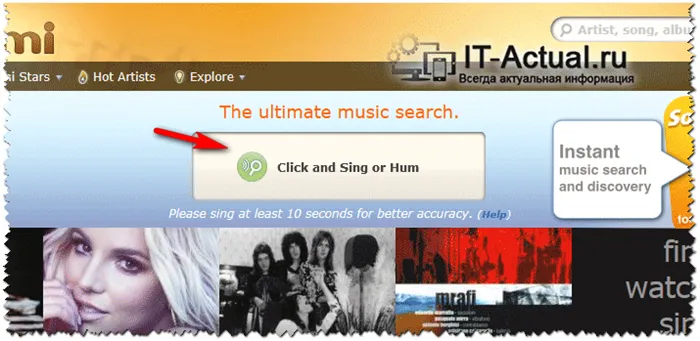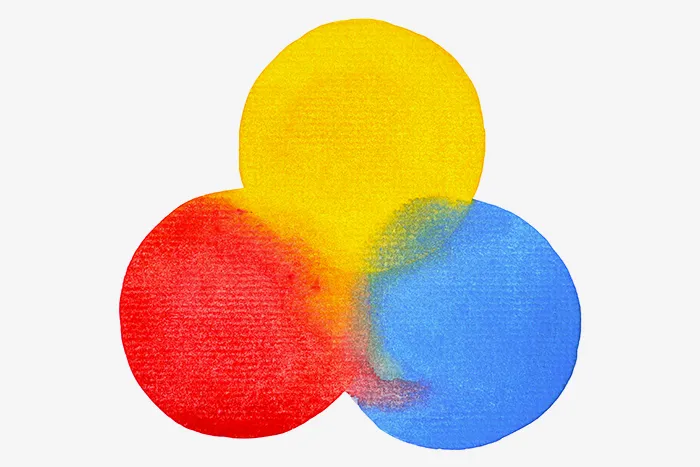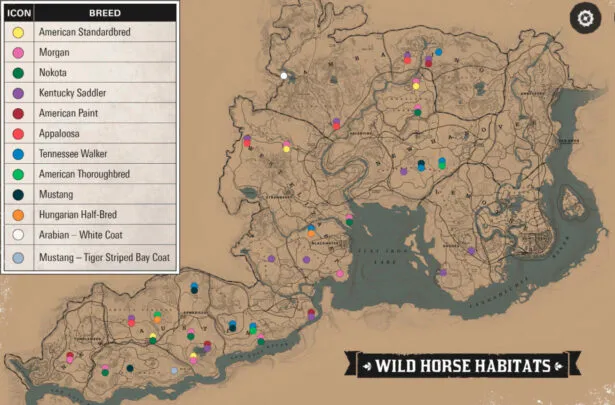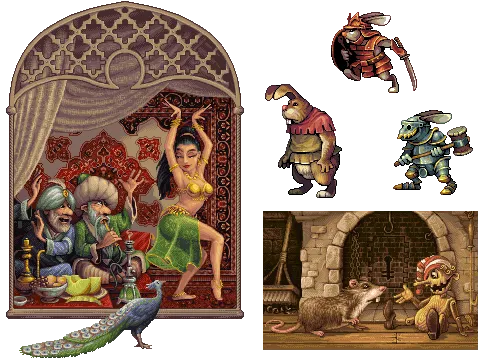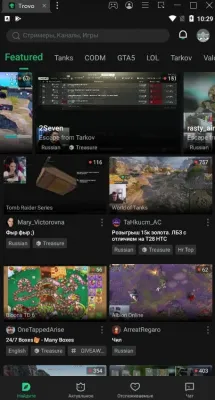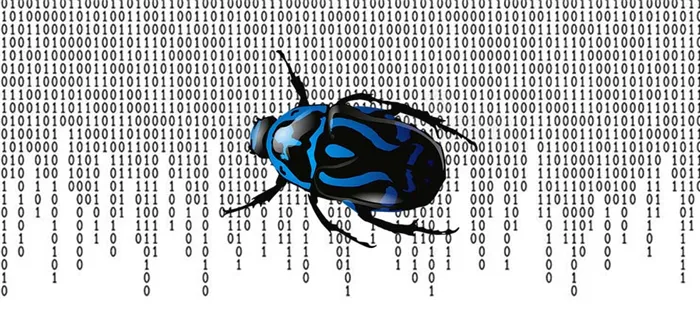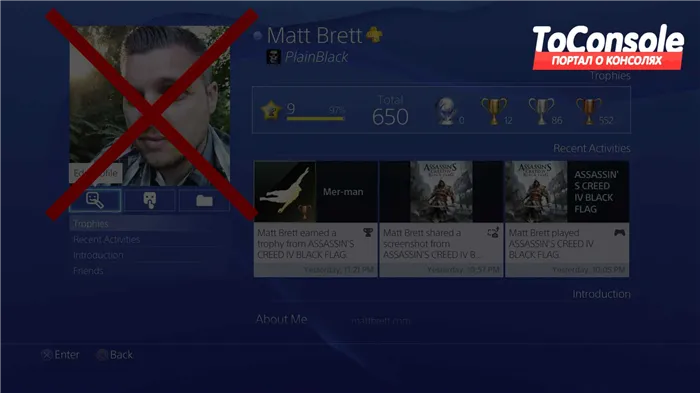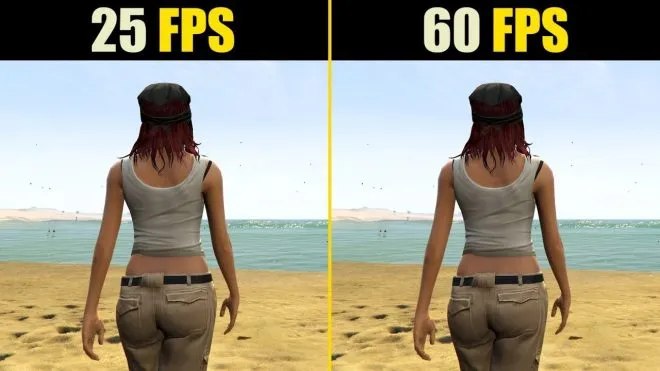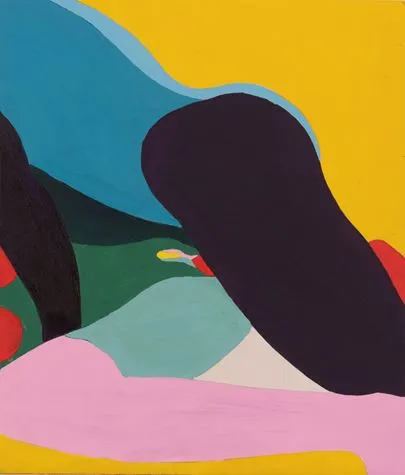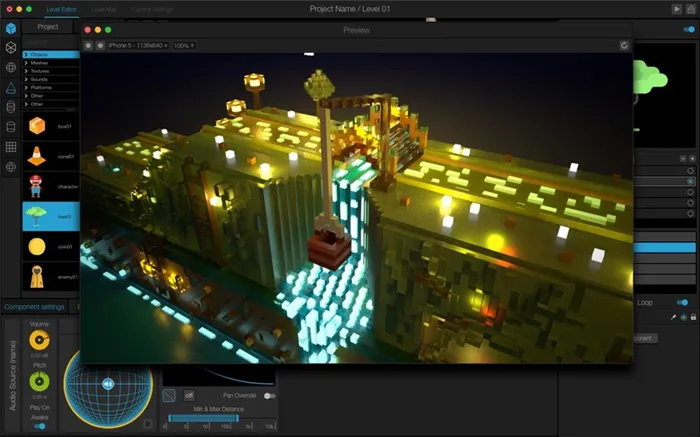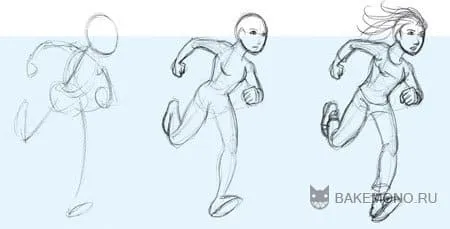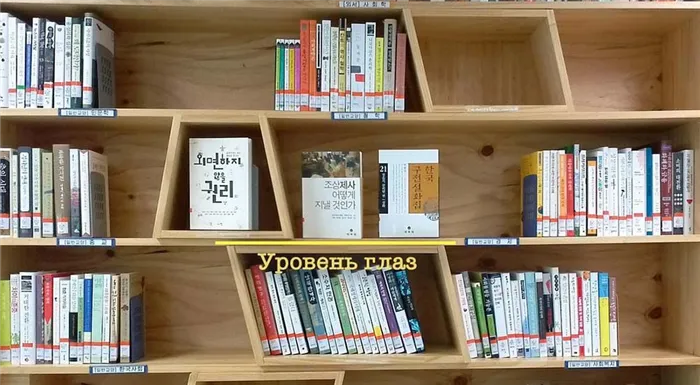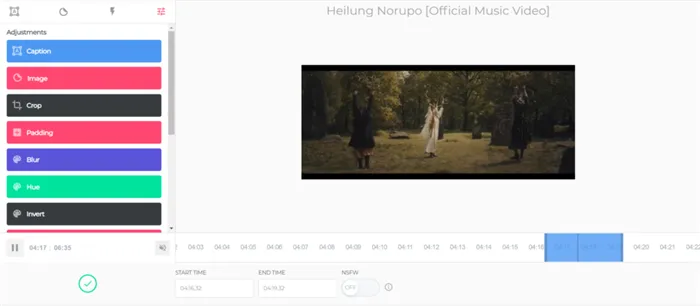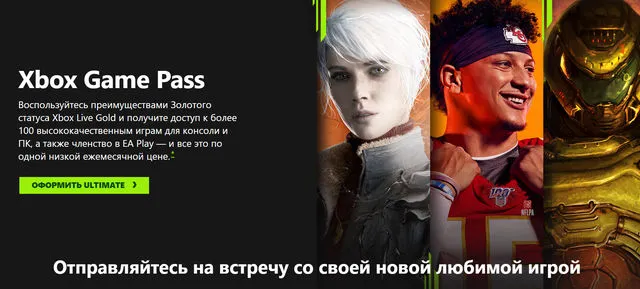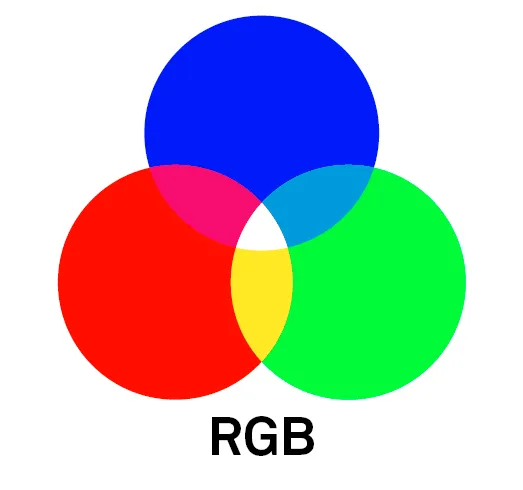- Как сортировать и фильтровать данные в Гугл Таблице
- Как делается сортировка
- Как сделать фильтр
- Фильтр по цвету
- Включить фильтр в Google Таблицах
- Фильтр по цвету
- Фильтр по условию
- Как сортировать и фильтровать по цвету в Google Таблицах
- Фильтр по цвету
- Совет
- Функция FILTER
- Фильтр по нужным данным
- Фильтр через выпадающий список
- Фильтр с чекбоксами
- Функция «QUERY»
- Подготовка. Парсим данные. Делаем выпадающий список.
- Основная часть. Делаем запросы. Фильтруем данные.
- Функция «Importrange»
- Внутренняя ошибка импорта
- Получайте нужные данные с помощью фильтров в Google Таблицах
Последний способ фильтрации данных в таблице Google — на основе определенных значений. При использовании этого фильтра в таблице отображаются только цены в этой колонке, поэтому вы можете либо выбрать то, что хотите увидеть, из списка, либо использовать поле поиска для быстрого поиска.
Как сортировать и фильтровать данные в Гугл Таблице
Привет всем! В большинстве случаев очень трудно найти нужную строку или столбец, содержащий похожие значения, например, потому что таблицы Google заполнены большим количеством данных. Однако разработчики подумали об этом и добавили все необходимые функции для решения этой проблемы, как и в Excel.
В данной статье рассматривается этот вопрос. В этой статье описано, как распределить строки по категориям в порядке возрастания или убывания. Если у вас на виду только определенные данные, рекомендуется использовать фильтры. В ней также рассказывается об этом и объясняется разница между обычными фильтрами и функцией фильтра в Google Panel.
Как делается сортировка
Сортировка должна использоваться при сортировке данных в таблицах. Например, сортируйте числа от наибольшего к наименьшему и сортируйте слова по ячейкам в алфавитном порядке по первой букве.
Выделите нужный диапазон, выберите вкладку Данные и выберите Сортировка диапазона.
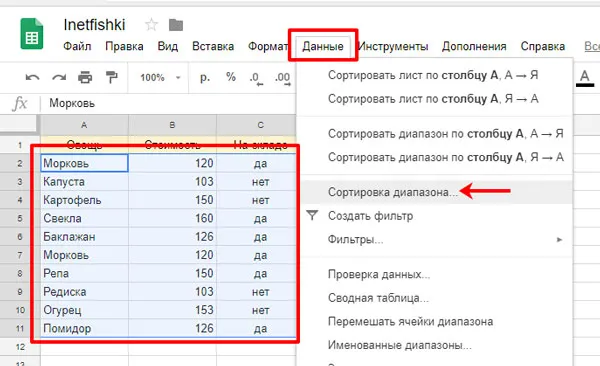
Если вы выбираете данные из таблицы с заголовками, установите флажок Данные заголовка. Затем выберите столбцы, по которым вы хотите сортировать. Например, отсортируйте таблицу, основанную на стоимости — это столбец B, поэтому выберите его. Затем отметьте индекс, когда вы хотите, чтобы все шло по возрастанию или по убыванию.
Это опция «Добавить еще один столбец». Это необходимо, если вы хотите сортировать сначала по цене, а затем по наличию на складе. Добавить…. Нажмите на кнопку, но выберите сортировку уже в столбце C.
После того как вы все сделали, нажмите кнопку Сортировка.
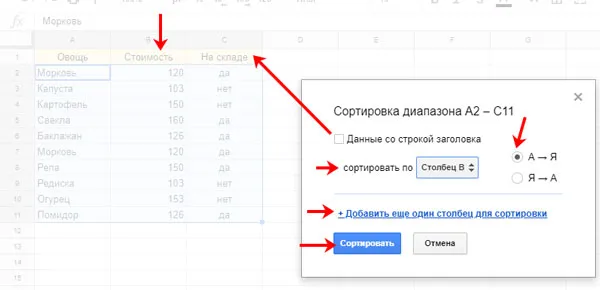
Таким образом, вы получите желаемый результат. В данном примере овощи были отсортированы по цене.
Чтобы вернуть все в исходное состояние, нажмите стрелку призыва вверху или ctrl+z.
Чтобы правильно изменить таблицу, необходимо выбрать все столбцы, если вы хотите сортировать по стоимости, а не только B, например. Если выбрать только B, данные в столбцах A и C не будут совпадать рядом, потому что элементы расположены в порядке возрастания, а данные в ячейках A и C по-прежнему упорядочены.
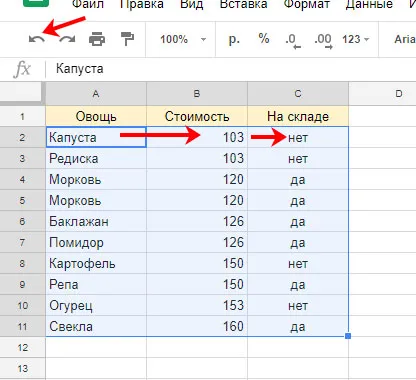
Как сделать фильтр
Фильтрацию можно использовать при импорте большого количества данных, но на данный момент необходимо сохранить только некоторые элементы. Например, необходимо отобразить менее 130 объектов.
Выделите нужный блок столбцов вместе с заголовком таблицы, откройте вкладку Данные и нажмите кнопку Создать фильтр.
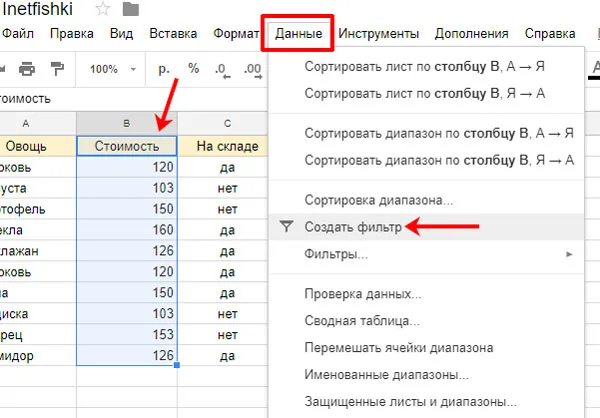
В головной ячейке появится кнопка с полосой — она нужна для настройки фильтра. Нажмите на него, чтобы открыть окно и определить параметры. Во-первых, обратите внимание на опцию Filter by Convention (Фильтр по конвенции).
Если у вас большая таблица и удобнее, чтобы заголовки всегда были видны, вы можете закрепить строку за таблицей Google.
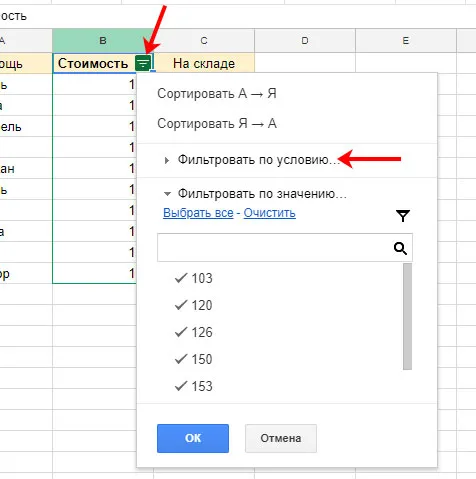
В первом поле выберите соответствующий критерий. Будут видны только пустые ячейки, только текст, который начинается или заканчивается.
Во втором поле введите данные для выбранного условия. Например, см. раздел Количество овощей выше 150. Нажмите ‘OK’, чтобы подтвердить результат.
После применения фильтра можно также отсортировать левый ряд. В верхней части окна есть две опции для определения параметров фильтра.
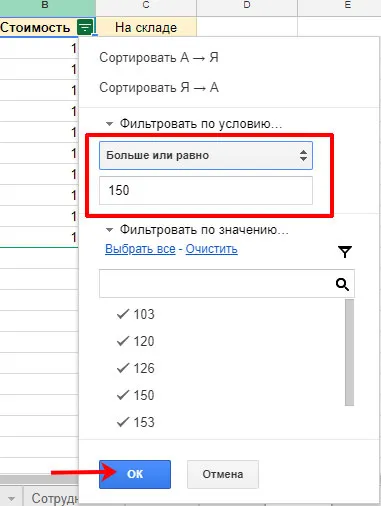
Если выбрана опция ‘Фильтр по цене’, удалите элементы, которые нужно скрыть, и нажмите ‘OK’.
Кнопка ‘Выбрать все’ проверяет все ячейки, а кнопка ‘Очистить’ (удалить) уточняет все ячейки.
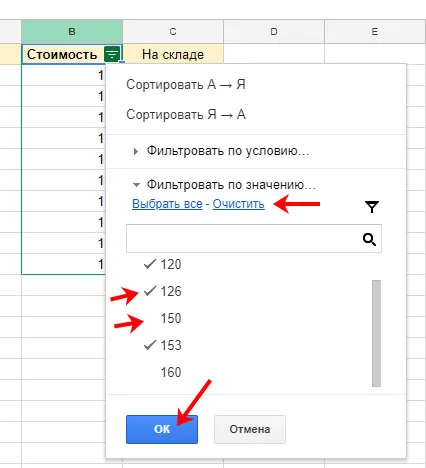
Фильтр по цвету
Если в таблице есть ячейки с данными, окрашенными в определенный цвет, и вас интересует, как создать фильтр на основе цвета в таблице Google, сначала нужно задать его код для каждого цвета, а затем уже можно применять фильтр.
Нет формулы, которая работает для нас, поэтому нам нужно добавить пользовательскую функцию. Откройте вкладку Инструменты и выберите в списке Редактор сценариев.
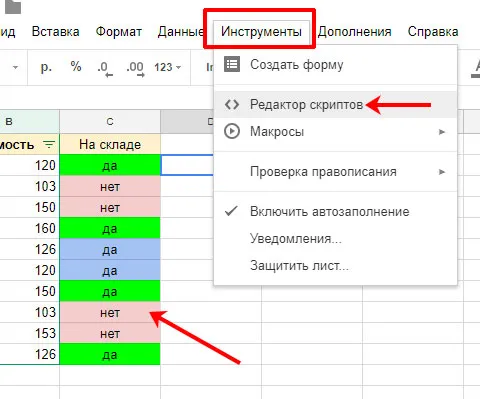
Следующее окно откроется в новой вкладке браузера и создаст новый проект. Удалите весь записанный код — выделите его и нажмите ‘Delete’.
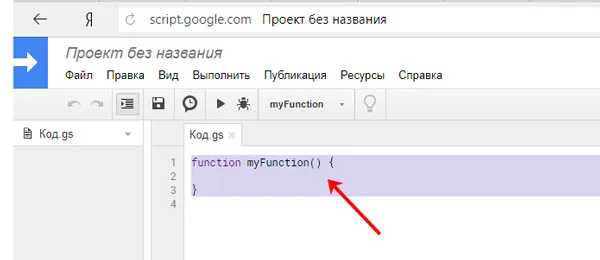
Затем необходимо вставить код, обведенный прямоугольником, в следующий снимок окна. Нажмите Floppy Disk, чтобы сохранить изменения.
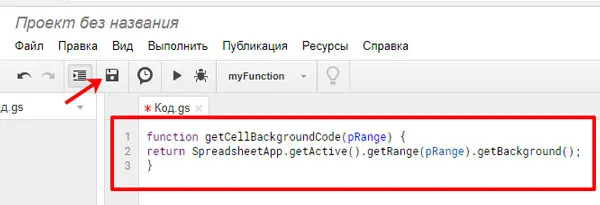
Выберите имя для проекта и нажмите OK. Затем вы можете закрыть вкладку.
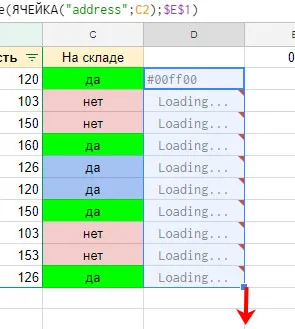
Удобнее извлекать код цвета из столбца, расположенного рядом с затененной ячейкой. Поэтому установите курсор на D2 и напишите следующий тип.
Здесь C2 — адрес ячейки, залитой цветом, а E1 нужен для обновления данных (вы можете указать другие адреса, но не убирайте знак доллара).
В электронных таблицах Google есть несколько отличных функций, которые помогут вам легко различать данные. В Google Spreadsheet встроен режим фильтрации -in, но в ней также есть функция фильтрации.
Включить фильтр в Google Таблицах
После того как вы включили режим фильтрации в Google электронной таблице, вы готовы к его использованию. Это позволит применить значок фильтра в верхней части колонки данных. Затем вы можете отфильтровать нужные вам столбцы.
В зависимости от того, как вы его настроили, вам может понадобиться выделить ячейки в области данных листа. Например, если у вас есть блок данных, разделенный на пустые столбцы, выберите ячейки в блоке, для которых вы хотите установить фильтр.
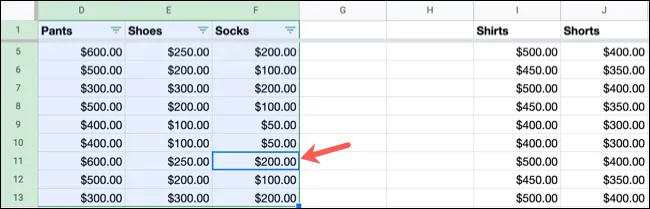
В качестве альтернативы, если вы хотите иметь возможность фильтровать столбцы листа, выделите весь лист, нажав на прямоугольник в левом верхнем углу, где встречаются A и 1.
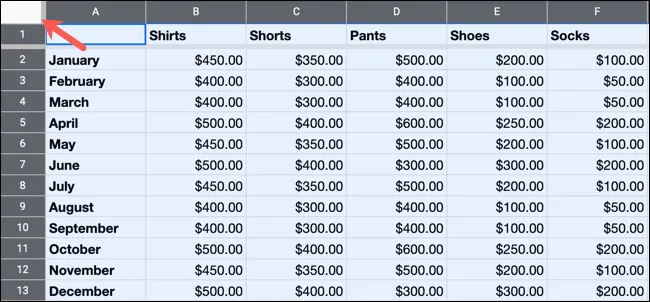
Перейдите в правую часть панели инструментов и нажмите кнопку Создать фильтр.
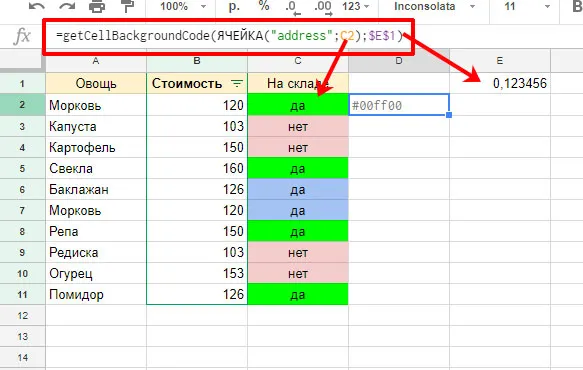
Теперь вы готовы применить фильтр. Вы можете фильтровать по цвету, статусу или значению.
Фильтр по цвету
Если вы пометили текст или ячейки цветом в бухгалтерском листе, вы можете фильтровать на основе используемого цвета.
Щелкните значок фильтра в заголовке столбца, который нужно отфильтровать. Переместите мышь на Filter selection per color, выберите Fill color или Text color и выберите цвет из всплывающего списка.
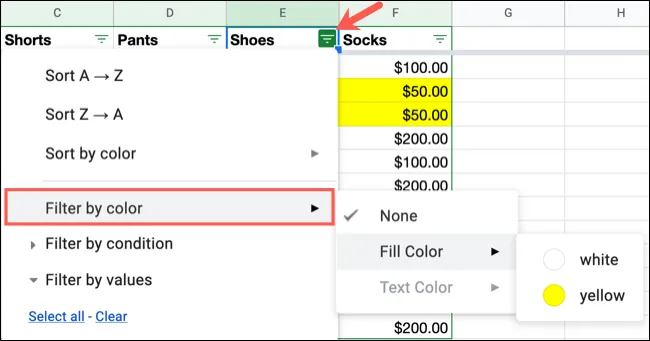
Лист будет обновлен отфильтрованными данными, скрывая остальные данные в столбце.
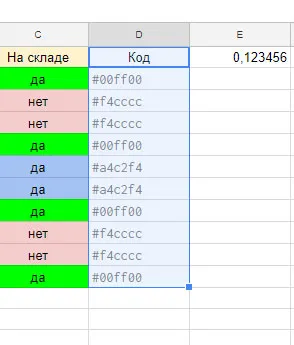
Фильтр по условию
Рекомендуется фильтровать пустые ячейки или ячейки с определенным текстом, датами, числами или типами. Условная фильтрация позволяет всем этим вариантам предложить свои особенности.
Например, вы можете отфильтровать текст, который начинается или заканчивается до или после определенной даты, больше или меньше определенного значения.
Щелкните значок фильтра в заголовке столбца, чтобы развернуть условную фильтрацию.
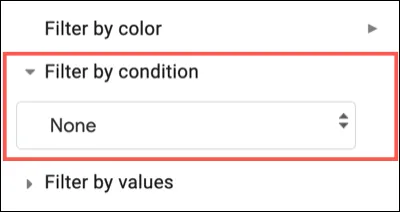
Выберите условие из выпадающего списка.
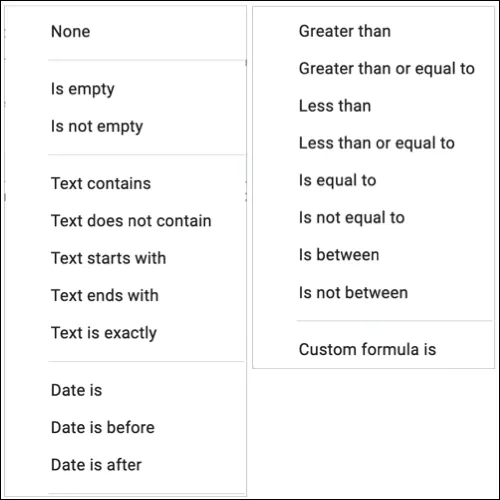
В этом примере мы отфильтровываем значения, превышающие или равные 250.
Поэтому после выбора условия введите значение (или тип) в поле, расположенное непосредственно под ним. Нажмите OK, чтобы применить фильтр.
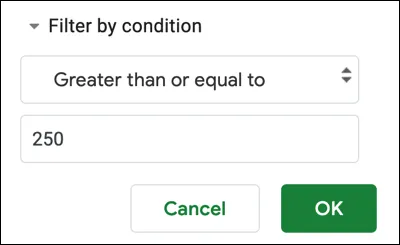
И NATO. только значения выше 250 будут отображаться в столбце.
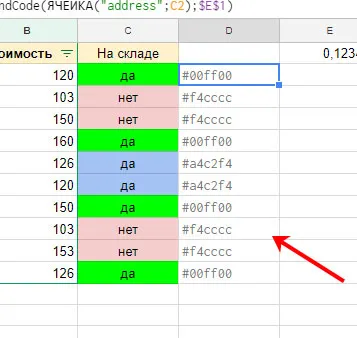
Приведенные выше варианты не подходят, поскольку всю таблицу необходимо «скопировать» вручную. Это означает, что каждому партнеру нужна своя формула, свой фильтр. Следующие.
Как сортировать и фильтровать по цвету в Google Таблицах
В Google Spreadsheets есть сортировка и фильтрация на основе цвета. Каковы преимущества сортировки по цвету? Например, можно отслеживать состояние критических порогов тревоги. Вы также можете отфильтровать сигналы тревоги на основе самого высокого критического уровня или самого низкого среднего уровня.
Если отсортировать столбец B от A до Z, то неясно, на что указывает статус каждой группы баллов. Таким образом, наилучшим методом является сортировка по цвету. Сделайте следующее:.
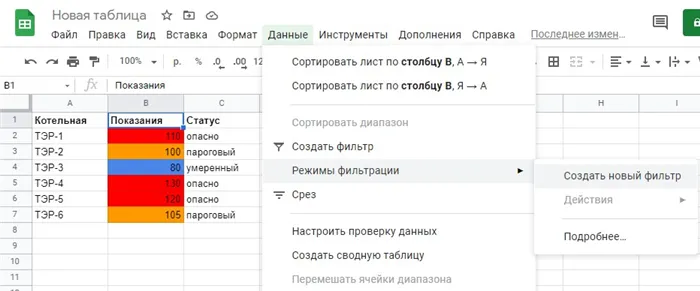
Чтобы отсортировать список всех «опасных» ситуаций вверху, необходимо отсортировать по красному диапазону.
- Нажмите в столбце на ярлычок, где заданы цвета.
- Выберите » Сортировать по цвету » > » Цвет заливки «.
- Выберите присвоенный цвет к статусу » опасно». В моем случае это красный.
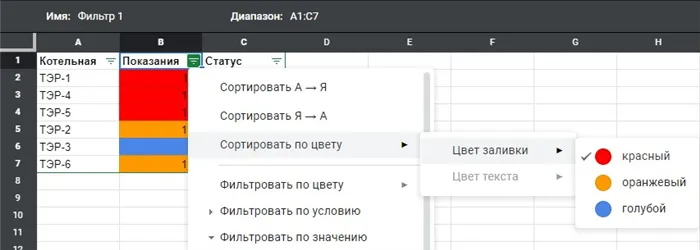
Вы можете заметить, что на дисплее отображается не числовой порядок, поскольку цвета не имеют порядка сортировки. В этом есть смысл.
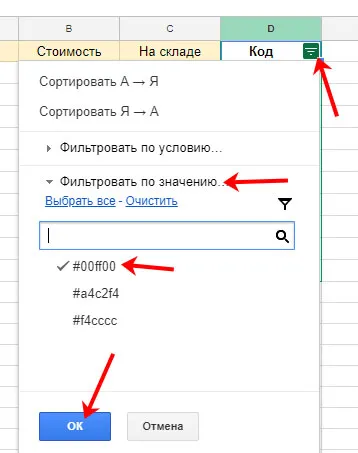
Если вы хотите отсортировать по верхним или нижним цифрам цветового ряда, щелкните на вкладке столбцов и выберите Сортировать по от A до Z.
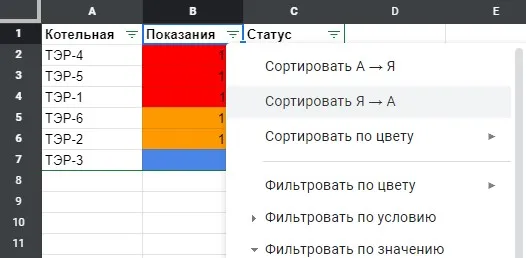
Фильтр по цвету
Если вы хотите просмотреть определенный диапазон в режиме «Опасность», выберите Фильтры на основе цвета > Цвет заливки, который в моем случае красный.
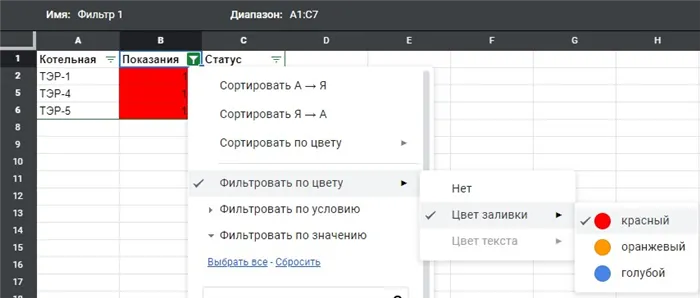
Совет
Если цветных ячеек нет, можно также сортировать и фильтровать по цвету текста.
Помимо того, что файл появляется в списке Recent/Created, его физическая копия копируется на диск Goolge (https://drive.google.com/drive/).
Функция FILTER
Функция ФИЛЬТР может использоваться для быстрой фильтрации нужных данных из одной таблицы и отображения их в другом листе или таблице. Параметр FILTER отображает только строки или столбцы в диапазоне, соответствующие заданным критериям. Выбирая элементы из раскрывающегося списка, можно также быстро создать раскрывающийся список, отображающий нужные данные.
Фильтр по нужным данным
Например, рассмотрим типичную таблицу, содержащую список многих партнеров с множеством пиццерий. Как бы вы их фильтровали?
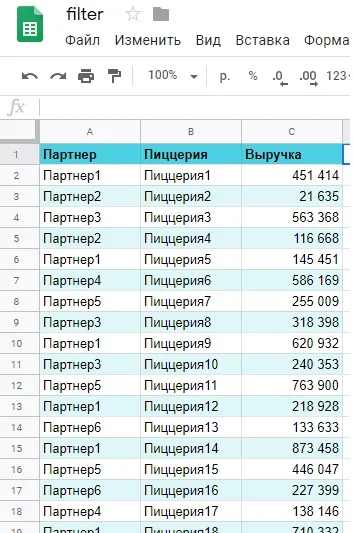
Создайте ‘Sheet2’ и создайте в нем скелет. Укажите те же столбцы, что и в исходной таблице. Затем в ячейке под столбцом Collaborator введите function = FILTER (‘Sheet1′! A2:C24;’Sheet1’! A2:A24 = «Partner1»).
Затем таблица автоматически заполняется данными для «Partner1».
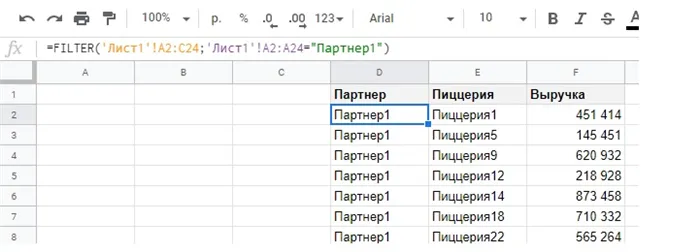
Как это работает. В данном примере функция FILTER имеет два аргумента (условий может быть несколько, а условие одно)
- Диапазон — ‘Лист1’!A2:C24; — это тот самый диапазон, который мы будем фильтровать, т.е. все данные будут браться отсюда. В данном случае, это будет вся оригинальная таблица
- Условие — ‘Лист1’!A2:A24=»Партнер1″ — здесь мы указали условие, можно сказать, принцип по которому будет произведена фильтрация. Мы указали условие, что нам нужны данные по таблице там, где будет совпадение «Партнер1» в столбце А.
Фильтр через выпадающий список
Приведенные выше варианты не подходят, поскольку всю таблицу необходимо «скопировать» вручную. Это означает, что каждому партнеру нужна своя формула, свой фильтр. Следующие.
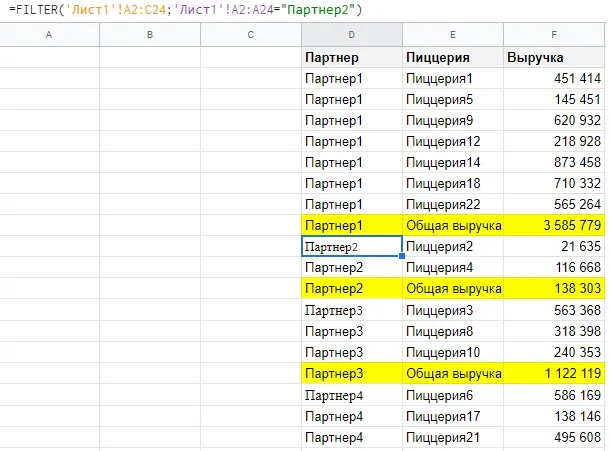
Лучшим вариантом здесь является выпадающий список. Это позволяет выбрать партнера и получить данные о пиццерии. Сделайте это еще раз, используя FILTER. В ячейке H3 ‘Sheet2’ выберите Data->Data Validation Configuration. Выберите столбец ‘Partners’ из ‘Sheet1’ в качестве диапазона.
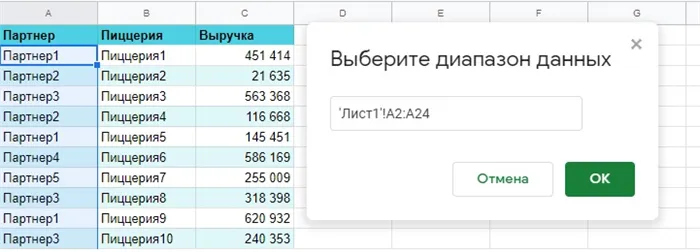
Отобразится список партнеров.
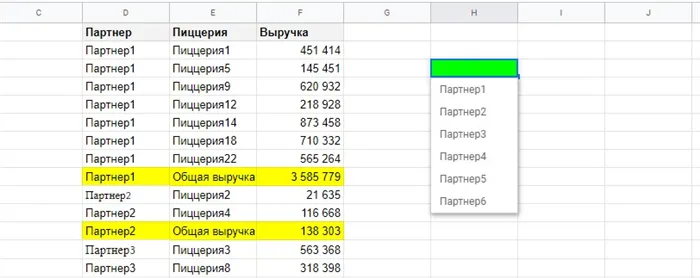
Теперь введите следующую функцию в ячейку H4: = ФИЛЬТР (D2:F30; D2:D30 = H3).
Затем данные фильтруются в соответствии с элементом, выбранным в ячейке H3
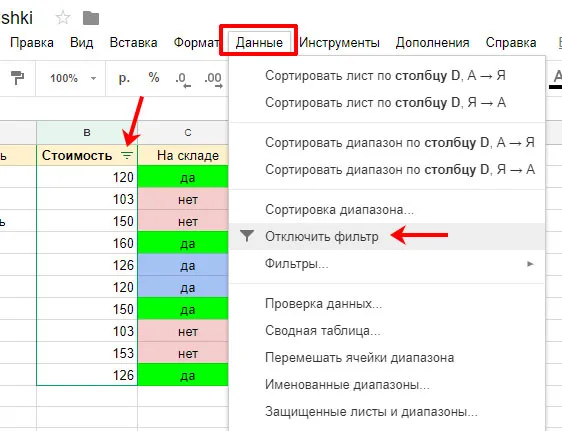
Фильтр с чекбоксами
Вы можете отобразить информацию с помощью флажка. Для этого создайте небольшую рамку (Sheet3) и добавьте три флажка (Insert -> Checkboxes).
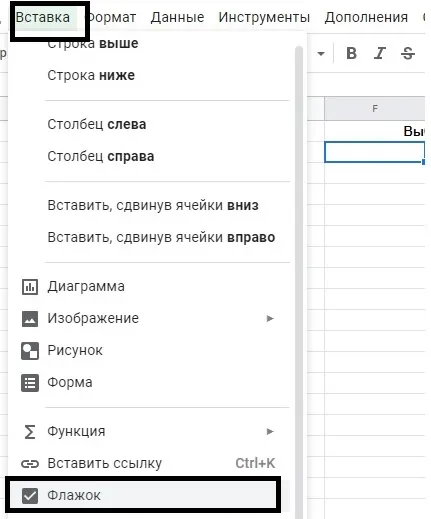
Функция «QUERY»
Функция запроса позволяет выбирать и сортировать нужные строки из таблицы с помощью SQL-запроса. Сложность заключается в том, что вам необходимо знать SQL аннуитетов, но самые основные варианты очень просты. В Интернете можно найти множество примеров умеренного использования функции запроса, которая теперь создает красивый выпадающий список для фильтрации данных.
Подготовка. Парсим данные. Делаем выпадающий список.
Итак, у вас есть обычная таблица с различными столбцами данных. Имя листа — ‘Data’.
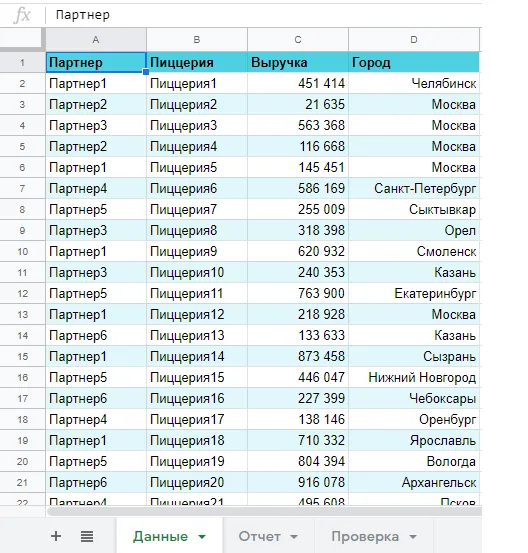
В рабочем листе ‘Validation’ используется функция unique для выбора уникальных значений для столбцов A и B.
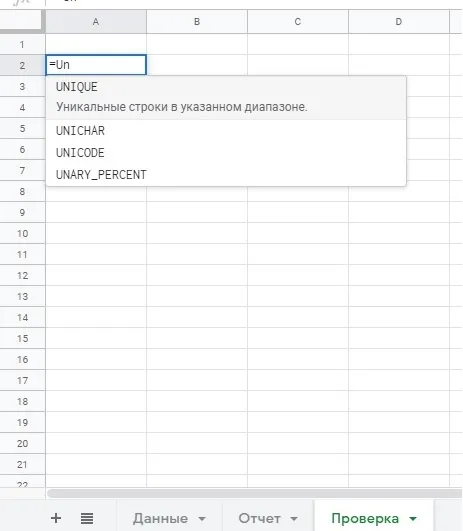
Выберите соответствующий диапазон для каждого столбца на листе «Данные».
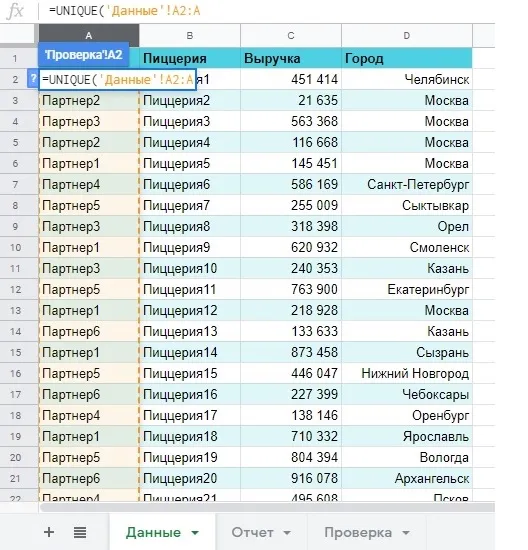
В результате в листе валидации есть два столбца с уникальными значениями. Как и ожидалось, пусть будет добавлена функция сортировки. В результате у вас есть следующие типы
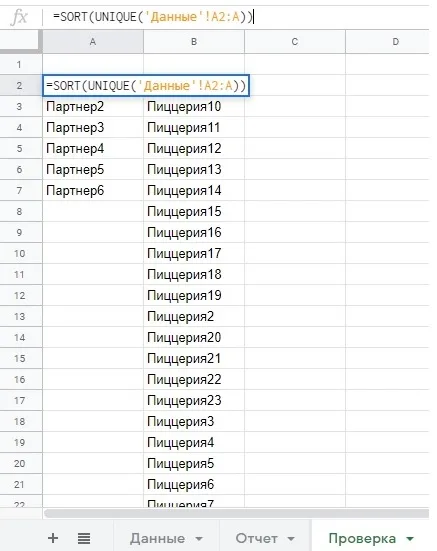
Перейдите на лист «Отчеты». Подпишите две колонки как «Партнер» и «Пиццерия». Затем перейдите в меню «Данные» и выберите «Настроить данные».
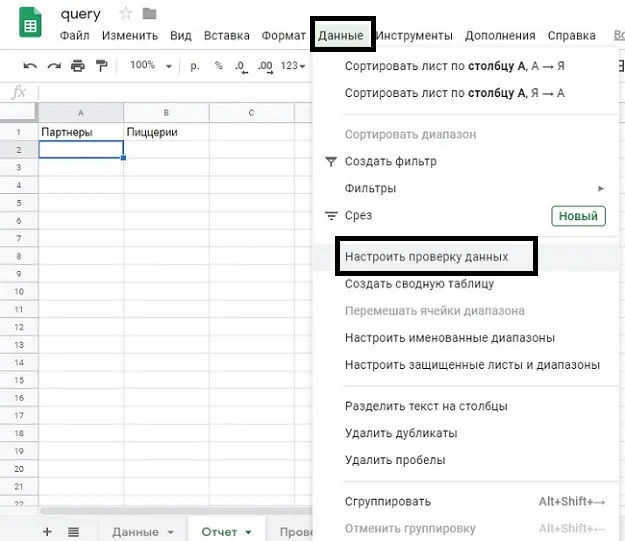
В окне Проверка данных щелкните значок таблицы и выберите диапазон данных.
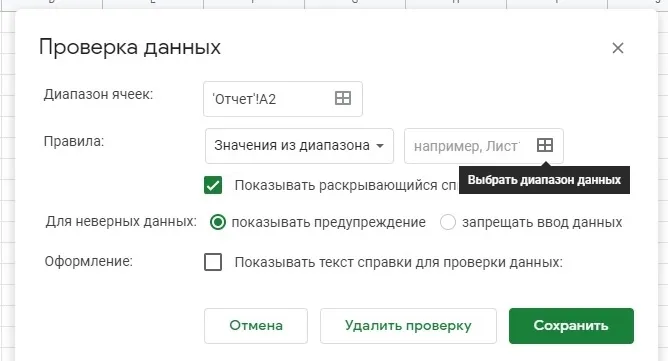
Извлеките диапазон из листа проверки. Здесь собирается и классифицируется выборка уникальных значений из базовой таблицы. Таким образом, для партнеров выберите «столбец А». Тот же закон выполняется для пиццерии («колонка B»).
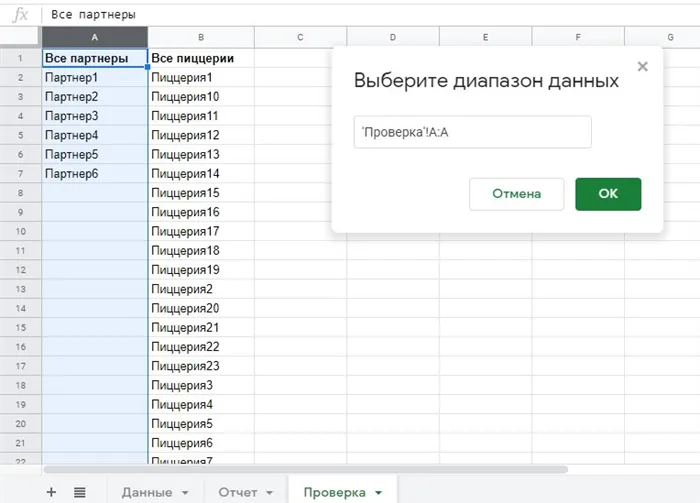
После выбора диапазона установите флажок «Не разрешать ввод данных» и подтвердите выбор нажатием кнопки «Сохранить».
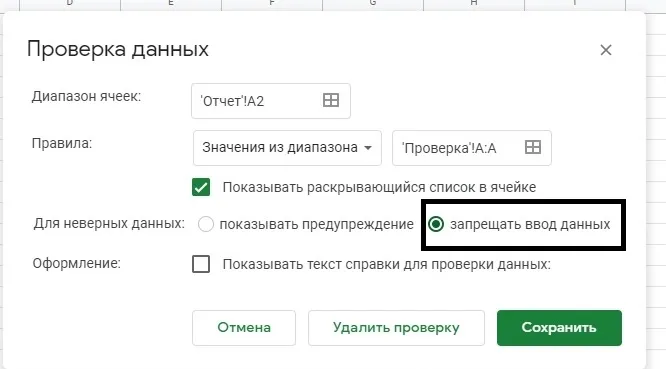
Как только вы это сделаете, у вас будет готовый стандарт для перечисления на листе «Экспонаты».
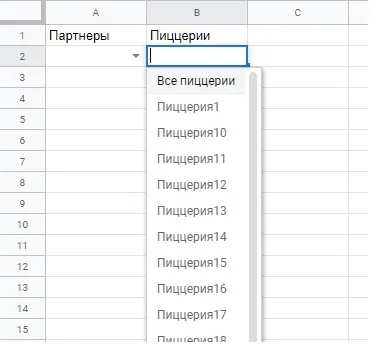
Основная часть. Делаем запросы. Фильтруем данные.
Теперь используйте функцию запроса, чтобы поднять нужные элементы из основной таблицы (лист «Данные»). Давайте будем «партнерами» и «городами». Напишите следующий тип: = query (‘data’! Получение отфильтрованных данных.
Функция «Importrange»
Основные недобросовестные действия в Google Sheets. Вы можете полностью скопировать данные из одной таблицы в другую. С одним типом. Форматирование не передается, только данные. По сути, это простая ссылка на другую таблицу, а не ее «копия». ImporTrange — это отличное решение при вводе данных с одного листа на другой.
Существует обязательное условие — упомянутая таблица должна иметь доступ (право), установленный для экспорта данных. Доступ действителен до тех пор, пока пользователь, предоставивший доступ, не будет удален из источника. Imortrange идеально подходит для работы с данными, доступными «Только просмотр», или для создания таблиц с множеством других таблиц (можно вводить «куски»).
Откроем наш пример таблицы:.
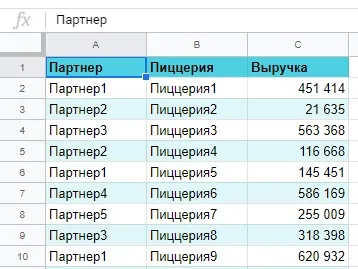
Функция imortrange имеет только два аргумента: отчет (ключ) и диапазон для копирования. Важна именно эта часть ссылки на таблицу, куда копируются данные. Вы можете копировать из адресной строки.
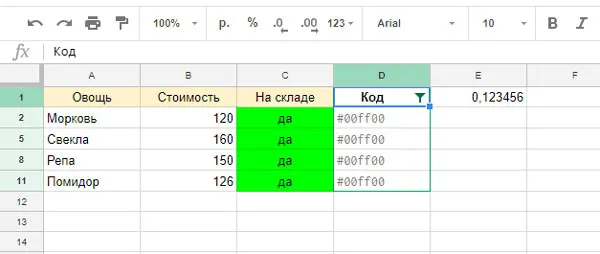
Это ключевой момент. Следите за диапазоном. Здесь вы фактически копируете всю таблицу или ее часть. В этом примере данные копируются на следующий лист, что работает, когда выполняется на совершенно новой/другой таблице.
Полный тип выглядит следующим образом. = ImporTrange («1J-WK9BGHM4TVPKAOGUYT8VS3CUUT-WOOWGRBSCV1VS»; «SHEET1! A1:C9»)
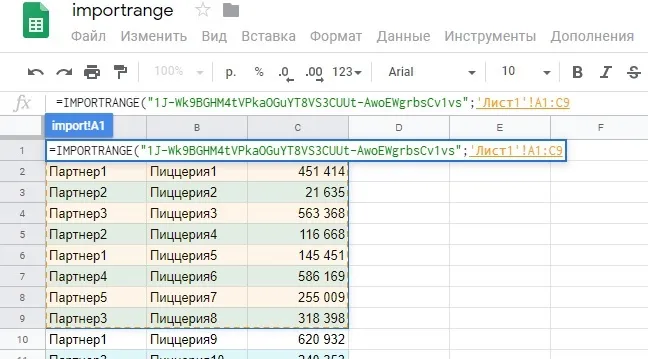
Внутренняя ошибка импорта
Если такая ошибка возникает, это означает, что описание составлено правильно по всем правилам, но в типе допущена опечатка. Как насчет этого?
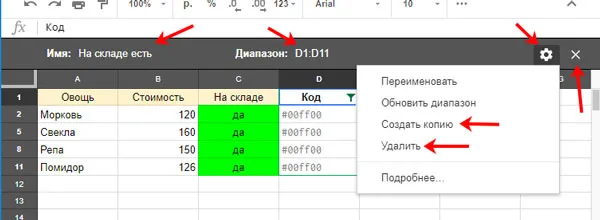
Чтобы исправить эту ошибку, необходимо скорректировать диапазон.
Неверно: = ImporTrange («1J-WK9BGHM4TVPPKAOGUYT8VS3CUUT-AWOOEWGRBVVS»; ‘SHETE1’! A1: C9)
Right: = ImporTrange («1J-WK9BGHM4TVPKAOGUYT8VS3CUUT-WOOWGRBVVS»; «SHEET1! A1:C9»)
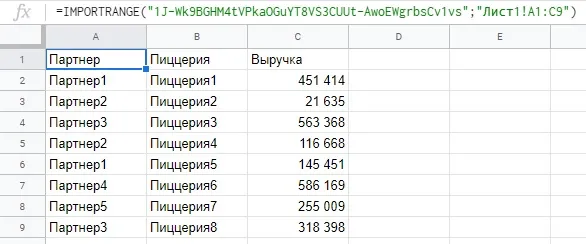
Теперь используйте функцию запроса, чтобы поднять нужные элементы из основной таблицы (лист «Данные»). Давайте будем «партнерами» и «городами». Напишите следующий тип: = query (‘data’! Получение отфильтрованных данных.
Получайте нужные данные с помощью фильтров в Google Таблицах
Фильтры обеспечивают отображение только нужных данных при использовании рабочего листа. Использование многоразового представления фильтров также экономит время, поскольку вам не нужно постоянно настраивать и применять временные фильтры.
Для получения дополнительной информации об анализе данных узнайте, как получить быструю статистику по столбцам Google Sheets.