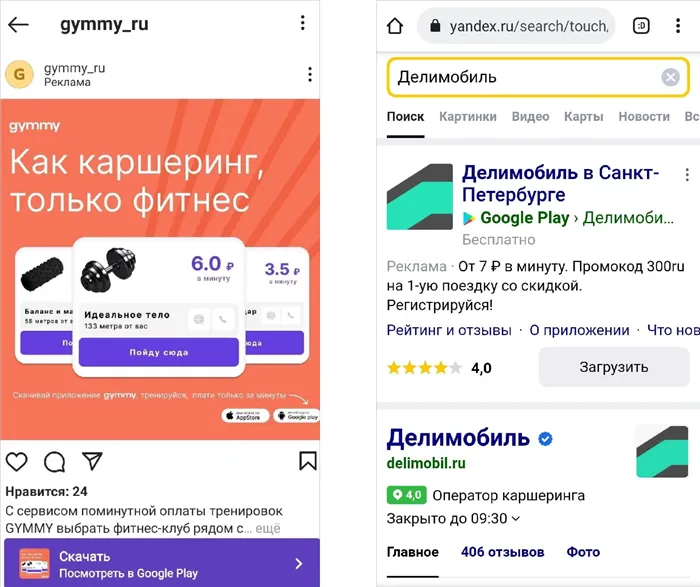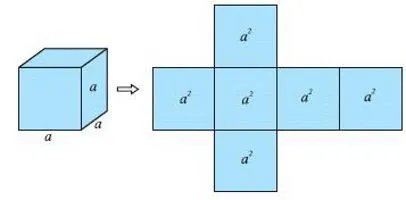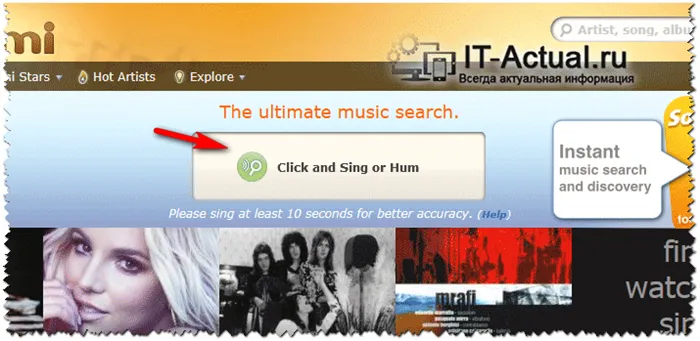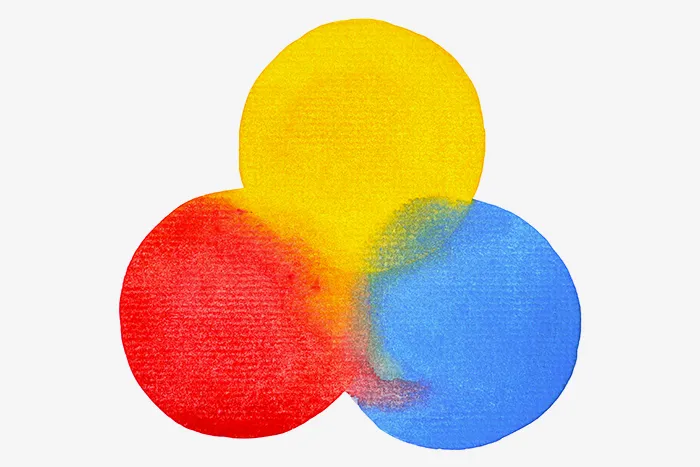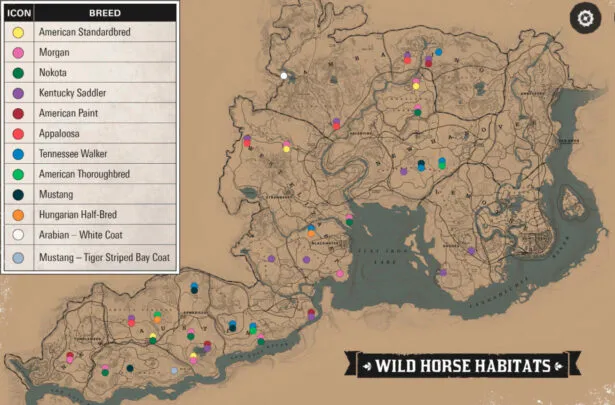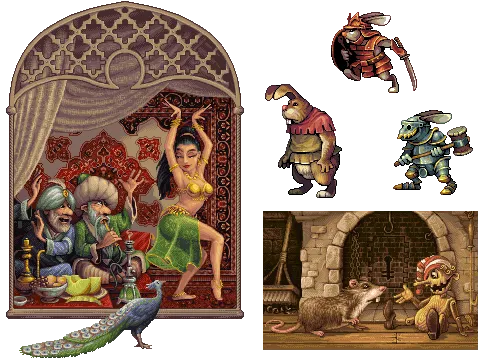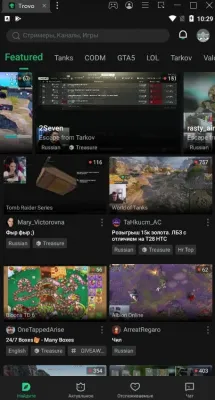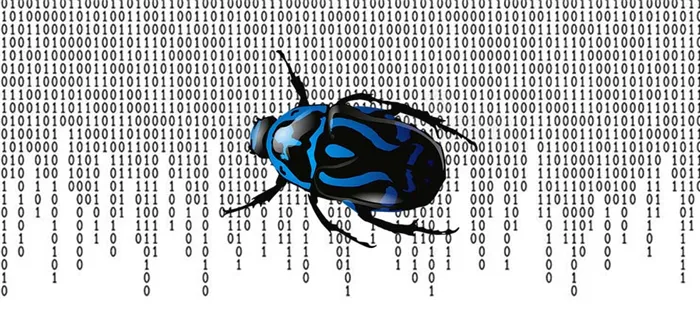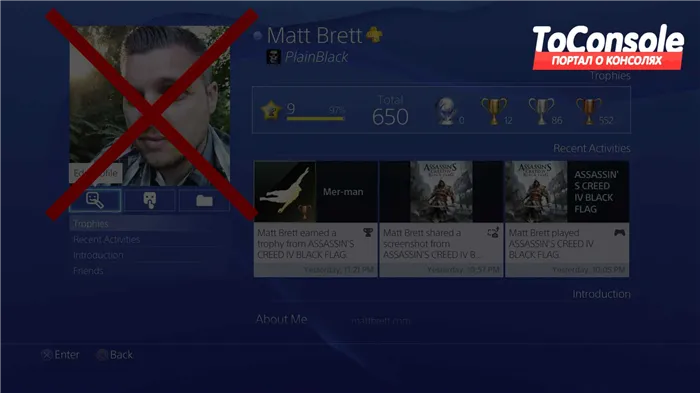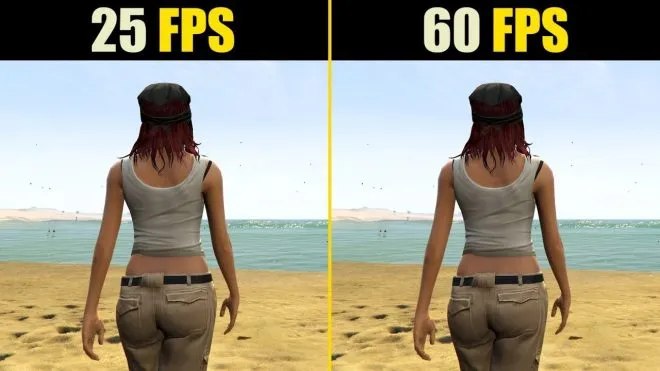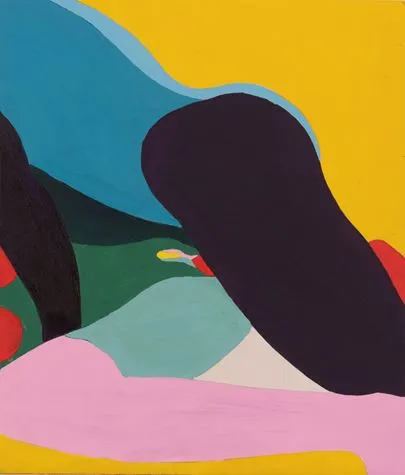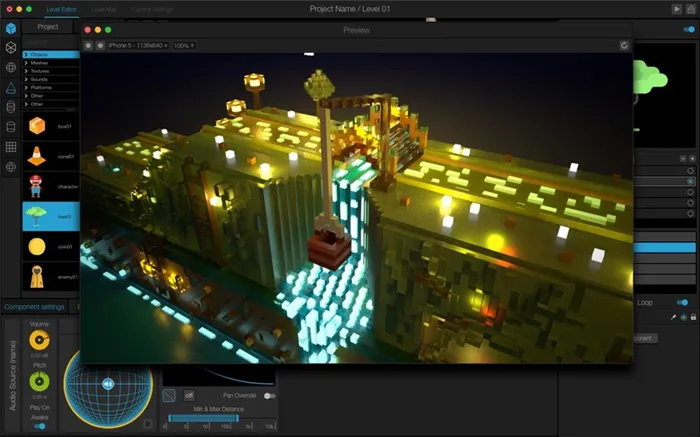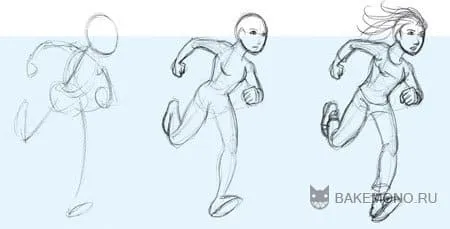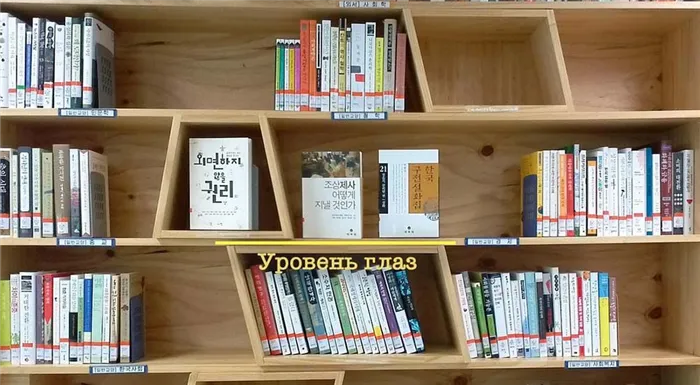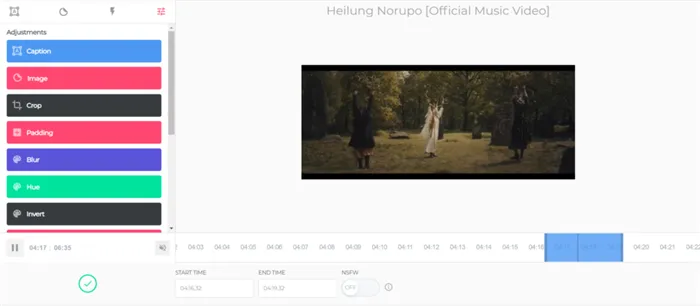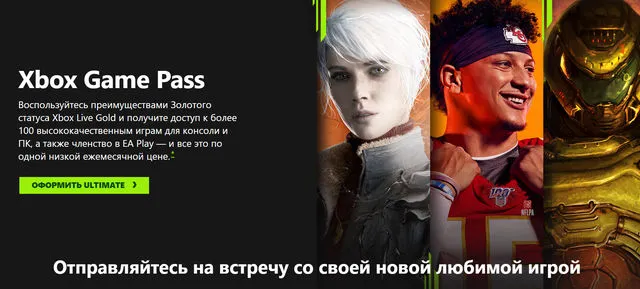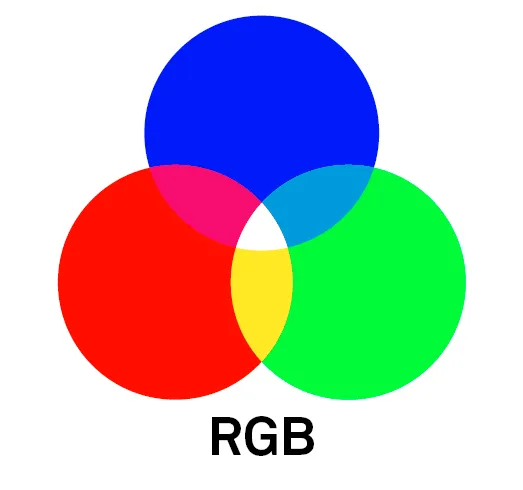- Как подключить геймпад Xbox One (когда он не синхронизируется)
- Метод 1: проверьте состояние вашего контроллера
- Метод 2: повторно синхронизируйте контроллер
- Как подключить геймпад к Xbox
- Сопряжение вашего контроллера с ПК, Mac и др.
- Только контроллеры Xbox One и Series X и S
- Как подключить джойстик к Xbox One
- Какие могут возникнуть проблемы
- Подключение джойстика к xbox one: пошагово
- Используя кабель переходник и USB-разъем
- Как повторно подключить беспроводной контроллер Xbox One к консоли
- Xbox One не может обнаружить контроллер
- Подключите контроллер с помощью кабеля USB-micro-USB
- Батареи в контроллере почти разряжены
- Ваша гарнитура перебивает соединение
- Мешает другое беспроводное устройство
Первое решение, которое следует рассмотреть, самое простое — подключение джойстика к XBox 360. Обычно с этим вопросом проблем не возникает. В конце концов, игровая консоль поставляется с четкими инструкциями о том, как продолжить игру в качестве игрока.
Как подключить геймпад Xbox One (когда он не синхронизируется)
Если вы обнаружили, что не можете синхронизировать или подключить контроллер Xbox One к консоли, вы можете попробовать четыре способа. Сначала необходимо проверить аппаратное состояние контроллера. Во-вторых, вы можете повторить попытку синхронизации контроллера. Если проблема сохраняется, консоль можно выключить и снова включить. Наконец, вы можете попробовать обновить программное обеспечение контроллера.
Многие пользователи XboxOne пытаются понять, как подключить контроллер XboxOne. Многие хотят знать это, потому что контроллер не синхронизируется с консолью. Вы не можете подключить контроллер или играть с ним в игры.
Эта проблема может сильно раздражать вас. Ваша игровая консоль совершенно бесполезна без контроллера. И это мешает вам сейчас играть в свои игры. Ужасно!
Но не волнуйтесь, решение есть. В следующей статье объясняется, как исправить подключение контроллера. Они помогли многим геймерам Xbox One избавиться от этой проблемы и подключить свой контроллер к консоли. И они тоже могут помочь вам.
- Проверьте статус вашего контроллера
- Повторно синхронизируйте контроллер
- Выключите и снова включите консоль
- Обновите программное обеспечение вашего контроллера
Метод 1: проверьте состояние вашего контроллера
Вам необходимо проверить базовое состояние контроллера и выяснить, есть ли какие-либо проблемы, вызывающие проблему.
1) Проверьте состояние подключения контроллера. Убедитесь, что беспроводной контроллер находится достаточно близко к консоли. Убедитесь, что рядом нет предметов (например, беспроводных маршрутизаторов или микроволновых печей), USB-устройств или беспроводных устройств (например, наушников или флэш-накопителей), которые могут помешать подключению.
2) Проверьте заряд батареи контроллера. Убедитесь, что аккумулятор не разряжен. Если контроллер разряжен, зарядите или замените батареи и посмотрите, решит ли это проблему.
Метод 2: повторно синхронизируйте контроллер
Если вы используете беспроводной контроллер, попробуйте сбросить настройки контроллера Xbox One на консоли, чтобы устранить проблему с подключением.
1) На консоли нажмите кнопку Подключить.
* На консоли Xbox One S кнопка Connect — это небольшая круглая кнопка на передней панели консоли. На других версиях консоли Xbox One он расположен на боковой стороне диска.
2) Нажмите и удерживайте кнопку Connect на задней панели контроллера, пока не замигает кнопка Xbox. Через несколько секунд вы увидите, что индикаторы снова зафиксированы. Это означает, что освещение снова синхронизировано.
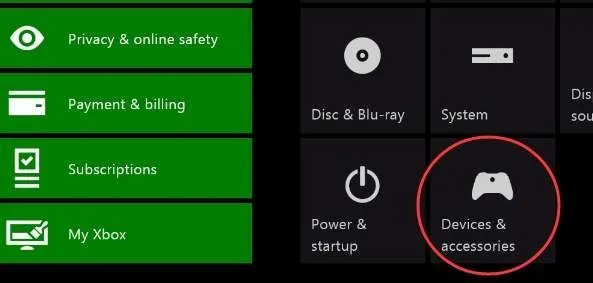
Если этот метод сработает, соединение между контроллером и консолью будет восстановлено.
Если у вас есть кабель micro USB, вы можете использовать этот кабель для подключения контроллера XboxOne к консоли.
1) Подключите кабель к порту USB на консоли Xbox и к геймпаду.
2) Нажмите и удерживайте кнопку Xbox на контроллере для синхронизации.
Убедитесь, что контроллер может быть подключен к консоли. После завершения всего процесса можно отсоединить кабель.
Если ваш компьютер имеет встроенную беспроводную связь Xbox, например MicrosoftSurfaceStudio, вы можете подключиться к геймпаду XboxOne, добавив устройство в Настройки.
Как подключить геймпад к Xbox
Чтобы подключить новый контроллер к консоли Xbox Series X или S, или более старой консоли Xbox One (включая одну S и одну X), поместите в контроллер две батарейки AA или перезаряжаемые аккумуляторы. Microsoft поставляет комплекты одноразовых батарей, но вы можете приобрести комплект для игры и зарядки примерно за 20 долларов.
Включите консоль Xbox, нажав кнопку питания на передней панели. Найдите и нажмите кнопку сцепления на консоли.
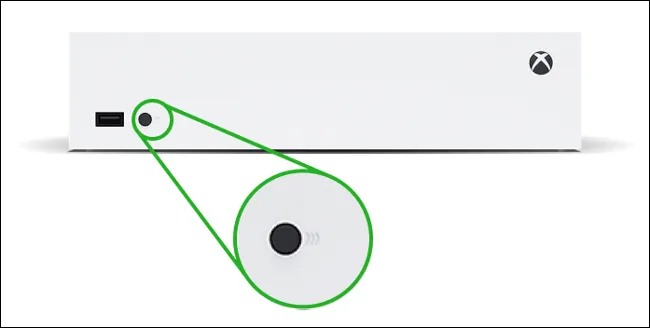
Microsoft.
Кнопка соединения для консоли Xbox One X или S расположена на передней панели консоли рядом с портом USB с правой стороны, как показано ниже.
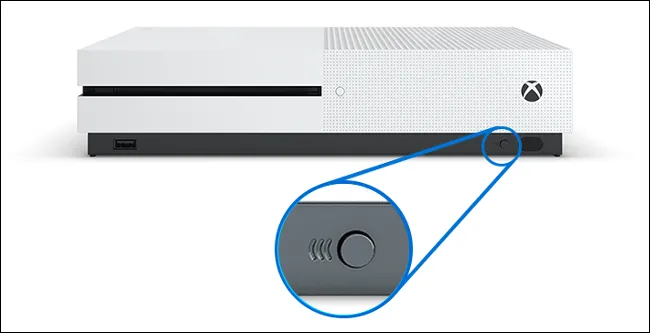
Microsoft.
На домашних консолях Xbox One кнопка соединения находится на левой стороне консоли рядом с оптическим приводом.
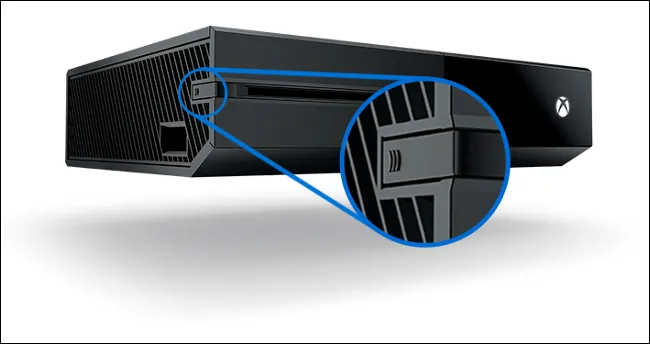
Microsoft.
Затем нажмите и удерживайте соответствующую кнопку на верхней грани геймпада, чуть выше корпуса аккумулятора. Нет необходимости сначала активировать контроллер. Нажимайте кнопку совмещения до тех пор, пока логотип Xbox на контроллере не начнет мигать.
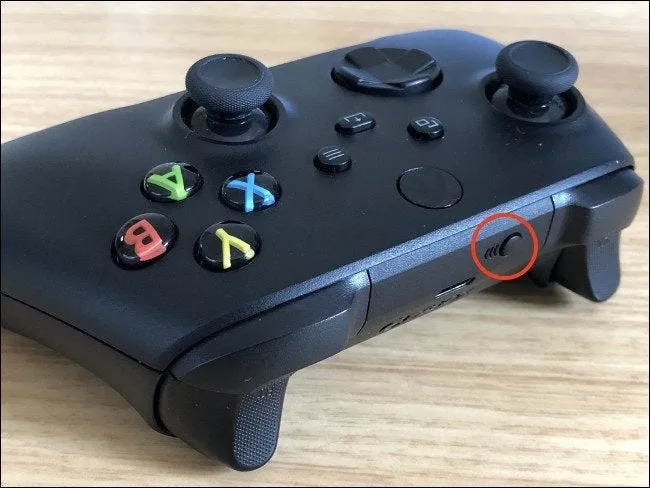
Тим Брукс.
Если логотип Xbox мигает и не гаснет, значит, управление назначено. Если возникла проблема, убедитесь, что консоль находится в комбинированном режиме.
Теперь вы можете проверить интерфейс Xbox, используя новый контроллер.
Сопряжение вашего контроллера с ПК, Mac и др.
Контроллер можно также подключить к другому устройству через стандартное соединение Bluetooth. Этот процесс похож на Xbox Matching, но вам может потребоваться скорректировать некоторые шаги в зависимости от устройства.
В общем случае, чтобы сопоставить контроллер с другим устройством, нажмите и удерживайте кнопку сопоставления вдоль верхнего края рядом с корпусом батареи. Когда логотип Xbox начнет быстро мигать, вы узнаете, что контроллер находится в режиме сопряжения.
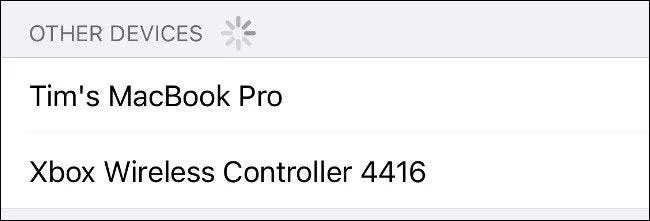
Теперь у вас есть 20 секунд, чтобы подобрать контроллер к устройству, которое вы хотите использовать. Откройте интерфейс сопряжения Bluetooth на устройстве и выберите контроллер. Если он совместим, соединение должно быть установлено немедленно.
Это необходимо сделать, если вы хотите играть в игры Xbox Remote на своем смартфоне. Обратите внимание, что контроллеры Xbox Series X и S в настоящее время изначально не совместимы с iPhone или iPad и будут отказываться подключаться.
Microsoft пообещала, что в будущих обновлениях будет добавлена поддержка устройств Apple, но для применения обновления необходимо подключить контроллер к Xbox.
Только контроллеры Xbox One и Series X и S
Теперь вы должны иметь возможность подключить Xbox One или Xbox Series X и S к совместимым консолям, компьютерам или смартфонам.
Если у вас есть старый беспроводной контроллер Xbox 360, вам потребуется беспроводной приемник Microsoft, который затрудняет подключение контроллера к компьютеру. Проводные элементы управления Xbox 360 подключаются и работают через USB.
Думаете о покупке консоли Xbox Series X или S? Узнайте все, что нужно знать об Xbox нового поколения перед покупкой.
Однако есть несколько вещей, которые компьютеры Mac могут видеть без дополнительных приспособлений. Например, поддерживает ли Windows Dinput (или даже Xinput одновременно)?
Как подключить джойстик к Xbox One
Чтобы использовать игровую консоль, необходимо подключить джойстик. Сделать это очень просто. Просто включите оба устройства и выполните ряд действий, нажимая определенные клавиши.
Для подключения требуется только консоль и геймпад. Чтобы активировать его, необходимо нажать соответствующую кнопку. Однако обратите внимание, что если консоль не имеет драйвера, то сначала необходимо установить драйвер. Кроме того, беспроводные модели не будут работать без приемника, вставленного в гнездо USB. Для работы беспроводных устройств требуется Bluetooth. Приемники можно приобрести в том же магазине, что и джойстик.

Какие могут возникнуть проблемы
Самая распространенная проблема заключается в том, что консоль не принимает геймпад. Попробуйте выполнить следующие действия: — Если консоль не принимает джойстик, попробуйте выполнить следующие действия.
- Вытащить кабель из USB-разъема и поставить обратно. Проверьте порт, штекер и кабель на предмет внешних повреждений. Но проблема может касаться и внутренней части провода, например, поврежден слой изоляции или залипли контакты. В таких случаях обращаются в сервисный центр.
- Если соединение беспроводное, попробуйте подключить устройство заново. Убедитесь, что блютуз включен и работает.
- Перезагрузите приставку.
- Перезагрузите геймпад, нажав клавишу Xbox, и удержав ее на 5 секунд. Включите девайс, снова нажав эту кнопку.
Если все вышеперечисленные способы не сработали, возможно, поврежден кабель или порт. Требуется ремонт. В этом случае вам придется обратиться в сервисный центр управления или купить новый. Если вы знакомы с механикой геймпада, вы можете сделать это самостоятельно.

Заключение! Другая проблема заключается в том, что джойстик можно подключить, но он не работает. Это необычное явление. Соединение должно быть восстановлено. Если соединение беспроводное, устройства с большей вероятностью будут создавать помехи (это относится к устройствам wifi и bluetooth). Вам нужно использовать джойстик вдали от них.
Последняя проблема заключается в том, что геймпад устарел. Некоторые современные игры не поддерживают старые геймпады. К сожалению, ремонт невозможен. Остается только один вариант — купить современное устройство.
Некоторые моменты, о которых следует помнить:.
- Одна консоль способна работать не больше, чем с 8 джойстиками одновременно.
- Необходимо назначить джойстик специально для пользователя, который будет его держать (что-то вроде учетной записи).

Подключение джойстика к xbox one: пошагово
Чтобы подключить геймпад к консоли, необходимо выполнить следующие действия
- Включаем приставку.
- Вставляем батарейки или аккумуляторы в джойстик. Для этого открываем крышку на задней панели.
- Включаем джойстик, нажав клавишу Удерживаем ее 3 секунды. Клавиша находится посредине в верхней части устройства.
- Кнопка Xbox должна начать мигать. Это сигнализирует, что устройство включено.
- Если джойстик так и не включился, проверьте батарейки. Возможно, они уже сели. Также убедитесь, что вы правильно их поставили. Попробуйте использовать батарейки на другом устройстве. То же с аккумулятором.
- Теперь нажимаем кнопку подключения на приставке. Зажимать ее не нужно. Для версий приставки Xbox One X и Xbox One S клавиша находится на передней панели с правой стороны, под клавишей питания. Она небольшая и круглая. А для версии Xbox One клавиша находится на боковой панели у угла (там, где дисковод).
- Теперь необходимо подключать геймпад. Для этого нажимается круглая клавиша на верхней панели (если держать устройство в руках). Нужно зажать клавишу и держать около 20 секунд. Необходимо подождать, пока клавиша Xboxна джойстике мигнет несколько раз. Это значит, выполняется поиск приставки. Пока джойстик подключен, клавиша Xbox будет гореть.
- Если нам нужно подключить дополненные геймпады, просто повторите с ними эти шаги.

Используя кабель переходник и USB-разъем
Большинство типов консолей имеют порты USB для подключения проводных устройств. Подключить их очень просто, нужно лишь вставить USB-разъем в соответствующее гнездо. В этих случаях геймпад может работать без батареек.
Подключить геймпад к консоли очень просто. Проверьте используемый тип соединения, нажмите соответствующую клавишу и, если проблема осталась, попробуйте перезагрузить всю систему.
Выключение и последующее включение консоли означает полную перезагрузку консоли. Это может устранить некоторые проблемы, связанные с повреждением консоли или подключением контроллера. Чтобы выключить и снова включить консоль, выполните следующие действия.
Как повторно подключить беспроводной контроллер Xbox One к консоли
Я использую беспроводной контроллер XboxOne как с ПК с Windows 10, так и с игровой консолью. Одна из распространенных проблем, с которой я часто сталкиваюсь, заключается в том, что консоль XboxOne не может определить, что она подключена к компьютеру или другой консоли. Это происходит каждый раз. Похоже, это происходит, когда контроллер подключен к компьютеру через USB-кабель, но соединение между консолью и контроллером, по-видимому, повреждено. Кроме того, существует множество сценариев, когда консоль XboxOne подключена, но контроллер не обнаруживается. В этом руководстве вы узнаете, как заново подключить беспроводной контроллер XboxOne к консоли.
Иногда консоль XboxOne по каким-то странным причинам не может обнаружить беспроводной контроллер. Возможно, он использовался на другом компьютере или консоли, и соединение могло быть потеряно. Если ваш контроллер Xbox One не подключается, мигает, но не работает, не синхронизируется или не настраивается, в этой заметке объясняется, как заново подключить контроллер XboxOne к ПК с Windows.
Xbox One не может обнаружить контроллер
Это можно сделать двумя способами. Один из них заключается в повторном подключении с помощью кнопки подключения консоли, а другой — с помощью USB-кабеля. Если вы используете батарейный блок в контроллере вместо батареек AA, вам уже нужен кабель. В противном случае можно использовать любой USB-кабель с портом micro USB 2.0.

- Включите ваш Xbox One, и у вас есть заряд батареи в контроллере.
- Нажмите и удерживайте кнопку Xbox на контроллере. Он расположен посередине с логотипом Xbox.
- Если индикатор на кнопке продолжает мигать, это означает, что она не может подключить консоль.
- В этом случае нам придется использовать кнопку подключения. Эта кнопка доступна как на Xbox One, так и на контроллере.
- На Xbox One X и Xbox One S кнопка подключения находится спереди справа , ниже кнопки питания.
- На оригинальной Xbox One кнопка подключения находится сбоку, за углом от лотка для дисков.
Если аудиторов несколько, повторите эти действия для каждого дополнительного аудитора. В качестве альтернативы может потребоваться переназначить контроллер пользователю, если консоль таковым не является.
Подключите контроллер с помощью кабеля USB-micro-USB
Это простой метод, который работает как с проводным, так и с беспроводным управлением. Вам понадобится кабель micro USB, входящий в комплект Xbox One Play, и все остальное, что подходит к портативному компьютеру, включая комплект для зарядки.
- Подключите конец кабеля USB к одному из портов Xbox One USB.
- Вставьте порт зарядки кабеля в контроллер Xbox One.
- Подождите, пока вы увидите, что кнопка Xbox One включена и остается такой.

Используйте его чаще всего, поскольку для подключения к компьютеру используется тот же проводной кабель. Нет необходимости нажимать кнопку совпадения, совпадение происходит мгновенно. Однако вы должны знать, что вам будет присвоен текущий профиль консоли Xbox One. Если у вас более одного пользователя на консоли, войдите сначала в свою учетную запись и попробуйте сделать следующее. Затем вы можете отсоединить кабель и снова подключиться к консоли автоматически.
Если это не сработает, можно контролировать две вещи. Во-первых, убедитесь, что батарейка AA не разряжена, а во-вторых, вовремя нажмите кнопку подключения в случае беспроводного менеджера. Наконец, вы можете один раз перезапустить консоль, чтобы убедиться, что все работает правильно.
Геймпад от Xbox One существует в двух вариантах – проводной и беспроводной. Отличить их можно по внешнему виду – верхняя передняя часть проводного варианта чёрная, тогда как у Wireless-контроллера эта зона белого цвета. Беспроводной девайс, к слову, может подключаться как проводным методом, так и по Bluetooth.
Батареи в контроллере почти разряжены

Проблема: слабый аккумулятор может снизить мощность сигнала беспроводного геймпада Xbox One и вызвать проблемы с подключением. Когда это происходит, соединение теряется, а кнопка Xbox на контроллере иногда мигает, когда контроллер выключен.
Устранение: замените аккумулятор на новый или полностью заряженный.
Ваша гарнитура перебивает соединение

Проблема: В некоторых случаях наушники или микрофон могут препятствовать синхронизации контроллера Xbox One.
Лечение: если к геймпаду подключены наушники или микрофон, попробуйте отсоединить и снова подсоединить их. После успешного подключения наушники можно снова подключить. В качестве альтернативы может возникнуть проблема с наушниками.
Мешает другое беспроводное устройство

Проблема: Консоли Xbox One используют ту же часть беспроводного спектра, что и многие другие электронные устройства в вашем доме, и даже такие электроприборы, как микроволновые печи, могут создавать помехи.
Лечение: опробуйте все другие электронные устройства, использующие беспроводные соединения, такие как телефоны, ноутбуки, планшеты и даже маршрутизаторы Wi-Fi. Также выключите такие приборы, как микроволновые печи, вентиляторы и блендеры, которые могут создавать помехи. Если это невозможно, попробуйте хотя бы удалить эти устройства из консоли Xbox One.