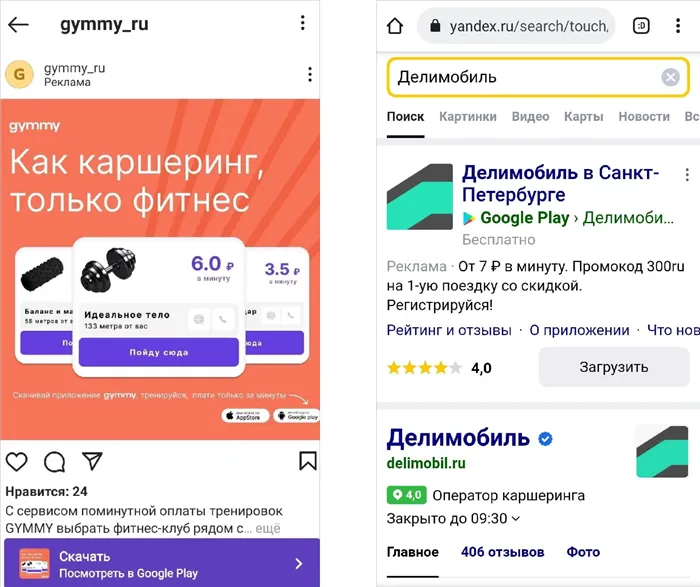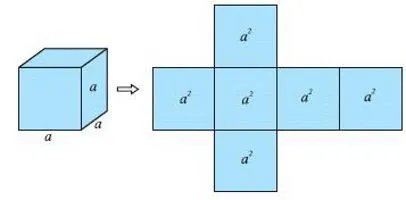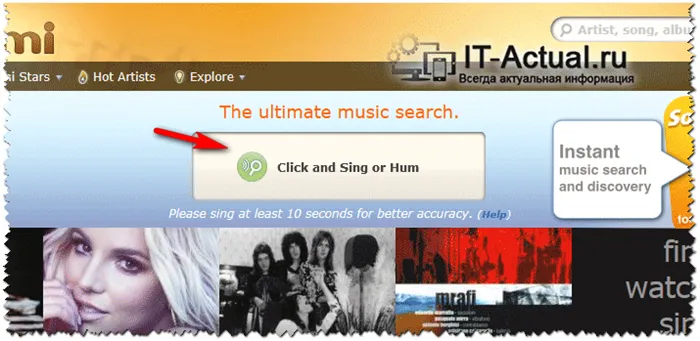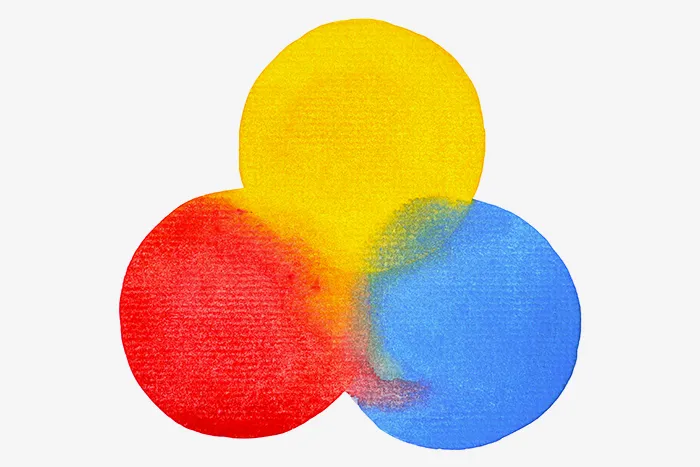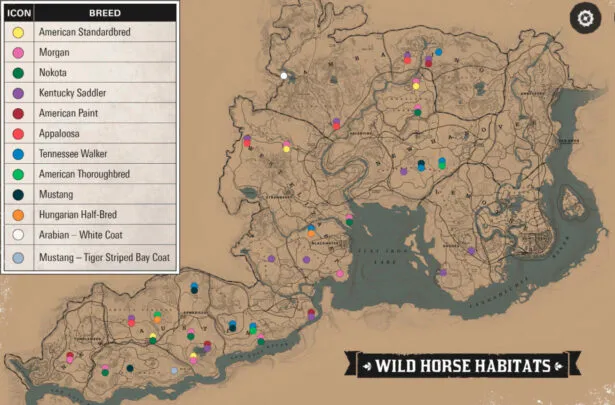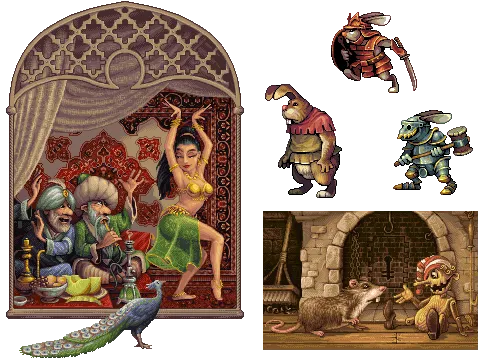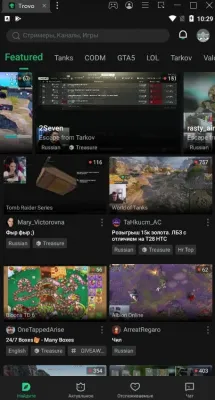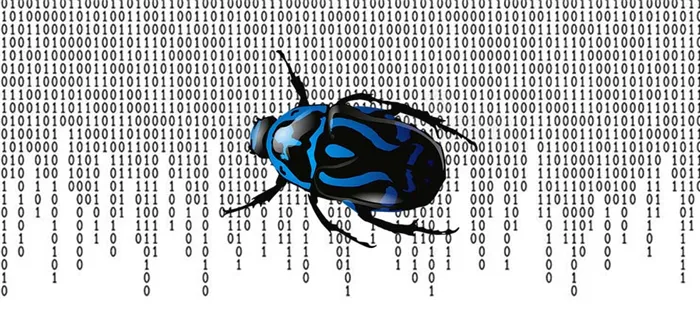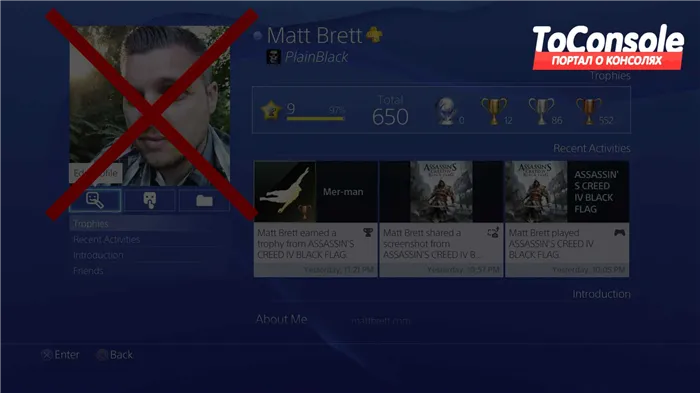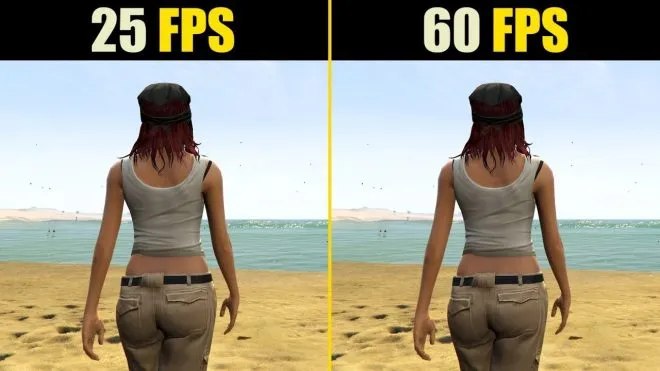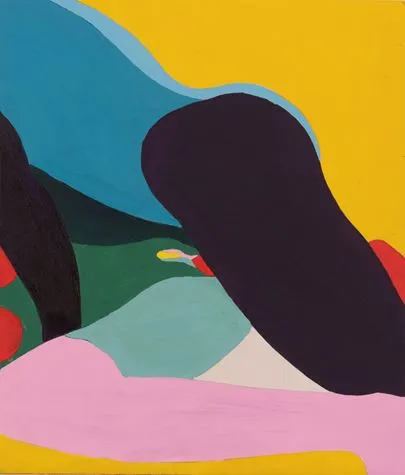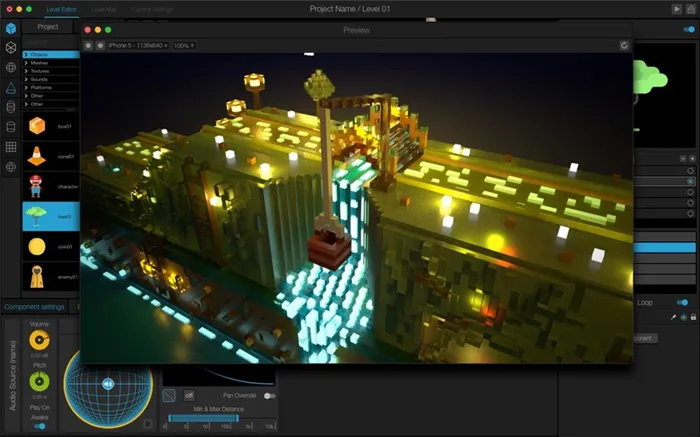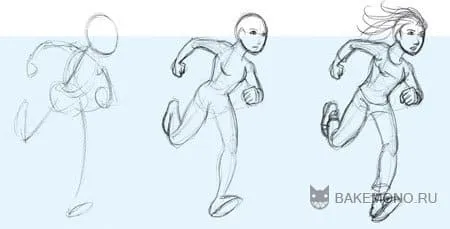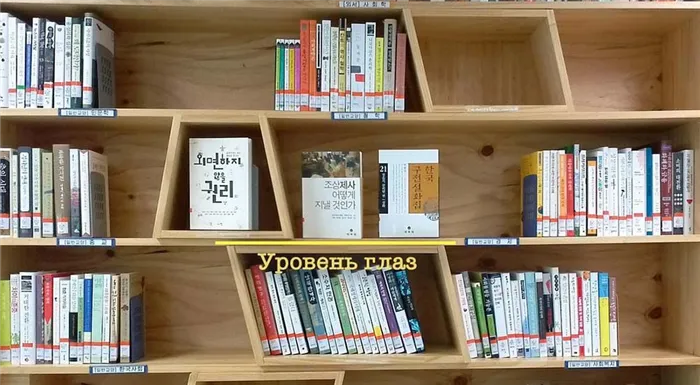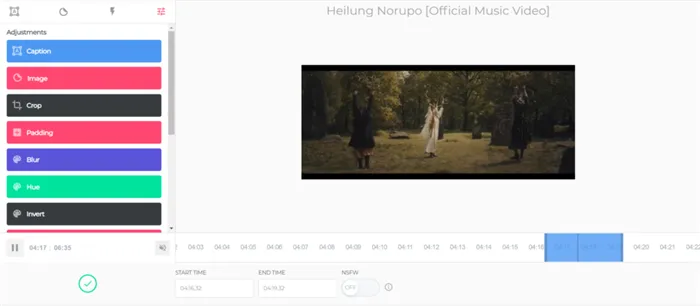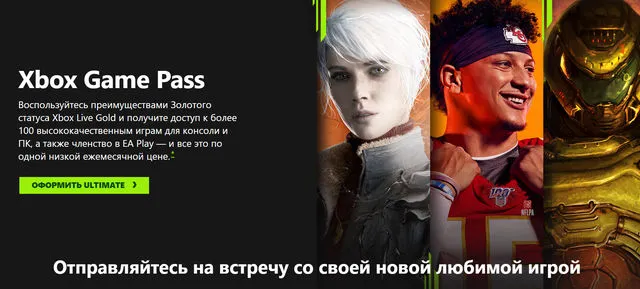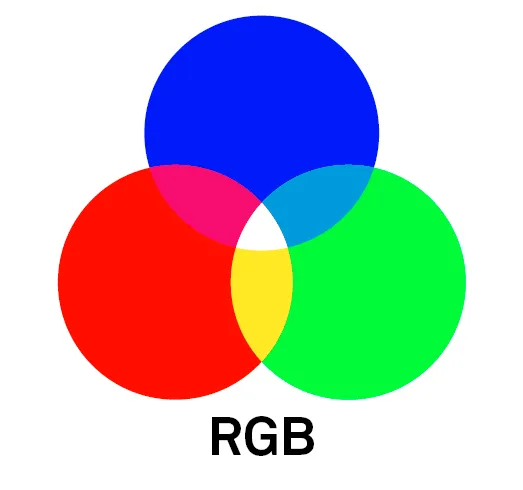- ⇡#Динамика твердых тел
- ⇡#Анимация жидкостных эффектов
- Управление анимацией¶
- Объектная анимация¶
- Скиннинг и скелетная анимация¶
- Параметры запекания¶
- Смешивание анимации¶
- Добавление текстуры
- Создание скелета персонажа для начинающих
- Создание скелета
- Навигация в окне просмотра с помощью клавиатуры
- Навигация в окне просмотра c помощью мыши
- Выделение объектов
Модификаторы позволяют изменять свойства объекта в соответствии с определенным алгоритмом. Чтобы воспользоваться ими, необходимо вернуться в режим объекта и выбрать вкладку с пиктограммой ключа в правой части таблицы.
Анимация — это очень широкое понятие. Существуют классическая компьютерная анимация (анимация ключевых кадров, еще один раздел 3D-графики), анимация персонажей и другой набор инструментов, необходимых для расчета и моделирования физических процессов. В Blender анимация представлена множеством инструментов, которых достаточно для решения задач, связанных с анимацией.
Прежде всего, необходимо упомянуть ключевые кадры, которые являются классическим способом создания анимации. Чтобы переместить сцену таким образом, выберите положение объекта в сцене, поместите ползунок на временную шкалу и нажмите I. Затем в контекстном меню выберите Параметры анимации и укажите команду для создания анимационного ключа.
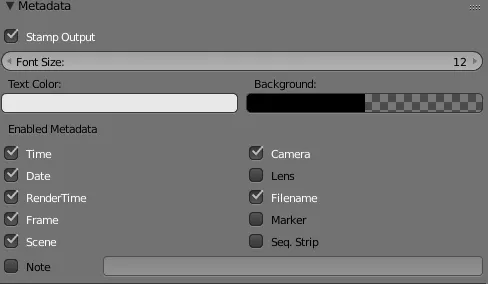
Еще более простым способом перемещения объектов в сцене является функция автоматических ключевых кадров. Эта функция активируется нажатием красной кнопки рядом с регулятором анимации. Оптимальная настройка движения выполняется в окне редактора графиков. Редактор графов содержит график зависимостей параметров анимации, основные значения которых обозначены указателями. Выбрав указатель, можно изменить тип кривой в настройках, чтобы повлиять на то, как будет выполняться анимация в ключевых точках.
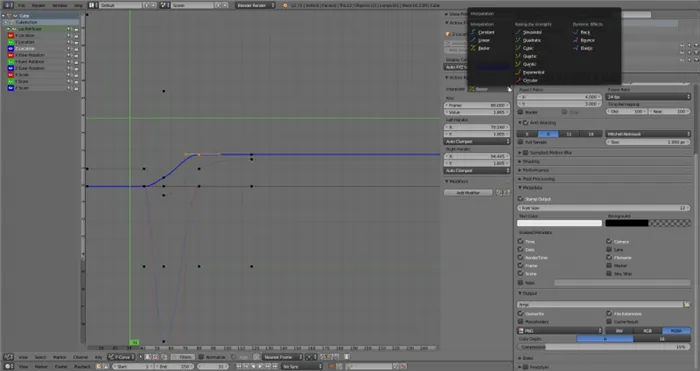
Некоторые инструменты Blender не сразу очевидны, даже если вы пользуетесь программой уже некоторое время. Например, инструменты драйвера для управления подключенными параметрами. Это особенность, о которой Blender не часто упоминает на семинарах и в документации, и не зря. Ведь драйвер — это одна из самых важных функций бесплатного 3D-редактора. С помощью этой функции, например, вращение автомобильного колеса может быть связано с его положением, так что колесо не нужно перемещать каждый раз, когда автомобиль перемещается. Или, например, движения отдельных частей сложного механизма (шестеренок, пружин и т.д.) могут быть синхронизированы. Драйверы также используются для упрощения управления оборудованием персонажа. Драйверы настраиваются путем переключения в режим драйвера с помощью редактора графиков.

Интересно, что числовые параметры объектов, доступные в интерфейсе Blender, можно заменить выражениями или функциями. Например, если в поле параметра seed вместо числового значения ввести #frame, которое обеспечивает случайное распределение шума для отрендеренного изображения, Blender будет генерировать новую выборку случайных значений для каждого кадра, в зависимости от количества кадров.
⇡#Динамика твердых тел
Динамика твердого тела в Blender проста и удобна в использовании, а механизм естественных столкновений работает великолепно. Аниматоры имеют возможность моделировать взаимодействие между «твердыми» объектами и составными структурами. Например, он соединяет повторяющиеся звенья цепи. Физические решения могут также включать свойства взаимодействия, такие как разрушение структуры (разрушаемый вариант), геометрия поверхности удара и определение внешних сил. Если у вас есть опыт создания анимации в других приложениях, вам потребуется несколько минут, чтобы ощутить ту же функциональность в Blender. Бесплатный редактор позволяет логично и просто создавать сцены с анимированными, интерактивными телами. Выберите элемент, перейдите на вкладку Физика, нажмите кнопку Жесткое тело и укажите тип элемента (активный или пассивный). Вот и все! Теперь вы готовы к созданию простой анимации. Затем воспроизведите анимацию во вьюпорте, чтобы посмотреть, что произойдет.
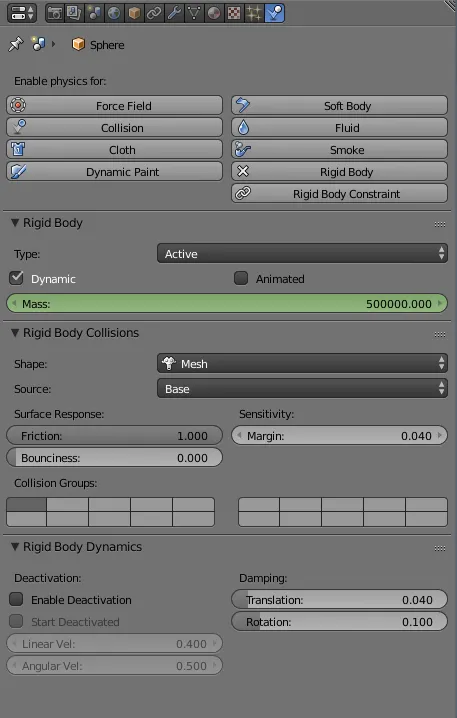
Блок моделирования ткани также прост в эксплуатации. Деформации ткани создаются благодаря модификаторам Cloth и Collision. Первый Cloth назначается объекту, который должен играть роль ткани на сцене. Здесь следует обратить внимание на модель топологии «тряпка». Поскольку реалистичные деформации возможны только при достаточной плотности полигональной сетки, имеет смысл увеличить количество вершин в модели с помощью модификатора Subdivision, еще до моделирования. Модификаторы столкновения назначаются объектам, с которыми сталкивается полотно. Когда анимация воспроизводится на сцене, автоматически включается имитация поведения ткани. Ткань моделируется очень реалистично, артефакты сведены к минимуму и могут быть легко удалены путем увеличения шага и настроек качества.

⇡#Анимация жидкостных эффектов
Недавно мы рассказали читателям 3DNews об очень интересном инструменте NextLimit — симуляторе эффекта жидкости RealFlow (см. «Обзор симулятора жидкости RealFlow: невероятные трюки с водой»). Бесплатный 3D-редактор включает модуль, который, подобно RealFlow, может имитировать всевозможные эффекты жидкости. И, как показано ниже, шоколадка в руках опытного аниматора Blender не может быть намного хуже, чем симулятор NextLimit.
На этом этапе энтузиасты 3D, вероятно, зададут очевидный вопрос: какой инструмент лучше? Сравнение движка жидкостных эффектов Blender с алгоритмом RealFlow не совсем корректно и правильно. В плане точности просчетов и различных инструментов эффектов Blender явно уступает специализированным продуктам испанского разработчика. Однако это ни в коей мере не умаляет достоинств модуля Fluid в Blender. Если параметры взаимодействия установлены правильно и геометрия объекта взаимодействия верна, результат выглядит очень реалистично.
Жидкостные анимации также рассчитываются очень быстро. ‘Baking’ (так в Blender называется функция расчета текучей анимации) экономит системные ресурсы, чтобы компьютер не тормозил. При необходимости количество потоков расчета можно задать в настройках разрешения сцены для дальнейшего снижения нагрузки.
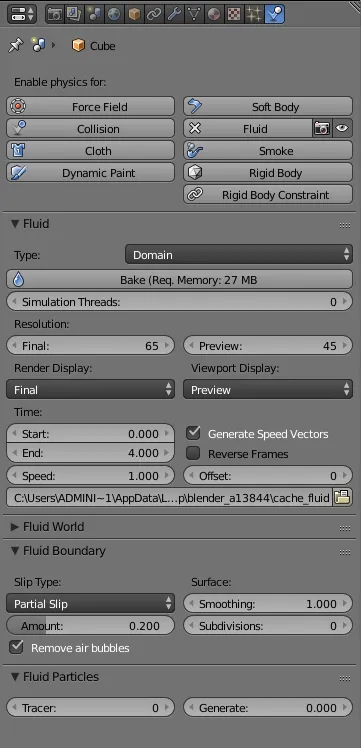
Инструменты в этом разделе находятся на последней вкладке — Физика. Моделировать движение жидкостей очень просто. Простая сцена — предположим, вы хотите смоделировать стакан, наполненный водой. Натурная модель содержит два объекта — стакан и источник жидкости. Однако для создания такой анимации в блендере вам понадобятся три объекта вместо двух: модель стекла, произвольный объект (например, пуля) и параллельный репер. Произвольный объект является источником потока жидкости, а стекло — препятствием, с которым взаимодействует поток жидкости. Последний объект, параллельный депозит, должен быть классифицирован как домен. Это своего рода объект, определяющий область виртуального пространства, в котором происходит анализ естественной проблемы. Поэтому размер параллели и ее положение должны быть такими, чтобы все объекты в симуляции помещались в этот объем.
Чтобы проиллюстрировать роль каждого объекта, выполните одно и то же действие. Выберите объект в окне View, перейдите на вкладку Physics и нажмите на кнопку Fluid. Затем настройки определяют роль, которую объект будет играть в симуляции. Объекты взаимодействуют с источниками потока (входами), потоками (препятствиями) и поглотителями водного потока (оттоками).. (Ищите параметр типа в Fluid Scroll). Направление потока определяется значением входного вектора скорости. Последним шагом в настройке сцены является baked-in, т.е. неправильный расчет поведения жидкости. Чтобы выполнить ложный расчет, выберите объект, свойства которого определяют тип поля, и нажмите кнопку Bake-in. Параметры жидкости имеют три основных профиля текучих потоков с характерными свойствами течения — мед, масло и вода.
Часто для изменения вида в окне просмотра используется клавиша numpad (дополнительная цифровая клавиатура). Например, чтобы определить вид в окне 3D-вида с камеры, нажмите 0 (ноль).
Управление анимацией¶
Анимация в машине может быть проверена двумя способами.
Автоматически, активировав панель «Анимация» и определив поведение анимации в свойствах объекта. В этом случае этот метод необходим, и тогда объект призывается до загрузки сцены. В случае скелетных движений актриса, назначенная объекту в окне Action Editor, воспроизводится по определению.
Использование функций мультиварки, программирование.
Для удаления движущегося изображения целесообразно использовать интерфейс проекции движущегося изображения, который анализируется в соответствующем разделе.
Объектная анимация¶
Изменяемые параметры: расположение, поворот, масштаб.

Это делается путем добавления переключателя движения, чтобы загнать объект в блендер и воспроизвести его на машине.
Поддерживаются следующие типы клавиш.
Вращение — должно быть выполнено в кватернионе (WXYZ) или Xyz Эйлера.
Масштаб — коэффициент эскалации должен быть одинаковым по любой оси для получения правильного результата.
Локрот — комбинация позиции и вращения.
Locscale — это сочетание местоположения (позиции) и масштаба (шкалы) слова.
Locrotscale — это комбинация местоположения, вращения и масштаба.
Lotscale — это комбинация вращения и масштаба.
Для движущихся изображений объектов сетки опция Force dynamic object должна находиться на вкладке Object (Объект) объекта в окне rendering platty (Рендеринг).
Скиннинг и скелетная анимация¶
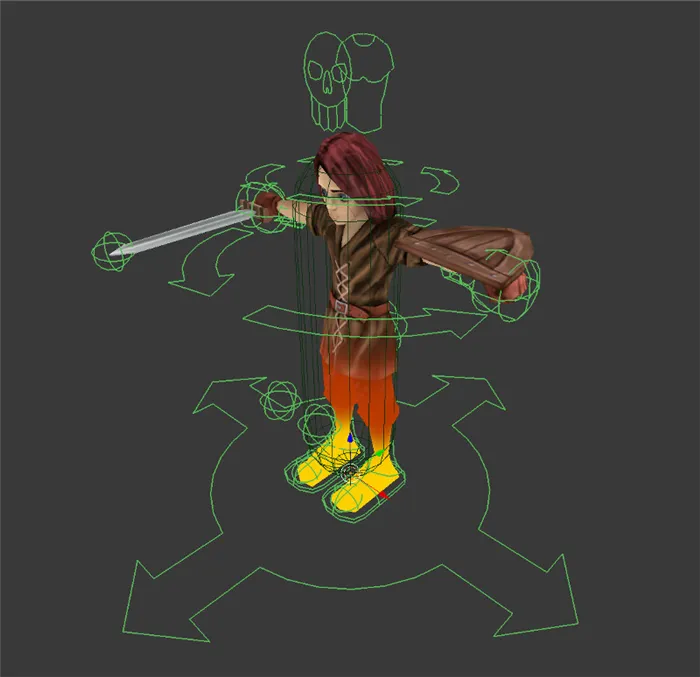
В дополнение к объектам деформируемой сетки, для выполнения скелетных движений необходимы объекты армирования. Это делается в четыре этапа.
Создайте объект скелета на объекте арматуры.
Назначьте группы вершин объектам сетки и прикрепите их к костям. Это можно сделать, например, путем окрашивания грузиками.
Анимируйте кости усиленного объекта. Используются те же клавиши, что и для перемещения объектов.
Для важных скелетных анимаций, включающих инверсную кинематику, требуется этап анимации запекания (блок действий Blender). Процесс запекания выполняется с помощью интерфейса BakeSkeletalAnimation на панели инструментов Blend4Web.
Параметры запекания¶
Процесс выпечки выполняется с выбранным объектом армирования.
В окне со списком актеров, которых нужно поджарить, перечислены актеры, которых нужно поджарить. Если список пуст, то все возможные актеры будут приготовлены.
Имя текущего актера из списка актеров, которые могут быть разыграны.
После выпечки ключ оптимизируется. Если результаты не соответствуют действительности, рекомендуется отключить эту опцию.
Использование встроенного пекаря Blender.
Используйте сам инструмент запекания анимации Blender (действие bake) вместо инструмента Blend4Web. Настройки для Blender Native Baker отличаются от настроек для Blend4Web.
Действие выпечки. После успешного завершения процесса на сцене появятся актеры с именами типа B4W_BAKED_AME_ACTOR. Эти актеры автоматически назначаются на объекты арматуры и воспроизводятся камерой. Стоит отметить, что работа этих актеров в Blender не гарантирована.
Машина поддерживает до четырех групп пик в каждой пике. Эти группы выбираются на основе значений влияния или «весов» пиков. При загрузке исходных файлов вместе со сценой пиковые «веса» подвергаются процессу нормализации. Это означает, что их сумма выводится в единицы.
Чтобы удалить неиспользуемые группы вершин из арматуры, можно воспользоваться кнопкой Clear Unused Top Groups на одноименной панели.

Blend4Web первым поддерживает ограничения по костям. В настоящее время поддерживаются различные типы ограничителей. В качестве примера можно привести трансформации копирования, которые позволяют привязывать оружие к различным объектам, включая физические объекты (эффект рэгдолла). Поддержка других ограничений ожидается в будущем выпуске.
Полный список поддерживаемых ограничений и их описание можно найти в соответствующем разделе.
Смешивание анимации¶
Машина также поддерживает смешивание анимаций. Чтобы использовать эту функцию, необходимо активировать опцию Mix Animation (находится на панели Animation вкладки Objects).
Одновременно можно смешивать только два мультфильма.
Чтобы объединить анимации, необходимо сначала смешать два слота анимации.
Примечание: В меню «Вставить ключевой кадр» представлено множество опций, но только некоторые из них часто используются. Для грибов вам не нужно сначала определять позицию и масштаб, поскольку вы пока не собираетесь их менять.
Добавление текстуры
В окне Свойства щелкните левой кнопкой мыши по кнопке Контекст текстуры. Значок будет выглядеть как шахматная доска, как показано ниже.
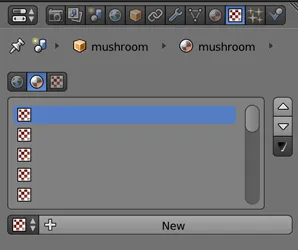
Примечание: Аббревиатура LMB неоднократно встречается в руководствах по Blender. Это означает левую кнопку мыши, правую кнопку мыши RMB и среднюю кнопку мыши MMB.
Нажмите кнопку New, чтобы добавить новую текстуру.
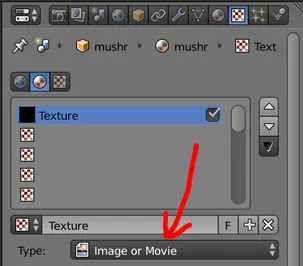
Появится поле заголовка и выпадающий список для определения типа текста. Вам нужно изменить тип типа с Cloud на Image или Tape. В таблице Изображение щелкните раскрывающийся список слева от кнопки Новый и выберите изображение Гриб, созданное с помощью исходного урока или именованного изображения. файл программы, загруженный для данной деятельности.
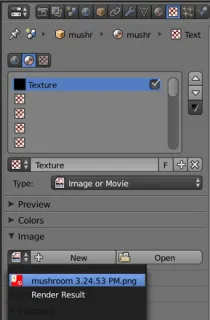
В таблице ‘Mapping’ выберите значения UV для координатных параметров следующим образом.
Не покидая панель ‘Mapping’, выберите значения UVMAP для параметра MAP.
Все эти параметры вы создадите в исходном файле на данном этапе. Рекомендуется сохранять изменения по мере прохождения семинара.
Создание скелета персонажа для начинающих
В программе для создания 3D-игрушек вам нужно будет создать каркас для персонажа. Как мышцы движутся с помощью скелетов, так и грибные решетки движутся с помощью своих собственных скелетов. В Blender скелеты — это другой тип объектов.
Прежде всего, необходимо понять, что означают различные термины. Процесс создания скелета называется риггинг. Сначала создается каркас, состоящий из костей, и постепенно добавляются новые.
Риггинг может быть очень сложным процессом при создании 3D-персонажей. Существуют ограничения и модификаторы, которые можно добавить к кадру, чтобы облегчить аниматору последующую работу со сложными настройками. Скелет гриба очень прост, но этого достаточно, чтобы понять, на что способен этот инструмент.
Скиннинг — это процесс соединения вершин сетки с костями скелета.
После создания модели ее можно воплотить в жизнь, выполнив следующие действия
- Добавляете скелет к вашей сцене
- Добавьте несколько костей к созданному скелету
- Соединяете сетку с костями
- Анимируете скелет, устанавливая позицию для костей
Создание скелета
Сначала нажмите опцию или воспользуйтесь маленькой пулей в нижней части рабочего места, как показано на рисунке ниже.
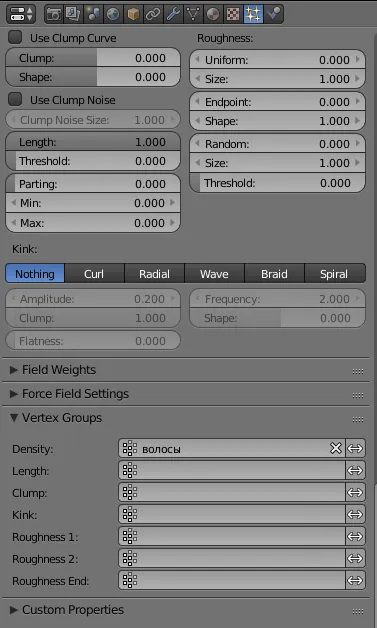
В этот момент ваши грибы станут полностью белыми и потеряют свой красивый цвет в стиле Марио.
Наведите курсор мыши на 3D-вид и нажмите Shift-A. Выберите Armature => Single Bone в меню ADD, как показано ниже.
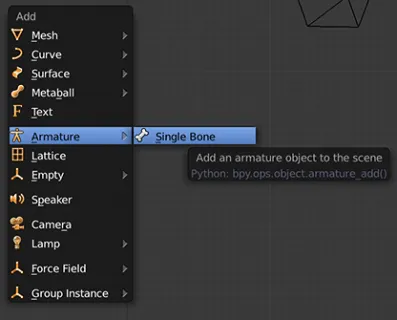
Примечание: Причина, по которой вам необходимо навести мышь на 3D-вид, заключается в том, что сочетания клавиш в Blender чувствительны к рамке, в зависимости от окна или процессора, где находится индикатор мыши.
Поздравляем — ваши грибы ожили с двумя новыми видами поведения. Теперь вы можете использовать их в собственных проектах с помощью опций выхлопа, доступных в блендере.
Навигация в окне просмотра с помощью клавиатуры
Если вы нажмете F12 после запуска блендера и посмотрите на полученное изображение, вас может обеспокоить тот факт, что оно не соответствует сцене (сцене, отображаемой в 3D-окне). На самом деле, это верно. Сцена отображается сверху (это настройка по умолчанию), а изображение отображается так, как его показывает камера (очевидно, камера может «казаться» боковой — см. ниже).
Часто для изменения вида в окне просмотра используется клавиша numpad (дополнительная цифровая клавиатура). Например, чтобы определить вид в окне 3D-вида с камеры, нажмите 0 (ноль).
5- Точка просмотра (нажмите еще раз для возврата), .
‘. Ввод — чтобы изменить масштаб по отношению к выбранному объекту, нажмите кнопку
«+» и » — » — для изменения масштаба сцены.
Навигация в окне просмотра c помощью мыши
Вид окна проекции можно изменять как с помощью мыши, так и с помощью клавиатуры.
— Вращение колесика мыши изменяет масштаб и
— Движение мыши с нажатым колесиком (оно не вращается, просто нажимается как кнопка), и
— Нажатие колеса + движение мыши со сдвигом перемещает сцену.
ПРИМЕЧАНИЯ. Бегунок мыши должен находиться в 3D-окне (в противном случае он перемещает что-то другое).
Выделение объектов
Итак, изначально на сцене есть три объекта (куб, камера и лампа). Вы можете перемещать их и менять углы наклона, но сначала полезно научиться выбирать элементы (т.е. указывать компьютеру, чем именно управлять).
Правильно выбрать объект в блендере — щелкнуть по нему. Контур выбранного объекта станет розовым.
Чтобы выбрать несколько объектов, удерживайте клавишу Shift и поочередно щелкайте объекты правой кнопкой мыши.
Если нажатием клавиши A выбрано несколько объектов, все объекты закрываются и нажимаются снова.