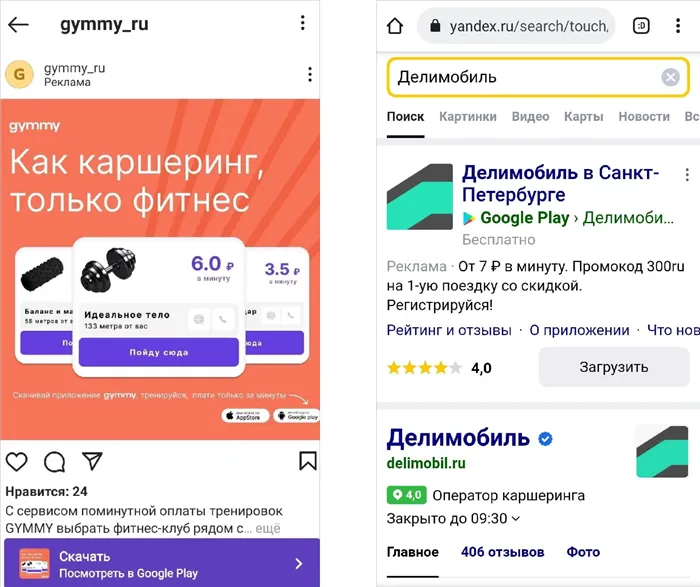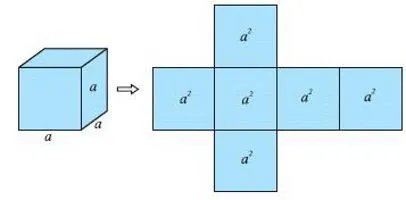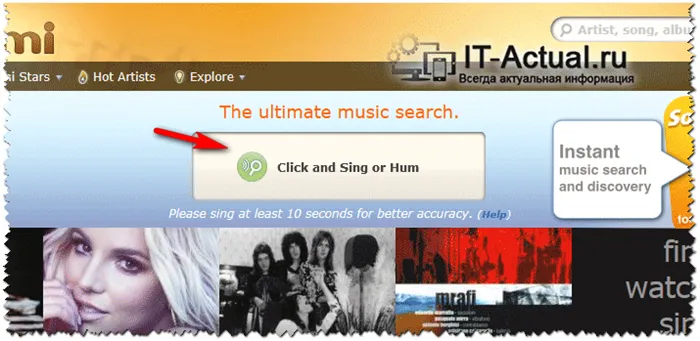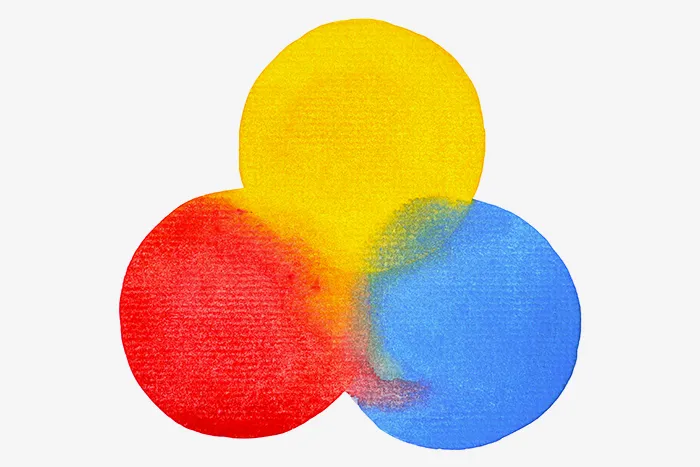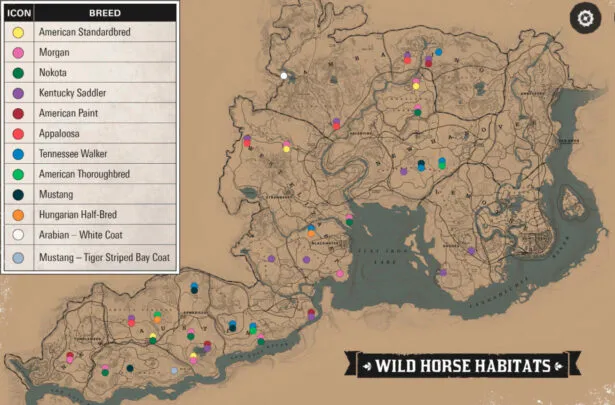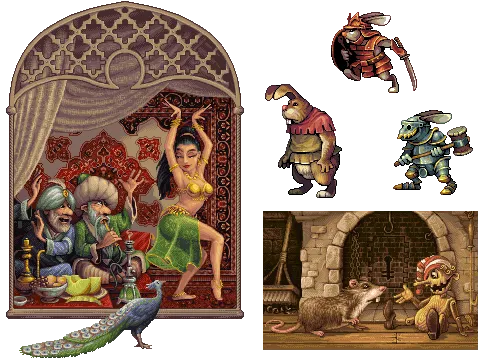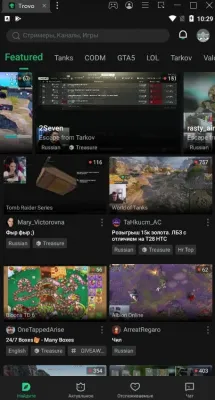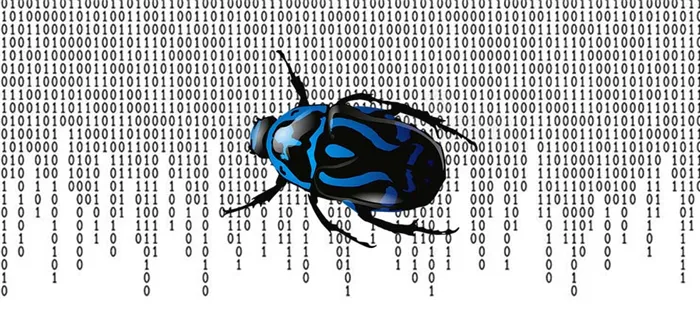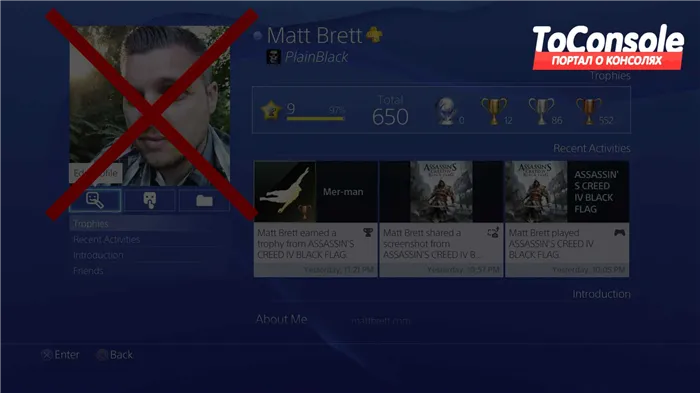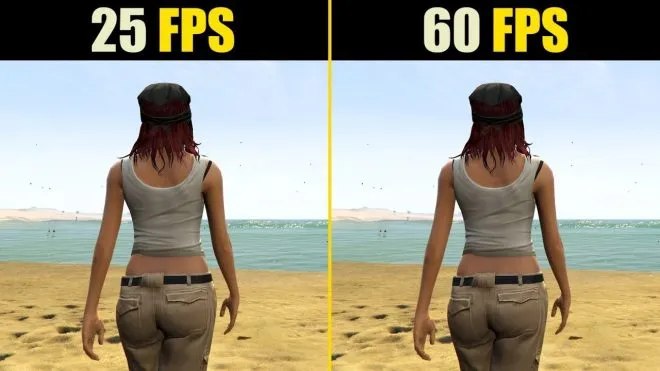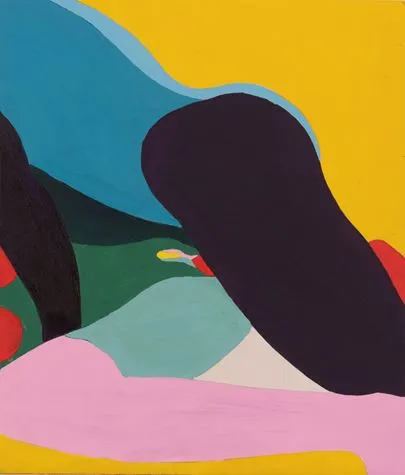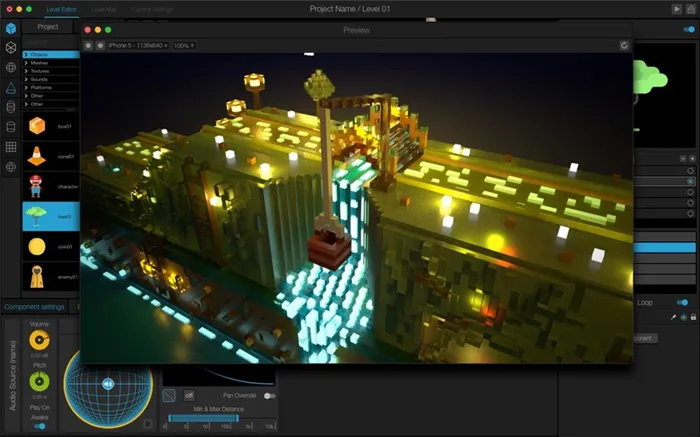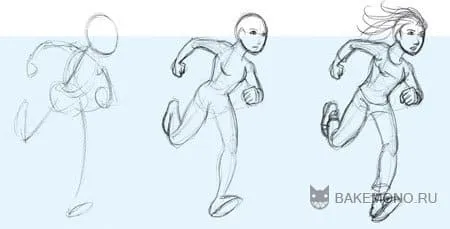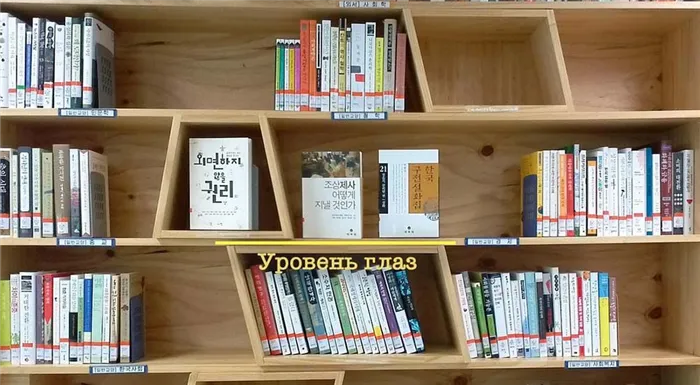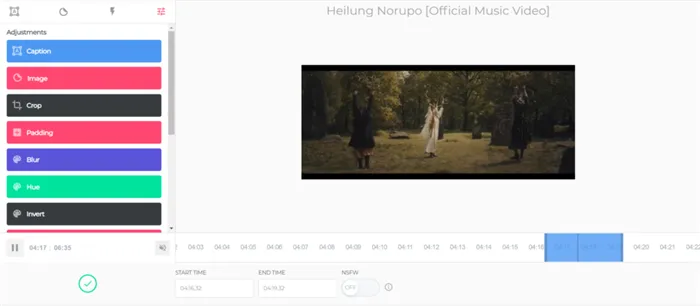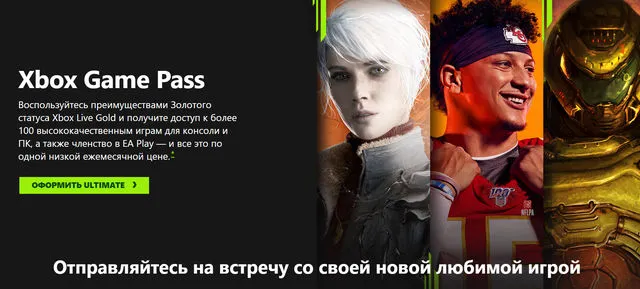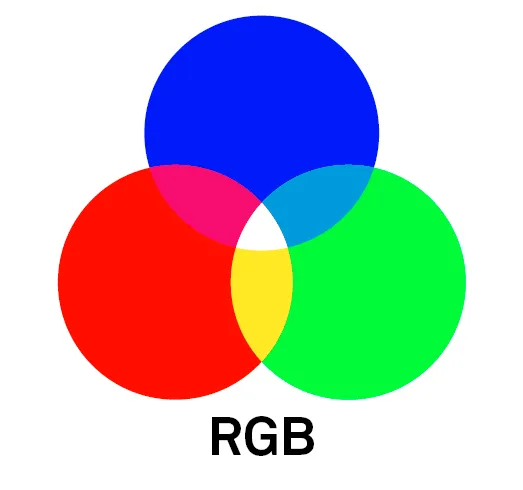Если вы хотите создать тень, которая постепенно исчезает, вместо шагов 2 и 3 сделайте следующее. С помощью волшебной палочки выберите холст без изображения тигра и измените параметры. На новом уровне нарисуйте линейный тренд от черного к прозрачности.
Как сделать тень в фотошопе
Привет всем. Я расскажу о том, как создавать тени в Photoshop.
Adobe Photoshop имеет широкий спектр инструментов и функций, позволяющих добавлять тени к объектам; мы рассмотрим два наиболее распространенных способа создания теней в Photoshop (с помощью стилей слоя и выделения).
Оттенки являются важной частью фотографий, логотипов и т.д. Без оттенков объединенные объекты выглядят нереалистично, как будто их склеили.
Несколько советов перед созданием тени
- Главное, что нужно запомнить новичку: в природе нет абсолютно черных теней, всегда присутствует какой-то дополнительный цвет, разбавляющий густоту черного.
- Учитывайте, что чем ближе тень к объекту, тем она насыщеннее, чем дальше – тем прозрачнее.
- Присмотритесь к окружающему вас миру, почаще обращайте внимание, каким образом объекты отбрасывают тень – это поможет вам избежать ошибок при создании своих коллажей.
Используйте Photoshop, чтобы «повесить» изображение на стену. Откройте изображение стены (файл назад).

Поместите фотографию на холст (место для файла), уже отделенную от фона.
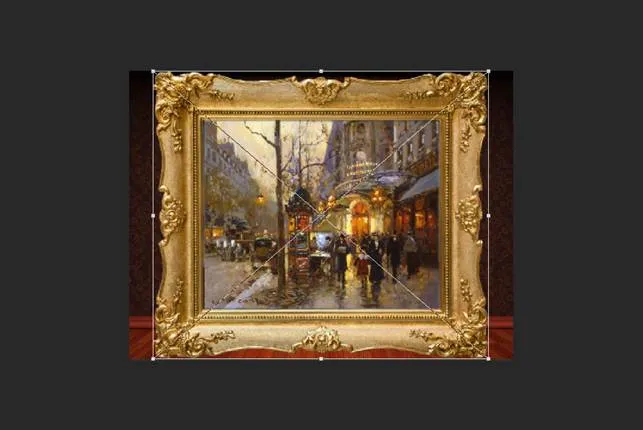
Нажмите Shift и ALT, чтобы сохранить размерные пропорции, и увеличьте масштаб от центра.

Перетащите изображение немного выше с помощью инструмента перемещения (ярлык инструмента V):.
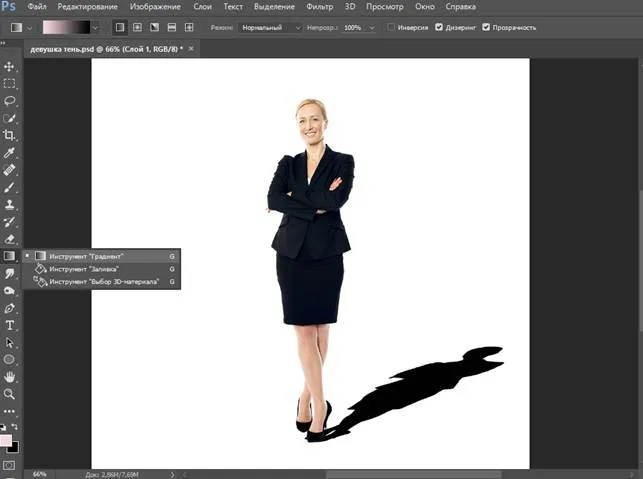

В таблице слоев активируйте слой с краской и дважды щелкните, чтобы открыть окно Стиль слоя.
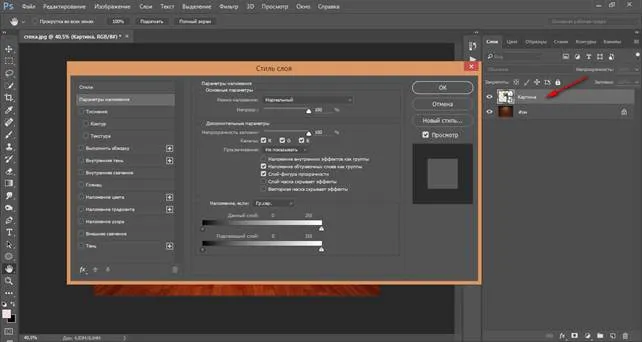
Установите флажок Drop shadow.
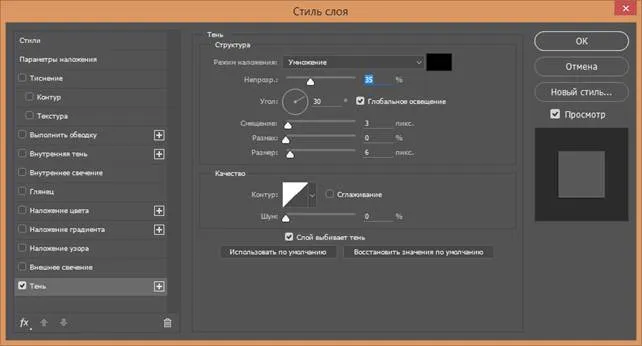
В этом окне можно выбрать цвет, размер, распространение, угол (направление света) и функцию смешивания (обычно предпочтительнее использовать функцию умножения)., непрозрачность теней. Поскольку окно не закрыто, вы можете использовать мышь для перемещения тени, чтобы найти наилучшее положение. Вы также можете изменить настройку в любое время, нажав еще раз.
В нашей сцене мы изменили угол на 90 градусов, потому что стена была освещена сверху и изменила цвет с черного на темно-коричневый. Подробный вид настроек вы можете увидеть на скриншоте.
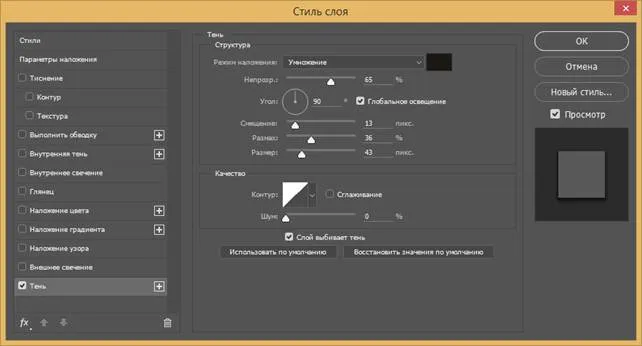
Вот как изменился наш маленький коллаж после добавления тени:.

Как сделать тень в фотошопе при помощи Выделения (Select)
Этот метод, безусловно, сложнее, но я уверена, что у вас получится!
Создайте новый файл (file-NEW), используя эти параметры.
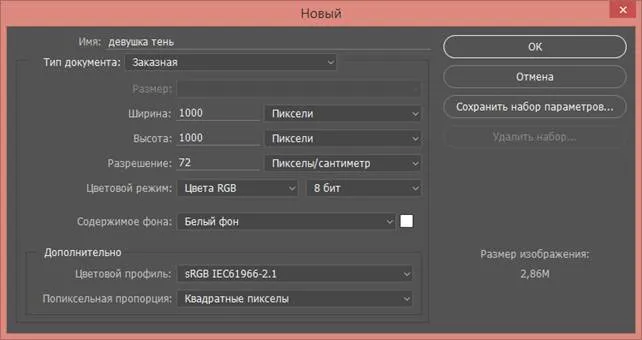
Поместите девушку и изображение в новый документ (файл-расположение). Поскольку девушка уже отделена от фона, нам не нужно ее обрезать.

Увеличьте изображение до нужного размера, как в предыдущем шаге. Не забывайте использовать клавиши Alt и Shift для поддержания процентного соотношения и масштабирования от центра.

Перейдите в таблицу слоев, удерживая клавишу Ctrl, щелкните по слою с девушкой, чтобы загрузить это выделение слоя.
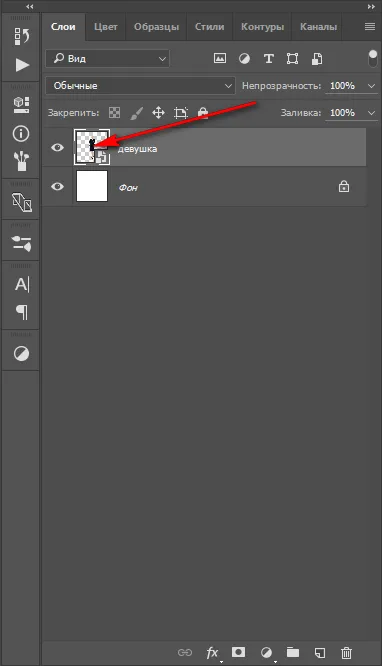

Создайте новый слой между слоем с белым фоном и слоем с девушкой, щелкнув по слою Layer News или выбрав New Layer в строке Layer Line.
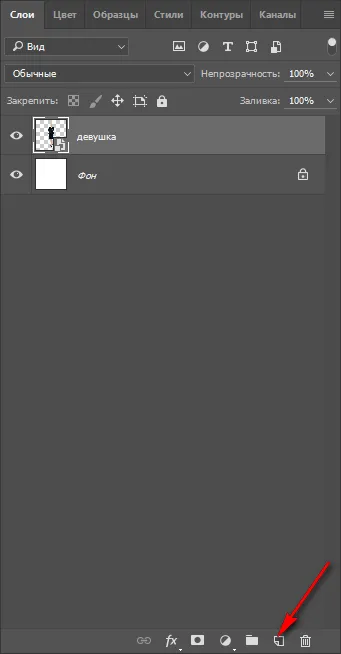
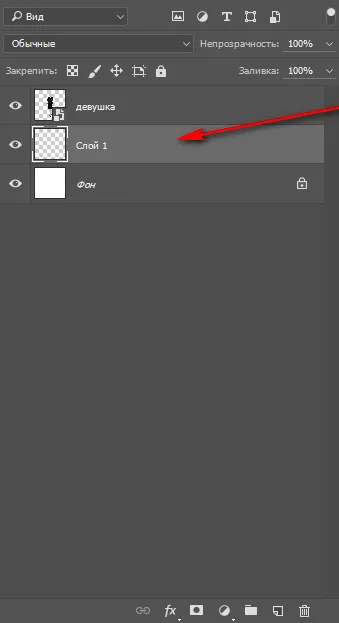
Перейдите в раздел «Редактировать». В окне Цвет выберите более темный цвет и залейте выделение. Например, по контрасту с белым фоном я заполнил его черным, чтобы напомнить о реалистичном коллаже. Лучше не использовать чисто черные цвета.
Это наша будущая тень на данный момент: на
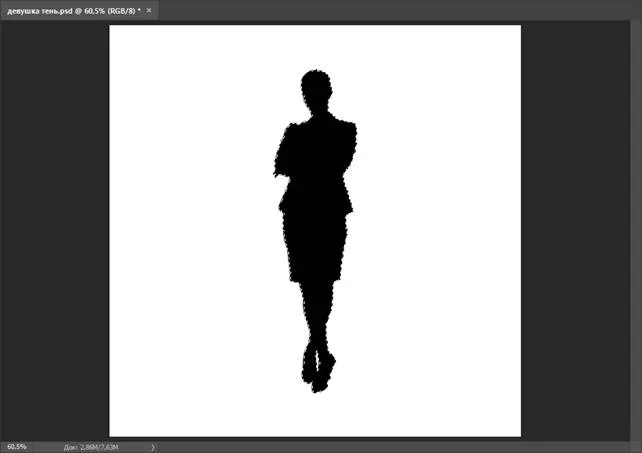
Восстановить (CTRL + d), нажмите CTRL + T, чтобы активировать инструмент Свободное преобразование, и используйте инструмент Редактировать свободное преобразование для доступа к нему.
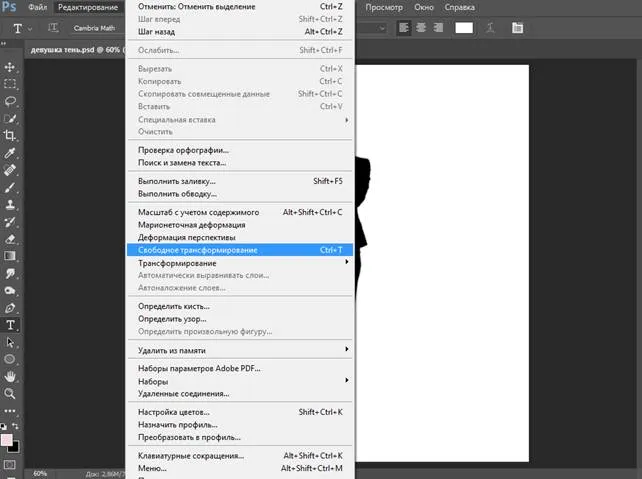
Удерживая CTRL, сдвиньте верхний центральный узел вниз вправо, чтобы разместить тень на поверхности.
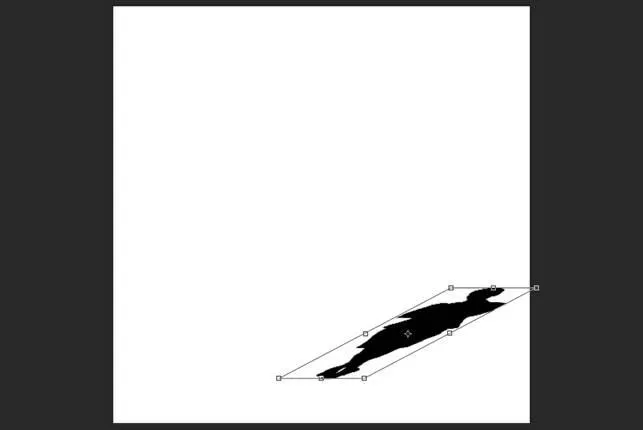

Как вы помните, тени вблизи объектов особенно насыщены и становятся полупрозрачными вдали от объекта. Чтобы плавно уменьшить прозрачность тени, используйте инструмент Градиент (клавиша доступа к инструменту — G).
Вы можете вручную добавить тени на уровень «копия беседки», для этого воспользуйтесь Раствором B, размер 5 (вы можете настроить его самостоятельно), непрозрачность — 15%, нажим — 30% и основной цвет — черный. Начните наносить темные оттенки на область с помощью кисти.
Если объект прикреплен к необычной поверхности, такой как песок, камень, скала или вода, тень должна быть деформирована, чтобы повторить рельеф фонового изображения. Для применения этой техники необходимо использовать карту смещения. Изображение подписи, созданное фоновым изображением.
Рассмотрим алгоритм создания правки, показанный на рисунке 4.4.
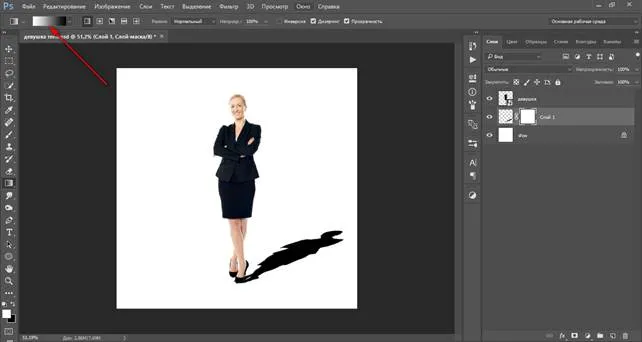
Рис. 4.Пример тени с повторяющимися кривыми занавеса.
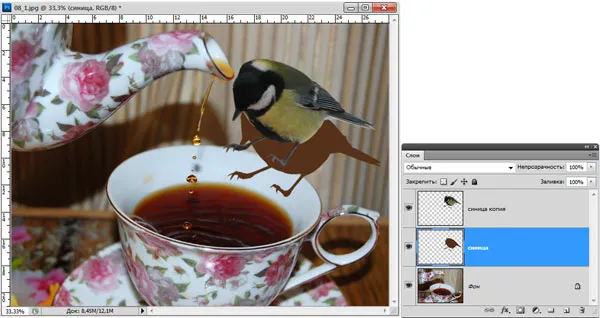
Рис. 5.Результат создания плана для затенения заголовка.
- Допустим, что оба исходных изображения совмещены, тень на основе изображения синицы создана аналогично предыдущему примеру (рис. 5). Теперь требуется деформировать тень синицы так, чтобы она повторяла изгибы занавески.
- Предварительно следует создать карту смещения на основе альфаканала. Для этого необходимо активировать фоновый слой, выделить всё изображение, нажав комбинацию клавиш Ctrl + A (в Mac OS — Command + A). Скопировать изображение в буфер обмена с помощью комбинации клавиш Ctrl + C (в Mac OS — Command + C). Перейти в палитру Каналы (Channels), создать новый альфаканал, нажав пиктограмму чистого листа, и вставить из буфера обмена фоновое изображение с помощью комбинации клавиш Ctrl + V (в Mac OS — Command + V). Снять выделение.
- Теперь необходимо повысить контрастность полутонового изображения. Для этого можно воспользоваться диалоговым окном Уровни (Levels). Чтобы повысить контрастность, следует сместить черный ползунок вправо, белый — влево, а положение серого ползунка менять не требуется. Для размытия полутонового изображения можно использовать фильтр Размытие по Гауссу (Gaussian Blur). Результат представлен на рис. 6.
- Когда альфаканал изменен, на его основе можно создать новый файл. Щелчком правой кнопкой мыши по строке альфаканала необходимо вызвать контекстное меню и выбрать из него команду Создать дубликат канала (Duplicate Channel). В появившемся диалоговом окне из списка Документ (Document) выбрать пункт Новый (New). Подтвердить создание файла, нажав кнопку ОК (рис. 7).
- Созданный документ требуется сохранить в формате PSD на жестком диске. Это и есть карта смещения. Данный файл в дальнейшем будет использоваться для работы с фильтром Смещение (Displace). Созданный альфаканал теперь уже не требуется, поэтому его следует удалить и перейти в палитру Слои (Layers).
- Активизировав слой с тенью, необходимо применить к нему команду Фильтр (Filter) —> Искажение (Distort) —> Смещение (Displace). Ввести значения в поля Масштаб по горизонтали (Horizontal Scale) и Масштаб по вертикали (Vertical Scale), например по 20%. Значения остальных переключателей менять не следует (рис. 8).

Рис. 6. пример альфа-канала, в котором создается карта смещения
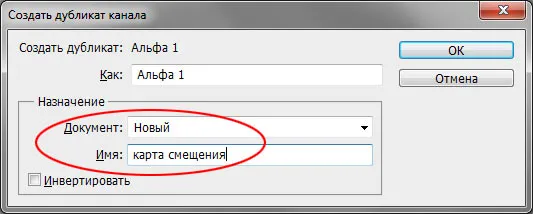
Группирование теней
Метод очень прост, фактически он выполняется одним щелчком мыши и основан на создании маски вырезания. Его следует использовать, когда нужно отбросить тени только на одну часть фонового изображения, а не на все фоновое изображение или на другой слой изображения.
Давайте рассмотрим пример создания тени, как показано на рисунке 10.
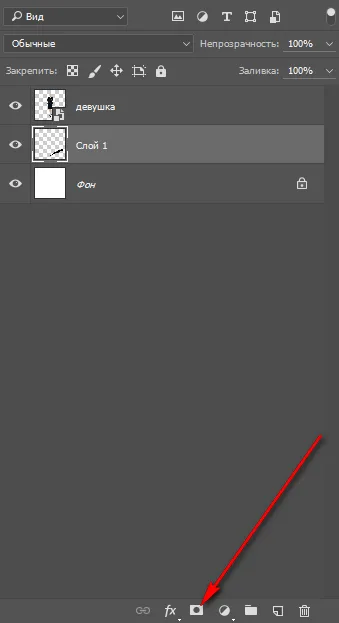
Рис. 10.Пример тени на части фонового изображения

Рис. 11.Создание пустого пространства для тени
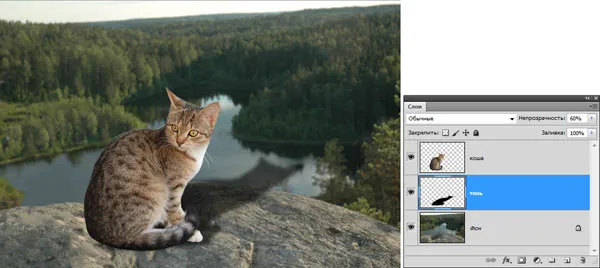
Рис. 12.Результат уменьшения непрозрачности уровня тени и применения к нему фильтра Гаусса-Брюля
- Аналогично первому примеру сначала следует совместить изображения и подогнать их друг к другу по размеру. Затем создать копию слоя с изображением кошки и в режиме свободной трансформации наклонить его, удерживая клавишу Ctrl (в Mac OS — Command), — рис. 11.
- Уменьшить непрозрачность слоя с тенью и применить фильтр Размытие по Гауссу (Gaussian Blur) — рис. 12.
- На данный момент тень выглядит неестественно, потому что она выходит за край скалы и висит в воздухе. Необходимо расположить ее только в пределах скалы. Для этого следует выделить изображение скалы и расположить его на отдельном слое, нажав комбинацию клавиш Ctrl + J (в Mac OS — Command + J). В момент выделения удобнее отключить видимость слоев с изображениями кошки и ее тени, чтобы они не загораживали собой скалу.
- Расположить слой со скалой следует под слоем с изображением кошки. Затем выделить строку слоя с тенью в палитре Слои (Layers), нажать правую кнопку мыши и из контекстного меню выбрать команду Создать обтравочную маску (Create Clipping Mask). В результате выполнения команды тень будет находиться только на скале. Обратите внимание на то, что при перемещении скалы или тени изображение тени всегда остается в пределах скалы и не отбрасывается на фоновое изображение. Палитра Слои (Layers) итогового монтажа должна содержать четыре слоя (рис. 13).
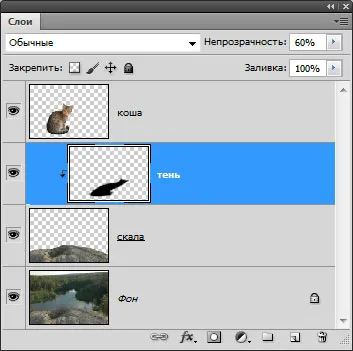
Рис. 13.Палитра «Слои» должна содержать четыре уровня
Освещение объекта сзади
Для метода используется команда Perspective и фильтр Гаусса-Брюля. Рассмотрим алгоритм создания теней при освещении объекта сзади (Рисунок 14).

Рисунок 14.Примеры теней, создаваемых освещающим освещением

Рис. 15.Результат вертикального отражения тени
- Предварительно следует совместить оба изображения и создать слой с тенью на основе копии слоя с изображением розы. Выделить строку слоя с тенью и применить команду Редактирование (Edit) —> Трансформирование (Transform) —> Отразить по вертикали (Flip Vertical). Затем, используя инструмент Перемещение (Move), сместить тень вниз (рис. 15).
- Выполнить команду Редактирование (Edit) —> Трансформирование (Transform) —> Перспектива (Perspective). Перетащить нижний левый угловой маркер влево, а верхний левый угловой — вправо. Затем нажать комбинацию клавиш Ctrl + T (в Mac OS — Command + T), чтобы войти в режим свободной трансформации. Взяться за нижнюю границу рамки и протащить ее вверх так, чтобы тень не выходила за пределы сидения. Нажать клавишу Enter для завершения трансформации (в Mac OS — клавишу Return) — рис. 16.
- Размыть тень на небольшое число пикселов, например на 3, предварительно вызвав окно фильтра с помощью команды Фильтр (Filter) —> Размытие (Blur) —> Размытие по Гауссу (Gaussian Blur).
- Инструментом Прямоугольная область (Rectangular Marquee) выделить нижнюю половину тени, растушевать область на 10 пикселов в окне растушевки, которое вызывается комбинацией клавиш Shift + F6. Применить размытие опять же на 3 пиксела. Для этого можно заново не вызывать окно фильтра, а просто выбрать первую команду в меню Фильтр (Filter) или нажать комбинацию клавиш Ctrl + F (в Mac OS — Command + F). Нажать данную комбинацию два раза. Сместить выделение вниз на четверть и еще раз дважды нажать комбинацию клавиш Ctrl + F.
- Смещение рамки выделения и последующее размытие фрагмента требуется для создания перспективного размытия тени. В завершение эффекта необходимо снять выделение с помощью комбинации клавиш Ctrl + D (в Mac OS — Command + D) (рис. 17) и уменьшить непрозрачность слоя.

Рис. 16.Результат применения команд перцептивного и свободного преобразования

Рис. 17.Повторное применение фильтра Гаусса-Брюля
Все приемы, описанные в этой статье, применимы и к тексту, но уровень текста необходимо предварительно преобразовать в размещение или кривую, поскольку некоторые команды могут быть недоступны на уровне текста. Для этого в палитре «Слои» щелкните правой кнопкой мыши на линии матраса и растеризуйте тип или преобразуйте в форму.
В нашей сцене мы изменили угол на 90 градусов, потому что стена была освещена сверху и изменила цвет с черного на темно-коричневый. Подробный вид настроек вы можете увидеть на скриншоте.
Как сделать тень в Фотошоп: 3 способа
Приложение Photoshop позволяет делать с изображениями множество вещей, в том числе моделировать и создавать оптические явления, такие как тени. С его помощью можно создавать рисунки, коллажи и редактировать фотографии. Вот три способа создания теней в Photoshop
В целом подходит для всех графических изображений, но не всегда эффективен для создания теней людей или объектов на фотографиях. Это более полезно, если объект или субъект находится на другом уровне. Например, сфотографируйте надпись или текст.
Вы можете легко работать в стиле: 1.
- Откройте окно «Слои» и переместитесь на объект.
- Кликните дважды по слою — появится окошко стилей:
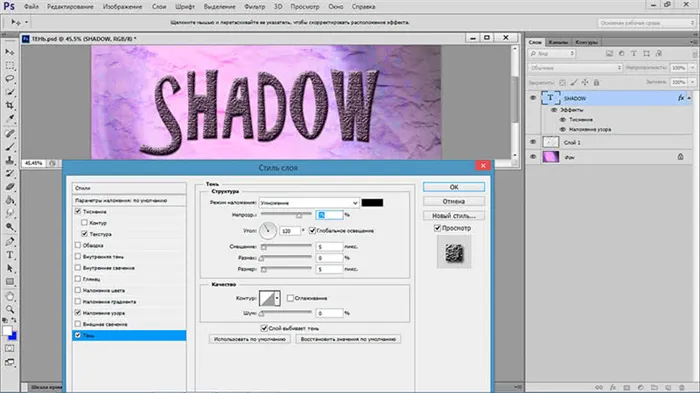
3. найдите различные опции в левой колонке, найдите «Оттенок», поставьте галочку рядом с ним и затем выберите эту опцию мышью — откроются настройки. Второй вариант — нажать FN в нижней части окна уровня и выбрать «Shade» из появившегося меню.
4. вы можете настроить: цвет, непрозрачность, угол, размер, сдвиг, добавить шум, изменить контур. По мере изменения настроек вы увидите изменения оттенков на изображении. Пример такого результата приведен на рисунке ниже.
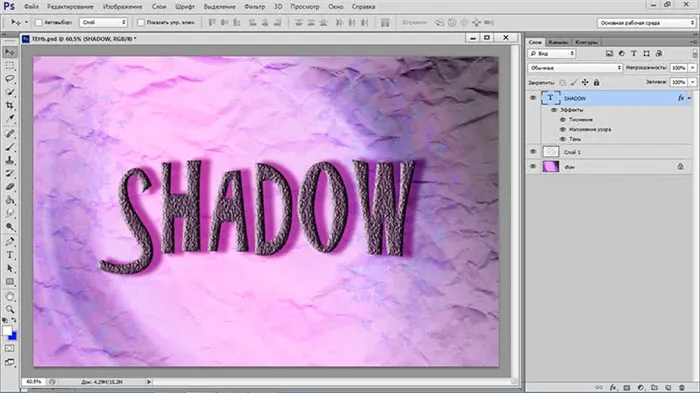
Способ 2 – копирование
Поскольку сделать это стильно невозможно, возможно, придется сместить оттенок. Это особенно актуально для фотографий, где фон был заменен. В этом случае тень с точно такой же формой можно сымитировать с помощью метода слоя копирования на лице или объекте.
- Продублируйте изображение объекта (CTRL+J).
- Переместитесь на новый слой, зажмите CTRL и, не отпуская, кликните мышкой по превью (при наведении курсора появится маленький квадрат из пунктира). Объект выделится.
- Если вы тоже делаете тень текста в Фотошопе, его нужно растрировать. Нажимаете правую кнопку мышки, далее выберите опцию «Растрировать текст».
- Возьмите кисть с черным (или другим) цветом, и закрасьте выделенную область на втором слое. Выделение можно снять (CTRL+D).
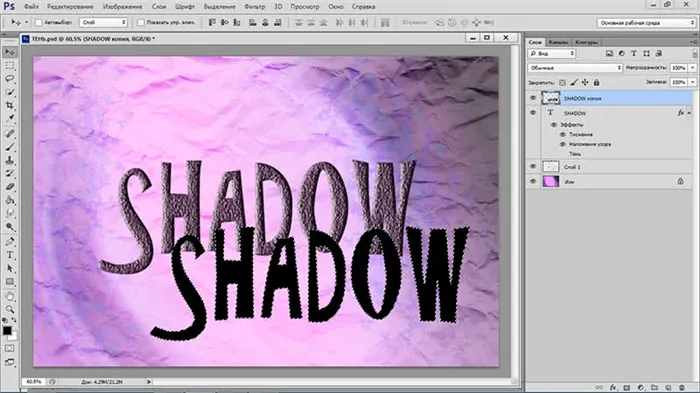
- Перетащите закрашенный слой вниз, под объект.
- В меню «Редактирование» выберите «Трансформирование» и «Отразить по вертикали».
- Отрегулируйте непрозрачность тени, как вам нужно.
В отличие от создания стиля, с ним можно сделать следующее: — изменить размер и повернуть его с помощью свободных преобразований в меню Edit. — При необходимости частично удалите его ластиком. — Свободно перемещайтесь в изображении. — Используйте инструмент «Перспектива» в подменю «Трансформация», чтобы «заземлить» его. Если все сделано правильно, результат будет выглядеть так, как показано на рисунке ниже.
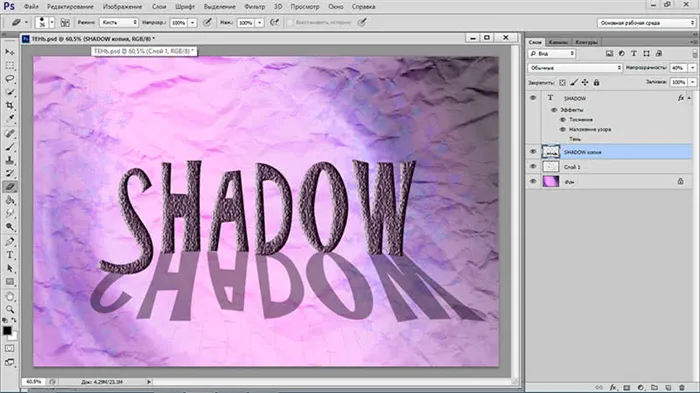
— На самом деле, вы можете делать все, что хотите, если только вы делаете это правильно.
При работе с фотографиями с фоном процесс немного отличается. Чтобы скопировать объект на новый слой, выделите его с помощью «Быстрого выделения» и нажмите Ctrl+j. Сделайте это дважды, чтобы создать слой без фона и без тени, затем добавьте второй слой и поместите его сверху. Для более реалистичного вида используйте «Gaussian Brule» из меню «Фильтр», чтобы размыть тень. Вот так в Photoshop создается тень нашего человека: тени создаются в Photoshop.
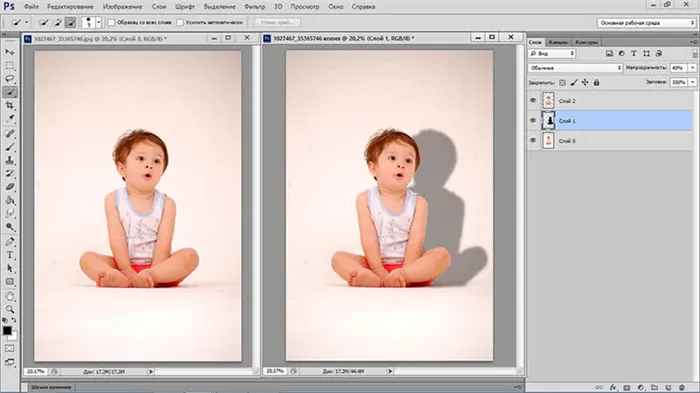
Способ 3 – рисование
Если вам нужен более яркий и приглушенный оттенок, проще всего нанести его кистью.
- Создайте новый слой.
- Возьмите мягкую кисть с нужным цветом.
- Нарисуйте тень.
- Снизьте ее непрозрачность.
Кроме того, в зависимости от того, что вам нужно, вы можете изменить функцию смешивания, например, на мягкий свет. Такие тени можно добавлять и конструировать лишь легкими движениями.

Мы проанализировали три различных способа создания и оформления теней. Если у вас остались вопросы или у вас не получилось, есть видео с инструкциями. Это поможет вам просто повторять то, что делает учитель. Мы уверены, что вы покрасите его правильно!
Как создать тени в Adobe Photoshop:.
Этот вариант подходит, если у вас нет выбора объектов или если качество автоматизированных функций вас не устраивает. Как правило, в большинстве случаев тени для лица разрабатываются вручную.
3 Способ. Создание тени через меню слоёв
Для начала создайте векторный прямоугольник. Нажмите на левой панели инструментов прямоугольник, выберите фигуру, залейте ее любым цветом и нарисуйте прямоугольник любого размера.
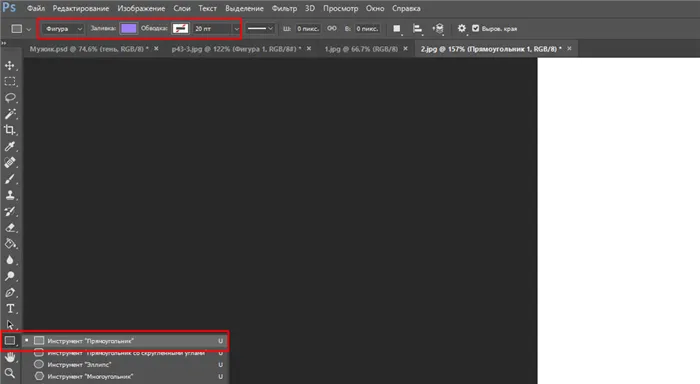
Создание векторного прямоугольника
Далее впишите текст в прямоугольник, нажмите клавишу T, чтобы написать, например, активное видение в середине прямоугольника с параметрами шрифта любого размера 150 (вписался в прямоугольник и был Неподвижное пространство).
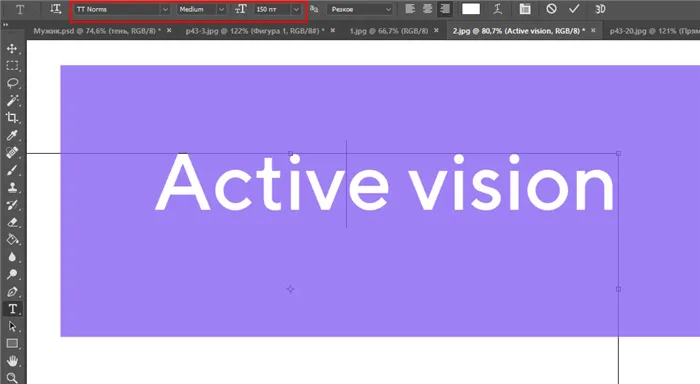
Напишите название или слоган.
В правой части меню уровней активируйте слой прямоугольника, в верхней части меню перейдите в раздел «Слои», затем в раздел «Стили слоя и тени».
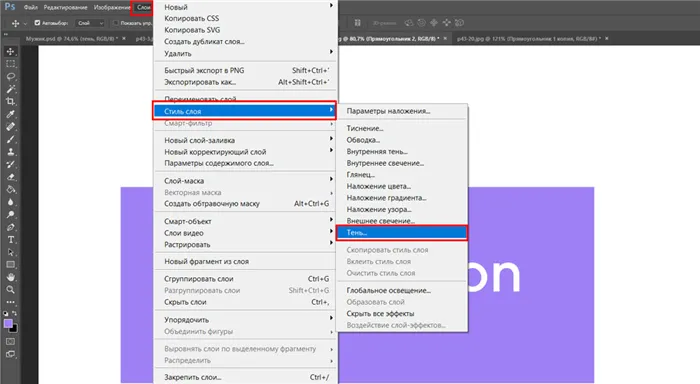
Создайте тень в меню Слой.
В открывшемся окне установите Непрозрачность на 20%, Смещение на 71 пиксель, Размер на 40 пикселей и нажмите OK. Вы можете сами поиграть с настройками и выбрать ту, которая, по вашему мнению, лучше всего соответствует вашим потребностям.
То же самое можно сделать и со шрифтами. На следующей вкладке можно настроить градиент шрифта. В целом, существует больше возможностей для укладки.