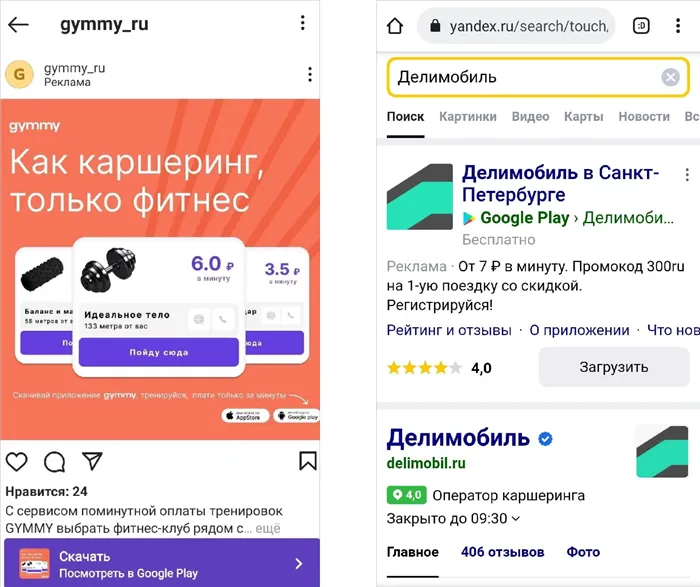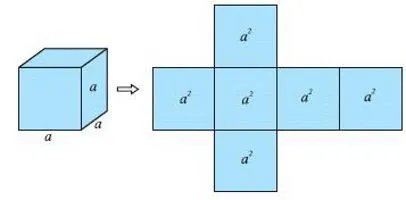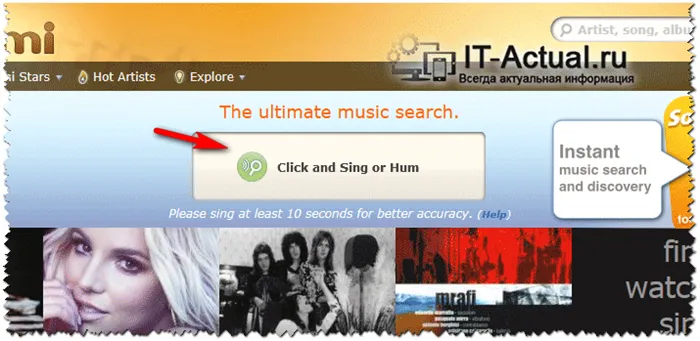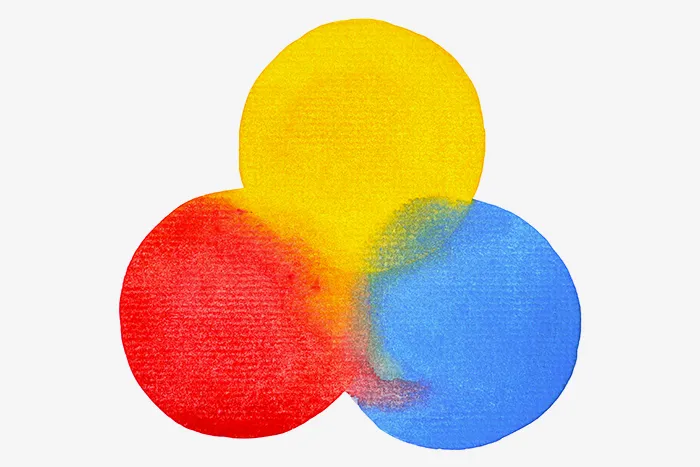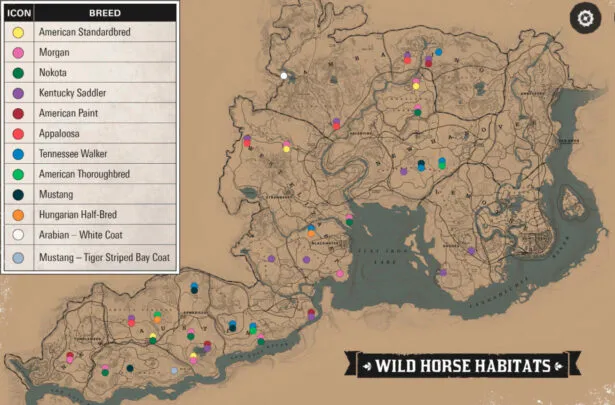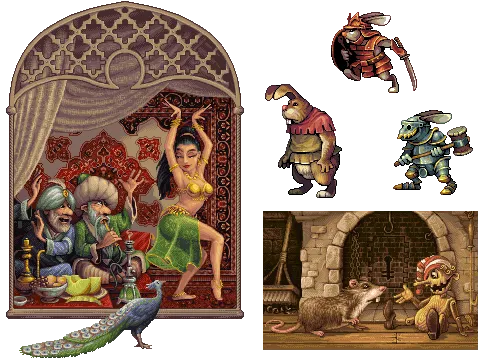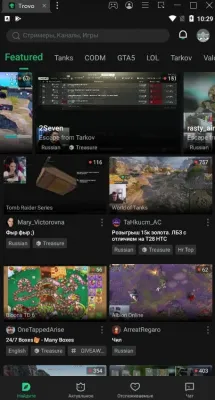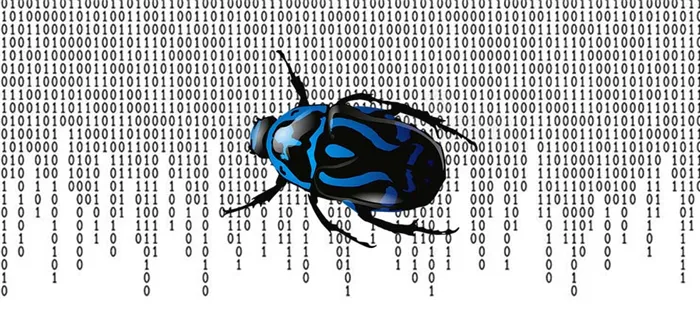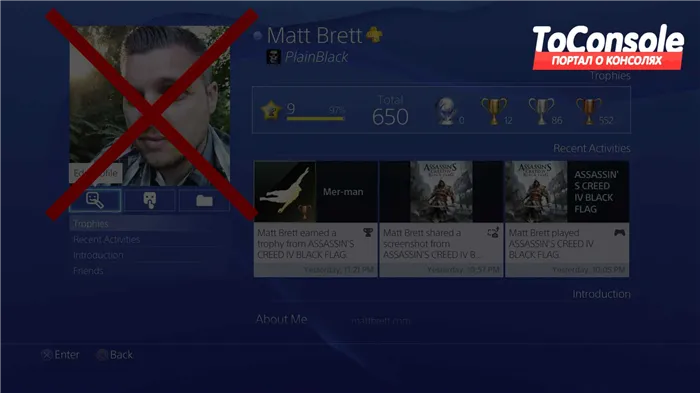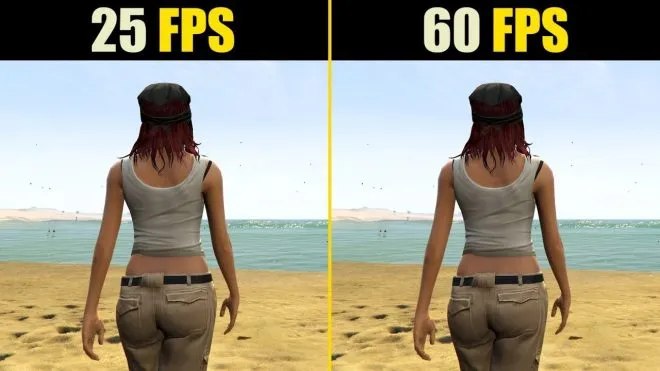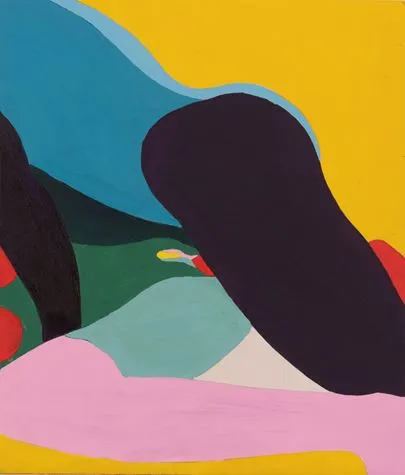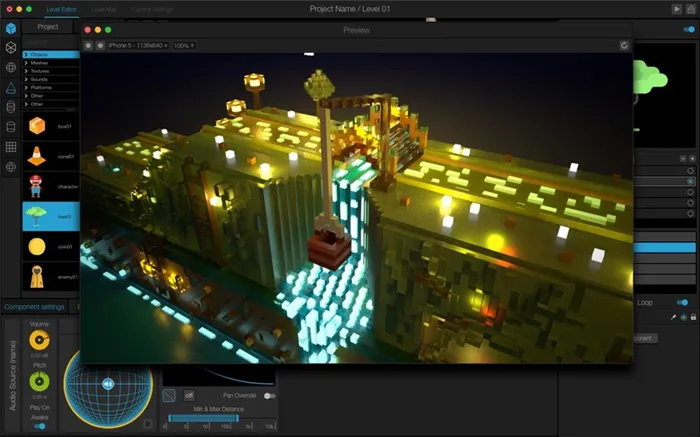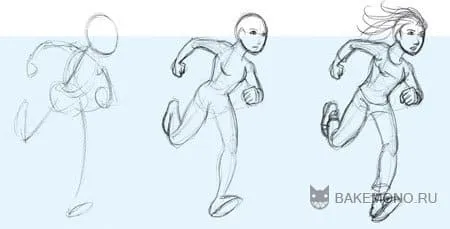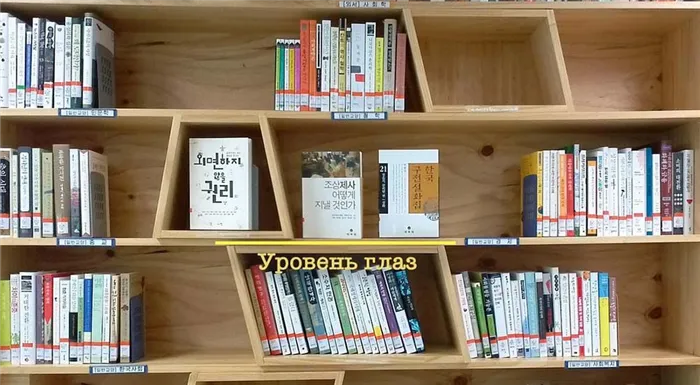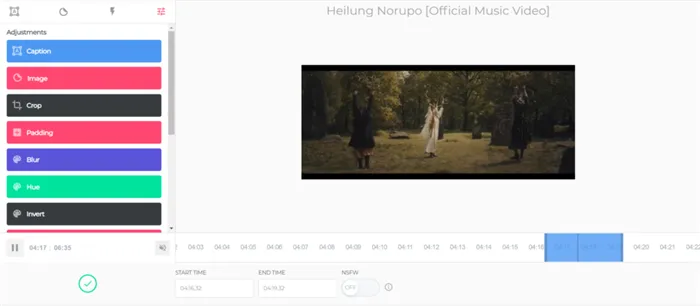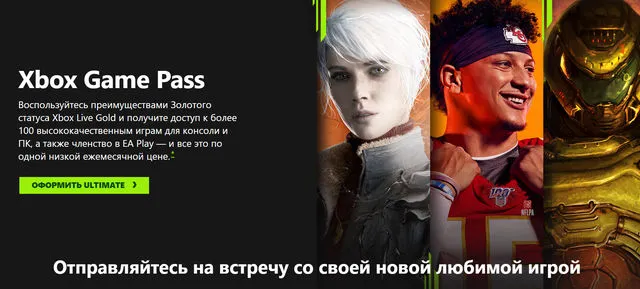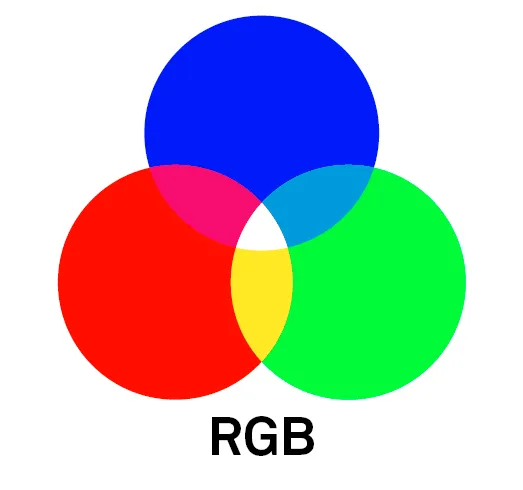- Как создать игру на Unity 2D
- Изучение интерфейса Unity
- Окно редактора Unity
- Подготовка рабочего места и поиск предметов игры
- Подготовление основы
- Робота над «игроком»
- Ассеты проекта
- Префабы
- Сцены
- Звуки
- Scripts
- Textures
- Наша первая игровая сцена
- Пустые объекты
- Prefabs (Префабы)
- В следующем уроке:
- Создание 2D игры на Unity за час! Краткий гайд
- Начало разработки
- Разработка игры
Когда этот инструмент включен, при выборе объекта для поворота появляются три сферические цветные линии. Эти линии указывают на ось вращения. Просто выделите линии и перетащите мышь, чтобы повернуть игровой объект. Чтобы вращать свободно, не ограничивая ось, выделите пространство между линиями и наведите на них курсор мыши.
Как создать игру на Unity 2D
От игр до интерактивных визуальных эффектов — Unity является идеальной машиной для разработки прототипов. Программное обеспечение служит для интеграции всего, что разработчики используют в видеоиграх, 2D или 3D моделей, звуковых эффектов, анимации, музыки, интерактивности и геймплея. Вы можете не только создавать собственные уровни и миры видеоигр, но и экспортировать их на такие консоли, как Windows, Linux, Html5, Android, iOS, tvOS, PlayStation, Xbox и WindowsPhone. Машина передает все инструкции процессору и видеокарте для создания игрового образа. Он работает, создавая 30-60 изображений в секунду. Эта быстрая последовательность позволяет участникам увидеть плавное действие, происходящее в видеоигре. Такие игровые консоли, как Unity, предоставляют пользователям высокопроизводительную программную архитектуру, которая позволяет им сосредоточиться на разработке видеоигры, а не зацикливаться на технических деталях проекта. Новичкам в Unity следует пройти онлайн-курс, чтобы понять его.
Unity Technologies выпустила Unity летом 2005 года. С тех пор создание 2D-игр стало невероятно простым и быстрым. Сообществу были представлены три основных инструмента: Tilemap Editor, Timeline и Cinemachine, которые предоставили дизайнерам и разработчикам игр доступ к программному обеспечению. Чуть позже был выпущен редактор Tilemap Editor, позволяющий разработчикам создавать дизайн непосредственно в Unity.
Редактор тайлмапов позволяет создавать большие, сложные тайлмапы без необходимости использования сторонних программ. Планировщик и Cinemachine были выпущены почти одновременно, но значительные улучшения Cinemachine были позже представлены сообществу.
Cinemachine — это серия камер, которые могут создавать клипы. Инструмент показывает, как камеры следят за объектами в игре, и предлагает лучшие варианты. Редактор временной шкалы — это инструмент, позволяющий пользователю создавать сценарии игровых объектов, а также редактор фильмов. Используя эти два инструмента, он может воссоздать великолепную композицию и написать необходимый код.
Перед началом работы с машиной Unity пользователь может принять участие в онлайн-учебнике, чтобы понять ее основы, сориентироваться в интерфейсе с помощью трех основных инструментов манипуляции (трансформация, поворот и масштабирование), научиться создавать префабы, добавлять данные в инспекторе и требуются изменения. .
Создание 2D-игр на машинах Unity требует установки на компьютере Unity и нескольких 2D-приложений, таких как Ps, Gimp, SketchPad и MSPaint. Разработчики также должны хорошо понимать основные принципы C#, такие как создание переменных, изменение переменных и вызов функций. Технические требования:.
- Компьютер с Windows 7 SP1 или выше либо macOS 10.12 Sierra и выше.
- Доступ в интернет для загрузки бесплатной версии Unity.
Изначально у Unity была бесплатная версия, но многие опции, например, отправка справки с мобильного телефона, были доступны только в платной версии. С выходом Unity 5 эта философия изменилась, а ее ограничения увеличились. Преимущества бесплатной версии значительно уменьшаются, поскольку она предлагает гораздо меньше функций.
Изучение интерфейса Unity
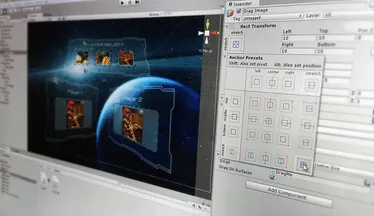
Рабочее пространство разделено на четыре части, что позволяет пользователям организовать процесс создания своей работы. В окне иерархии слева отображаются все объекты, находящиеся в данный момент в сцене. Игровые объекты должны быть созданы и размещены в окне палатки.
В нижней части находится отдельная рабочая область, где различные вкладки могут быть прикреплены к удобным областям. Главное окно процессора состоит из окон, которые можно переставлять, группировать или отделять и сворачивать. Это означает, что внешний вид процессора может меняться в зависимости от проекта, личных предпочтений разработчика и типа выполняемых работ. Расположение окон по умолчанию обеспечивает легкий доступ к наиболее распространенным окнам.
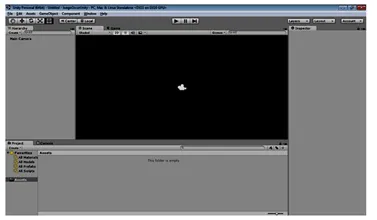
В окне проекта отображается пользовательский библиотечный актив, который разработчики могут использовать при вставке активов в проект.
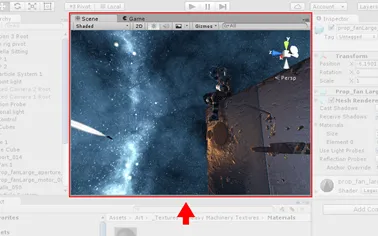
Представление Scene позволяет разработчикам визуально ориентироваться и редактировать. В зависимости от типа обрабатываемого проекта может отображаться 2D или 3D перспектива.
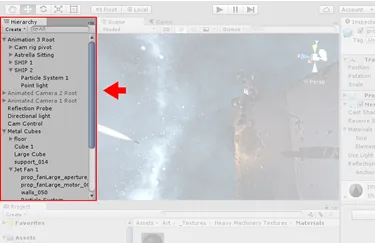
Окно Иерархия — это иерархическое представление текста каждого объекта в сцене. Поскольку каждый элемент сцены имеет запись в иерархии, эти два окна тесно связаны между собой. Иерархия показывает, как сгруппированы объекты.
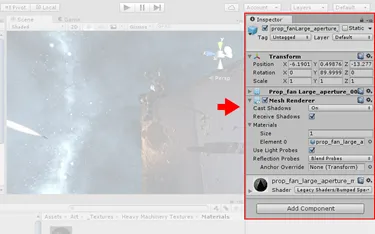
В окне Инспектора можно просматривать и редактировать все свойства выбранного объекта. Расположение (дизайн) и содержимое окна Inspector изменяется из-за различных свойств объектов.
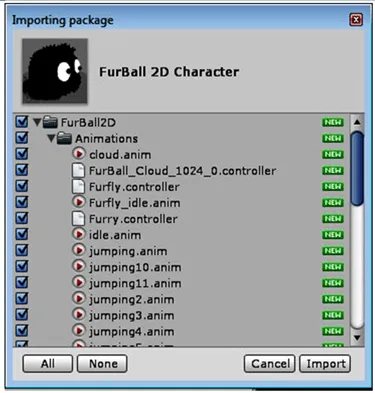
Окно редактора Unity
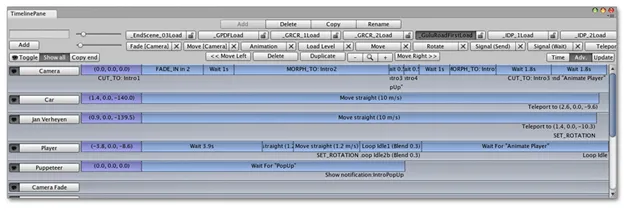
Окно инспектора разделено на несколько разделов Unity Game Objects — Scene Viewer: позволяет размещать и перемещать игровые объекты на сцене. Это ключевой компонент проекта на игровом движке Unity. Все, что разработчик помещает в сцену Unity, должно быть заключено в «игровой объект». Если у пользователя есть опыт в веб-дизайне, он может использовать их в качестве контейнеров в GameObjects. Их можно легко расширить для создания сложных функций и визуальных эффектов. Создание иерархии осуществляется так же, как и разработка веб-страницы. Логика вставки GameObjects практически идентична логике Интернета. Компоненты добавляются для добавления функциональности в контейнер. Компоненты — это, по сути, сценарии, написанные на C# или Javascript. Unity работает с моделью актер-компонент. Проще говоря, игровые объекты — это актеры, а компоненты — сценарии.
Создание настраиваемого окна редактора происходит следующим образом
- Создается сценарий, полученный из окна редактора.
- Используется код, чтобы активировать окно.
- Реализуется код GUI для пользовательского инструмента.
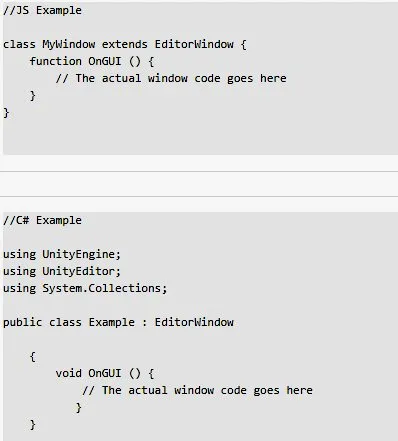
Чтобы создать «окно редактора», необходимо сохранить пользовательский сценарий в папке с именем «Editor». В этом сценарии создайте класс из «окна процессора». Затем запишите элемент управления GUI во внутренней функции OnGUI.
В целом, рекомендуется использовать локальное положение и вращение вместо глобального положения/вращения объекта. Обычно это облегчает логическое перемещение объектов, поскольку локальные оси положения центрируются на родительском объекте вместо глобального начала и направления x, y, z.
Подготовка рабочего места и поиск предметов игры
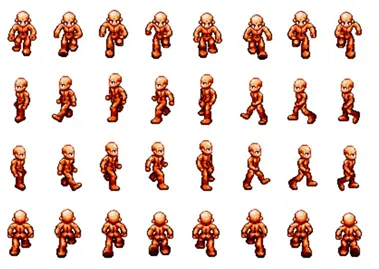
Персонаж является «машиной» и может выбрать что угодно — от грузовика до легкового автомобиля и, конечно, до «дороги», по которой он едет. Автомобиль не едет по трассе, но обеспечивает координацию движения на дороге, создавая иллюзию движения. Главное, чтобы проекция объекта была сделана сверху, а не сбоку.
Затем войдите в систему и настройте ее.
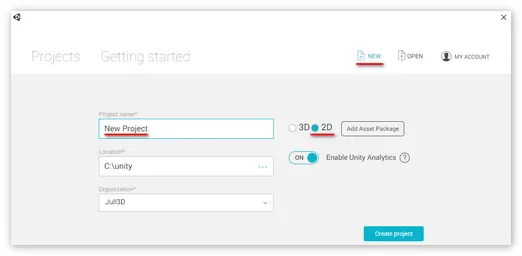
- Запускаем приложение Unity 3D;
- В появившемся окне кликаем «New Project», прописываем имя проекта, проставляем локацию для сохранения, ставим отметку напротив модуля 2Д и нажимаем кнопку «Create Project»;
- При открытии программы, можно упорядочить удобное расположение рабочих окон, передвинуть их, нажав ПКМ и перетащив;
- Выбираем File – Build Setting, если выбираемый проект компилируется под файловые системы типа Windows, MAC и т.п., то выбираем Android и нажимаем «Switch Platform»;
- Перемещаем выбранные ранее заготовки в Юнити, в папку Assets.
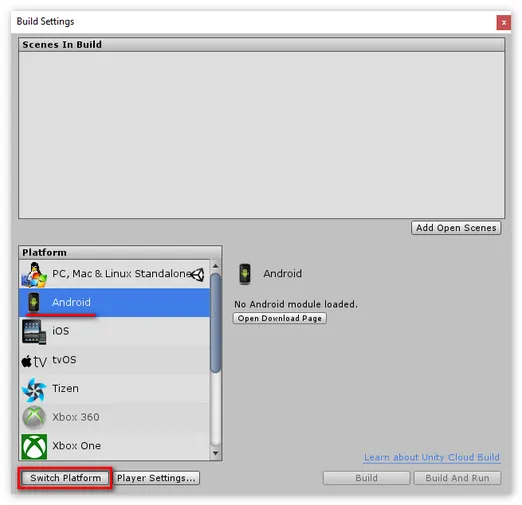
Подготовление основы
Сцена готова, и вы можете приступить к наложению цен на объекты съемки.
- Кликаем на картинку дороги и меняем значение на Texture в меню Инспектор – Texture Tabe;
- Что бы текстура повторялась, для нашей игры выбираем Wrap Mode – Repeat, остальные свойства оставляем и нажимаем Apply;
- Трек состоит на основе 3Д объекта Quad, его можно выбрать в меню Create – 3D Object, после растягиваем его по размерам выбранной игровой области и перетягиваем картинку дороги на Quad;
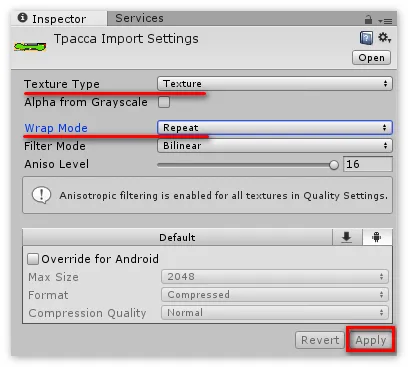
Объекты на сцене темные, поэтому добавьте объект направленного света. Это источник света, называемый SO -CALLED. Он создает видимость солнца, освещает сцену и дает возможность добавить тени для лучшего контраста.
Затем вам нужно создать новый сценарий, так как вам нужно установить способ перемещения.
- Создание папки Scripts, сюда добавим С# Script, под названием «Move Track» и начинаем редактировать;
- Двойным нажатие на скрипт открываем текстовый редактор и прописываем код со значениями, при которых будет смещаться созданная текстура:
- пропишем переменную public float speed = 1f, таким образом, трек будет двигаться со скоростью 1, в дальнейшем это значение можно подкорректировать;
- далее в Update прописываем новый вектор, в котором параметры движение будет производиться по Y: Vector2 offset = new Vector2 (0, Time.time * speed);
- далее прописываем GetComponent ().material.mainTextureOffset = offset, здесь задано всей текстуре значение cдвига;
- После создания скрипта проверяем движение дороги на сцене, нажав кнопку Play.
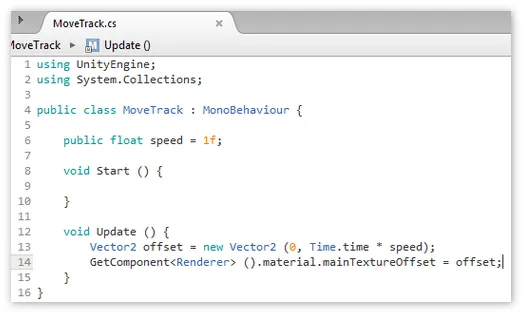
Робота над «игроком»
Перетаскивайте машины на сцену и задавайте их размер и положение удобным для пользователя способом, одновременно определяя имена игроков на линии.
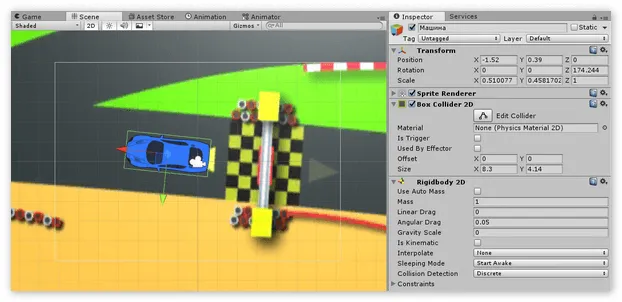
- Добавляем к текстуре компонент Box Collider 2D, что бы объект стал «твёрдым». Не забываем выставить границы нажатием на Edit Collider;
- Также добавим Rigidbody 2D со значением Gravity Scale 0, в работе такого рода игры нет потребности использовать силу гравитации;
- Создаём скрипт для привода движения предмета, например, назвав Player Controller;
- Открываем редактор и задаём значения:
- переменная public float carSpeed = 5f, а также Rigidbody2D rb; void Start () < rb = GetComponent < Rigidbody2D >(); >
- теперь нужно задать объекту перемещение влево и вправо, для этого в Update пишем: float direction = Input.GetAxis («Horizontal»); Vector2 carMove = New Vector2 (carSpeed * direction, 0); rb.velocity = carMove;
- задаём значения границ, за которые объект не должен выходить: Vector3 pos = transform.position; pos.x = Mathf.Clamp (pos.x, -2.2f, 2.2f); transform.position = pos;
- Возвращаемся в Юнити и кнопкой Play проверяем результат.
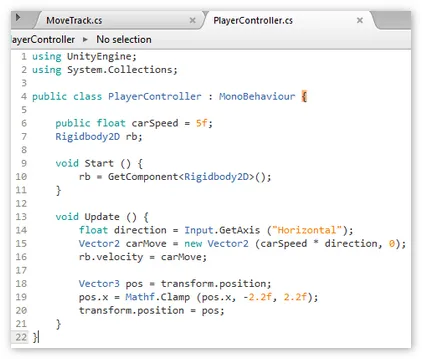
Это также называется набором. Эти элементы не влияют на игру вообще, но могут улучшить графику игры. Ниже показан простой спрайт для летающей платформы.
Ассеты проекта
Различные типы кронштейнов можно найти в таблице проектов.
Префабы
Многоразовые игровые объекты (например, пули, враги, бонусы).
Префабы можно рассматривать как классы языка программирования, которые могут быть преобразованы в объекты Play. Они могут быть свободно воспроизведены и изменены в сцене или пьесе в любой форме.
Сцены
Сцены содержат игровые уровни или меню.
В отличие от других объектов, создаваемых в таблице Project, сцены создаются в меню File. При создании сцены не забудьте нажать кнопку «Новая сцена» в подменю и сохранить ее в папке «Сцены».
Сцены должны быть сохранены вручную. Это классическая ошибка Unity — сделать несколько изменений в одной сцене и ее элементах и забыть сохранить их позже. Средства контроля версий не изменяются до тех пор, пока сцена не будет сохранена.
Звуки
Здесь все очень просто. Вы можете посмотреть, хотите ли вы разбросать музыку по разным папкам.
Scripts
Весь код можно найти здесь. Используйте эту папку как эквивалент корневой папки вашего проекта C#.
Textures
Спрайты и изображения в игре. Для 2D проектов эта папка может быть изменена на ‘sprites’.
Хотя для 2D-проектов это не так важно, оставление имени Texture позволяет Unity автоматизировать некоторые задачи. Если вы хотите узнать об этом больше, вы можете прочитать об этом здесь или здесь.
Примечание к папке Resource: Если вы уже работаете с Unity, вы найдете папку resource полезной и уникальной папкой. Это позволяет загружать объекты или файлы в несколько действий (используя статические классы ресурсов). Наконец (в главе меню), вам понадобятся. Вкратце, мы пока не будем его добавлять.
Наша первая игровая сцена
Панель Иерархия содержит все элементы, доступные в сцене. Это то, с чем вы имеете дело, когда запускаете воспроизведение с помощью кнопки ‘Play’.
Каждый объект на сцене — это объект, который может быть воспроизведен в целях унификации. Вы можете создавать объекты в основной сцене или в различных объектах в игре. Вы также можете перемещать объекты в любое время, чтобы изменить их родителя.
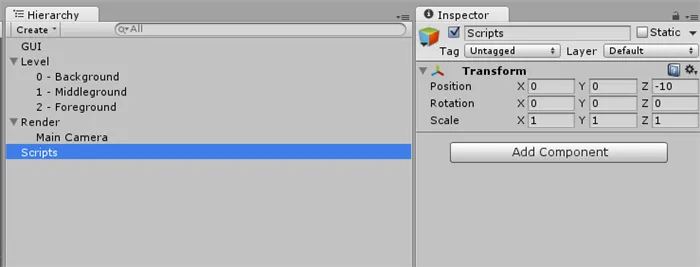
Как можно видеть здесь, у объектов уровня есть трое детей.
Пустые объекты
В Unity можно создавать пустые объекты и использовать их в качестве «папок» для других игровых объектов. Это упрощает структуру сцены.
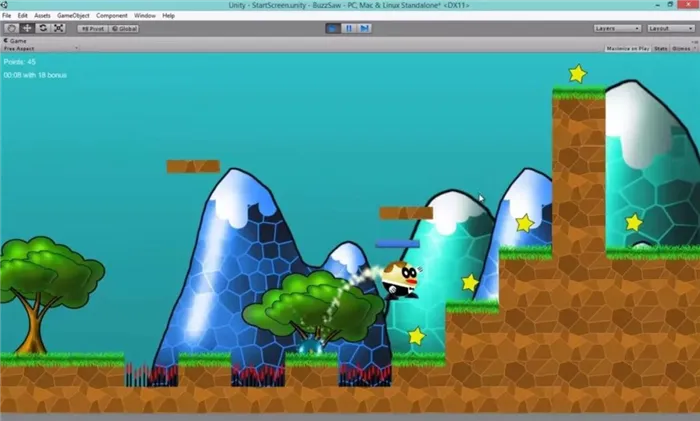
Убедитесь, что все они имеют координаты (0, 0, 0, 0, 0). Таким образом, их можно будет легко найти. Пустые объекты никогда не используют свои координаты, но влияют на относительные координаты своих потомков. Вместо того чтобы говорить об этом на этом семинаре, давайте сегодня сбросим координаты пустых объектов.
Заполнение сцены.
По умолчанию новая сцена создается с объектом основной камеры. Перетащите сцену.
Сначала создайте эти пустые объекты.
В приведенном здесь сценарии добавьте сценарий. Используйте этот элемент, чтобы прикрепить сценарий, не связанный с объектом. Например, сценарий для администратора игры. Это будет наша камера и источник света. Уровень.
Prefabs (Префабы)
Сохраните эти платформы как Pre -Pre -PRE -ORDERS. Перетащите их и поместите в папку prefab.
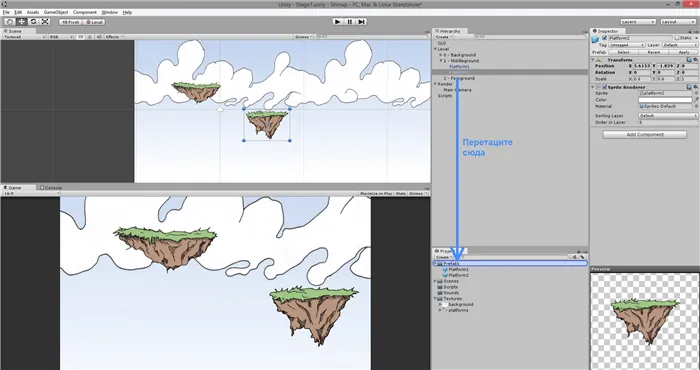
Это создает префаб, который точно соответствует оригинальным объектам в игре. Вы увидите, что игровой объект, который вы преобразовали в префаб, является новой серией кнопок сразу под его названием.

Примечание к кнопке Prefab: как только вы изменили игровой объект, вы можете применить эти изменения к префабу с помощью кнопки Apply или отменить все изменения игрового объекта в свойствах префаба с помощью кнопки Revert. Кнопка Select перемещает выбранное свойство в сборку префаба в окне проекта (оно будет помечено).
Создание префаба с объектом платформы облегчает его повторное использование. Перетащите префаб на сцену, чтобы добавить его копию. Попробуйте добавить другую платформу таким же образом.
Теперь вы можете добавить платформу, изменив ее координаты, размеры и уровень (вы можете разместить ее на заднем плане или в центре внимания и установить координаты платформы z на 0).
На данном этапе все выглядит немного сыровато, но в следующих двух главах вы добавите параллельную прокрутку, и сцена оживет на ваших глазах.
Прежде чем продолжить, измените слои, чтобы избежать проблем с порядком их отображения. Для этого просто измените положение вала z игрового объекта на вкладке Иерархия следующим образом.
Слой Позиционирование по оси Z 0 — Задний фон 10 1 — Средний фон 5 2 — передний фон 0 Переключитесь из 2D-режима в 3D, и уровни в окне сцены будут хорошо видны.
Нажмите на игровой объект основной камеры, и вы увидите, что флажок Project установлен на Orthographic. Эта настройка позволяет камере обеспечивать 2D-игру без учета 3D-свойств объекта. Обратите внимание, что даже при использовании 2D-объектов Unity все равно использует 3D-машину для производительности сцены. Приведенные выше цифры наглядно это доказывают.
В следующем уроке:
Вы узнали, как создать простой статичный фон и как правильно его выполнить. Затем мы научили вас создавать спрайты. В следующей главе вы узнаете, как добавить игрока и его врагов.
Теперь вам нужно уметь планировать на своем уровне. На данный момент старайтесь не выходить за пределы камеры и добавьте платформы, на которые можно запрыгнуть.
Создание 2D игры на Unity за час! Краткий гайд
Игровые автоматы Unity стали очень популярны в последние годы. Мы собрали статьи и видео, объясняющие основы создания игр на Unity.
Прежде чем начать расти, вам нужно будет загрузить игровой автомат Unity, а также текстовый редактор для написания кода. В качестве текстового процессора можно использовать любую программу, но чаще всего применяется Visual Sttudio.
Начало разработки
После установки программы создайте пустой проект Unity. В первом окне Unity нажмите «new» (новый), а затем введите имя, местоположение и основные критерии для проекта.
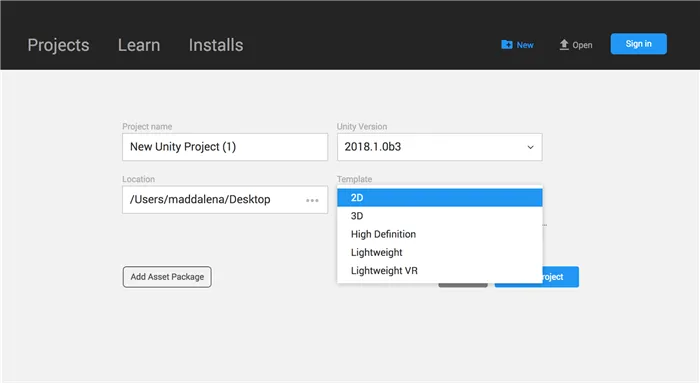
После создания проекта перейдите к «настройкам строительства» и укажите платформу таргетинга. В нашем случае мы выбрали платформу Android. Все дополнительные настройки приложения (иконка, имя, название компании и т.д.) могут быть изменены в контексте «Настройки проигрывателя».
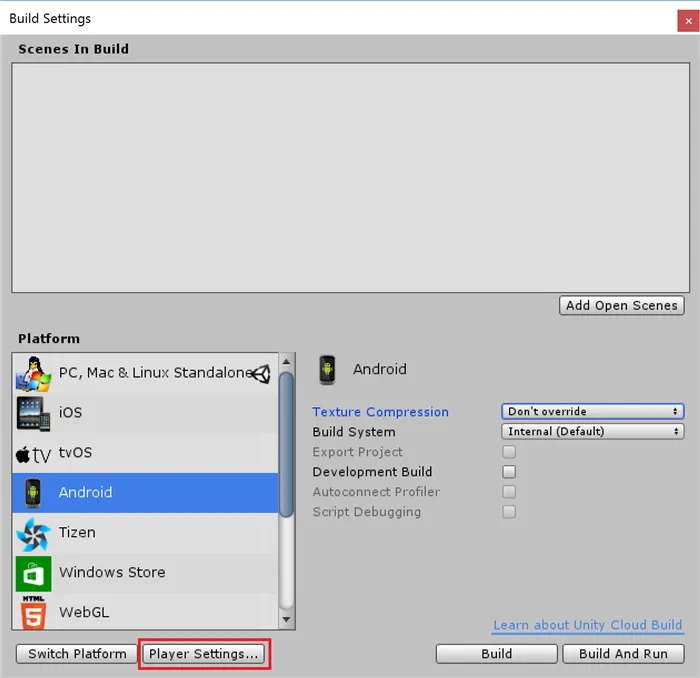
Разработка игры
Каждая разработка игры уникальна, и единого стандарта не существует. Чтобы спланировать игру, необходимо разработать новый алгоритм. На семинаре мы создали 2D-гонку и объяснили весь процесс создания игры в большом видеосеминаре. Вы можете посещать следующие курсы
Ссылка с курса:.
Вы также можете скачать весь проект по этой ссылке. Кроме того, вы можете загрузить только основные изображения дорог, используемых в курсе.
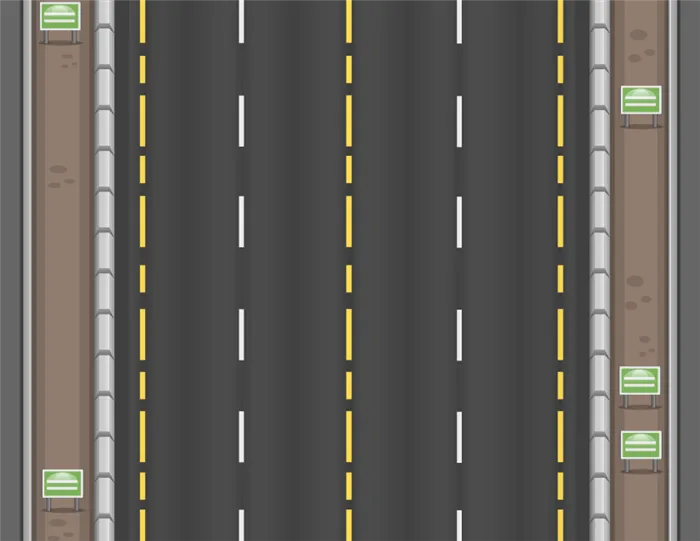
Другие интересные новости.
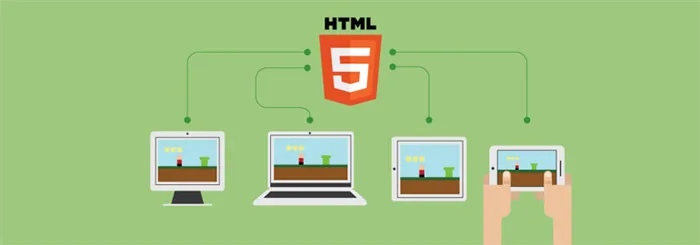
Игровой процессор HTML5

Зачем вас нанимать? Как отвечать на собеседовании.
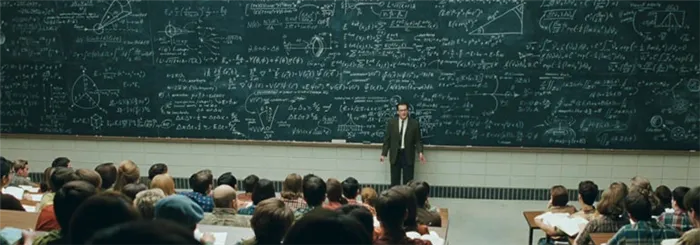
Вам нужен университетский разработчик?

10 красивых примеров WebVR — Браузерная дополненная реальность