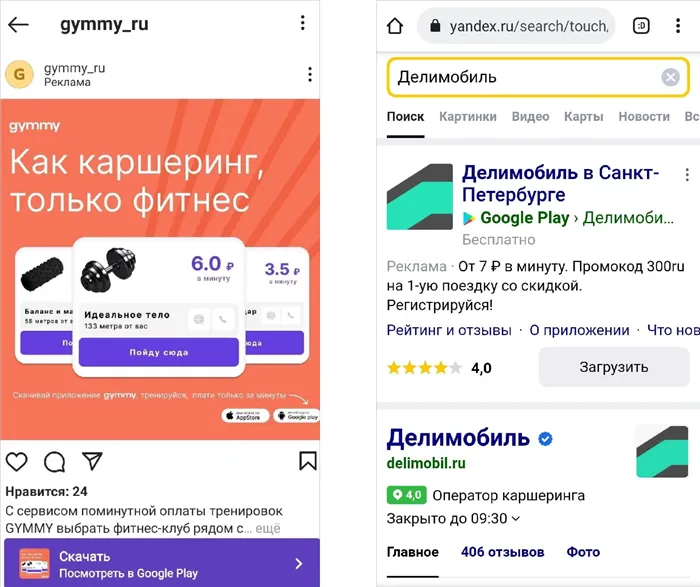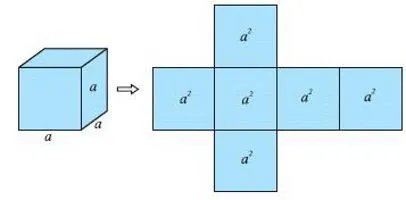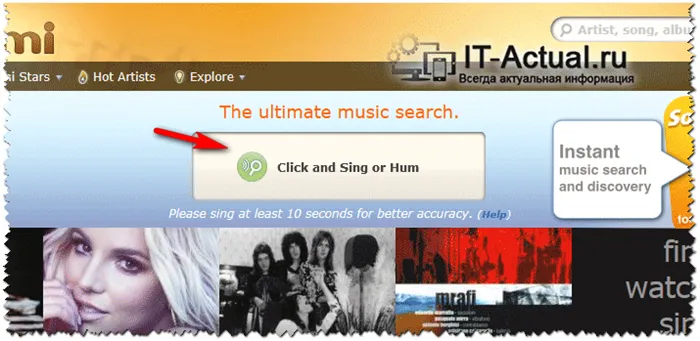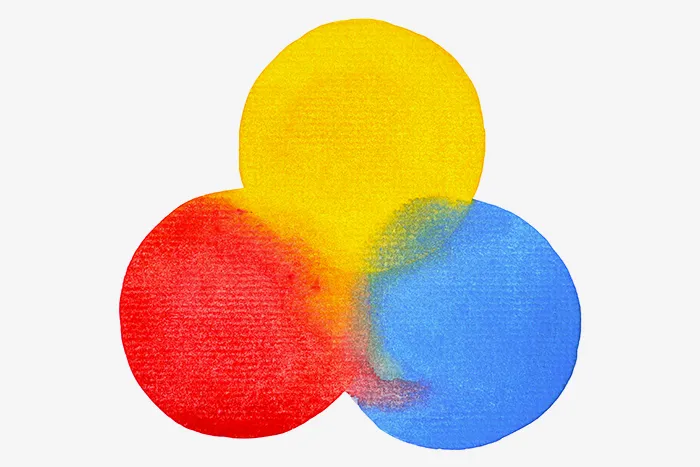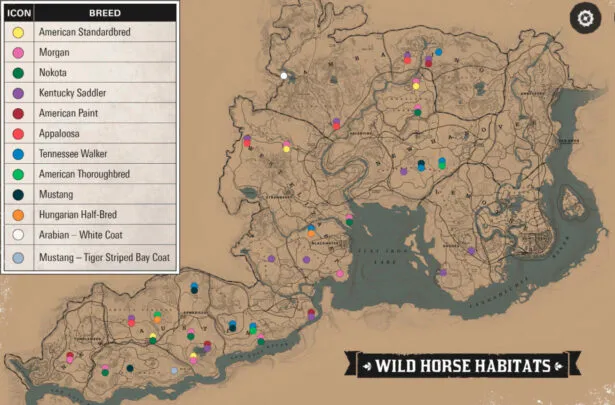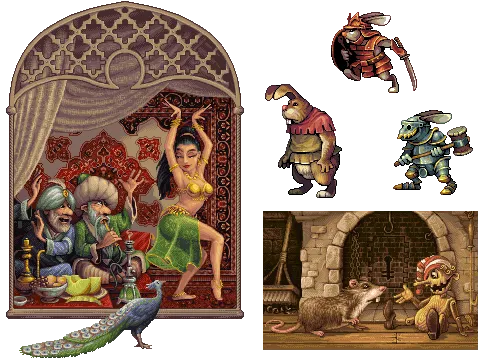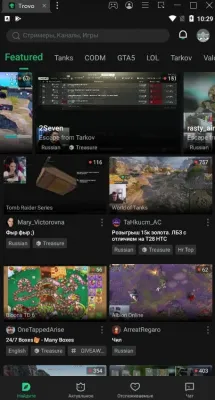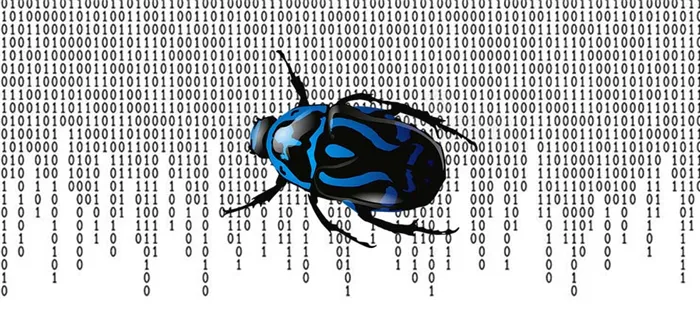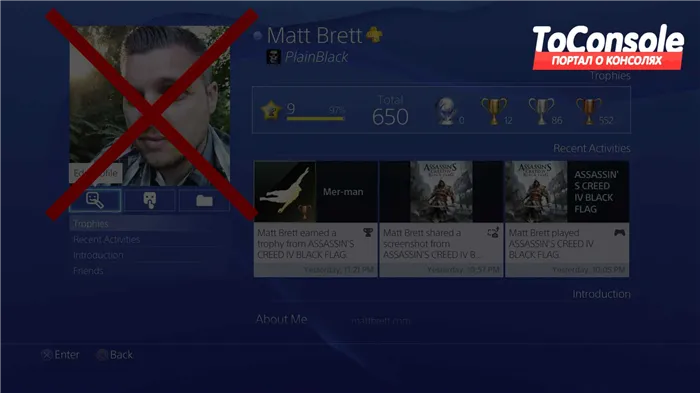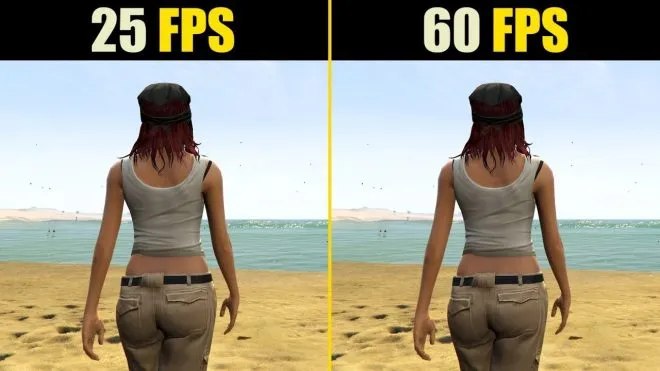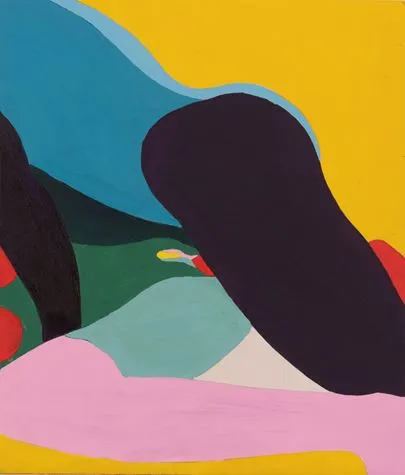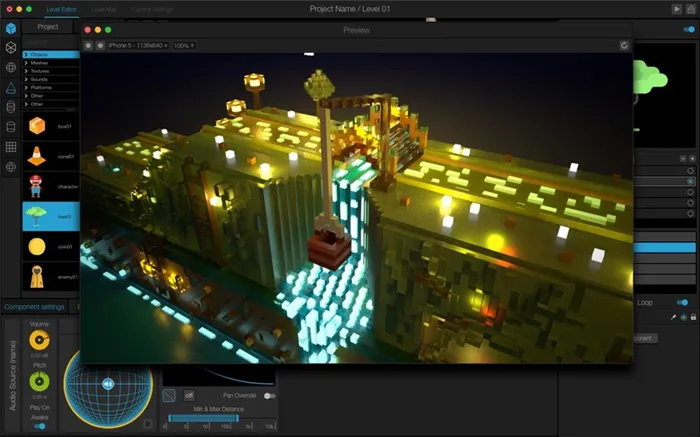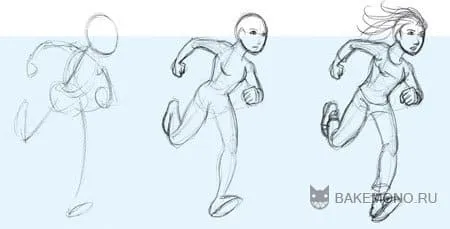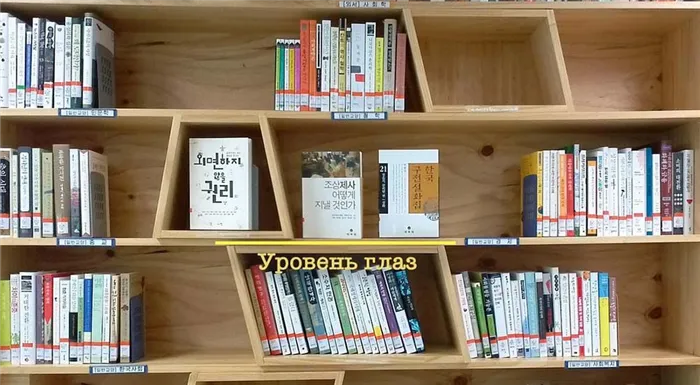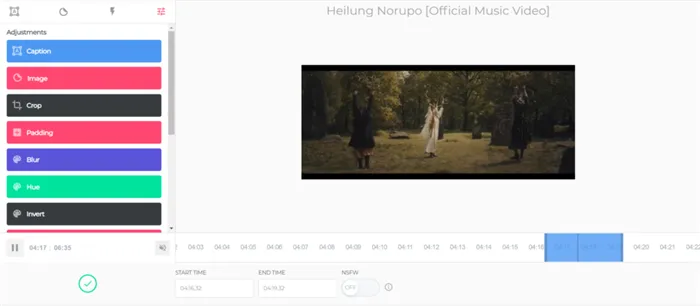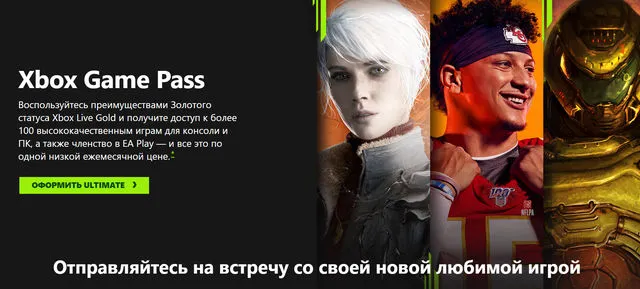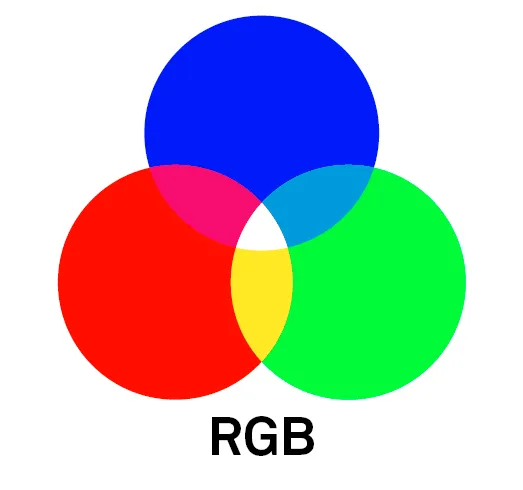- Работа со столбцами, строками и ячейками
- Как скрыть и открыть к видимости строку в Гугл таблицах
- Как скрыть и открыть к видимости лист в Гугл таблицах
- Как в Гугл Таблицах объединить ячейки, строки или столбцы
- Как объединить столбцы в Гугл Таблицах
- Как объединить ячейки в Гугл Таблицах
- Различные типы вариантов объединения в Google Таблицах
- Объединить все
- Соедините горизонтально.
- Объединить по вертикали
- Проблемы при объединении ячеек в Google Таблицах
- Не удается отсортировать столбцы с объединенными ячейками
- Копирует объединенные ячейки, а не значение
- Изменить формат
- Скрыть
- Сгруппировать
- Как объединить ячейки в Google Таблицах
- Текст не выровнен идеально?
- HTML (Colspan и Rowspan)
Чтобы открыть блок со списком всех охраняемых участков (например, когда они закрыты), перейдите на вкладку ‘Данные’ и выберите ‘Охраняемые листы и участки’.
Работа со столбцами, строками и ячейками
В этой статье вы узнаете, как объединять, отнимать, скрывать и создавать скрытые столбцы, строки и ячейки, которые появляются в таблицах Google. Вы узнаете, как группировать колонки и строки, а также как получить веб-ссылки в нужном диапазоне в документе.
Сначала поймите, зачем вам нужно скрывать столбцы и строки. Представьте, что у вас есть огромная таблица, содержащая данные о продажах менеджеров из разных регионов страны. Часто требуется показать историческую статистику для нужной области, нужного менеджера и нужного раздела каталога. Если у вас очень большой стол, ваши глаза будут метаться по сторонам, и вы потеряете каждую колонку или линию направления, которую сможете увидеть. Поэтому теперь вам нужно скрыть столбцы и строки, которые являются «ненужными». К счастью, скрыть колонки очень просто, и это самый простой и быстрый способ сделать это.
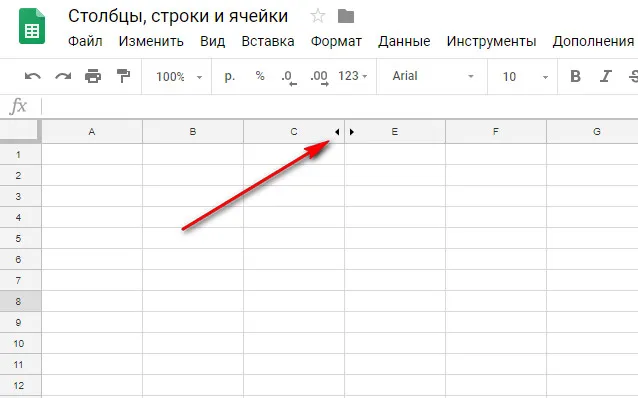
В результате вместо столбцов вы увидите такие значки.
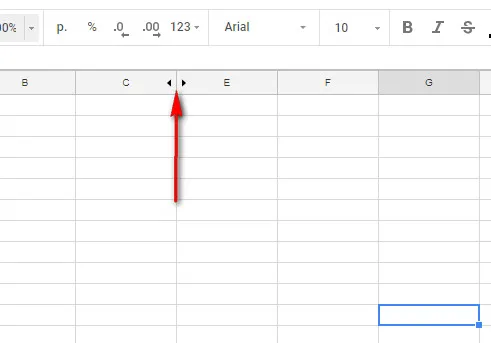
Чтобы сделать их видимыми, достаточно нажать на одну из этих стрелок.
Чтобы создать несколько видимых столбцов скрытыми, нам нужно выделить два или более столбцов одновременно и выполнить ту же процедуру, что и для простых столбцов, как описано в начале статьи. Важно помнить, что одновременно может быть скрыто только много столбцов, если они находятся рядом друг с другом.
Как скрыть и открыть к видимости строку в Гугл таблицах
Механизм скрытия и открытия видимости строк в таблицах Google ничем не отличается от механизма работы с использованием столбцов. Единственное отличие — уровень элементов таблицы. Строки делают то же самое, что и колонки.
- Выделяем строку кликом правой клавишей на мышке
- Выбираем в выпавшем контекстном меню пункт «Скрыть строку»
Они также открывают их для обзора так же, как и колонны. То же самое касается скрытия и открытия групп — все точно так же, как и для столбцов.
Как скрыть и открыть к видимости лист в Гугл таблицах
В документе Google Doc может быть много листов, и они не всегда должны быть видны. В конце концов, существуют технические паспорта. Например, вы получите выпадающие списки и другие данные, которые не нужны вам для повседневной работы. А если они нам не нужны, зачем мы занимаем и без того ценное и полезное место в нижней части документа? Правильно — без причины! Спрячьте ненужные листы.
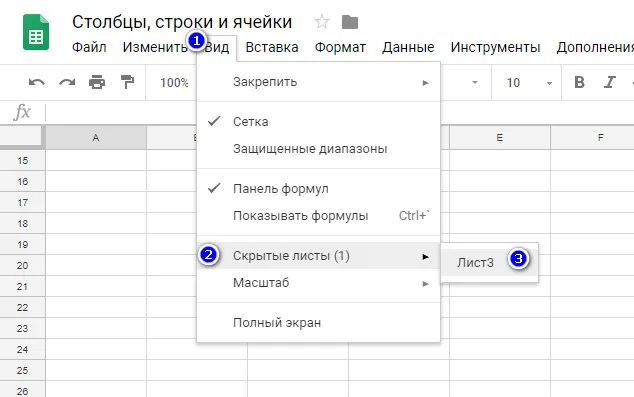
И теперь, чтобы просмотреть скрытые листы, нужно пройти простой путь в меню: вид — > скрытые листы — > номер или имя листа:.
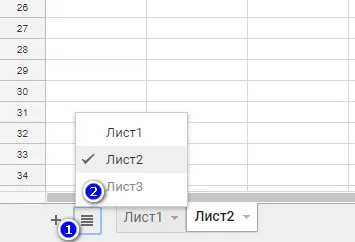
Или (проще) щелкните на значке «гамбургер» рядом с листом и найдите там скрытый лист — его название полупрозрачно, давая вам знать, что этот лист скрыт.
Кстати, вы можете ввести любое изображение со своего компьютера, а затем немного изменить его. Вы можете что-то проектировать, писать текст и т.д.
Как в Гугл Таблицах объединить ячейки, строки или столбцы
Google Spreadsheet — полезный инструмент, если вы не хотите использовать Microsoft Excel. Вы можете поделиться своим аккаунтом Google — вы можете добавлять или редактировать данные. Одной из сильных сторон этого инструмента является его понятная рабочая среда, но иногда она может быть запутанной. Эта статья поможет вам понять, как объединить ячейки в Google Stock Calcons.
При использовании документов почти всегда объединяются именно строки. Давайте рассмотрим, как это сделать в электронных Google Sheets.
Выделите строки, которые вы хотите объединить. Вы можете выделить отдельные ячейки в этих строках (строго последовательно) или во всей строке. Чтобы выбрать все строки, щелкните левой кнопкой мыши на одном из номеров строк и переместите указатель мыши на другую строку.
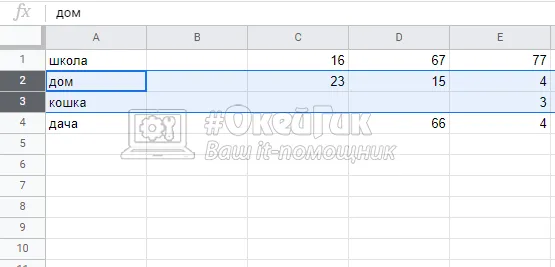
В верхнем меню нажмите Формат. Выберите «Слияние ячеек» и выберите нужный вариант. Чтобы объединить, нажмите «Вертикальное объединение».
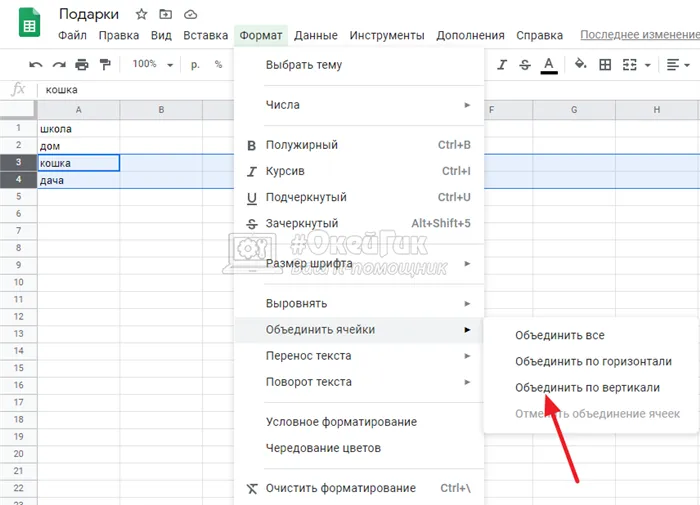
Если левая верхняя ячейка не полностью заполнена данными, появится окно с предупреждением о том, что все данные будут удалены. Сохранятся только данные в левой верхней ячейке. Нажмите OK, чтобы завершить объединение.
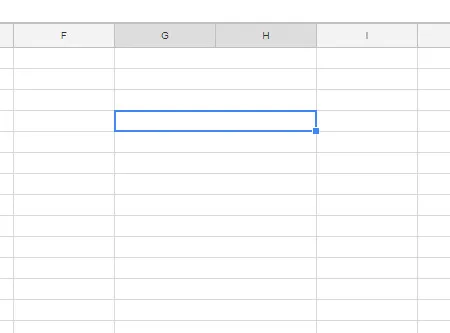
Выбранные ранее строки станут рядами.
Как объединить столбцы в Гугл Таблицах
Рассмотрите возможность манипулирования рядами с помощью Google Painting. Начало — тот же ряд, что и выше.
Чтобы объединить столбцы в листе Google друг с другом, выберите столбцы. Рекомендуется выделять отдельные ячейки в соседних столбцах или весь столбец.
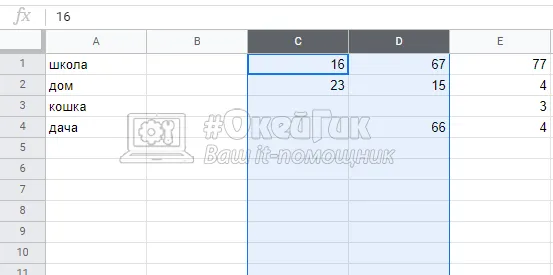
Затем в верхнем меню выберите Формат — Объединить ячейки — Горизонтальное объединение.
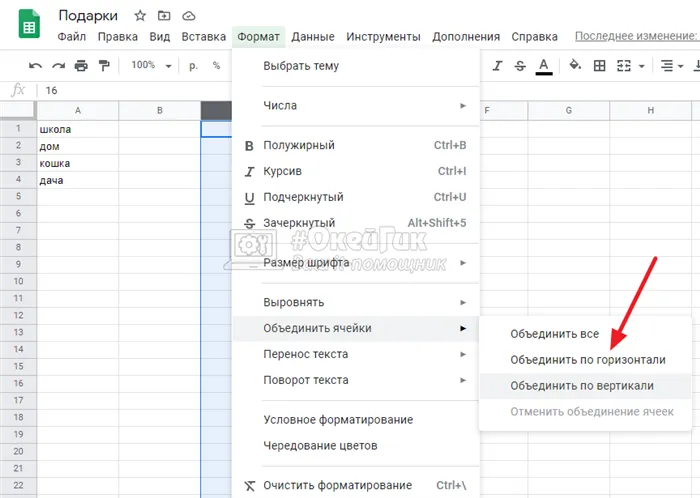
При объединении столбцов сохраняются данные только в левой верхней ячейке. Google Электронные таблицы проинформируют вас об этом. Если все устраивает, нажмите OK.
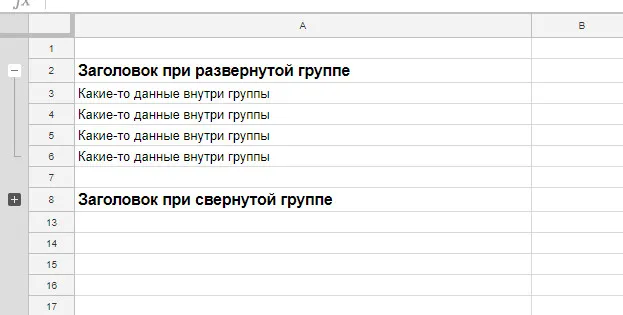
Слияние столбцов или строк не изменяет нумерацию. Например, если объединяемые линии изначально имели номера 2 и 3, они останутся такими и после объединения, но другие пронумерованные линии не будут переименованы.
Как объединить ячейки в Гугл Таблицах
В конце концов, рассмотрите возможность объединения нескольких ячеек таблицы Google в одну.
Чтобы объединить много клеток в одну, они должны находиться близко друг к другу.
Выделите нужные ячейки, удерживая левую кнопку мыши на одной из них и перетаскивая ее, чтобы включить все ячейки, которые вы хотите выделить.

Нажмите Формат — Объединить ячейки — Все сверху.
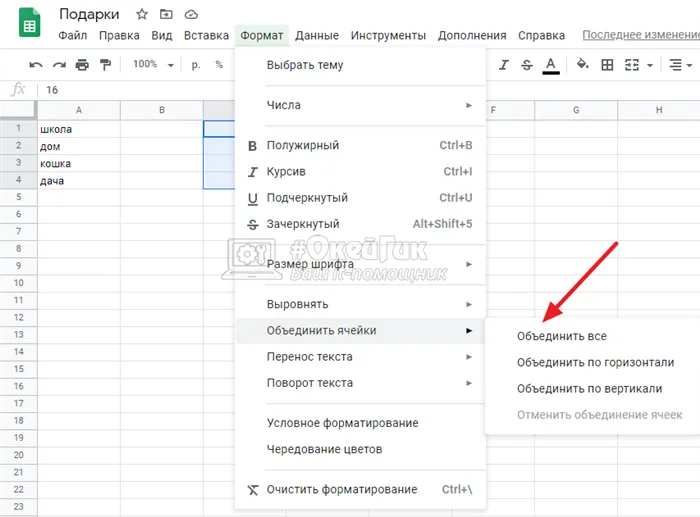
Нажмите ‘OK’ для подтверждения, и только данные в левой верхней ячейке будут объединены.
Объединенная ячейка отображается как одна ячейка.
Похожие записи
Как купить игру в Steam себе или в подарок
Процесс svchost.exe грузит Windows, что делать? Как удалить svchost вирус и отличить его от системного файла
Вирус yxo.warmportrait.com: как распознать и удалить
#okeygeek©2022 okeygeek — это сайт для людей, интересующихся компьютерными технологиями и желающих знать больше, чем обычный пользователь.
Несанкционированное использование материалов сайта запрещено законом об авторском праве. При любом использовании материалов данного сайта ссылка на него обязательна. Политика в отношении cookie-файлов
Данный сайт использует файлы cookie и аналогичные технологии для улучшения работы и эффективности сайта. Для получения дополнительной информации об использовании файлов cookie на этом сайте см. раздел «Файлы cookie и аналогичные технологии». Используя этот сайт, вы соглашаетесь на хранение и использование файлов cookie на вашем устройстве и использование аналогичных технологий для улучшения вашего опыта на этом сайте.
Войдите в Google Docs, откройте документ и выберите Таблицы. Используйте существующий рабочий лист или нажмите кнопку Файл, чтобы создать новый рабочий лист.
Различные типы вариантов объединения в Google Таблицах
Если вы следовали вышеописанным шагам, вы уже заметили, что существуют следующие типы слияний.
Позвольте мне быстро объяснить каждый из этих вариантов.
Объединить все
Если вы используете команду Объединить все, все ячейки объединяются, и в результате получается большая объединенная ячейка (как показано ниже).
Соедините горизонтально.
Если выбрано несколько строк и используется этот параметр, ячейки в каждой строке будут объединены (как показано ниже):.
Объединить по вертикали
Если вы выделите несколько столбцов и используете этот параметр, ячейки в каждом столбце будут объединены (как показано ниже): ячейки в каждом столбце будут объединены (как показано ниже).
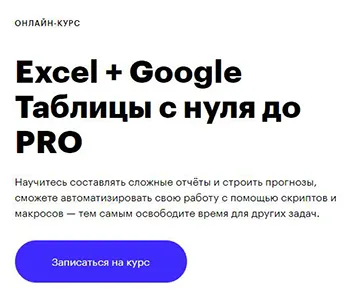
Проблемы при объединении ячеек в Google Таблицах
Есть несколько моментов, которые необходимо знать об использовании объединенных ячеек
Не удается отсортировать столбцы с объединенными ячейками
Первая проблема с объединенными ячейками заключается в том, что вы не можете сортировать столбцы, из которых были объединены ячейки.
Если вы попытаетесь сделать это, вы получите следующее сообщение об ошибке
Копирует объединенные ячейки, а не значение
Если у вас есть три объединенные ячейки с некоторым текстом в них, и вы копируете и вставляете их в другое место, эффектом будут объединенные ячейки (с тем же текстом и тем же форматированием).
Необходимо скопировать и вставить в качестве значения только содержимое объединенной ячейки, если вы не получаете результат, который является самой объединенной ячейкой. Поэтому при использовании объединенных ячеек в Google Stock Calcons следует помнить о различных проблемах.
Кроме того, если вам нужно отсоединить ячейки, это легко сделать. Просто выделите ячейки для объединения, перейдите в меню Формат — > Объединенные ячейки и нажмите кнопку Разъединить.
- Выделяем нужный нам диапазон
- Кликаем правой кнопкой мыши по выделенному диапазону и выбираем в выпавшем контекстном меню пункт «Получить ссылку на этот диапазон»
Изменить формат
Это не самая сложная часть, но вызывает ряд вопросов. Каждая ячейка на панели Google автоматически изменяет свой формат в соответствии с вставленными в нее данными.
Вы можете изменить формат ячейки, найдя ее, нажав на соответствующую вкладку вверху и выбрав «Числа» из выпадающего списка, или нажав на кнопку «Другие формы» на панели инструментов. Перед этим не забудьте выделить нужные вам блоки.
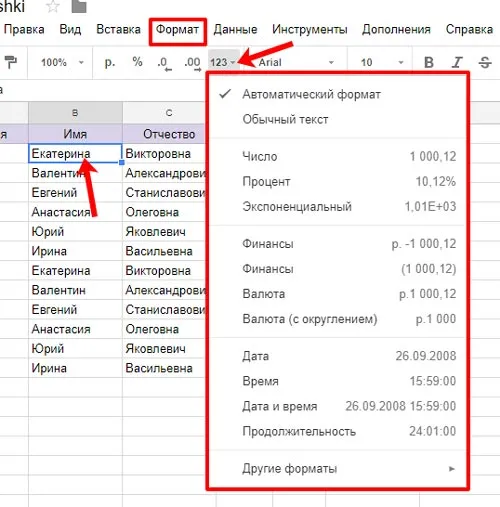
Скрыть
Если есть достаточно строк или столбцов, которые вам сейчас не нужны, или если данные повторяются, вы можете скрыть их для удобства. Выделите нужное количество, сканируя либо количество строк, либо символы в столбце. Щелкните правой кнопкой мыши и выберите в меню пункт «Скрыть строки (столбцы)», цифры или соответствующие буквы.
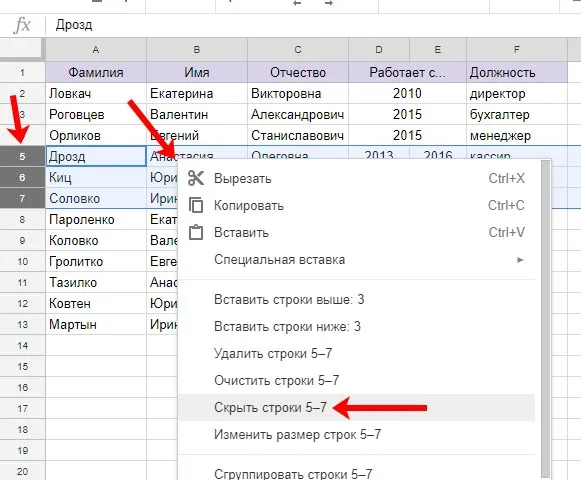
Выбранная строка или столбец исчезает из таблицы. То, что строка или столбец скрыты, обозначается стрелкой рядом с буквой или цифрой. Щелкните по ним, чтобы сделать их снова видимыми, и повторите весь процесс, чтобы снова скрыть ячейку.
Если у вас большая таблица и вам нужно, чтобы заголовок всегда был виден, прочитайте, как прикрепить строки к таблице Google.
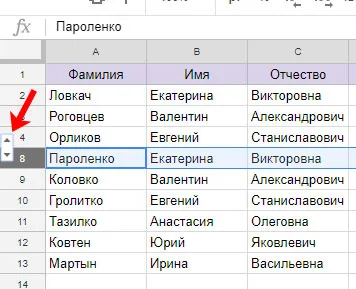
Сгруппировать
Если скрытия недостаточно для ваших целей, и вы регулярно расширяете линии, чтобы увидеть введенные данные, можно поступить иначе и сгруппировать ячейки вместе.
Выберите нужные столбцы или строки, щелкните правой кнопкой мыши и выберите «Группировать строки».
Кстати, если вы хотите «отменить группу», снова выделите строку и выберите соответствующий пункт в меню окружения.
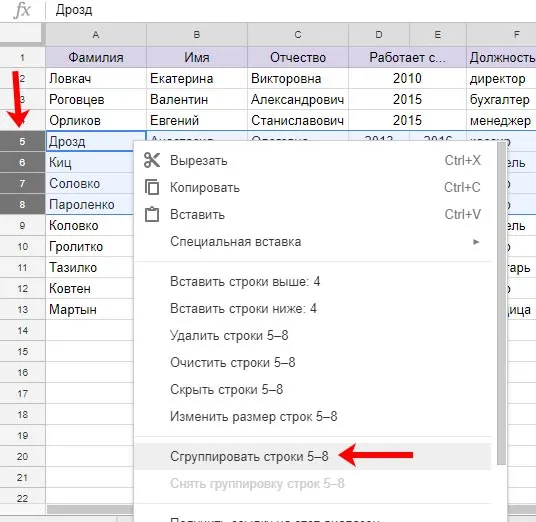
Далее, слева или сверху появляется символ минус, указывающий на то, что линия видна, а символ плюс сворачивается.
Группировка очень полезна в больших таблицах с основной и дополнительной информацией. Блокирование всех ненужных блоков обеспечит отображение только необходимых данных.
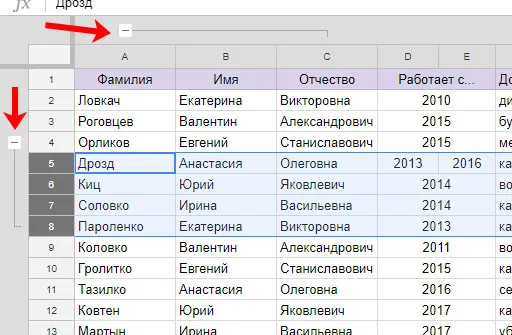
Здесь есть небольшой оттенок. Добавление столбца или строки автоматически изменяет адрес всех последующих ячеек. Например, столбец «Работа» соответствует букве E, а адреса — E1, E2 и т.д. Когда добавляется новая колонка, задание получает букву F и адрес меняется.
Как объединить ячейки в Google Таблицах
Он синхронизируется с электронной почтой и легко доступен через браузер. Электронные таблицы Google — это самый простой способ избежать MS Excel, но манипулировать ячейками может быть сложно. Предположим, вам нужно объединить две ячейки или две ячейки на одном листе и объединить их в более крупный заголовок с отдельными ячейками под ним. Как вы это делаете?
Войдите в Google Docs, откройте документ и выберите Таблицы. Используйте существующий рабочий лист или нажмите кнопку Файл, чтобы создать новый рабочий лист.
Вы можете вводить записи, используя приведенные ниже рубрики и многие другие значения, или следовать моему собственному подходу.
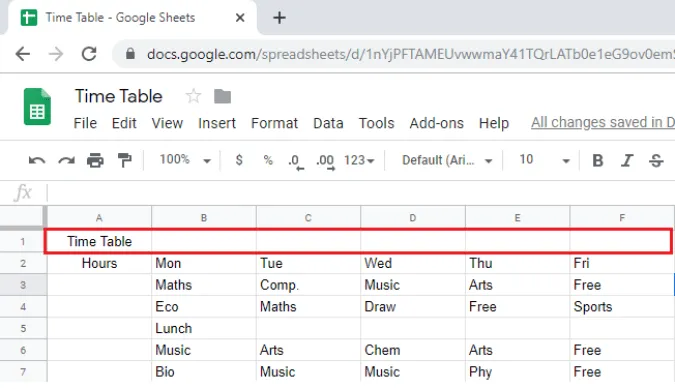
Вы можете настроить эту функцию, выбрав ее на панели инструментов и наведя курсор на элемент слияния ячеек. Вы можете выбрать, как объединить все ячейки, горизонтально или вертикально. Есть и другой выбор, кроме слияния. Это объясняется далее в статье.
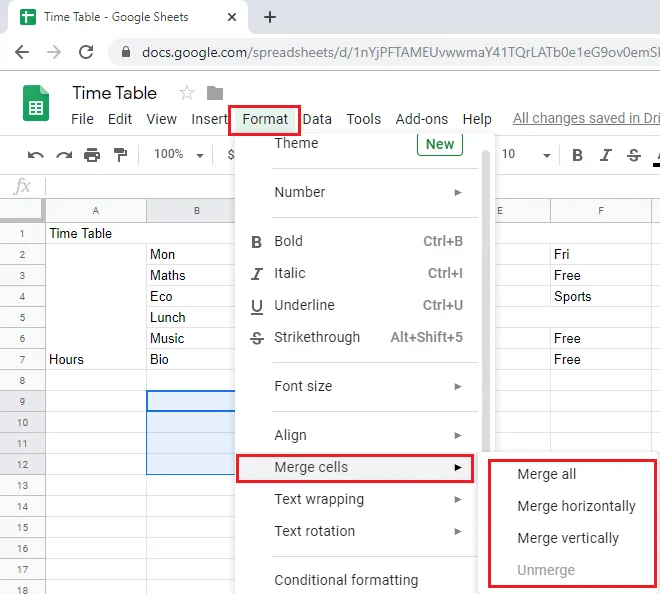
Это возможность объединять несколько ячеек, потенциально включая горизонтальные и вертикальные значения. Это можно сделать с несколькими ячейками, но обычно с одним значением. Поэтому, если вы попытаетесь выделить ячейки с отдельными значениями ячеек, они сольются и сохранят цену верхней левой ячейки, а все остальные будут удалены.
Чтобы объединить ячейки, выделите их и перейдите в меню Формат на верхней панели инструментов. По умолчанию эта функция отключена, если не выделено несколько ячеек.. Затем просто нажмите на кнопку объединения ячеек, чтобы объединить их все. Это расширит ячейки и объединит все ячейки, попадающие в выделение.
Соедините горизонтально.
Это приведет к объединению всех ячеек, которые выровнены по горизонтали. ‘Merge Horizontal’ также может заменить ‘Combine All’, если имеется только одна горизонтальная ось. Если несколько ячеек расположены горизонтально, значения левой ячейки снова сохраняются в отдельных горизонтальных ячейках.
Поместите ячейки в вертикальное положение и храните значения в ячейках вертикально. Если вы хотите разделить ячейки по вертикали, вы можете легко обрабатывать данные. Вертикальное объединение с помощью опции объединения дает тот же эффект, если задействован только один столбец. Если их несколько, выберите комбинацию по вертикали и сохраните цены.
Что произойдет, если вместо слияния клеток снова потребуются отдельные клетки? Всегда есть возможность добавить дополнительные данные в объединенные ячейки. Устранение слияния позволяет получить прибыль.
Текст не выровнен идеально?
Есть вероятность, что при объединении значения/текст переместятся на одну сторону ячейки. Например, в данном случае расписание объединило все ячейки, но при этом сдвинуло их влево. В случае вертикально объединенных часов они автоматически перемещаются вниз.
Оба этих текста технически должны находиться в центре. Для этого используйте опцию Выравнивание. В расписании нажмите на ячейку, затем нажмите Формат, расположите мышь над выравниванием и выберите центр. Это сконцентрирует текст и сделает его более привлекательным. В случае с часами они должны быть выровнены как по центру, так и по талии. Выделите часы, выберите опции Формат и Выравнивание, выберите Центр и Середина и выровняйте текст по центру ячейки.
HTML (Colspan и Rowspan)
Часто таблицы нужны для сравнения продуктов и услуг WordPress, но блочные процессоры почти всегда медленные и разочаровывающие. Использование HTML может помочь решить эту проблему. Как же вы его используете? Давайте начнем с определения.
Colespan расширяет горизонталь клетки. Другими словами, он охватывает ширину ячейки или нескольких ячеек.
Rowspan вызывает вертикальное расширение ячейки, т.е. охватывает высоту ячейки или нескольких ячеек.
Он обеспечивает ту же функциональность, что и объединение электронных таблиц Google. Это HTML, который можно скопировать. Вы можете увеличить или уменьшить его, изменяя значения соответствующим образом. Существует также команда «Выравнивание», используемая для центрирования текста. Colspan и Rowspan могут быть настроены и ознакомлены.
| Таблица времени | ||||||
|---|---|---|---|---|---|---|
| Часы | ||||||
| Пн | Вт | Среда | Чт | пт | ||
| Maths | Comp. | Music | Arts | Бесплатно | ||
| Эко | Математика | Рисование | Бесплатно | Спорт | ||
| Обед | ||||||
| Музыка | Arts | Chem | Arts | Бесплатная | ||
| Bio | Музыка | Музыка | Phy | Бесплатно | ||
Результаты, полученные кодом, следующие Очень хорошо.

Слияние — простой инструмент, и как только вы привыкнете к нему, он станет функциональным. Это позволит вам лучше организовать данные на ваших бухгалтерских листах и облегчит их использование в других местах. Существует множество вариантов, которые можно выбрать, если вы имеете дело именно с бухгалтерскими листами. WordPress предлагает гибкость, но онлайн-опции также помогают с дополнительными функциями, такими как скорость ответа и варианты границ.
Была ли она полезной? Если вы хотите узнать больше об этих приемах, касающихся бухгалтерских листов и таблиц Google, оставляйте комментарии ниже.