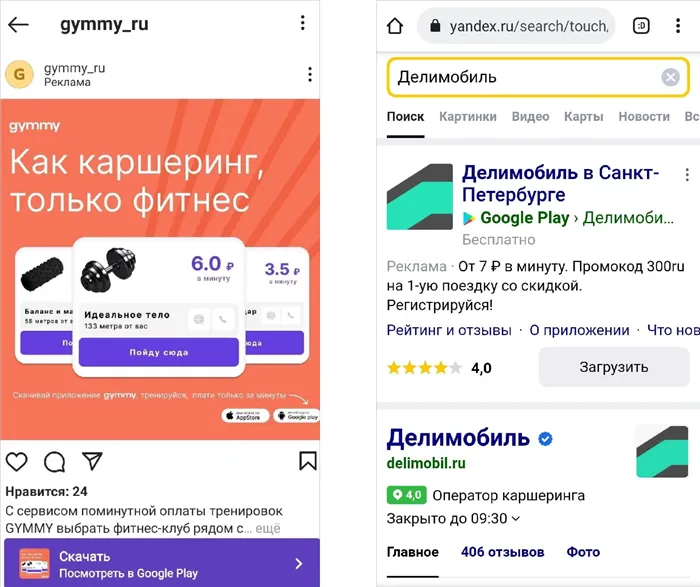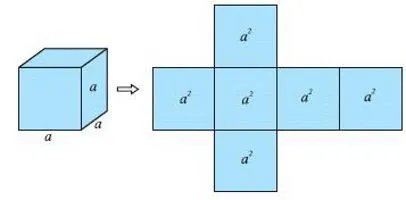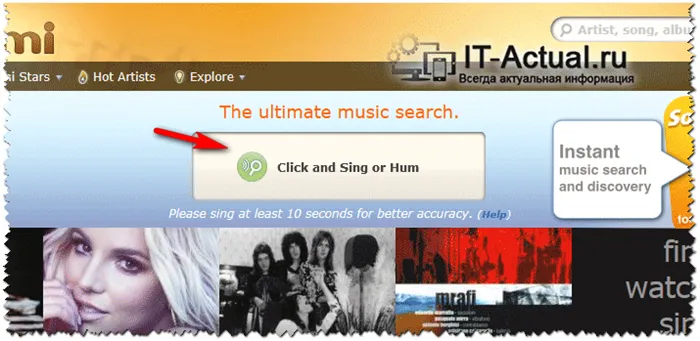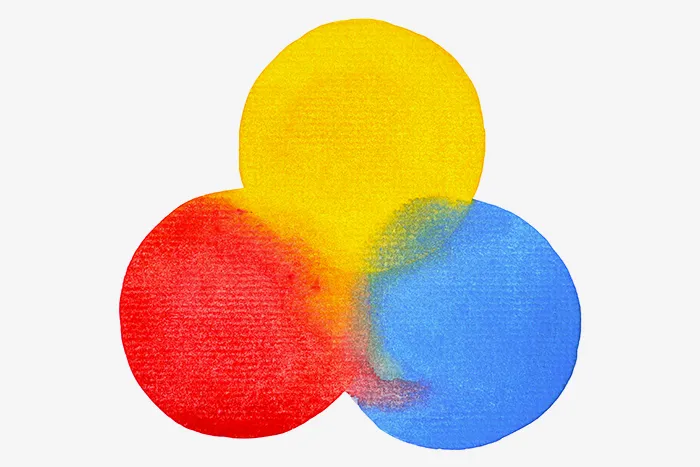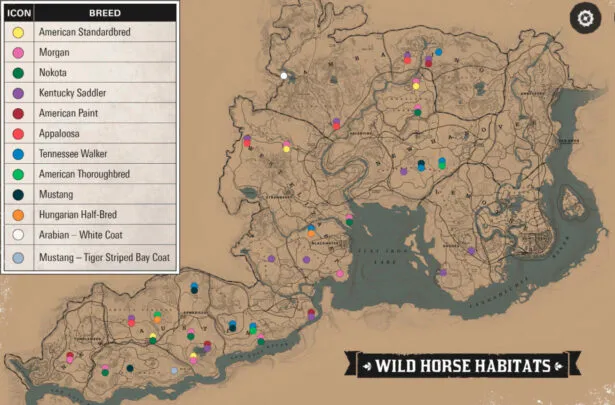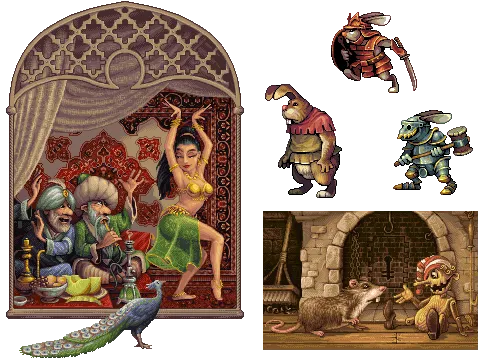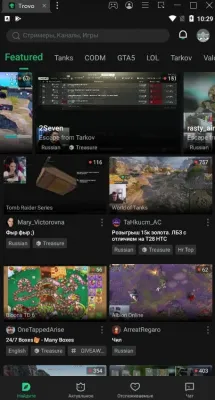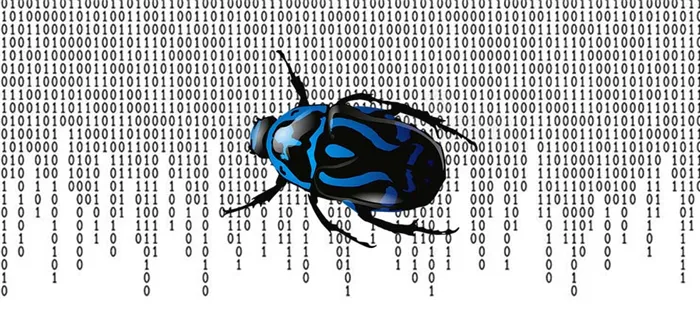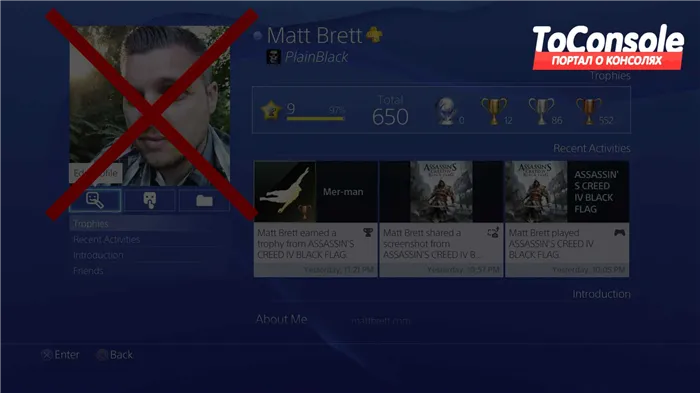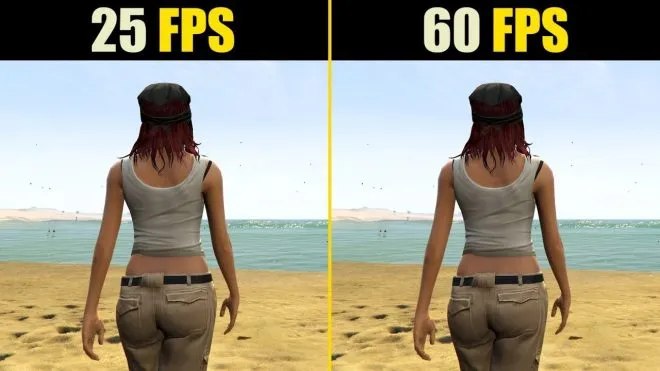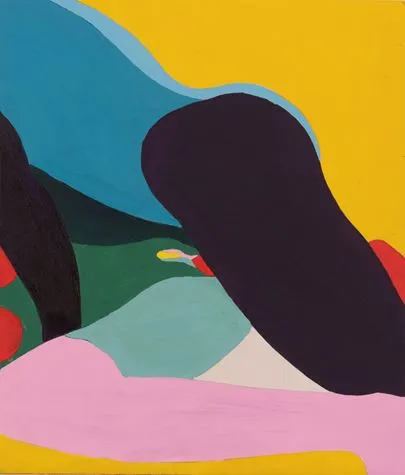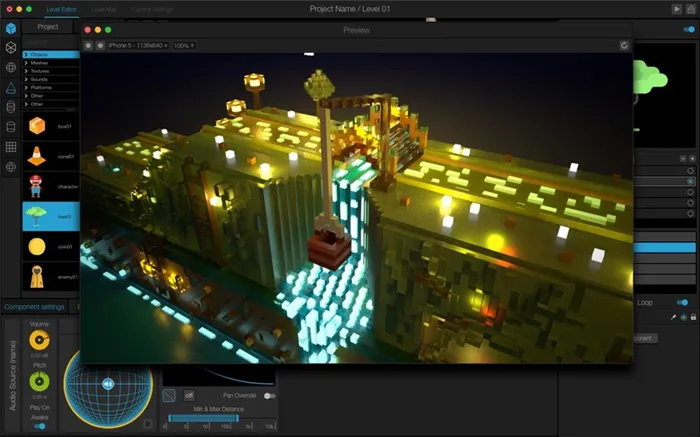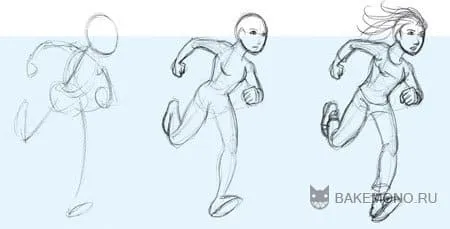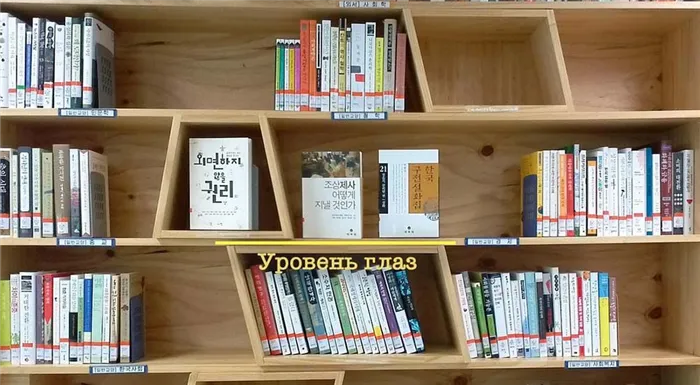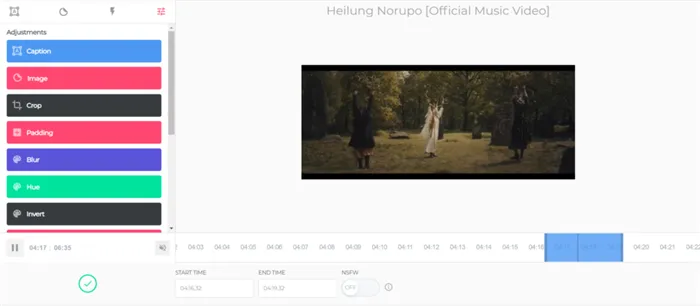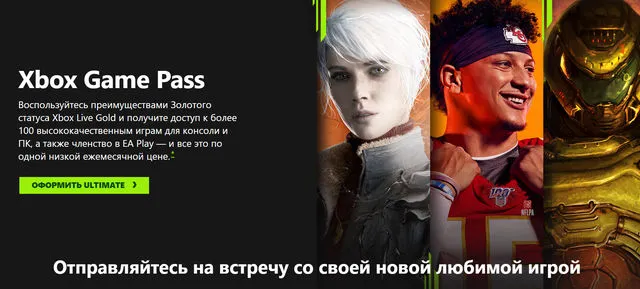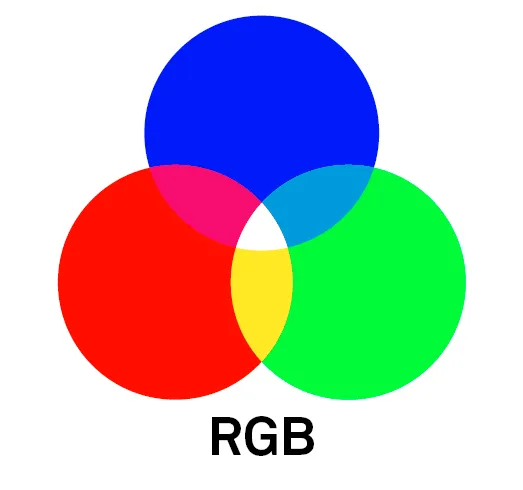- Windows 10 Game bar не открывается
- Игровой бар не открывается, как это исправить?
- Решение 1. Проверьте настройки игровой панели
- Не показывает FPS в Xbox Game Bar
- Как включить FPS в Xbox Game Bar
- Как настроить счётчик FPS
- Как включить и открыть игровую панель Windows 10
- Использование игровой панели
- Настройки игровой панели
- Настройки горячих клавиш приложения Xbox
- Переустановите приложение Xbox
- Способ 4: Исправление файла ieframe.dll
- Способ 5: Изменение параметра локальной групповой политики
- Включить и настроить игровую панель
- Как настроить игровую панель
- Запись в игровой панели
- Настройка игрового видеорегистратора
- Настройки через игровую панель
- Дополнительные функции Game Bar
- Дополнительные ресурсы
Убедитесь в том, что переключатель стоит в состоянии «Вкл.». Если это не так, измените его положение вручную, после чего запускайте игры и проверяйте работу компонента.
Windows 10 Game bar не открывается
Xbox — одно из типичных приложений Windows 10. Приложение включает удобную игровую панель, где Xbox интегрирован в Windows и где можно делать снимки и записывать видео.
Чтобы открыть панель воспроизведения ниже, обычно нажимают Win + G в выбранном окне. Если этот ключ доступа не открывает игровую панель, существует несколько возможных решений.
Игровой бар не открывается, как это исправить?
Хотя панель игрушек является полезной функцией, многие пользователи сообщают, что панель игрушек не открывается на их компьютере. Однако это не единственная проблема с игровой панелью; есть и другие проблемы, о которых сообщают пользователи, говорящие об этой проблеме.
- Игровой видеорегистратор не работает под управлением Windows 10 . Это всего лишь разновидность исходной проблемы, но если вы столкнетесь с ней, вы сможете решить ее с помощью решений из этой статьи.
- Не могу включить игровую панель . Пользователи сообщили, что не могут включить игровую панель на своем ПК. Однако вы можете решить эту проблему, изменив настройки игровой панели.
- W indows G ame bar ничего не записывать . Иногда вы можете получить сообщение о том, что нечего записывать. Мы подробно рассмотрели эту проблему в одной из наших старых статей, поэтому обязательно ознакомьтесь с ней, чтобы найти больше решений.
- В игровой панели что-то пошло не так . Это общая проблема, которая может возникнуть в игровой панели. Если вы столкнулись с этой проблемой, обязательно выключите игровую панель, подождите несколько секунд, а затем снова включите ее.
- Игровая панель не открывается в Steam, появляется . Если у вас возникли проблемы с игровой панелью и Steam, вы можете попробовать изменить конфигурацию игровой панели. Если это не работает, попробуйте переустановить приложение Xbox.
- W indows 10 G Панель инструментов не работает в полноэкранном режиме . Многие пользователи сообщали о проблемах с панелью игры в полноэкранном режиме. В качестве обходного пути попробуйте запустить полноэкранные игры в оконном режиме и проверьте, помогает ли это.
В прошлом мы подробно писали о проблемах с игровыми столами Windows. Сохраните эту страницу в закладках, если она понадобится вам позже.
Решение 1. Проверьте настройки игровой панели
Воспроизведение клипа Регистрация игрового клипа и снимки экрана могут быть отключены. Нажатие клавиши быстрого доступа не открывает панель игр. Поэтому вы можете проверить этот параметр следующим образом.
- Откройте приложение Xbox, щелкнув плитку меню «Пуск». Или вместо этого вы можете ввести “Xbox” в поле поиска Cortana.
- Затем подпишите его в приложении Xbox. Обратите внимание, что для входа в приложение Xbox требуется учетная запись Microsoft.
- В левом нижнем углу приложения Xbox на боковой панели находится значок шестеренки кнопки Настройки . Нажмите кнопку Настройки и выберите Игровой видеорегистратор .
- Теперь вы можете выбрать Запись игровых клипов и скриншотов с помощью параметра Game DVR . Если этот параметр отключен, щелкните по нему, чтобы включить его снова.
- Закройте приложение Xbox и перезапустите Windows.
- Снова нажмите клавишу Win + G , чтобы открыть панель игры.
По умолчанию все записи и скриншоты хранятся в системной папке ‘videos/clips’ на вашем компьютере (C:™имя_пользователя \ videos \ captures). При необходимости можно изменить место хранения настроек клипа.
Не показывает FPS в Xbox Game Bar
Возможность использовать покрытие производительности (мониторинг использования CPU, GPU и RAM) была добавлена в Windows 10 Update 1809. Однако только версия 1909 года предлагает использование Frame Meter. Наша первая рекомендация — обновиться до последней версии Windows 10.
Чтобы установить последнее обновление, перейдите в Настройки> Обновление и безопасность> Центр обновления Windows. В текущем местоположении нажмите Обновить.
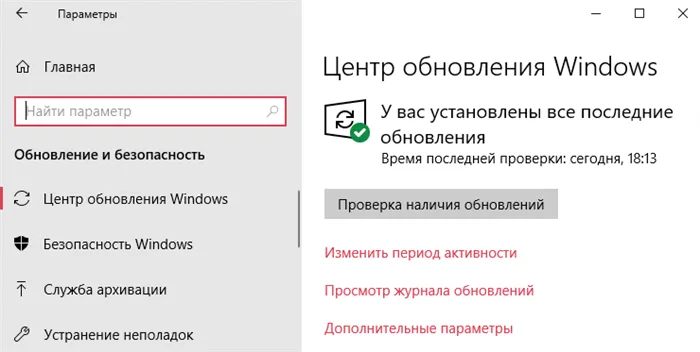
Кроме того, вы можете перейти по следующей ссылке, чтобы узнать, есть ли обновление для приложения Xbox Game Bar. Вы можете воспользоваться обновленными функциями предыдущих версий операционной системы.
Как включить FPS в Xbox Game Bar
В меню Настройки>Игры>Игры необходимо включить опцию регистрации игровых роликов, загрузки скриншотов и их трансляции из меню Игры. Все, что вам теперь нужно сделать, это использовать сочетание клавиш Win+G, чтобы открыть игровую строку Xbox.
Вам необходимо запросить доступ к частоте кадров, так как по умолчанию ритм кадров не отображается. Нажмите кнопку Приложения, чтобы подтвердить действие.
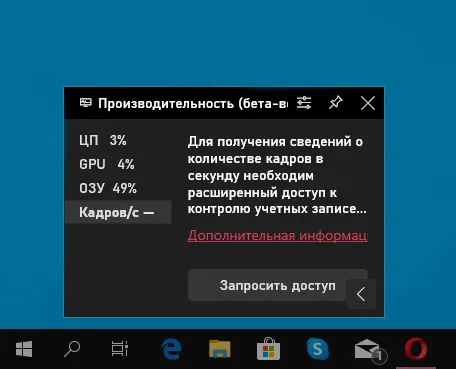
После перезагрузки компьютера проверьте работоспособность частоты кадров. Чтобы получить информацию о ритме кадров, необходимо начать новую игру.
Члены этой группы могут планировать регистрацию кэша производительности, активировать подвал трасс и собирать трассы. При следующем подключении пользователя группа будет изменена.
Как настроить счётчик FPS
Beta: Рекомендуется добавить это в опции. В открытом окне настроек производительности установите параметры, прозрачность и контрастность. После адаптации вы можете заблокировать текущую производительность виджета.
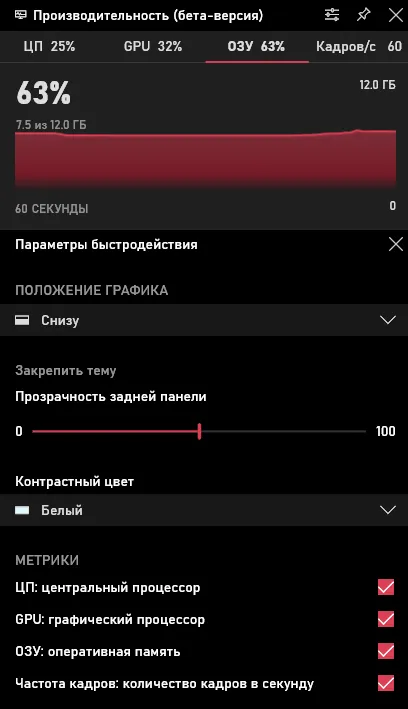
Многие пользователи в настоящее время обновляются до последней версии операционной системы и не могут активировать появление FPS в игровой линейке Xbox. Вам нужно будет запросить доступ, чтобы иметь возможность отслеживать частоту кадров. В конечном итоге достаточно начать новую игру и посмотреть количество кадров.
- Откройте игру и подготовьтесь к игре (войдите, раздайте карты, выберите игрока и т.д.).
- Используйте комбинацию клавиш Win + G, чтобы открыть панель игр, и выберите «Начать запись» в поле «Трансляция и запись» в верхнем левом углу.
Как включить и открыть игровую панель Windows 10
По умолчанию панель игрушек уже активна, но если по каким-то причинам этого не происходит, вы можете включить ее в настройках Windows 10, начиная с клавиш Win+G.
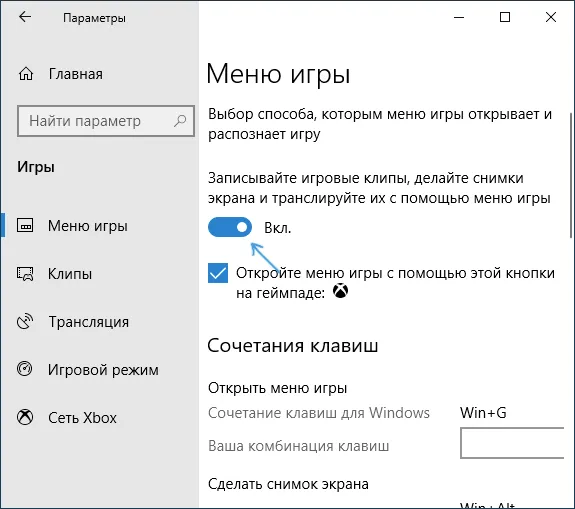
Для этого перейдите в Настройки — Игры и убедитесь, что в Меню игр через Меню игр включена функция Playclip Subscribe, Screen Snapshot и Send.
Затем, в любой запущенной игре или некоторых приложениях, вы можете открыть панель Игры, нажав комбинацию клавиш Win+G (вы также можете установить свои собственные комбинации клавиш в опциях выше). В последней версии Windows 10 также появился пункт «Меню игр» в меню «Пуск» для запуска панели управления играми.
Использование игровой панели
Нажмите на ярлык панели «Игры», и вы увидите его, как показано на рисунке ниже. Используя этот интерфейс, вы можете записывать скриншоты игр, видео и просматривать выступления из различных источников на компьютере во время игры без необходимости доступа к рабочему столу Windows.
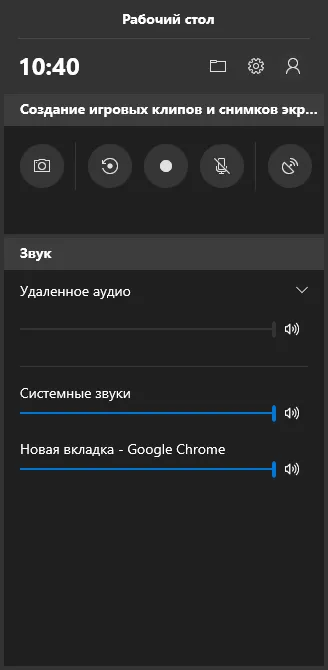
Некоторые действия (например, создание скриншотов и видеозаписей) также можно выполнить, не открывая игровую панель, а нажав соответствующую клавишу прямого доступа, не прерывая игру.
Среди функций, доступных в игровом столе Windows 10:.
-
Создание скриншота. Для создания скриншота можно нажать по кнопке в игровой панели, а можно, не открывая её, нажать сочетание клавиш Win+Alt+PrtScn в игре.
Запись последних нескольких секунд игры в видео файл. Также доступно по сочетанию клавиш Win+Alt+G. По умолчанию функция отключена, включить её можно в Параметры — Игры — Клипы — Вести запись в фоновом режиме, пока идет игра (после включения параметра можно установить, сколько последних секунд игры будет сохранено). Также включить фоновую запись можно в параметрах меню игры, не выходя из неё (об этом далее). Учтите, что включение функции может повлиять на FPS в играх.
Запись видео игры. Сочетание клавиш — Win+Alt+R. После начала записи на экране отобразится индикатор записи с возможностью отключить запись с микрофона и остановить запись. Максимальное время записи настраивается в Параметры — Игры — Клипы — Запись.
Трансляция игры. Запуск трансляции доступен также по клавишам Win+Alt+B. Поддерживается только сервис трансляций Mixer от Майкрософт.
Примечание: Если вы пытаетесь начать запись видео на игровом столе и получаете сообщение ‘Этот компьютер не соответствует материальным требованиям для регистрации ролика’, у вас очень старая видеокарта или вы не установили для нее драйверы.
По умолчанию все записи и скриншоты хранятся в системной папке ‘videos/clips’ на вашем компьютере (C:™имя_пользователя \ videos \ captures). При необходимости можно изменить место хранения настроек клипа.
Вы также можете изменить качество записи звука, активировать или деактивировать запись звука с FPS и микрофона по умолчанию, на который зарегистрировано видео.
Настройки игровой панели
Кнопка настроек на игровом столе имеет небольшое количество полезных настроек.
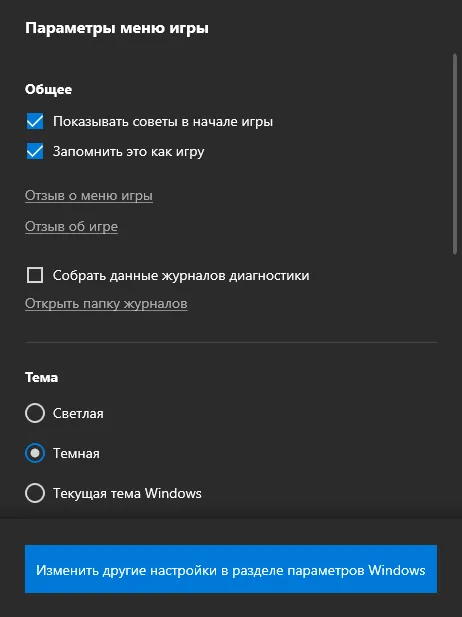
- В разделе «Общее» можно отключить показ подсказок игровой панели при запуске игры, а также снять отметку «Запомнить это как игру», если вы не хотите использовать игровую панель в текущем приложении (т.е. отключить её для текущего приложения).
- В разделе «Запись» можно включить фоновую запись во время игры, не переходя в параметры Windows 10 (фоновая запись должна быть включена для возможности записи видео последних секунд игры).
- В разделе «Звук для записи» можно изменить то, какой звук записывается в видео — всё аудио с компьютера, только звук из игры (по умолчанию) или же запись аудио не ведется вовсе.
В целом, Game Panel — это очень простой и удобный для начинающих инструмент для записи видео из игр без установки дополнительного программного обеспечения (см. раздел «Лучшее программное обеспечение для записи видео»). Используете ли вы Toy Panel (и если да, то для каких задач)?
Игрушечная панель поставляется предустановленной в Windows 10, но если она имеет некоторые ограничения и вы не можете заставить ее работать должным образом, вы можете попробовать другое программное обеспечение для записи экрана Windows 10.
Настройки горячих клавиш приложения Xbox
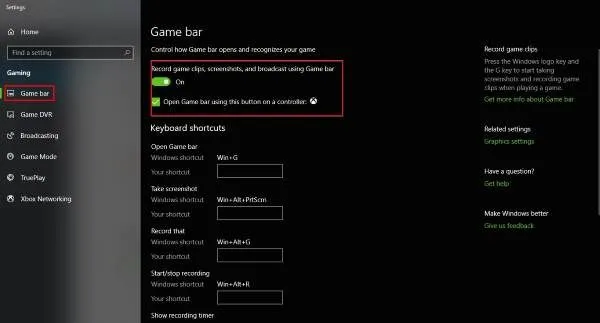
Убедитесь, что клавиши быстрого доступа игровой панели не были изменены. Чтобы узнать это, запустите приложение Xbox, перейдите в раздел «Настройки» и снова выберите DVR Games. Щелкните на Windows Settings, затем выберите Game Bar и убедитесь, что все горячие клавиши установлены.
Если нет, сделайте это сами и продолжайте дальше.
Переустановите приложение Xbox
Нажмите клавиши Windows + S, а затем введите PowerShell в поле поиска. Щелкните правой кнопкой мыши на программе, как только она появится, и откройте ее от имени администратора. Выполните следующий порядок действий.
Это позволит удалить приложение Xbox с компьютера под управлением Windows 10.
Чтобы восстановить его, запустите Microsoft Store, найдите его, а затем загрузите и установите.
Не удается получить доступ к процессору реестра? Это не так плохо, как кажется. Ознакомьтесь с этим руководством для быстрого решения проблемы.
Способ 4: Исправление файла ieframe.dll
Проблема с игровой строкой Xbox в Windows 11 может быть связана с файлом IEFRAME.DLL, непосредственно связанным с этим элементом. Чтобы исправить это, введите приказ в строку ‘Command Prompt’ и используйте следующую консольную команду.
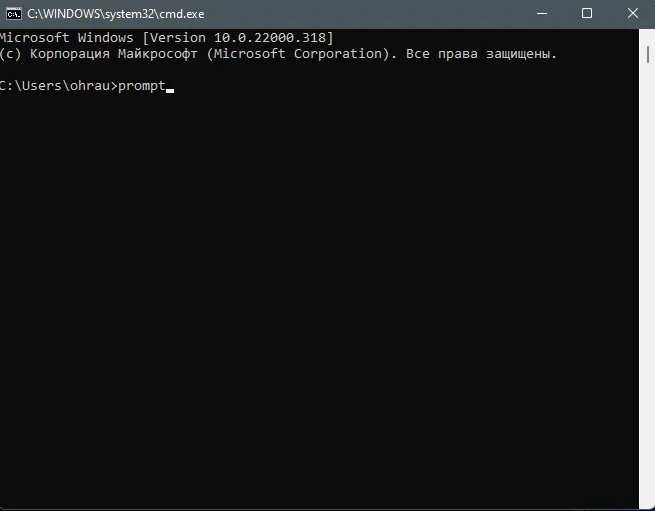
Консоль может быть запущена как утилита ‘Run’. Консоль можно запустить с помощью команды ‘Run’, набрав CMD или ‘START’, или любым другим доступным способом. Здесь каждый пользователь выбирает наиболее подходящий для него вариант.
Способ 5: Изменение параметра локальной групповой политики
Последний способ решения проблемы — использование местного политического процессора. Есть только один элемент, который нужно найти и изменить его состояние в активном состоянии. Этот метод особенно важен, если Xbox Game Bar не особенно хорошо работает в режиме игры или регистрации потока.
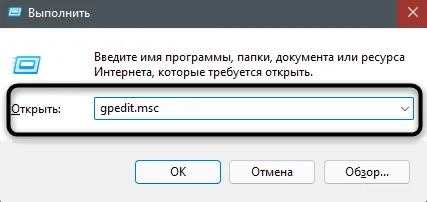
Снова откройте утилиту «Выполнить». Но на этот раз введите gpedit.msc и нажмите Enter.
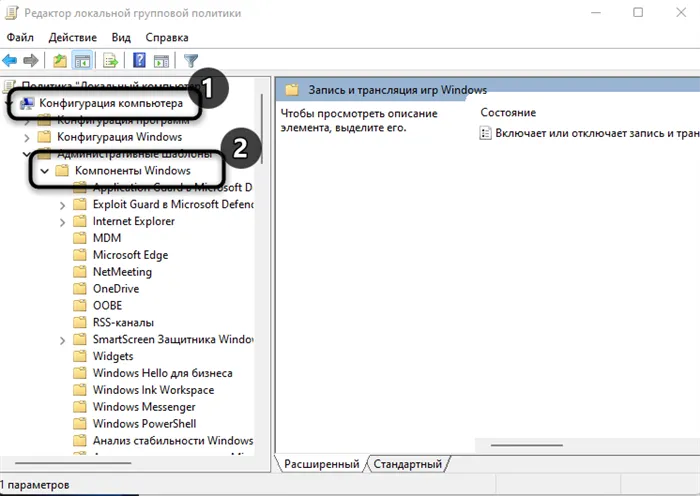
В окне процессора выберите ‘Конфигурация компьютера’ — ‘Компоненты Windows’.
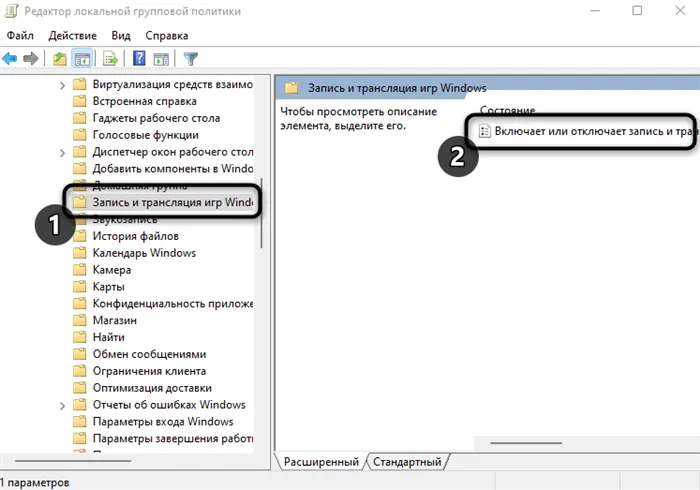
Найдите список «Запись и трансляция игр Windows». Найдите каталог ‘Windows Game Recording and Broadcasting’ и дважды щелкните его, чтобы найти уникальный элемент.
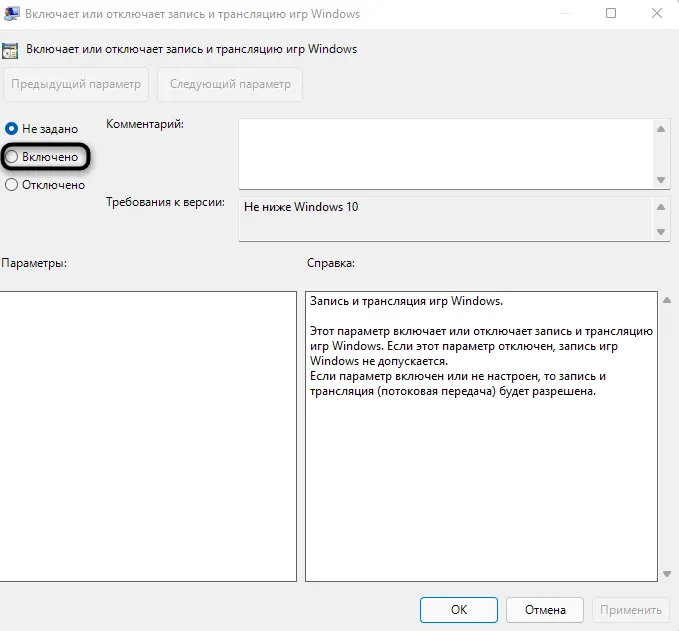
Поместите маркер рядом с «включенным» элементом и примените изменения.
Если эти способы не помогли, убедитесь, что Xbox Game Bar работает с другими играми. В данной конкретной игре, которую вы запускаете, может отсутствовать какая-либо из доступных функций из-за ограничений, установленных разработчиком. Например, онлайн-игра может не запускать элементы поверх текущего окна, что затрудняет работу с такими вспомогательными программами.
Этот краткий семинар подробно объясняет, как использовать игровой стол Windows 10 (приведены скриншоты последней версии системы) и какие задачи могут помочь. Вам также будет интересно узнать об игровых функциях Windows 10 и о том, как отключить игровые столы Windows 10.
Включить и настроить игровую панель
Прежде чем вы сможете использовать доступные функции, для игр (или любого приложения) должна быть включена панель Игры.
Чтобы включить игровой стол, выполните следующие действия.
-
Откройте любую игру из приложения Xbox или из списка приложений, доступных в меню «Пуск».
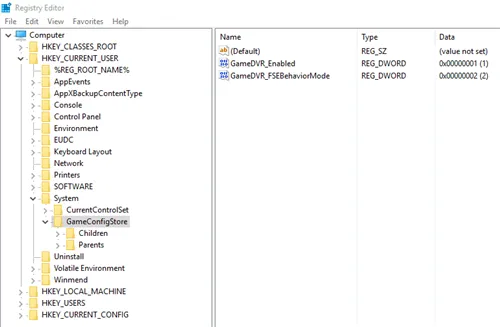
Как настроить игровую панель
Windows 10 Game Player предлагает несколько параметров, которые можно настроить в соответствии с вашими потребностями, разделенных на три вкладки. В общем случае это Передача и Звук.
Вкладки обычно предлагают большинство настроек, например, активацию воспроизведения игровых функций. При выборе этой опции система предоставляет дополнительные ресурсы (такие как память процессора и мощность) в игре для более плавного игрового процесса. Также есть возможность активировать фон. С помощью этой опции вы можете использовать функцию «Записать это» на игровой панели. Эта функция записывает последние 30 секунд игры. Это идеально подходит для записи неожиданных «исторических» партий игры.
Вкладка «Трансляция» позволяет активировать или деактивировать микрофон или камеру во время шоу. На вкладке «Аудио» можно настроить качество звука, использовать (или не использовать) микрофон и т.д.
- Наведите курсор мыши на каждую из записей, чтобы увидеть название значков.
- Выберите Настройки .
- Прочитайте каждую запись на вкладке Общие сведения.;Показать иЗвук.. Включите или отключите каждую функцию по желанию.
- Нажмите за пределами игровой панели, чтобы скрыть её.
Запись в игровой панели
Пожалуй, самой популярной опцией является функция DVR, которая позволяет записывать игры. Эта функция работает так же, как и традиционное устройство цифровой видеозаписи.
Чтобы записать игру, используйте функцию регистрации.
- Откройте игру и подготовьтесь к игре (войдите, раздайте карты, выберите игрока и т.д.).
- Используйте комбинацию клавиш Win + G, чтобы открыть панель игр, и выберите «Начать запись» в поле «Трансляция и запись» в верхнем левом углу.
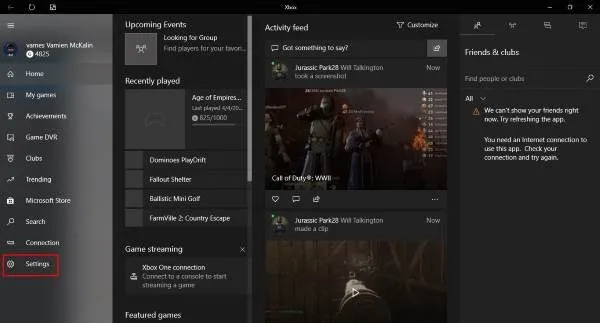
- Остановить запись – квадратный значок. Нажмите один раз, чтобы остановить запись.
- Включить/отключить микрофон – значок микрофона. Нажмите, чтобы включить и отключить.
- Свернуть игровую панель – значок стрелки вниз. Нажмите на стрелку, чтобы скрыть игровую панель (используйте Win + G для доступа к Game Bar при необходимости.)
Нажмите клавиши Windows + S, а затем введите PowerShell в поле поиска. Щелкните правой кнопкой мыши на программе, как только она появится, и откройте ее от имени администратора. Выполните следующий порядок действий.
Настройка игрового видеорегистратора
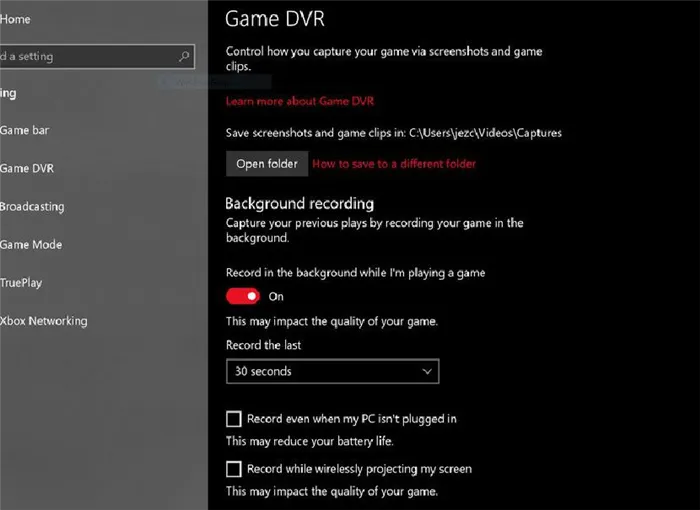
Что касается записи видео и просмотра скринеров с помощью игрушечных панелей, есть несколько параметров, которые можно настроить для улучшения работы. Вот обзор пунктов, которые вы можете найти и которые вы можете изменить
- Откройте меню « Настройки », щелкнув шестерню в меню «Пуск».
- Выберите Gaming в меню настроек.
- Выберите Game DVR , как показано выше.
Используя меню игровых настроек DVR, вы можете настроить следующие параметры
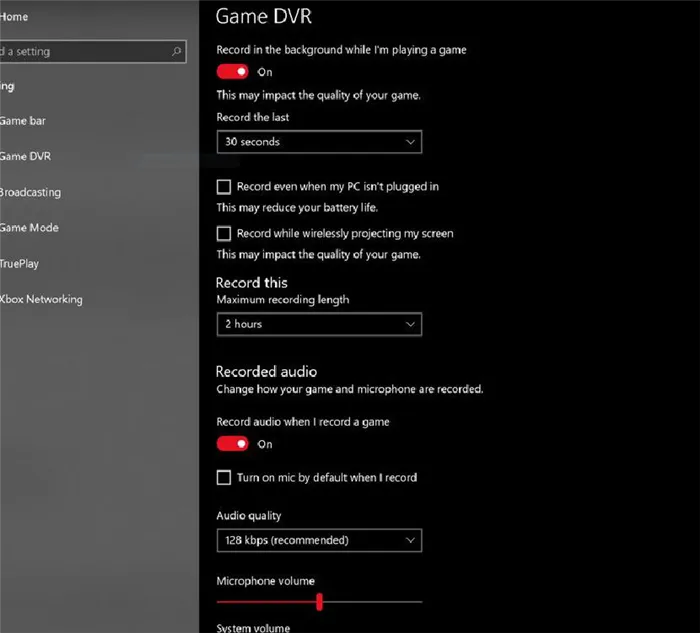
- Вы можете изменить местоположение сохраненных снимков.
- Настройте цифровой видеорегистратор на фоновую запись для съемки последних моментов.
- Измените настройки, когда следует поддерживать фоновую запись (от батареи, от батареи и т. Д.).
- Измените настройки записи звука, например, уровни микрофона.
- Измените качество захвата видео, включая разрешение и частоту кадров (установите меньшее значение для лучшей производительности).
- Включить или отключить захват курсора в видео.
Настройки через игровую панель
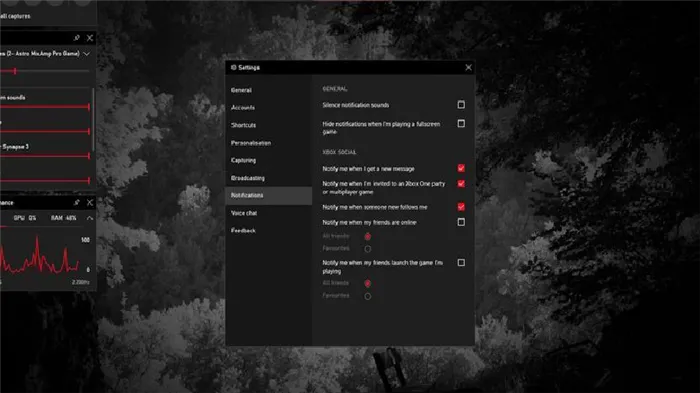
Когда вы находитесь в самой игровой панели, вы можете получить доступ к большинству настроек самого покрытия. Для этого выполните следующие действия
- Откройте игровую панель внутри игры, нажав клавишу Windows + G.
- Нажмите на зубчатое колесо Настройки.
Отсюда можно изменить большинство тех же параметров, что и в главном меню настроек Windows 10, например, уведомления.
Дополнительные функции Game Bar
Если вы хотите отключить панель игр для экономии ресурсов, отправки в Mixer или использования режима Game, ниже есть ресурсы, посвященные этой цели.
Дополнительные ресурсы
Другие полезные статьи, рейтинги и ответы на распространенные вопросы о Windows 10 можно найти на следующих ресурсах