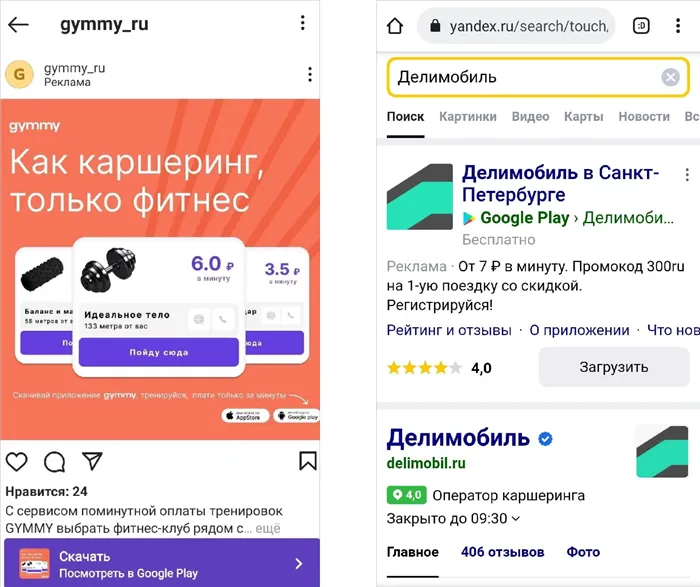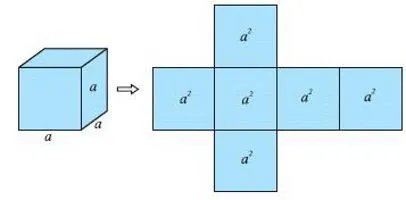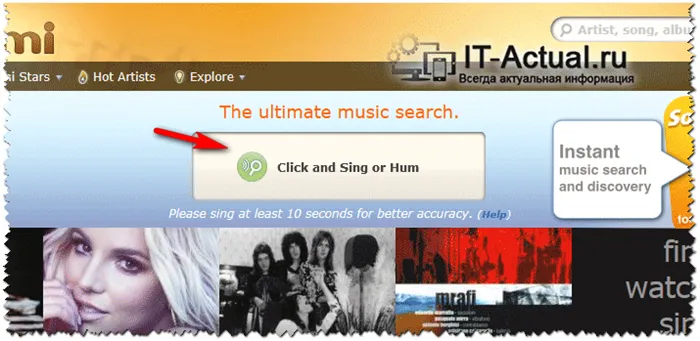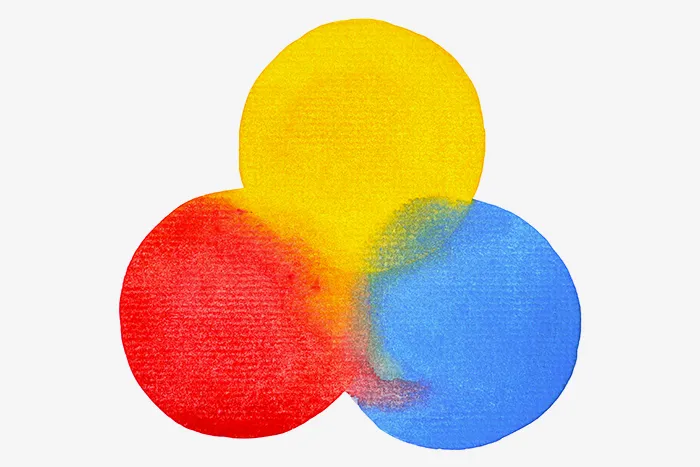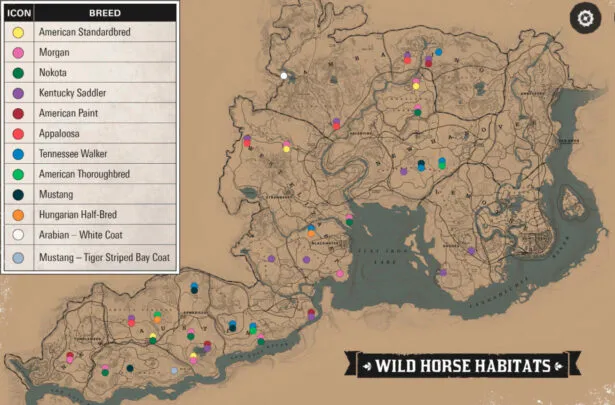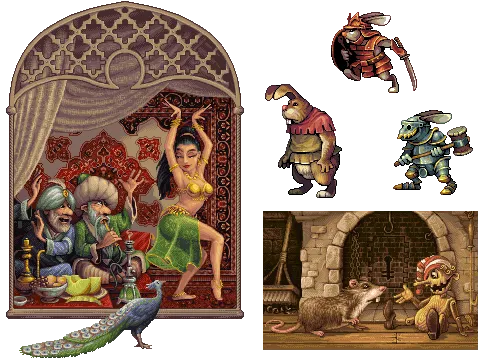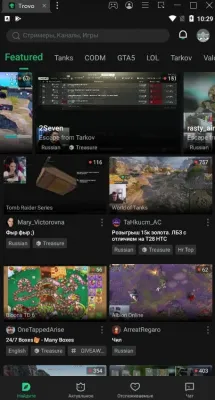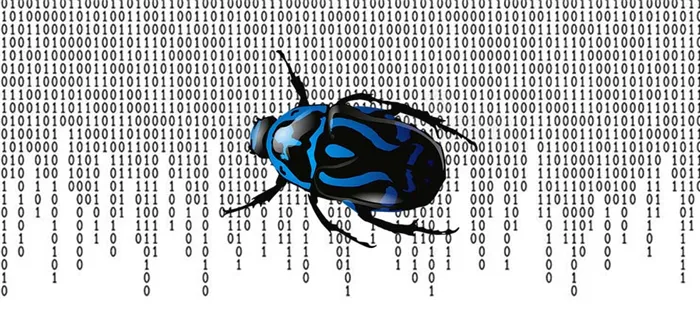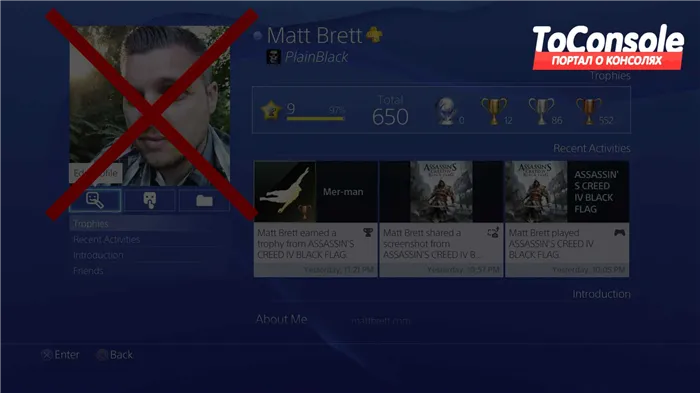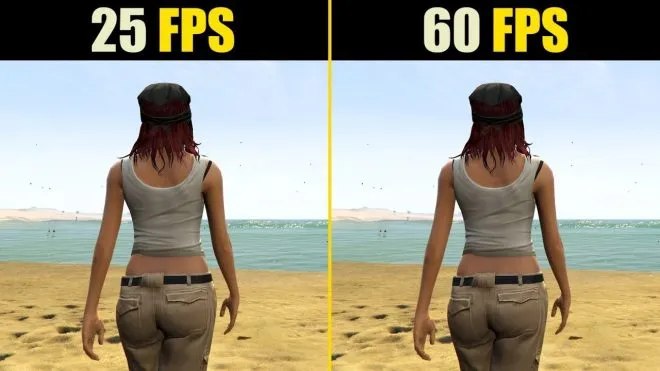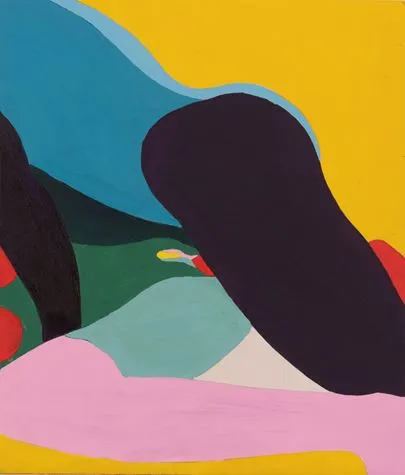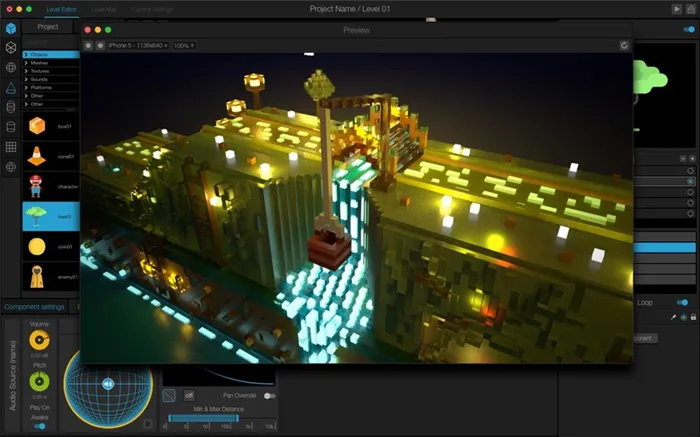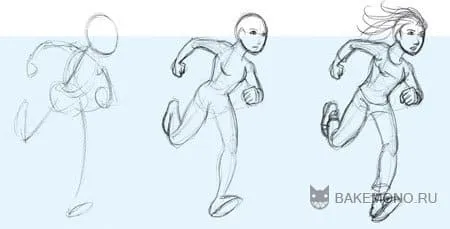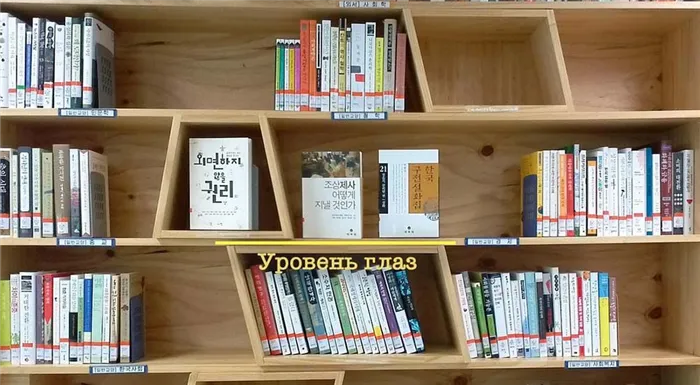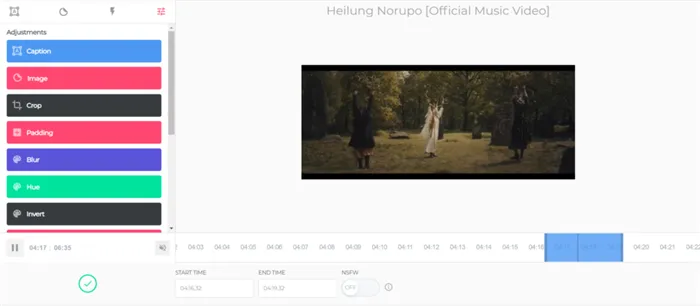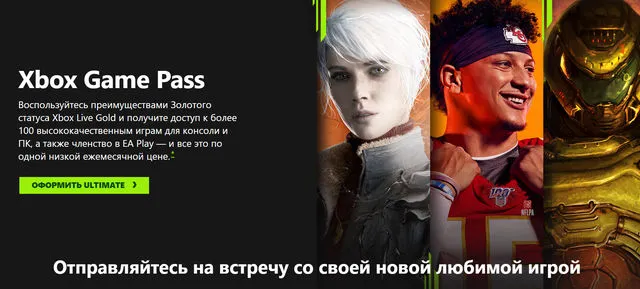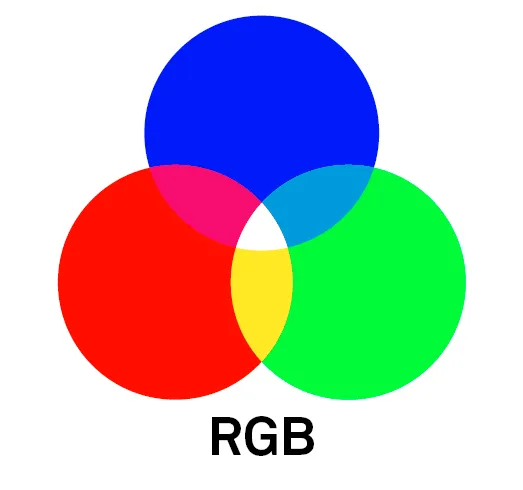- Три способа получить белый фон при съемке
- Способ 1. Дополнительное освещение фона.
- Способ 2. Использование фона на просвет.
- Осветление темного фона
- Способ 1: корректирующий слой Кривые
- Способ 4: белая кисть
- Замена фона в Photoshop
- Уточнение выделения
- Единообразие цвета
- Режимы наложения
- Черный фон
- Создаем Экшен
- Убираем фон в фотошопе и делаем его прозрачным
- Как убрать текст с картинки не повредив фон?
- Удаляем задний фон с фотографии в фотошоп
- Способ №1: Волшебная палочка
- Способ №2: Быстрое выделение
- Способ №3.
Чтобы сделать фотографию с белым фоном, помимо источника света, направленного на модель, необходимо установить белый фон. Дополнительную информацию см. здесь и в статье Понимание студии: типы студийного освещения.
Три способа получить белый фон при съемке
Во-первых, мы объяснили, как исправить ситуацию, когда фон не белый, а другого цвета. Более подробную информацию об этом можно найти в учебнике «Как получить белый фон в Photoshop».
Но разве вы не согласны с тем, что лучше иметь белый фон при съемке, чем тратить время на вырезание объектов? Особенно с «громоздкими» предметами это очень и очень сложно. Как же избежать дополнительных проблем с обработкой и сделать фон белым при съемке? Это очень просто и аксиоматично.
Фон должен быть переэкспонирован на 1,5-2 стопа.
Он будет абсолютно белым, так как превысит диапазон яркости, который способен захватить датчик. Тогда возникает второй вопрос. Как вы реализуете это технически? Есть несколько способов.
Способ 1. Дополнительное освещение фона.
Важно помнить, что фон должен быть осветлен, иначе он будет не белым, а серым или черным при отсутствии света. Более подробно об этом рассказывается в видеоуроке MyfirstSLR.
Фон должен быть светлее и белее объекта съемки. Один из осветительных приборов, используемых при съемке объекта с белым фоном, показан ниже.
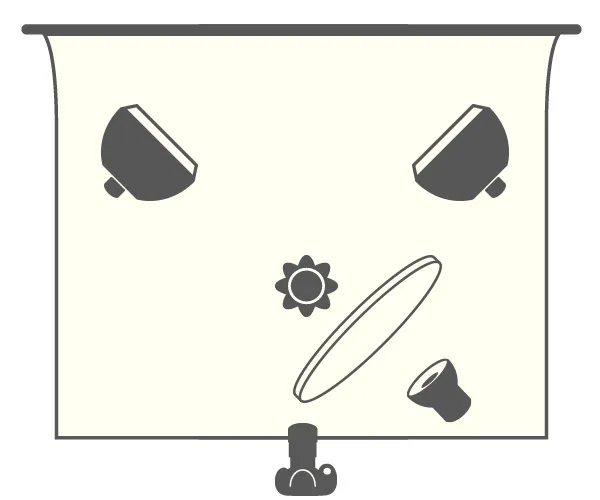
В этом случае фон освещается двумя софтбоксами, чтобы белое поле было как можно более ровным. Дома, например, для освещения фона можно использовать настольные лампы. Для освещения объекта можно использовать любой рисунок — все зависит от того, что вы хотите сфотографировать. Пример фотографии, сделанной с подсветкой:.

Способ 2. Использование фона на просвет.
В данном случае источник света находится за фоном, материал фона находится позади, а не отражается, как в предыдущем примере. Это устройство позволяет отказаться от маломощных источников света, так как потери на отражение всегда выше, чем потери на передачу. Чтобы источник света был эффективным, фоновый материал не должен быть слишком темным. В качестве примера можно привести белую ткань, молочно-белый пластик или оргстекло. Ниже показана система освещения. Эта техника часто используется для подсветки пластикового фона внизу.
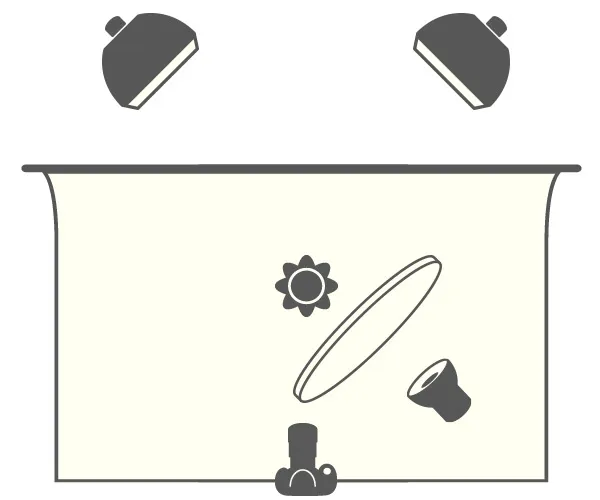
Примеры фотографий с таким типом освещения

Чтобы сделать фотографию с белым фоном, помимо источника света, направленного на модель, необходимо установить белый фон. Дополнительную информацию см. здесь и в статье Понимание студии: типы студийного освещения.
Осветление темного фона
Осветите фон этой фотографии:.

Ничего не режет, но мы изучим некоторые методы освещения фона без этого утомительного процесса.
Способ 1: корректирующий слой Кривые
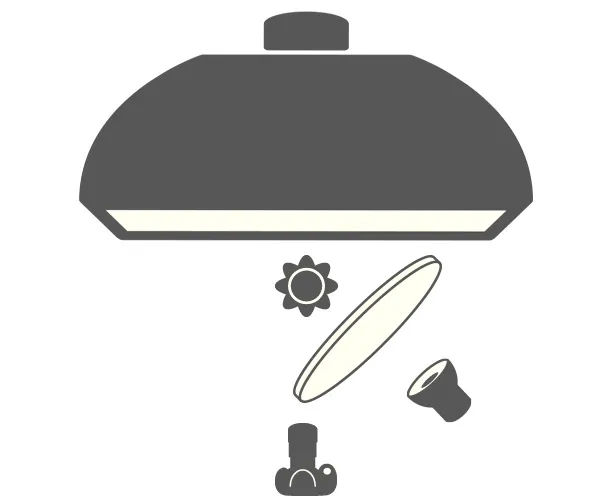
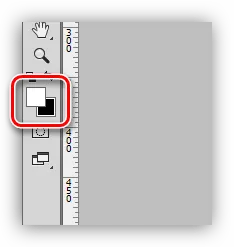
Для наших целей лучше всего подходит мягкая кисть, чтобы избежать острых краев.
Способ 4: белая кисть
Еще один простой способ осветлить фон.
Этот метод немного сложнее предыдущего, но требует более гибких настроек.
-
Идем в меню «Изображение – Коррекция – Тени/Света» .
На этом методы Photoshop для работы с подсветкой исчерпаны. Все они обладают своими свойствами и могут достигать различных результатов. Кроме того, одна фотография не похожа на другую, поэтому необходимо владеть всеми этими приемами.
Мы будем рады помочь вам решить вашу проблему.
В дополнение к этой статье на сайте есть еще 12876 полезных руководств. Добавьте Lumpics.ru в закладки (CTRL + D) и вы обязательно найдете нас полезными.
Суть его работы заключается в том, что инструмент обнаруживает и удаляет смежные пиксели. Единственное, что заставляет инструмент работать четко, это если фон белый, а изображение напротив и четко отделено от фона. Поэтому загрузите изображение и выберите инструмент «Волшебный ластик».
Замена фона в Photoshop
3. В таблице Уровни выберите уровень модели.
4. выберите инструмент «Быстрое выделение».
5. выберите пункт Items (Элементы), выберите Select and Mask (Выделение и маска) и нажмите Mask (Выделение и маска).
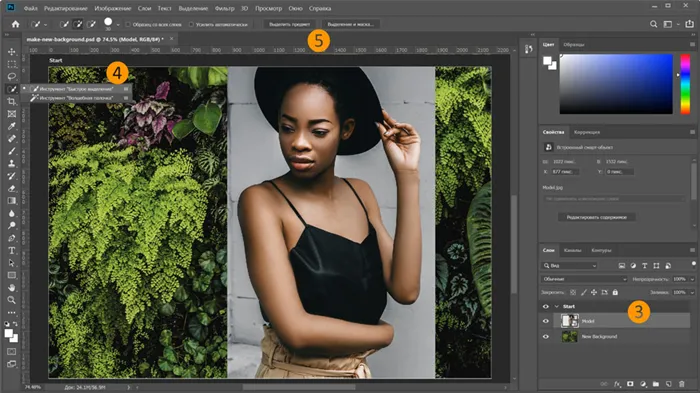
Уточнение выделения
6. переместите движущийся край влево (-100%). Нажмите OK.
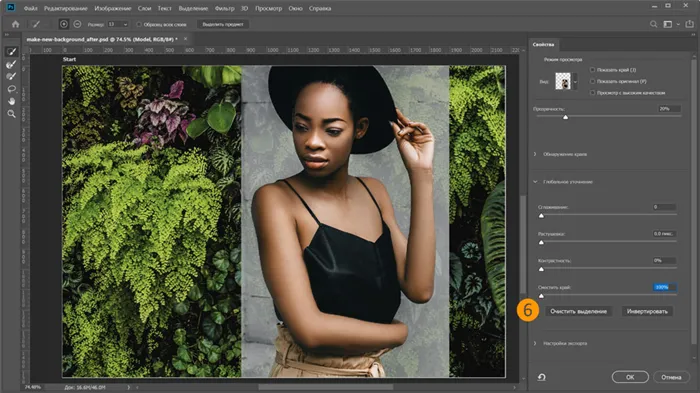
7.В таблице Слои нажмите (Добавить матрасную маску).
ПРИМЕЧАНИЯ. Когда вы выйдете из опций и маски, фон вернется. При применении маски фон исчезает.

Единообразие цвета
8.В таблице Уровни нажмите клавишу ALT и перетащите новый уровень фона вверх и поверх плоской модели, чтобы отобразить уровень копии нового фона.
9.Выберите новый фон для уровня копирования. Выберите Фильтр > Слепой > Средний. Все становится зеленым.
10. удерживая клавишу ALT, щелкните на зеленом уровне и уровне модели, чтобы создать маску вырезания. Зеленый цвет заполняет плоскую модель.
11. выберите уровень зеленого и установите режим наложения на Soft Light (мягкий свет). Уменьшите непрозрачность до 45%.
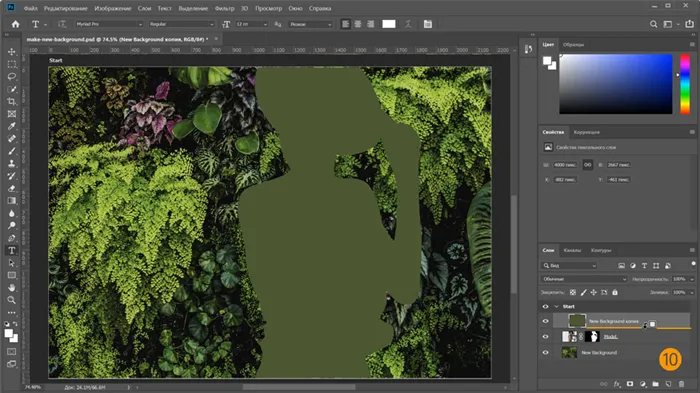
Зеленый фон или «хромакей», как его еще называют, используется в качестве подложки, на которую можно наносить мультфильмы и даже комиксы. В настоящее время он используется для создания спецэффектов в фильмах.
Режимы наложения
Прежде чем продолжить работу с матрасной маской, необходимо изменить матрасную смесь на фоне Multiply.
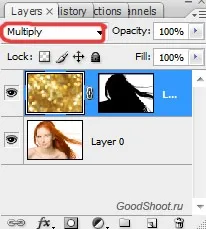
В результате работы этой функции два изображения кажутся напечатанными друг на друге. Это результат, если маска матраса не создана.

Далее перейдите к маске слоя и возьмите мягкую белую кисть (чтобы установить мягкость, дважды щелкните по значку кисти вверху) маленького диаметра и начните удалять белую границу, держа ее подальше от самих волос.

Это требует терпения и усердия. Чем больше изображение, тем больше времени требуется для тщательного удаления всех следов белого фона. Таким образом, шаг за шагом, я удаляла белые бахромы в волосах девочек.


Этот метод позволяет достичь очень хороших результатов, не оставляя никаких «отпечатков пальцев».


Весь процесс занял около 15 минут. Созданные маски можно применять к другим фонам, что позволяет вносить минимальные изменения.


Маска матраса также может быть изменена, когда девушка переносится на новый фон. Белый контур остается в ее волосах.
Черный фон
Модель (тема) должна быть отодвинута от темного фона, а свет не должен падать на сам фон.

Вот фотография девушки на темном фоне. Выполните те же действия, что и с белым фоном — выделите, создайте матрасную маску и измените функцию смешивания фона.
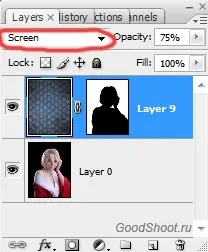
Эта функция смешивания освещает изображение и работает так, как будто две линзы повернуты на одну и ту же часть стены, т.е. добавляется поток света. Это происходит в том случае, если вы не создаете маску матраса.

Перейдите к маске матраса и мягкой белой кистью удалите черную границу с волос, а также белый фон. При правильном выполнении результат получается высокого качества.




Наслаждайтесь снимком и фотошопом!
Узнайте все о популярном редакторе растровой графики AdobePhotoshop с помощью уроков SSPC. Эффективные методы обучения, более доступные!
Выберите инструмент «волшебная палочка», используемый для выделения неба. Обратите внимание, что этот фон весьма несхож. Щелкните в любом месте палочкой и обратите внимание, что не все области выделены.
Создаем Экшен
Представьте себе, что таких фотографий сотни. Что делать; нужно ли делать одно и то же по сто раз? Лучшее, что вы можете сделать, — это написать действие; это очень простая задача. Создать действие очень просто. Более подробно об этом будет рассказано в следующей статье, а здесь — краткий урок. Откройте панель «Действия» в меню Windows>Photoshop Actions. Вы увидите таблицу, содержащую папки по умолчанию и ряд готовых действий Photoshop по умолчанию. Щелкните значок «Новое действие» в нижней части таблицы. В диалоговом окне введите имя действия и нажмите Записать.
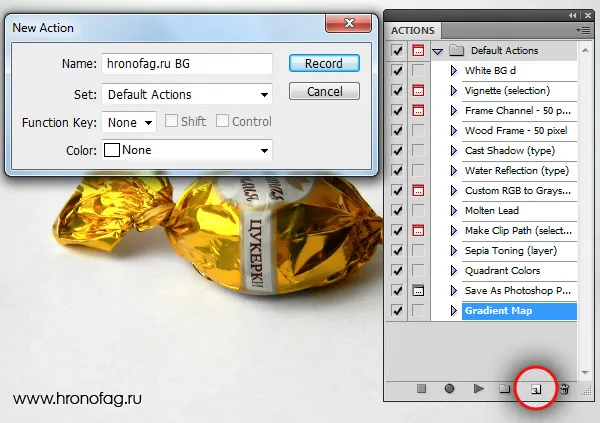
Некоторые изменения внесены в таблицу «Действия». Загорается значок записи. Начните манипулировать фотографией так же, как вы бы манипулировали фотографией, ничего не делая. Создайте корректирующий слой с цветом под названием Levels. Затем еще одна маска, затем маска, измените значения и уменьшите края маски. Все, что мы уже сделали для фото со сладостями. Все действия записываются в разделе «Действия». Я помещаю свои действия в отдельную папку, чтобы не мешать другим.
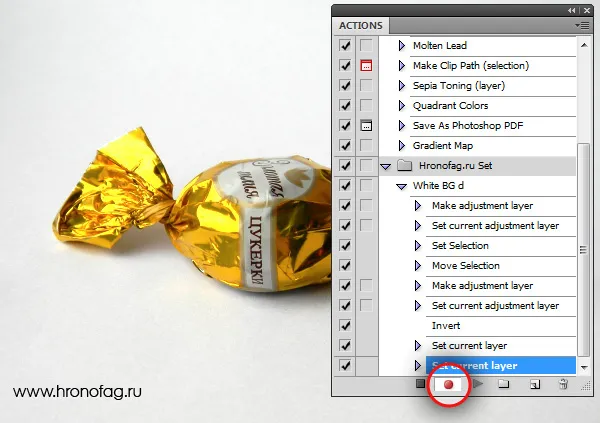
Когда вы закончите изменение белого фона в Photoshop, нажмите Стоп в палитре Действия. Это запишет действие, и вы сможете его опробовать. Удалите все уровни цветокоррекции, созданные для фотографии. В окне Действия нажмите Воспроизвести.
Теперь все действия, которые вы выполняли в течение нескольких минут, будут отображаться при первом щелчке. Просто сохраните действие на случай, если вы захотите удалить Photoshop. Это можно сделать из выпадающего меню панели в той же панели Действия. Выберите папку, содержащую действие. Нажмите на значок меню и в появившемся меню выберите пункт Энергосбережение. Конечно, все действия по умолчанию также сохраняются, поэтому если вы просто хотите сохранить новое действие, поместите его в отдельную новую папку. Загрузить действия можно из того же меню — Upload Action.

Теперь достаточно открыть 100 изображений одного типа и применить к ним созданное действие одним щелчком мыши. И это самый простой способ создания белого фона в Photoshop.
Далее перейдите к маске слоя и возьмите мягкую белую кисть (чтобы установить мягкость, дважды щелкните по значку кисти вверху) маленького диаметра и начните удалять белую границу, держа ее подальше от самих волос.
Убираем фон в фотошопе и делаем его прозрачным
Другим вариантом удаления является использование инструмента «Волшебная палочка». Его хорошо использовать на более неровных фонах. Однако и здесь есть свои нюансы. Например, я сделал фотографию, на которой мне нужно было удалить фон неба.
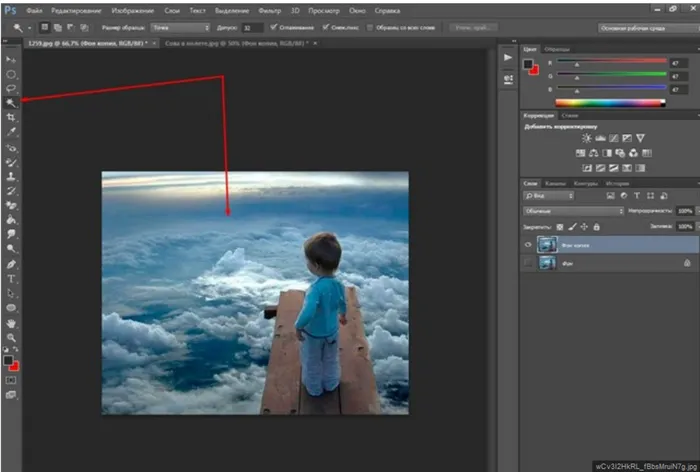
Выберите инструмент «волшебная палочка», используемый для выделения неба. Обратите внимание, что этот фон весьма несхож. Щелкните в любом месте палочкой и обратите внимание, что не все области выделены.
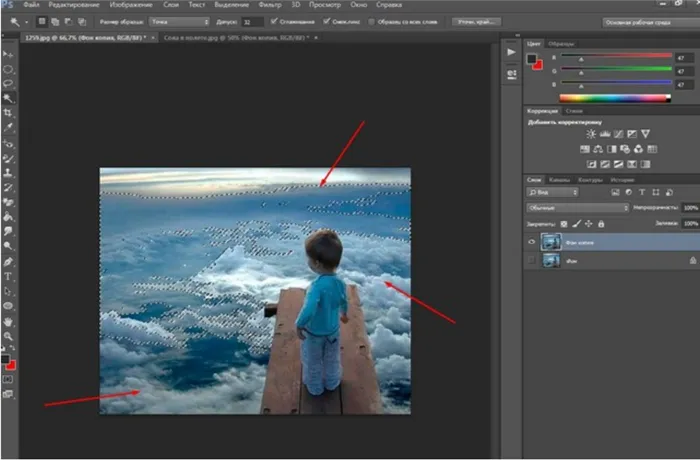
Если небо имеет тот же цветовой тон, выбирается все. Если наша цель — попытаться удалить все, мы это сделаем, но нам придется немного поработать с инструментом MagicWand. Для этого сначала удалите то, что выделено, с помощью клавиши Delete.
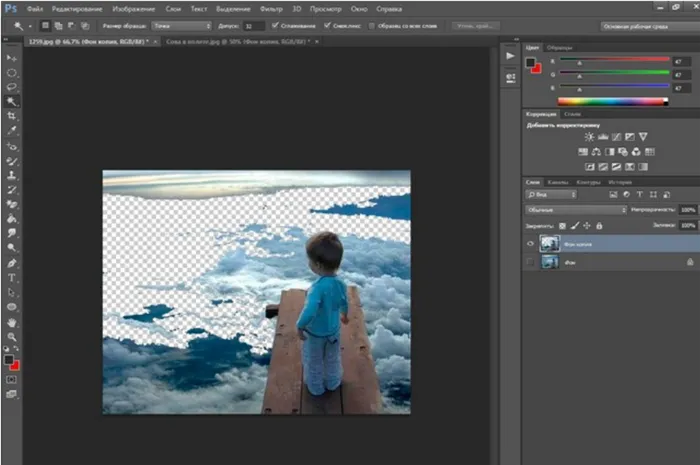
Затем снова щелкните на любой области с помощью этого инструмента. Одновременное нажатие клавиши Shift позволяет сделать много таких выделений.
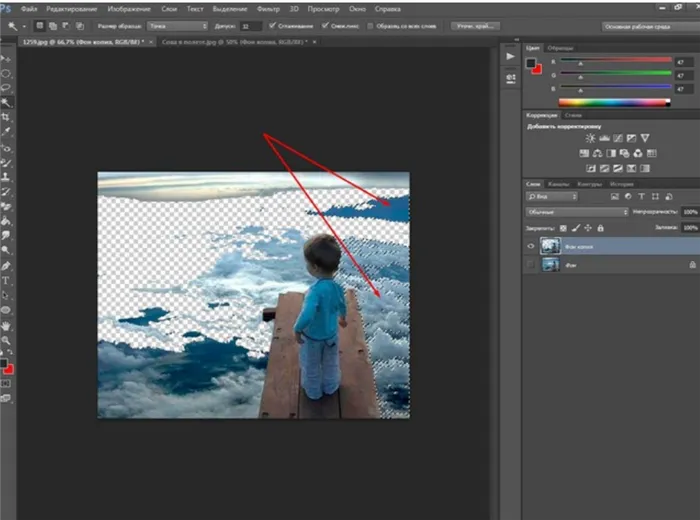
Удаляйте снова, пока весь фон не будет удален. Если было удалено только небольшое количество областей, можно использовать инструмент прямоугольника для выделения удаленных областей.
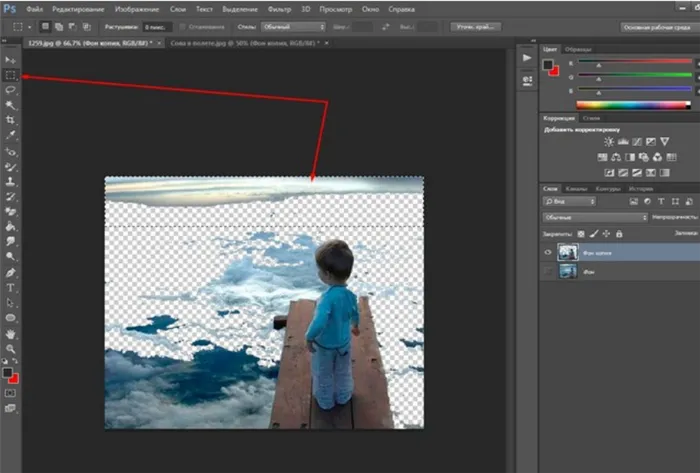
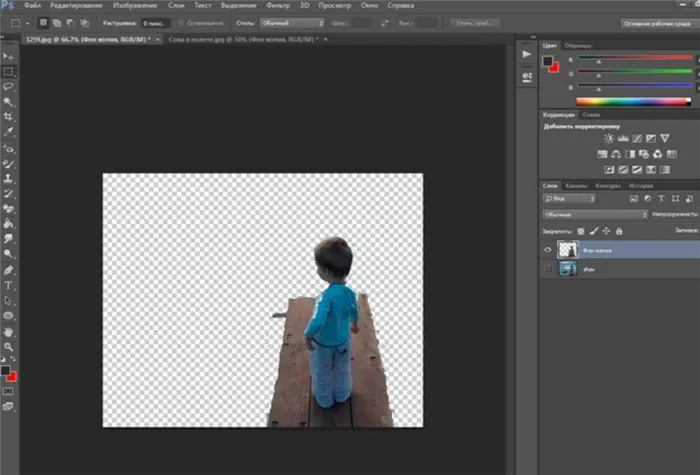
По умолчанию фон уже прозрачен. Затем вы можете установить фон по своему усмотрению. Вы также можете сохранить изображение в формате png для творческих целей. Изображение сохраняется с прозрачным фоном.
Как убрать текст с картинки не повредив фон?
Одним из важных аспектов работы с изображениями является удаление текста или подписи. Это можно сделать с помощью функции «Ввести содержимое». Загрузите фотографию и выберите нужную надпись с помощью инструмента «лассо». Выделение должно быть максимально приближено к тексту.
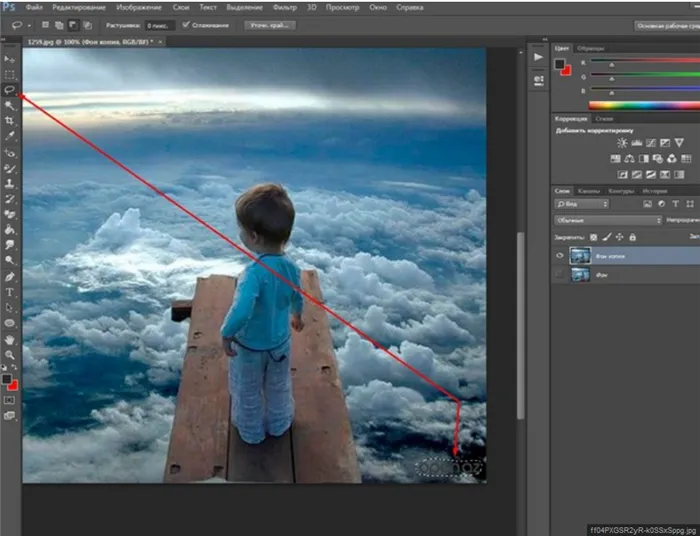
Затем установите курсор на выделенную область и щелкните правой кнопкой мыши. В появившемся окне выберите Заполнить. В открывшемся окне выберите Включить содержимое. Однако это вариант по умолчанию.
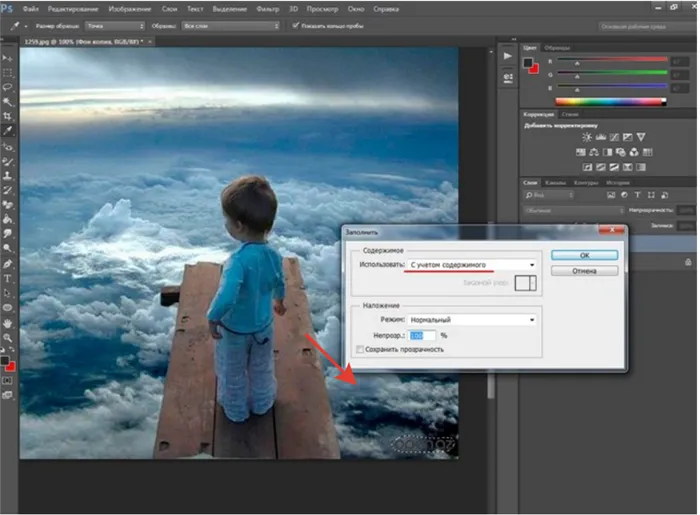
Нажмите кнопку OK, и надпись исчезнет.
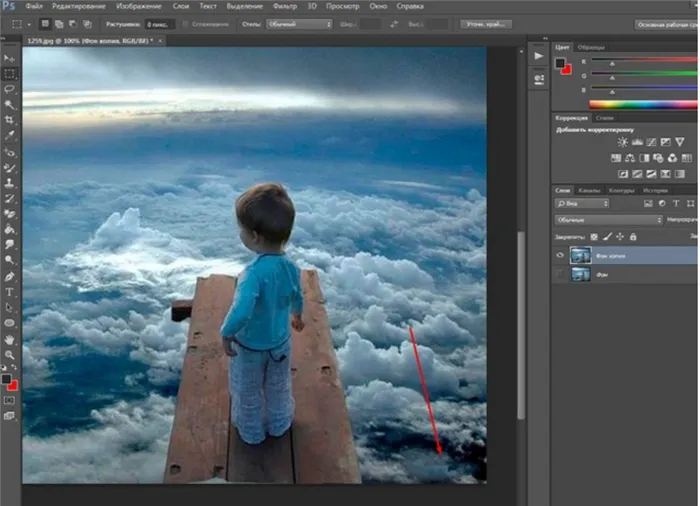
Если заливка резко контрастирует с фоном, можно использовать инструмент Восстанавливающая кисть или Штамп, чтобы окрасить область в более светлый цвет, выделив соседние участки узора.
Удаляем задний фон с фотографии в фотошоп
Другой вариант удаления фона с изображения — выделить сам объект и использовать обратную команду этого варианта для удаления фона. Вы привыкнете к этому, так как это очень простой способ удаления фона с изображения. Поэтому перезагрузите изображение и выделите объект с помощью инструмента MagneticLasso.
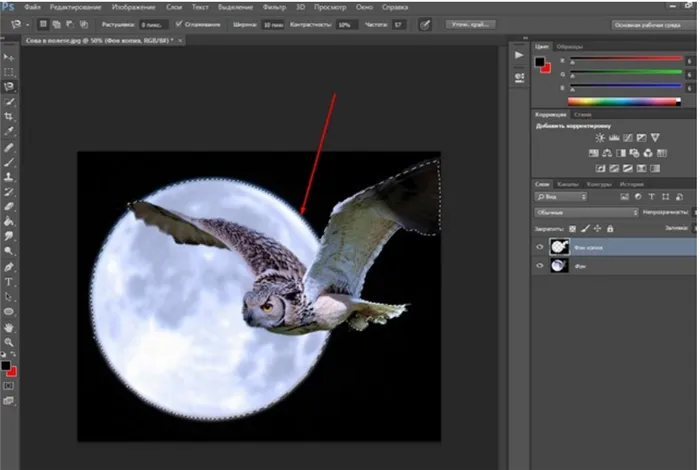
Теперь нам нужно обратить этот выбор. Перейдите в меню Selection (Выделение) и выберите Invert (Инвертировать) в открывшейся вкладке. Это можно сделать с помощью клавиш Shift + Ctrl + I.
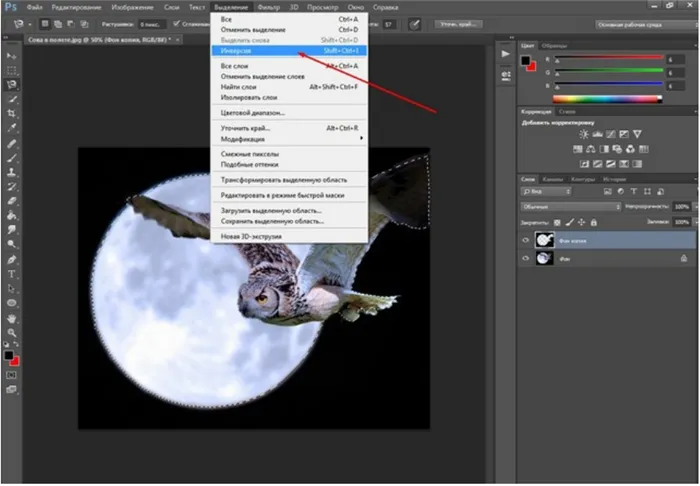
Это изменит выделение, сделанное ранее, с выделения объекта на выделение фона. Достаточно нажать клавишу Delete, чтобы получить желаемый результат.
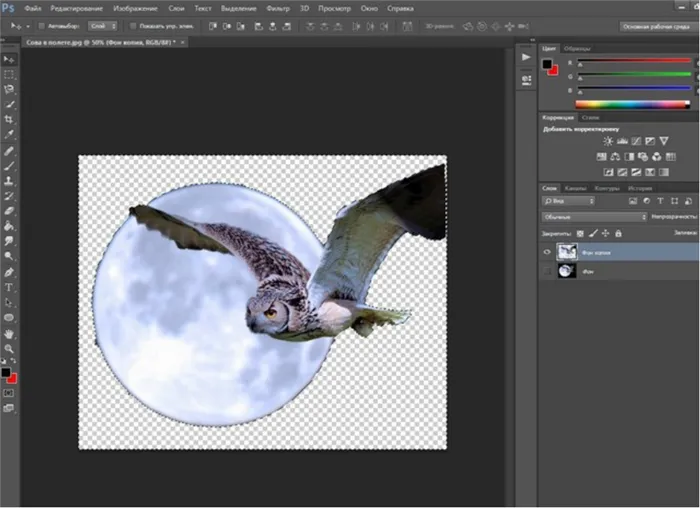
Используйте инструмент «Стирание», чтобы удалить несоответствия. Нажмите Ctrl +, чтобы увеличить изображение и стереть и сгладить любые другие нежелательные объекты или пиксели.
9.Выберите новый фон для уровня копирования. Выберите Фильтр > Слепой > Средний. Все становится зеленым.
Способ №1: Волшебная палочка
Эта техника подходит для изображений с простым фоном, например, белым. Для этого вам понадобится инструмент Photoshop под названием «Волшебная палочка».
Загрузите нужное изображение в программу. Обычно, если фон изображения не прозрачен, слой, на котором оно находится, блокируется и не может быть отредактирован.
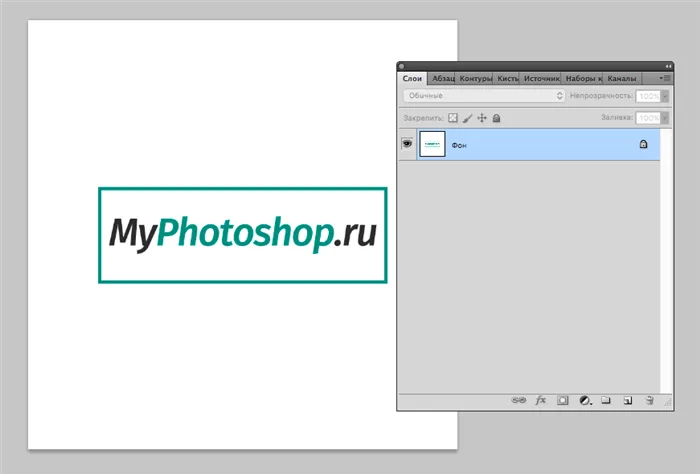
Чтобы разблокировать его, дважды щелкните уровень и нажмите OK.
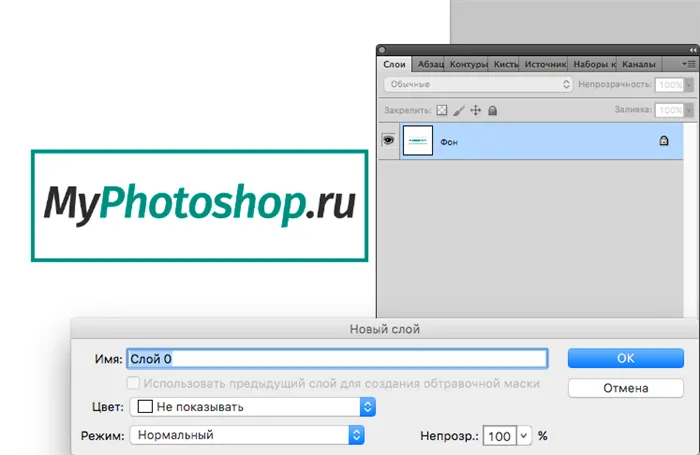
Затем, используя волшебную палочку, описанную выше, щелкните в любом месте фона (фон должен быть заполнен).
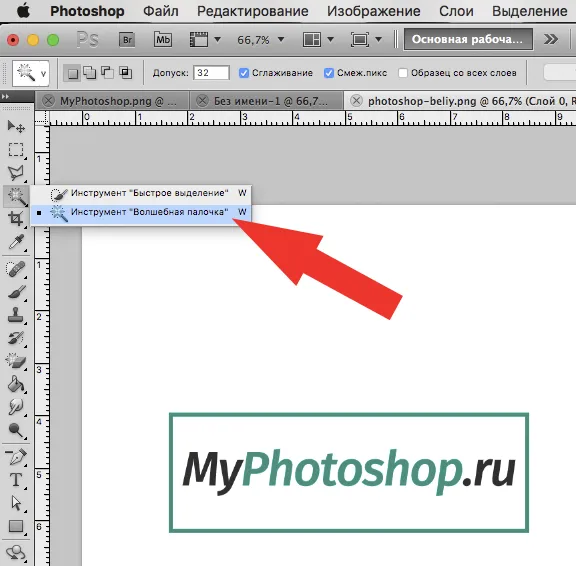
После этих действий появится область выделения (переместите пунктирную линию вокруг объекта).

Если выбор правильный, используйте клавишу DEL, чтобы убрать фон с изображения. Результат будет выглядеть как на следующем снимке экрана.

Способ №2: Быстрое выделение
Это подходит для изображений, где объект имеет один цвет (тон), а фон — другой. Таким образом, цвет объекта не должен сливаться с фоном ни в одной точке (касаться одного и того же цвета или оттенка). Чтобы удалить фон таким образом, вам понадобится инструмент «Быстрое выделение».
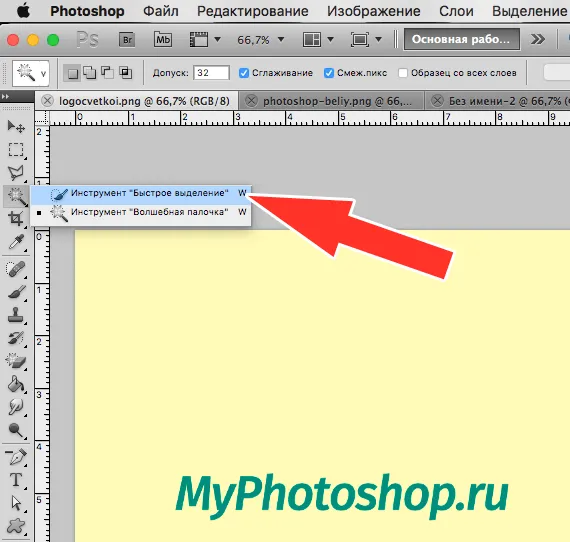
Используйте этот инструмент для выделения контура нужного объекта на изображении.

Затем необходимо изменить выбор на противоположный. Для этого нажмите SHIFT + CTRL + I, а затем нажмите DEL.
Способ №3.
В отличие от первых двух методов, этот очень сложный. Этот метод следует использовать при работе со сложными изображениями. Если фон неровный и в некоторых местах сливается с объектами, эффективно работать можно только с ручным выделением.
Photoshop предлагает множество инструментов для ручного выделения. Они подходят для различных ситуаций и задач.
-
Лассо. Работа с ним, требует определенной тренировки и твердости руки. Проще всего работать с ним на графическом планшете. Не все смогут работать с этим инструментом, это невероятно сложно.
Используйте этот инструмент для выбора нужного объекта. Выберите «Перо» на панели инструментов и обведите объект контуром.
Для этого разместите первую опорную точку как можно ближе к объекту и границам фона. Затем отметьте вторую точку таким же образом. Установите нужный радиус, не отпуская кнопку мыши. Аккуратно переместите мышь, как показано на скриншоте (в данном случае). Для вас это может быть по-другому.
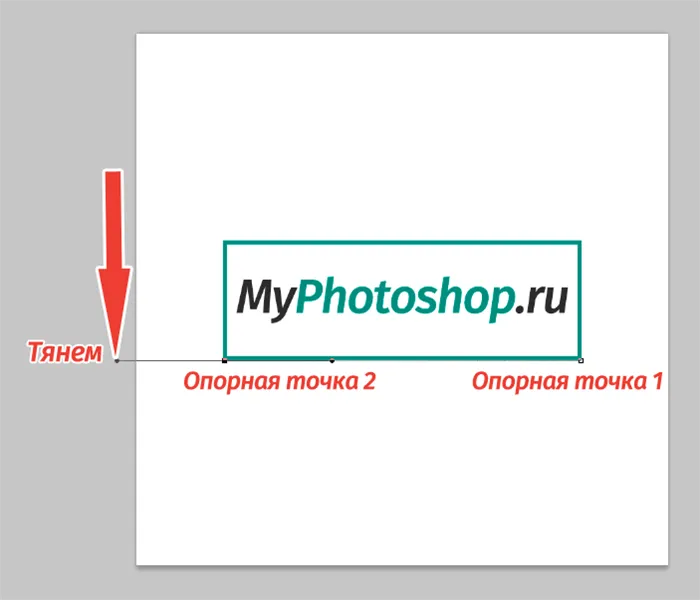
Затем вернитесь ко второй точке — нажмите на перетаскиваемый индекс и нажмите клавишу ALT. Этот шаг необходим для того, чтобы избежать разворота контура выделения при дальнейшей работе.

Нажмите правую клавишу Ctrl, чтобы переместить точку привязки, если это необходимо. Вы также можете удалить отказы точек привязки, нажав кнопку Delete Anchoring Point (Удалить точку привязки) в меню.
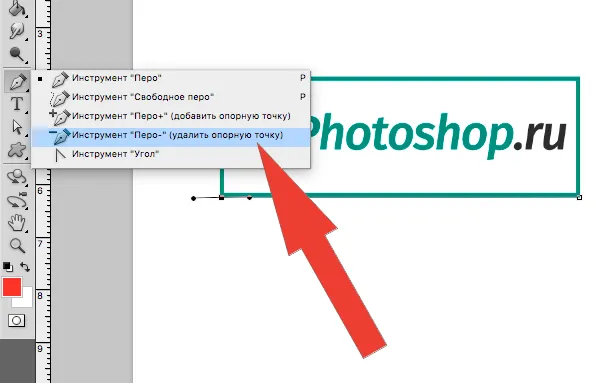
С помощью инструмента «Перо» выберите необходимое количество элементов.
При завершении контура объекта соедините последнюю опорную точку с первой опорной точкой. Щелкните правой кнопкой мыши на корне и выберите «Создать выделение».
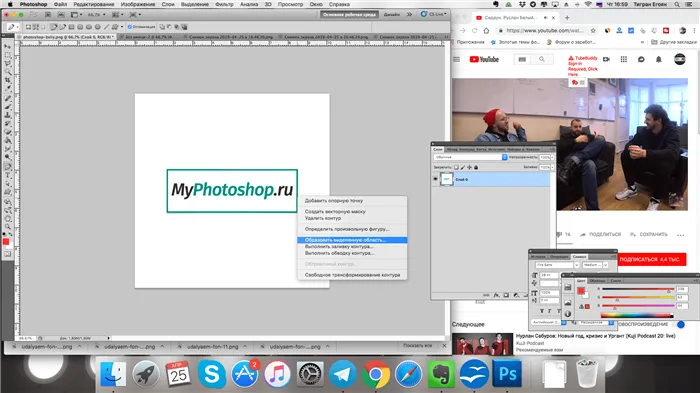
Появится окно «Создать выбор». Просто нажмите «ОК».
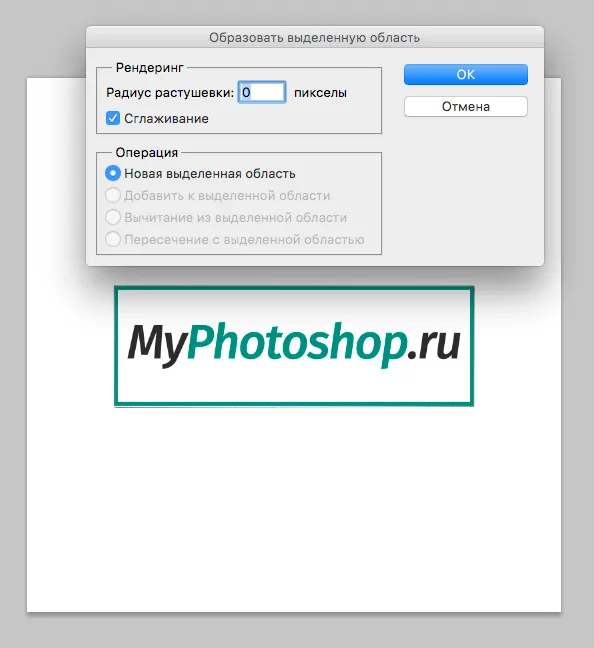
Все это позволит удалить прессдел и фон. Не паникуйте, если вместо фона будет удалено выделение. В этом может помочь комбинация клавиш Ctrl+Z. После того как вы вернете все в исходное состояние, снова нажмите Ctrl+Shift+i и нажмите Del.
Мы рассказали о самых популярных способах удаления фона. Конечно, есть и другие, но все они менее эффективны и менее удобны.