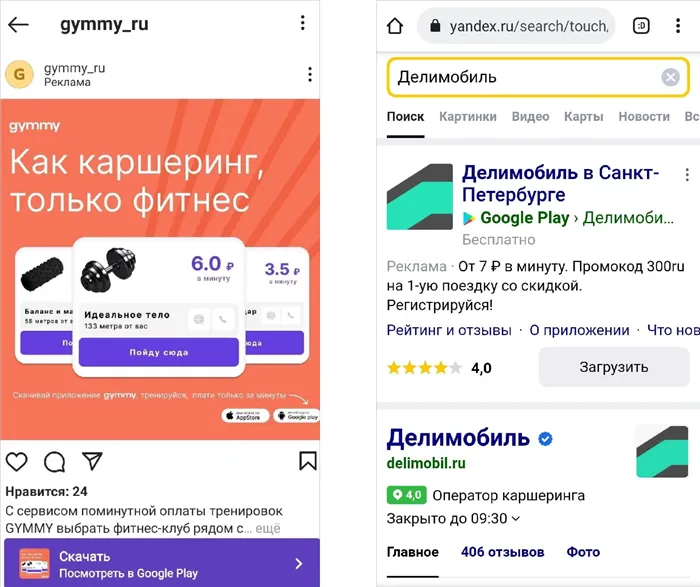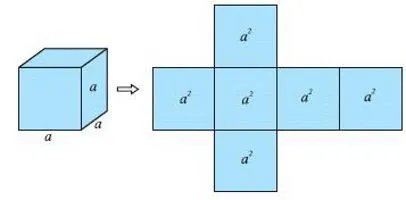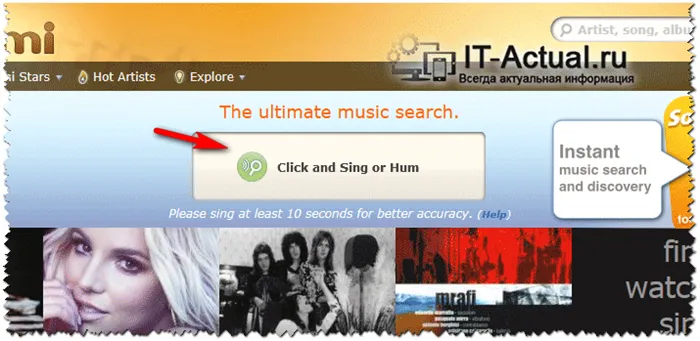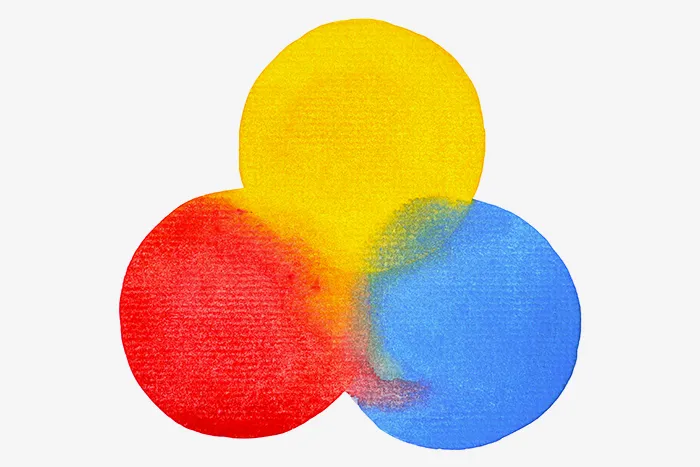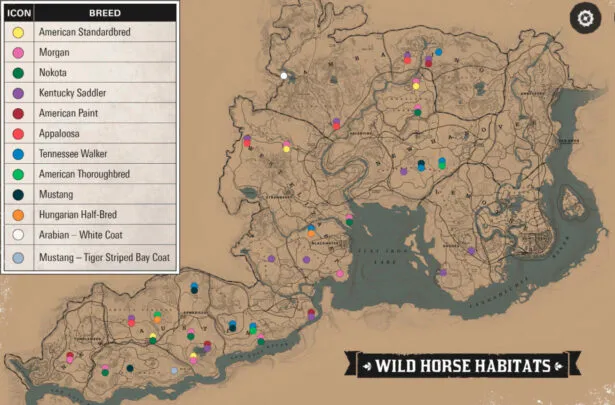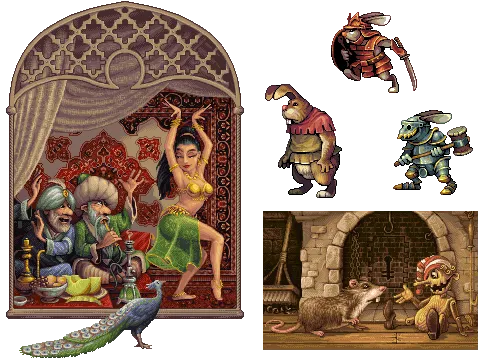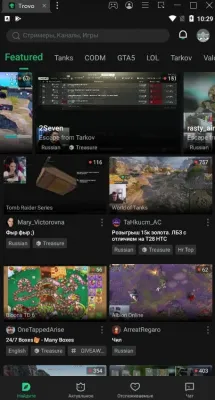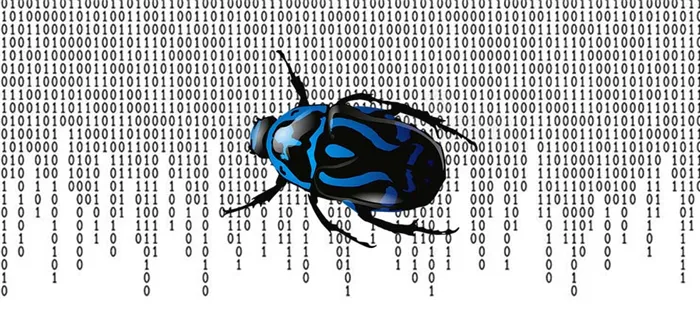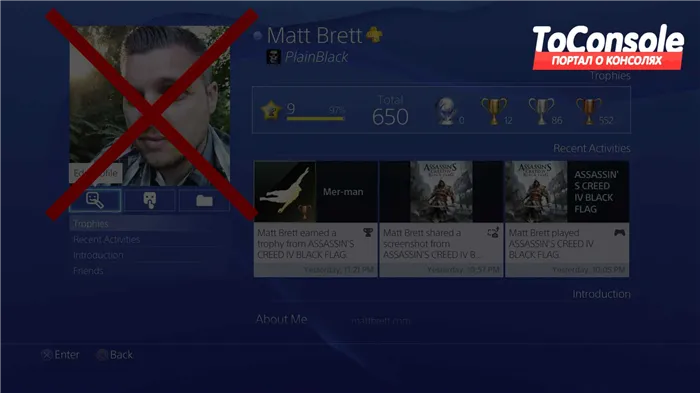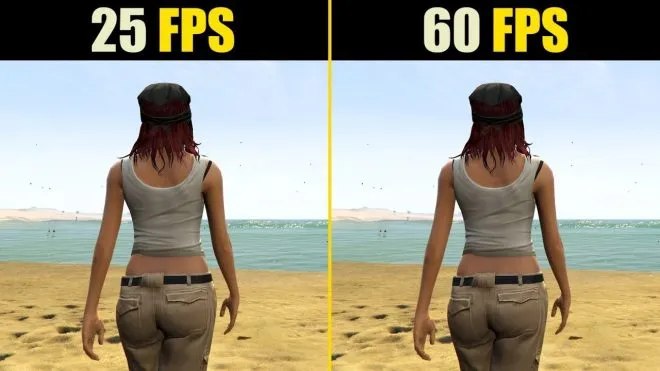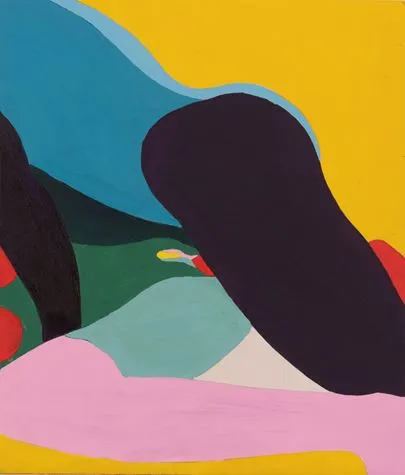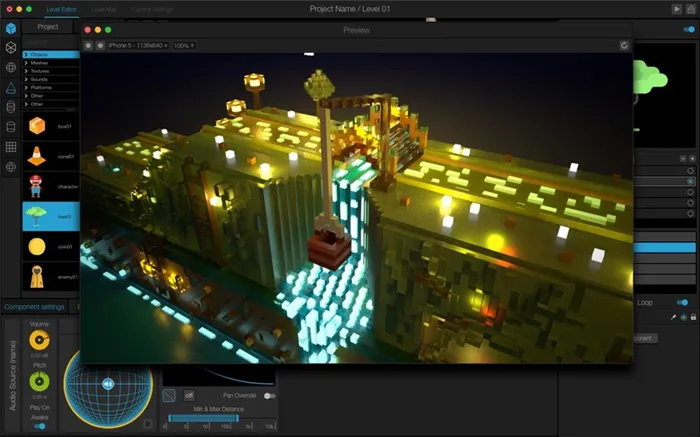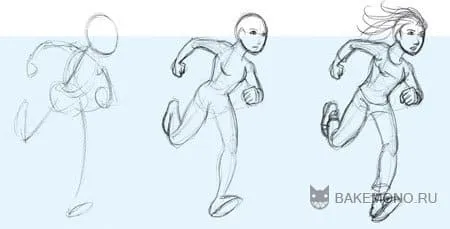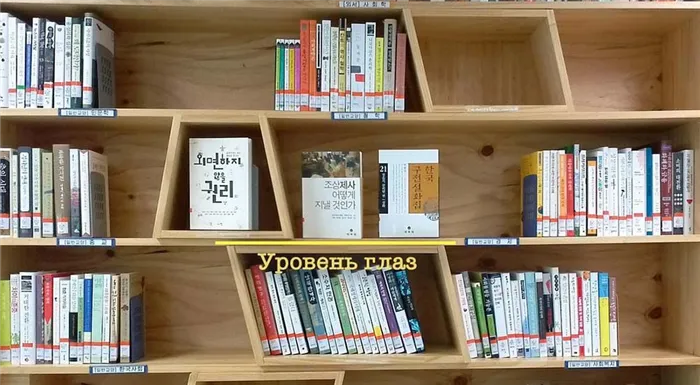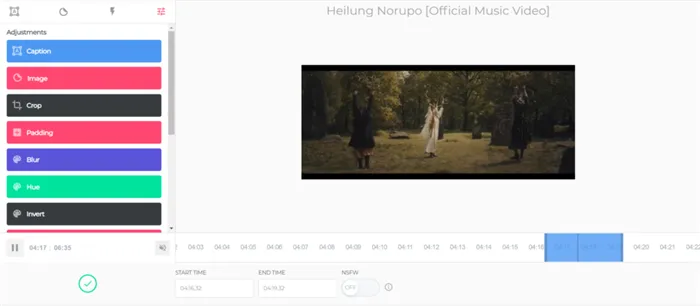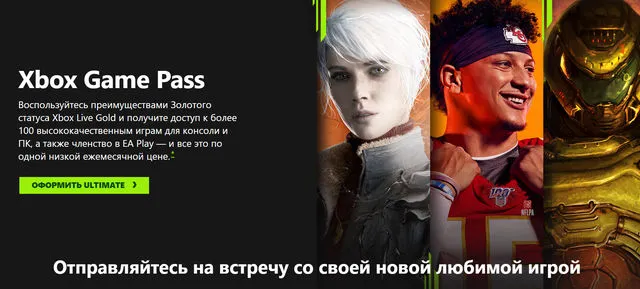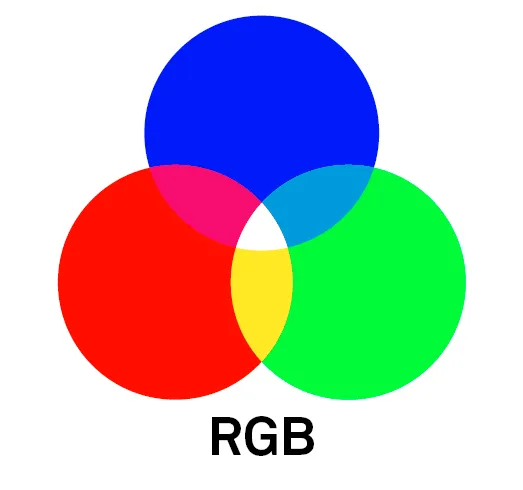- Новые инструменты скульптинга в blender 2.81
- Новые кисти для скульптинга
- Pose tool (Поза)
- Elastic Deform brush (эластичная деформация)
- Draw Sharp brush (Острые грани)
- Mesh Filter tool (Мешь-фильтр)
- transform rotate scale
- Masking (Маскирование)
- Похожие статьи
- Рисование¶
- Режимы эскизного карандаша и сочетания клавиш¶
- Сессия эскизов¶
- Настройки Внешнего Вида¶
- Параметры рисования¶
- Как пользоваться Blender для начинающих
- Установка Blender
- Как пользоваться Blender для начинающих
- 1. Главное окно программы
- 2. Основы навигации
- 3. Режимы работы
- 4. Изменение объектов
- Нужна помощь?
Эта книга предназначена для начинающих моделистов и дизайнеров. Самообучение и интеграция новейшего графического процессора Blender3D в SweetHome3D прокладывает путь к профессии.
Новые инструменты скульптинга в blender 2.81
С долгожданным выходом Blender3D2.81 Blender делает еще один шаг к совершенному скульптингу. Все, чего не хватало в наборе инструментов, наконец-то включено в эту версию, демонстрируя все новые инструменты, которые значительно облегчают жизнь скульптора.
Remesh — это автоматическое изменение положения сетки. Этот инструмент основан на принципах DynaMesh от Zbrush. Таким образом, вы можете перестраивать сетку на ходу во время лепки (клавиши crtl + r).
Часто во время скульптинга приходилось растягивать части модели с помощью, например, инструмента Move, а для специализации растянутой геометрии необходимо было добавить детали с помощью инструмента Dyntopo, но это было неудобно … В данном случае детали кисти были адаптированы к анализу модели, что позволило избежать создания сетки, а затем приступить к формированию новой геометрии… Затем, когда требовались новые части модели, мы начинали все с самого начала. .
Благодаря новому инструменту, а точнее новой функции, теперь можно изменять геометрию сразу после проектирования и работать с тем же уровнем разрешения модели, просто меняя сетку с помощью кнопки — remesh! Если сетку необходимо перестроить — нажмите ctrl+r (режим скульптуры), и сетка будет перестроена в соответствии с детальными параметрами, заданными в настройках remesh. Эта функция доступна в двух частях интерфейса. Это очень полезно не только в режиме скульптуры, так как модель может быть перестроена в новом разрешении в любое время. Однако горячая клавиша remesh предназначена специально для функции скульптурирования (в режиме моделирования можно добавить стороны катушки).
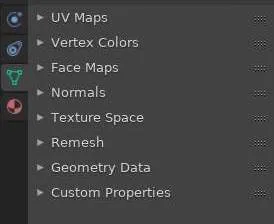
Первая часть интерфейса, в которой можно найти ремеш, — это свойства данных объекта.
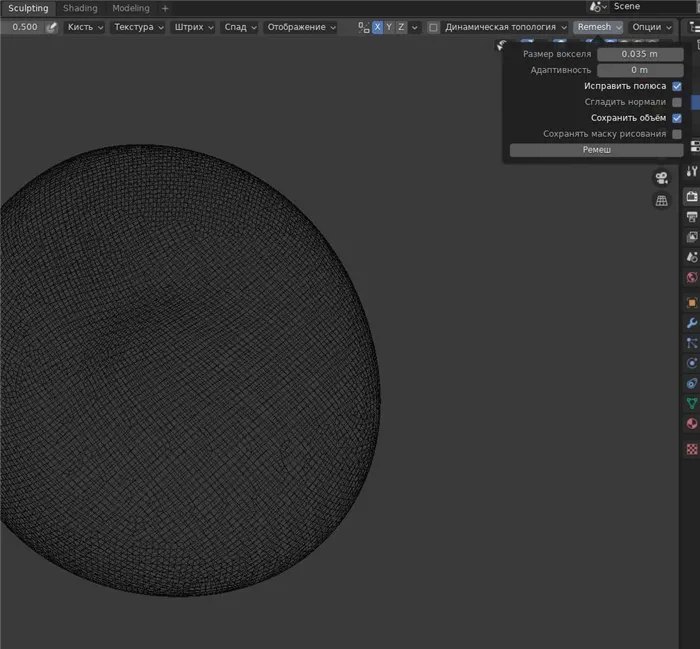
Вторая часть интерфейса — это функция скульптурирования. Сразу за правой опцией меню, блоком управления Dyntopo (Динамическая топология), находится кнопка Re-mesh.
Форма сетки может быть изменена двумя способами: вокселями (воксели не создаются, только имена, полученные в режиме работы) и вторым способом (quad) для создания квадратной сетки. На рисунке ниже вы можете увидеть разницу в структуре сетки — воксел и квад.
Режим повторной сетки Воксель Режим повторной сетки Квадрат.
Воксели строят сетку, не заботясь об однородности полигонов, и стараются максимально повторить контуры модели, заполняя поверхности полигонами. Квады строят многоугольники, которые очень точно размещаются на основе заданных параметров. Например, количество полигонов установлено 3 раза/3 раза, а общее количество полигонов установлено точно. В основном используется воксельное моделирование, оно немного быстрее и не требует равномерного заполнения модели полигонами, но главное — это быстрая реконструкция модели. Функции Quad также предназначены для точной реконструкции уже интегрированных высокополигональных моделей для оптимизации производительности и подготовки модели к экспорту.
Новые кисти для скульптинга
В новую версию добавлено несколько кистей, некоторые из них улучшают уже существующие, некоторые уникальны по принципу работы и добавляют функциональность, которой не было в Blender. Здесь будет проанализирована каждая новая кисть, но сначала следует отметить, что в новой версии изменилось начало самой кисти. Теперь курсор кисти изгибается и превращается в нормальную поверхность, как это уже применялось в Zbrush и 3DCoat. Однако здесь также можно настроить реакцию кисти на обычную поверхность. Послушайте, как это работает:.
Кисть также может отображать сетку модели на своем радиусе.
Pose tool (Поза)
Новая кисть «Поза» — это инструмент для изменения позы скульптуры. Эта кисть очень проста в использовании, а ее основная функция — работа с многоугольными объектами. При включении кисти отображается курсор с радиусом, как и у традиционной кисти, но здесь радиус — это область влияния изгиба, а кроме того, у кисти есть виджет — Line Geometry, показывающий направление изгиба — который автоматически находит точку поворота, учитывая топологию модели.
Elastic Deform brush (эластичная деформация)
Щетка работает как щетка для движений, но использует принцип сохранения объема. Он основан на решении PixarAnimationStudios.
Draw Sharp brush (Острые грани)
Эта кисть очень похожа на стандартную кисть для рисования, за исключением того, что она рисует только острые края. При включении используется градиент Sharp, обеспечивающий интересное дизайнерское решение для острых и неровных поверхностей. Например, при лепке складок, линий рта и морщин.
Mesh Filter tool (Мешь-фильтр)
Это скорее функция, чем кисть, так как она работает одновременно на всех верхних частях модели (она не ограничена маской). Существует несколько режимов работы, которые можно выбрать в верхнем меню Расширение — все вершины модели вытягиваются наружу (или внутрь) вдоль нормальной поверхности. Аналогичен кистям расширения и расширения zbrush, за исключением того, что фильтр сетки вообще не имеет курсора, а работает со всеми вершинами геометрии одновременно. Smooth — также является общим для всех узлов и сглаживает всю модель. Масштаб — масштабирует всю модель сразу. Сфера — преобразует модель в сферу. Все вершины указывают на центр модели, образуя однородную многоугольную сферу. Это полезно при лепке головы из продолжения модели или кулака. -Круглые — Закругленная форма. Случайный — подобно режиму разбухания, когда верхняя часть модели вытягивается вдоль нормали к поверхности, но с различными значениями растяжимости. Интересно лепить небольшие аномалии, такие как апельсиновые корки или пики случайности. …..
transform rotate scale
Инструменты кисти, позволяющие перемещать/вращать/масштабировать/все сразу на модели в режиме скульптуры. До появления этих инструментов, чтобы переместить или повернуть объект, нужно было выйти из режима скульптуры и использовать стандартные инструменты трансформации.
Masking (Маскирование)
Значительное улучшение покрытия поверхности. Новые опции доступны в верхнем меню Dirty Mask. Маски теперь могут быть автоматически созданы на основе значений топологии моделирования. Полость/кривизна. Это работает для того, чтобы скрыть окружающую среду. Mask Extract — создает новую геометрию на основе маскированных поверхностей, подобно аналогичной функции Zbrush (Extract) Mask Expand by Topology — позволяет расширить маску на основе топологии моделирования. Это означает, что маска простирается вдоль кривых геометрии. Расширение маски на основе карбатуры — расширение маски с учетом среднего угла наклона полигонов. Это означает, что он выбирает (покрывает) части поверхности, аналогичные углу наклона первоначально покрываемой поверхности.
Меню piepie: remesh: crtl + r Расширение маски по топологии: shift + Расширение маски по карбатуре: shift + alt + a
Если пробел установлен на отображение инструментов, можно использовать ярлыки кистей.
Трансформация: пространство, затем shift + 4 Поворот: пространство, затем r масштаб: пространство, затем shift + 5 Фильтр сетки: пространство, затем shift + 3 Трансформация: пространство, затем t дизайн подсказки: пространство, затем 1 Эластичное преобразование: пространство, затем 6 Инструмент Поза: s темп, затем 8
Похожие статьи
После масштабного обновления Scoop с версии 2.81, разработчики продолжат …
Отличная новость для поклонников Blender! Существует обновление …
Пабло Добарро добавил моделирование ткани в свои инструменты для гравировки. Это позволяет вам …
Additive добавляет уникальную функцию к процессу гравировки в Blender. Благодаря …
Первая вкладка с кубом в поле является объектом. Основные свойства самого объекта, такие как положение, поворот и масштаб. Здесь также регулируются родительские связи и видимость.
Рисование¶
Панель инструментов предлагает несколько вариантов рисования карандашом для эскизов и показывает детали. См. приведенный выше снимок Панель инструментов «Карандаш» и таблицу свойств.
Режимы эскизного карандаша и сочетания клавиш¶
Нарисуйте новую линию (много маленьких соединенных линий). Отпустите кнопку мыши, чтобы завершить вылупление.
Он разрабатывает новую линию. Он рисует линию, которая заканчивается, когда кнопка мыши отпускается.
Рисует соединенные линии с помощью щелчков мыши в разных точках. Линия, соединяющая две точки, добавляется автоматически.
Удалите часть контура, которая находится в пределах радиуса ластика. Удаление продолжается до тех пор, пока кнопка мыши не будет отпущена. 🙂 Размер ластика можно регулировать с помощью колеса или кнопок (NumpadPlus, NumpadMinus) (при нажатой клавише RMB).
Сессия эскизов¶
Во время сеанса набросков карандаш для набросков можно использовать для быстрого создания эскиза. Создайте несколько штрихов. При таком наборе опций сеанс эскиза начинается, когда вы начинаете использовать карандаш для эскизов. Тип сеанса (Рисование, Линия, Ластик или Многолинейный) определяется тем инструментом, который использовался первым. Вы можете выбрать его с помощью сочетаний клавиш или с помощью панели инструментов. Используйте Esc или Return, чтобы завершить сеанс проектирования. Обратите внимание, что сеанс может быть удален только один раз после его начала.
Настройки Внешнего Вида¶
Вы можете настроить цвет, ширину линии и другие аспекты внешнего вида панели карандаша для эскизов в свойствах панели (H), как показано ниже.

Свойства карандаша для эскизов
Каждый слой имеет индивидуальные настройки, а активный слой отображается в таблице. Все движения мозга в слое (а не только те, которые были сделаны после определенного изменения) влияют на слой с карандашом для эскизов.
Определяет цвет и прозрачность линии.
Определяет цвета внутри линий. Увеличивает прозрачность выше нуля, чтобы сделать заливку видимой. Начинки хорошо сочетаются с выпуклыми формами.
Линии видны даже за другими объектами на сцене
Спроектируйте удар как серию пуль, что приведет к интересным эффектам опухоли. Для достижения наилучших результатов используйте частичную непрозрачность и кисти большего размера.
Параметры рисования¶

Настройте параметры и создайте эскиз в SketchPad.
Панель инструментов карандаша для эскизов (T) предлагает множество вариантов оформления.
New Brain Movement зафиксировано в положении проекции.
Новые касания используются в трехмерном пространстве, и их положение определяется 3D Runner и полем зрения во время проектирования. Опция Runner доступна в процессоре UV/Image и работает так же, как и опция Display.
Поверхность только в 3D проекции.
Новое движение проектируется в трехмерном пространстве, а его позиция является проекцией поверхности первой поверхности.
Новые линии мозга проектируются в трехмерном пространстве, а их положение является проекцией на существующие видимые линии мозга. Обратите внимание, что он создается в проекции, а не в трехмерном пространстве, и не будет работать в этом представлении.
Опция Использовать только финалы позволяет зафиксировать только начало и конец маршрута. Участки маршрута между конечными точками адаптированы и находятся на уровне, проходящем через конечные точки.
Каждый слой имеет индивидуальные настройки, а активный слой отображается в таблице. Все движения мозга в слое (а не только те, которые были сделаны после определенного изменения) влияют на слой с карандашом для эскизов.
Как пользоваться Blender для начинающих
Blender — это очень популярная бесплатная программа для 3D-моделирования и проектирования различных 3D-объектов. Программа используется многими дизайнерами для создания, в том числе, известных и популярных проектов. Blender используется для создания некоторых фильмов и анимации, а также для разработки игр.
Этот семинар охватывает основные элементы использования Blender для новичков и тех, кто не использовал программу в прошлом. Будут изучены навигация и основные функции, чтобы вы могли без труда освоиться в рабочей среде.
Установка Blender
Это мультиплатформенная программа, которую можно установить на Windows, Linux или MacOS. Установочные файлы для Windows и MacOS можно загрузить с официального сайта. Для Linux программу можно получить для большинства дистрибутивов из официальных репозиториев. Для ubuntu, например, нужно выполнить команду: ubuntu.pl.
Затем вы можете запустить программу из главного меню.
Как пользоваться Blender для начинающих
Далее мы рассмотрим, как использовать Blender для начинающих. Этот семинар не научит вас моделированию, но он даст вам понимание ключевых элементов программы. Однако сначала необходимо рассмотреть интерфейс главного окна.
1. Главное окно программы
Главное окно можно разделить на различные условные области использования. Вот они.
- Основное меню программы;
- Меню переключения вида;
- Левая панель навигации;
- Панель инструментов справа;
- Основная рабочая область;
- Строка времени внизу.
Все эти области выделены на скриншоте. По умолчанию на рабочем месте отображается трехмерная форма — куб. Отсюда вы увидите основные вещи, которые можно с ним делать.
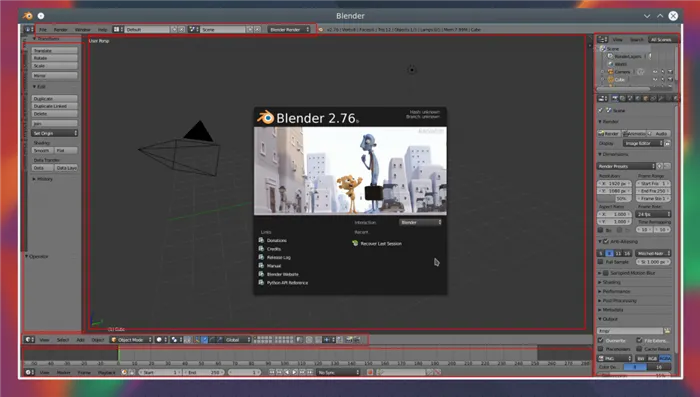
2. Основы навигации
В программе очень легко ориентироваться. Основные навигационные приемы следующие
- Чтобы изменить угол обзора зажмите среднюю кнопку мыши и перемещайте ее;
- Чтобы перемещаться вверх-вниз или назад-вперед зажмите кнопку Shift и среднюю кнопку мыши, затем двигайте ее;
- Для изменения масштаба используйте колесо прокрутки;
- Чтобы выбрать объект щелкните по нему правой кнопкой или щелкните правой кнопкой вне объекта, чтобы отменить выбор;
- Для выбора нескольких объектов удерживайте кнопку Shift во время выбора;
- Чтобы выбрать все объекты нажмите A, и еще раз чтобы отменить выбор, выбранные объекты будут выделены желтым.
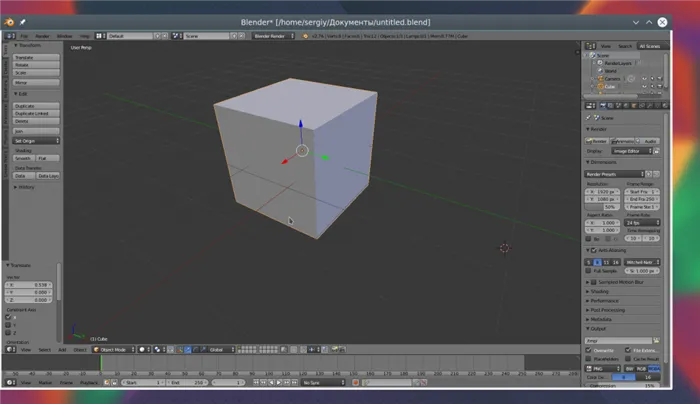
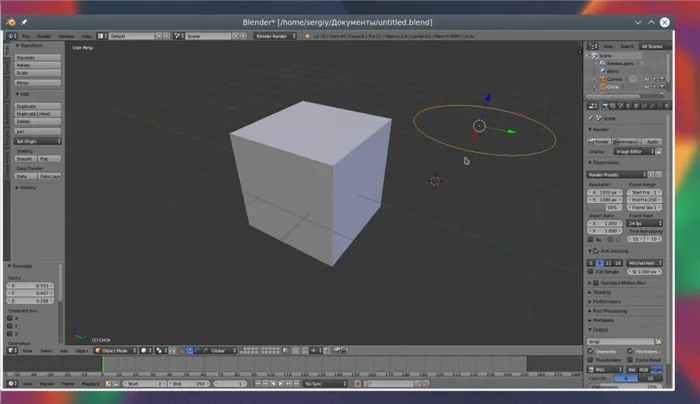
3. Режимы работы
Программа для 3D-моделирования Blender может работать по-разному.
- Режим объекта ( Object mode) — позволяет выбирать объекты, перемещать их, поворачивать, и двигать как вам нужно;
- Режим редактирования (Edit mode) — позволяет изменить вершины объекта, его линии и плоскости, вы можете изменять сетку в этом режиме.
- Скульптурный режим ( Sculpt mode) — режим редактирования 3D сетки;
- Режим рисования (Vertex Paint mode) — позволяет изменить цвета фигур;
- Режим рисования текстур (Texture Paint mode) — позволяет раскрашивать текстуры;
- Режим толщины (Weight Paint mode) — позволяет изменить толщину поверхностей;
- Сеточный режим (Particle mode) — удобен для работы с системами частиц.
Кнопку Tab или Menu можно использовать для переключения между следующими функциями.
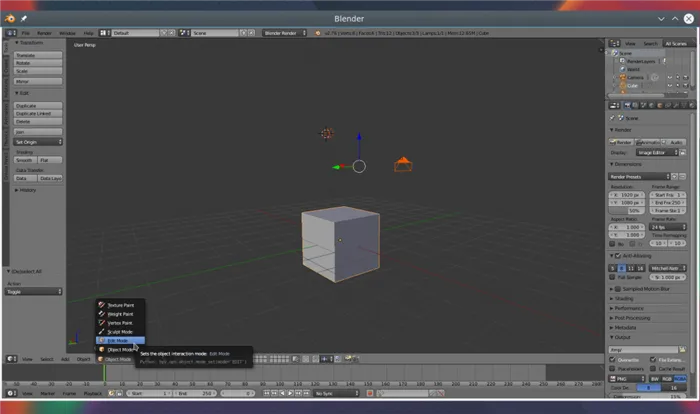
В этой статье будут использоваться только первые два основных метода.
4. Изменение объектов
3D-моделирование в Blender начинается с изменения объекта. При выборе объекта обратите внимание на стрелки, которые появляются рядом с объектом. Это стрелки направления и они указывают на концы системы координат. Красная стрелка соответствует оси X, зеленая стрелка — оси Y, а синяя стрелка — оси Z. Эти стрелки можно использовать для более точного перемещения объектов.
Объекты можно перемещать несколькими способами.
- Просто перетащите его правой кнопкой мыши;
- Нажмите G и перетащите объект в нужное место;
- Нажмите на одной из стрелок и перемещайте объект вдоль нее.
Эта кисть очень похожа на стандартную кисть для рисования, за исключением того, что она рисует только острые края. При включении используется градиент Sharp, обеспечивающий интересное дизайнерское решение для острых и неровных поверхностей. Например, при лепке складок, линий рта и морщин.
Нужна помощь?
Если у вас возникли вопросы во время урока и вас интересует видеозапись урока Blender, следуйте за учеником в полном уроке «SuperBlender» (https://cloudlessons.ru/v/321/).
В нем объясняется, как перемещать и раскрашивать объекты, настраивать освещение, создавать огонь и воду, а также редактировать конечное изображение.
Материал закрепляется домашними заданиями, все из которых поддерживаются автором и преподавателем, которые гарантируют, что на все вопросы по урокам будут даны ответы.