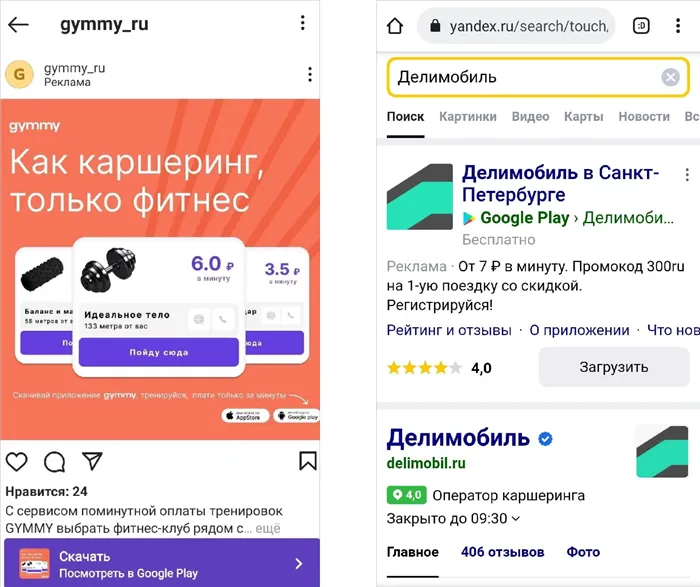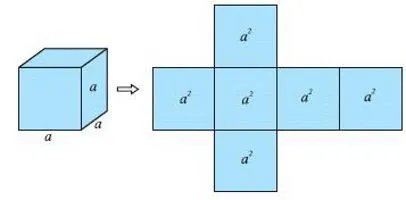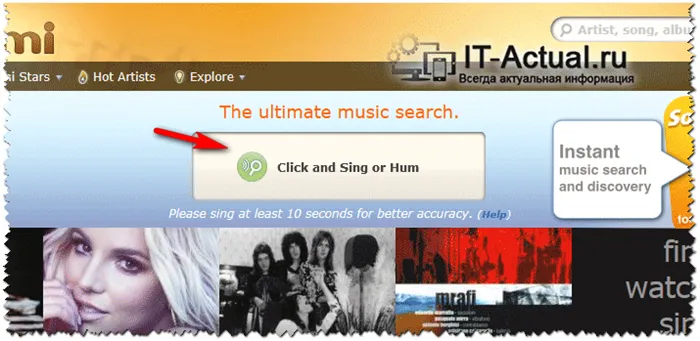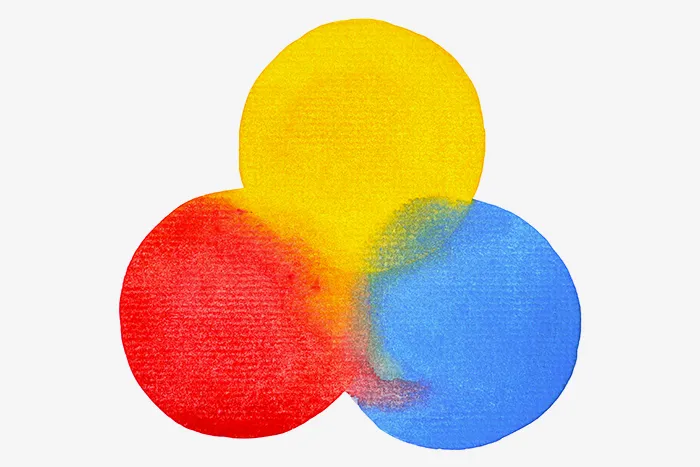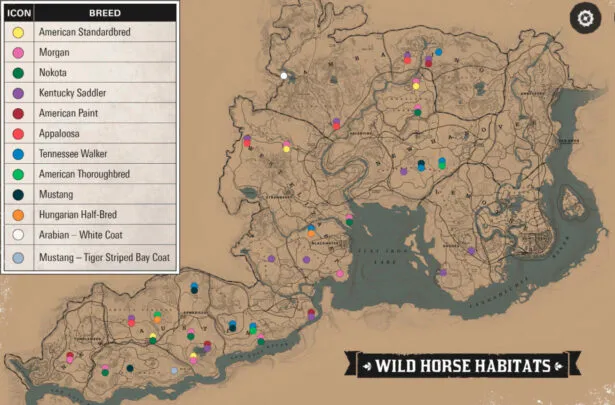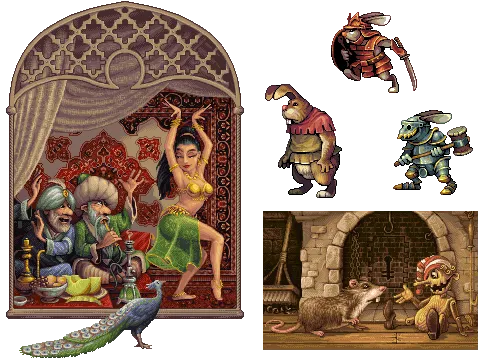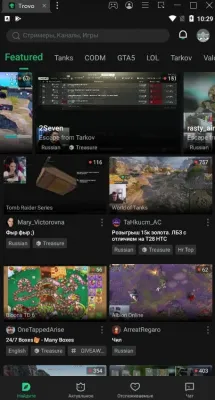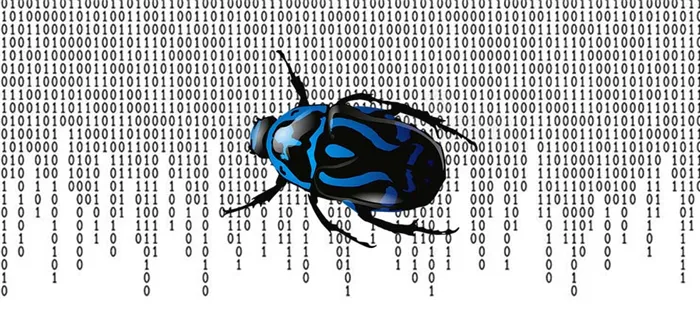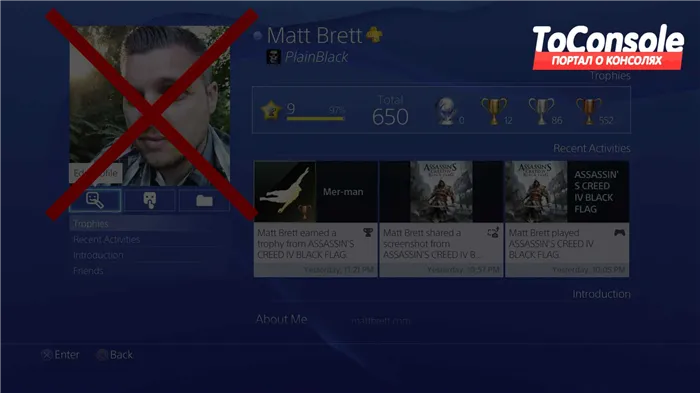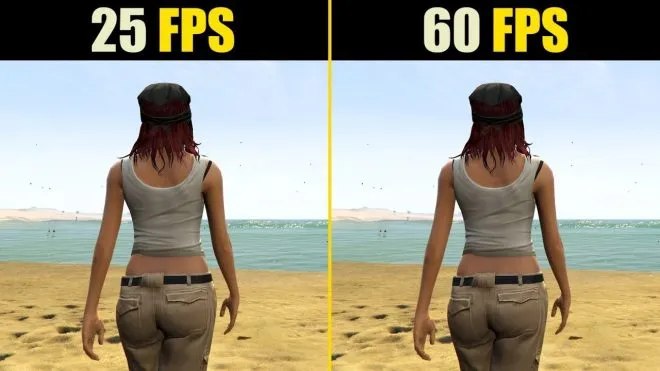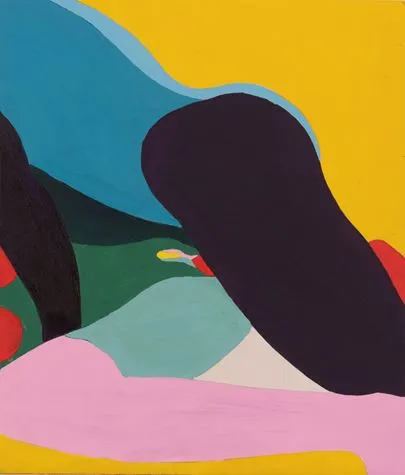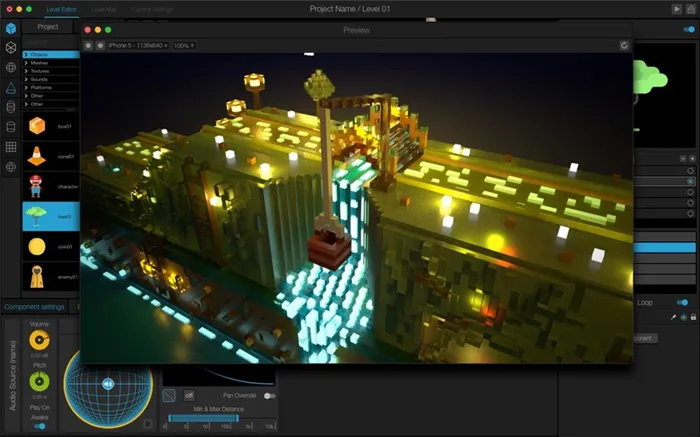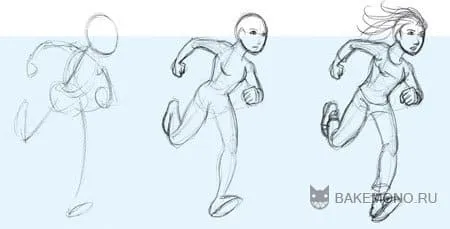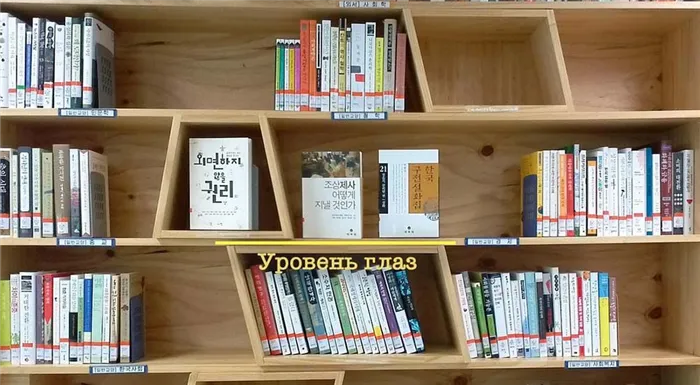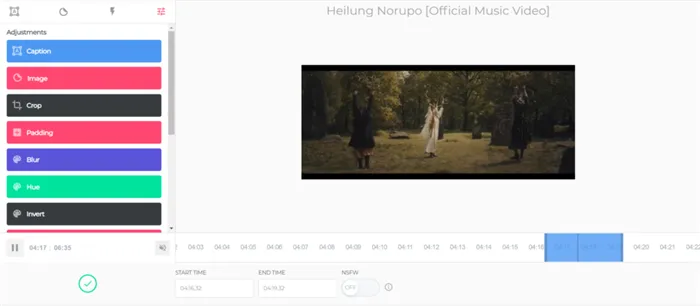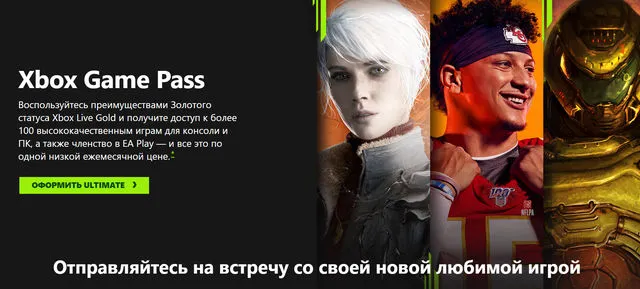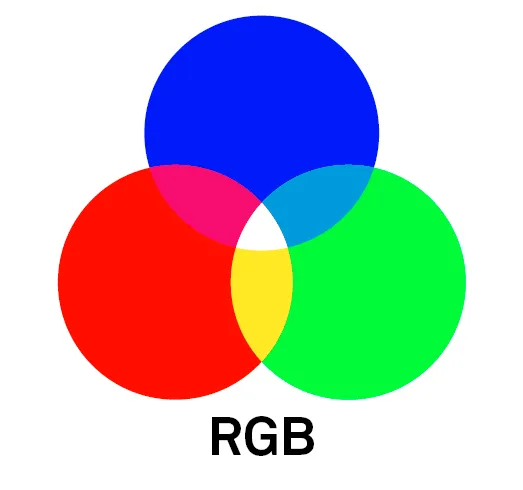- Создание кистей в Photoshop
- Способ 2: Создание кисти из подготовленного рисунка
- Пошаговое создание и установка кистей в фотошопе
- Свойства и настройка кистей в фотошопе
- Shape Dynamics
- Scattering
- Другие опции кистей
- Как загрузить кисть в фотошоп?
- Как создать кисть в фотошопе
- Переходим к уроку «Как создать кисть в фотошопе»
- Способ №2. Создаем кисть из готового изображения.
- Создание собственной кисти из изображения в Photoshop
- Выбираем и дублируем цветовой канал
- Создаём слой-маску листа
- Этап 3. Создание кистей
- Этап 4. Настройка кистей
Выполните настройки, как показано на скриншоте, и убедитесь, что внешний вид кисти изменился (процесс можно наблюдать в окне предварительного просмотра). В первой категории выполните настройки размера вибрации и угла поворота.
Создание кистей в Photoshop
Существует два способа создания кисти в Photoshop. В первом случае вы создаете свой собственный отпечаток, во втором — используете какую-то фотографию.
Первое, что необходимо определить, это форму кисти, которую вы хотите создать. Для этого нужно решить, что это может быть практически что угодно — текст, комбинация других кистей или любая другая форма. Самый простой способ создать кисть с нуля — это создать текстовую кисть. Это придает ему целенаправленность.
-
Для начала вам необходимо открыть графический редактор и создать новый документ, затем перейти в меню «Файл – Создать» и установить следующие настройки:

Это может быть что-то вроде вашего сайта или вашей подписи.
Щетка готова. Вы можете найти его в конце набора кистей.

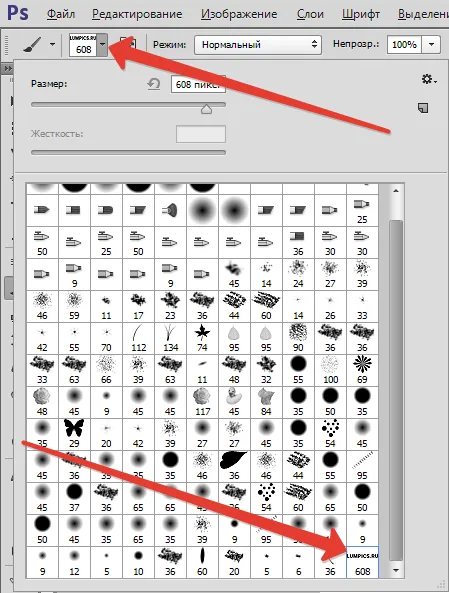
Результат использования инструмента с различными настройками:.
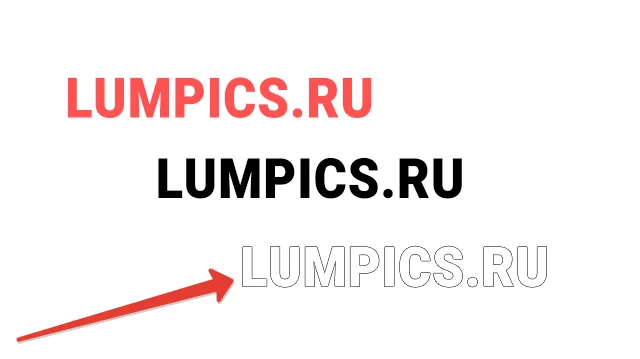
Способ 2: Создание кисти из подготовленного рисунка
На этом этапе создайте кисть с узором бабочки. Вы можете использовать других.
-
Откройте нужное вам изображение и отделите рисунок от фона. Сделать это можно при помощи инструмента «Волшебная палочка» .
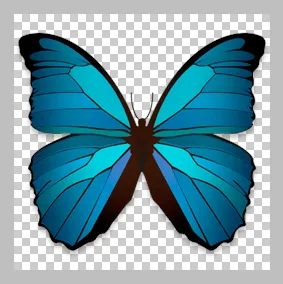
Теперь, когда ваши кисти готовы, вам остается только настроить их в соответствии с вашими потребностями.
Эти способы чистки зубов являются самыми простыми и доступными, поэтому вы можете начинать их выполнять без колебаний.
Мы рады помочь, и надеемся, что эта статья будет вам полезна.
Помимо этой статьи, на сайте есть еще 12876 полезных инструкций. Добавление lumpics.ru в закладки (ctrl+d), безусловно, полезно.
В таблице Уровни выделите все уровни, нажмите CTRL+E, чтобы объединить их в один, затем, удерживая клавишу CTRL, щелкните миниатюру уровня, чтобы выделить его.
Пошаговое создание и установка кистей в фотошопе
Чтобы создать кисть в Photoshop, вам сначала понадобится изображение. Найдите в Интернете изображение и загрузите его на свой компьютер. Предпочтительно загрузить черно-белое изображение с прозрачным, белым или аккуратным фоном (цветные изображения также подходят).
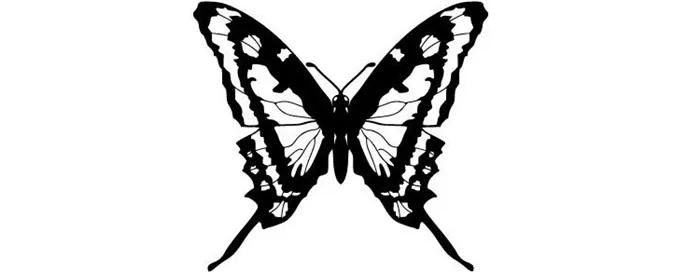
Затем загрузите изображение в Photoshop и вырежьте фон (или найдите фотографию с прозрачным фоном). Для этого можно использовать следующие методы грубого обрезания
- Выбираете в фотошопе инструмент «Magic wand tool» (Волшебная палочка) и выделяете с его помощью задний фон;
- Затем удаляете кнопкой «Delete» на клавиатуре. В результате получаем изображение на прозрачном фоне.
Совет. Если вам трудно выделить белый фон, увеличьте значение параметра «толерантность». Чтобы выбрать весь белый цвет, а также внешнюю сторону, удалите опцию «непрерывный».
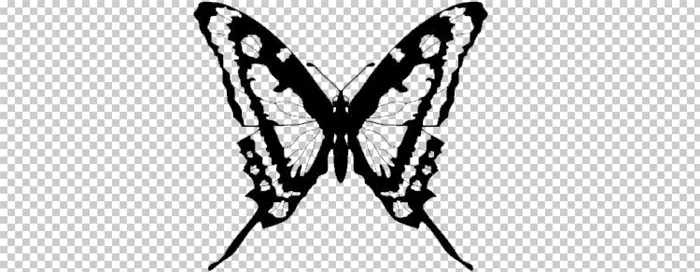
Теперь, когда изображение обработано, нужно создать из него кисть. Для этого вам необходимо
- В пункте меню программы фотошоп нажать на кнопку «Edit» и выбрать вкладку «Define brush preset» .
- Откроется новое небольшое окошко с изображением, которое Вы только что создали. Вам будет предложено сохранить кисть под именем. Задайте имя и сохраните.
- Теперь, когда кисть удалось создать, ее можно использовать для обработки изображений в фотошопе.
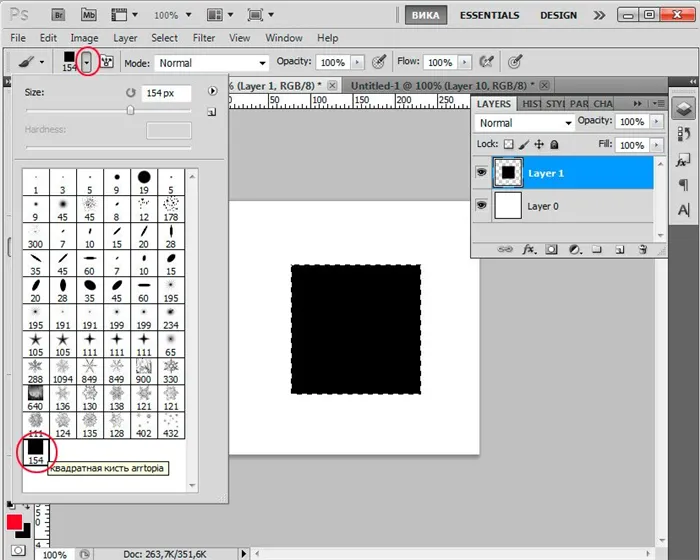
Убедиться, что он работает, очень просто: выберите инструмент «Кисть» в Photoshop и установите соответствующий значок. Вы найдете значок в левом верхнем углу списка открытых кистей. Наконец, есть новая кисть, которую вы только что создали. Выберите его, установите размер и попробуйте его в первый раз. В целом, создание кисти в Photoshop состоит из трех этапов.
- Загрузить рисунок с интернета;
- Обработать его в фотошопе (вырезать задний фон);
- Сохранить.
Весь процесс занимает от пяти до десяти минут, не считая времени, необходимого для выбора и загрузки Интернет-дизайна в Photoshop.
Свойства и настройка кистей в фотошопе
Проблема создания кистей в Photoshop частично решена. Однако, опробовав новые кисти, легко обнаружить, что они работают просто с «сырыми». Все изображения копируются одно за другим без изменения угла, формы и дисперсии. Редактирование изображений с помощью этой кисти таким образом невозможно. Поскольку их необходимо изменять, в Photoshop есть специальные опции, позволяющие определять и настраивать свойства кисти. Эти опции легко доступны — просто нажмите F5 на клавиатуре. Появится окно настроек, и вы можете использовать эти настройки Photoshop для изменения только что созданной кисти.
При настройке инструмента важны следующие параметры
Shape Dynamics
Здесь вы можете создавать фигуры — вы можете определить размер (джиттер размера), джиттер угла и размер джиттера скругления кисти. Все изменения отображаются в окне внизу, поэтому вы можете создать желаемую форму, задавая необходимые параметры на ходу.
Scattering
Этот параметр можно использовать для создания мерцающего изображения. То есть, является ли изображение насыщенным или нет. Здесь есть два важных параметра — разброс и счет. Первый задает предел разброса, а второй отвечает за насыщенность (количество изображений в заданном пределе). Эти настройки позволяют создать нужную вам форму кисти — что весьма неплохо.
Другие опции кистей
Есть и другие варианты, например, транспорт. Здесь вы можете настроить два основных параметра: непрозрачный джиттер и джиттер потока. Эти параметры позволяют создавать более или менее насыщенные изображения кистью.
Используя эти опции в Photoshop, вы можете почти полностью настроить только что созданную кисть, чтобы сделать ее полезной. Другие параметры (шум, сглаживание, текстура и т.д.) также доступны, но их не нужно учитывать. Кисть была создана и настроена. Теперь он готов к использованию. Теперь, когда вы знаете, как создать кисть в Photoshop, важно понять, как ее загрузить.
Как загрузить кисть в фотошоп?
Создавать кисти в Photoshop легко, но скачать их еще проще. В свободном доступе в интернете — платно — бесплатно. Бесплатные кисти для Photoshop достаточно хороши для скачивания, хотя последние более сложные и интересные.
Первое, что нужно сделать, это скачать кисти из интернета и сохранить их на своем компьютере. Теперь вам нужно загрузить их в саму программу Photoshop. Для этого вам необходимо
- Открыть пункт меню «Edit»;
- Выбрать пункт «Presets» и затем «Preset Manager» ;
- Откроется окошко «Preset Manager». Здесь в пункте «Preset Type» нам необходимо выбрать «Brushes» (кисти).
- Теперь жмем на кнопку «Load» (загрузить), находим папку, в которую Вы загрузили кисти с интернета, и выбираем по одному файлу с расширением .ABR, тем самым добавляя их в фотошоп.
После загрузки кистей в Photoshop вы можете свободно их использовать. Нажмите F5, чтобы сбросить их при необходимости.
Теперь вы знаете, как загрузить кисти в Photoshop, но не всегда можно найти нужную информацию в интернете. Затем вам нужно будет создать свой собственный. В противном случае предпочтительнее загружать кисти в Photoshop самостоятельно, так как это проще и быстрее. У Photoshop есть несколько действительно замечательных возможностей, поэтому экспериментируйте и проявляйте творческий подход.
Есть и другие варианты, например, транспорт. Здесь вы можете настроить два основных параметра: непрозрачный джиттер и джиттер потока. Эти параметры позволяют создавать более или менее насыщенные изображения кистью.
Как создать кисть в фотошопе
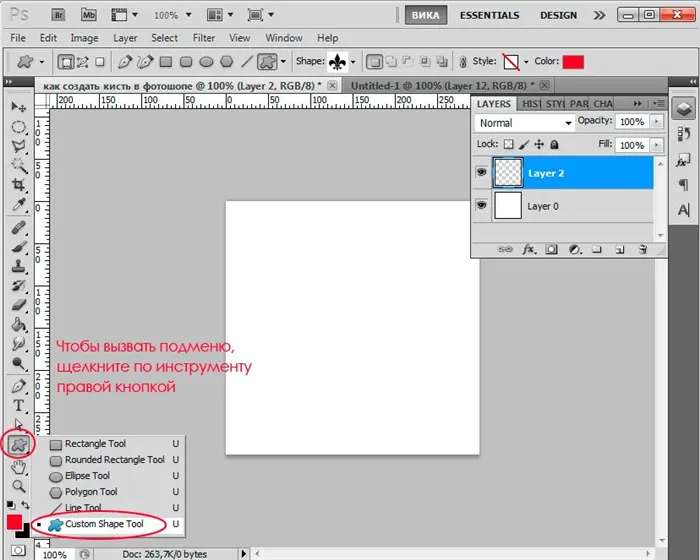
На этом семинаре для начинающих мы покажем вам, как создавать кисти в Photoshop. Если вы все еще не знаете, как создавать кисти в Photoshop, прочитайте этот семинар. Вы можете создавать собственные наборы кистей, создавая нужные вам кисти.
Переходим к уроку «Как создать кисть в фотошопе»
Вот два способа создания кистей в Photoshop.
Запустите программу и создайте новый маленький документ — Ctrl+N. Установите размер документа 300x300px.
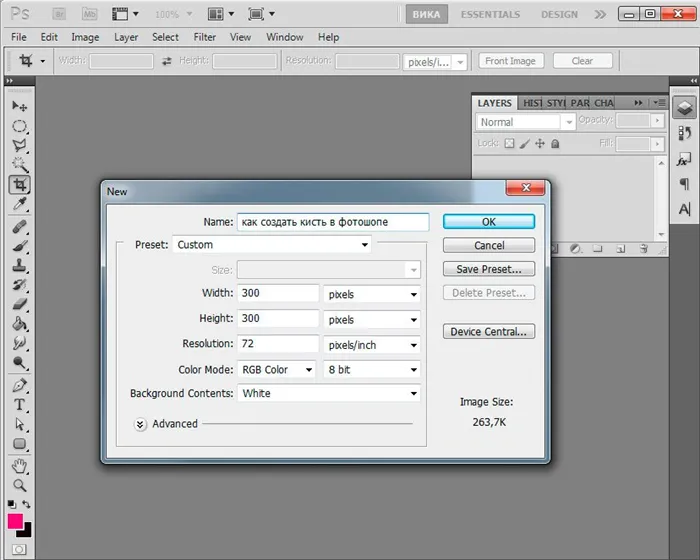
Откройте палитру «Слои» с помощью F7. Теперь в палитре есть только один уровень. Перед уровнем находится значок замка. Это означает, что уровень заблокирован. Чтобы продолжить работу на этом уровне, дважды щелкните по нему и нажмите OK, чтобы разблокировать его (замок исчезнет).
Создайте новый пустой слой, нажав Ctrl + Shift + N или щелкнув значок в нижней части палитры «Слои».
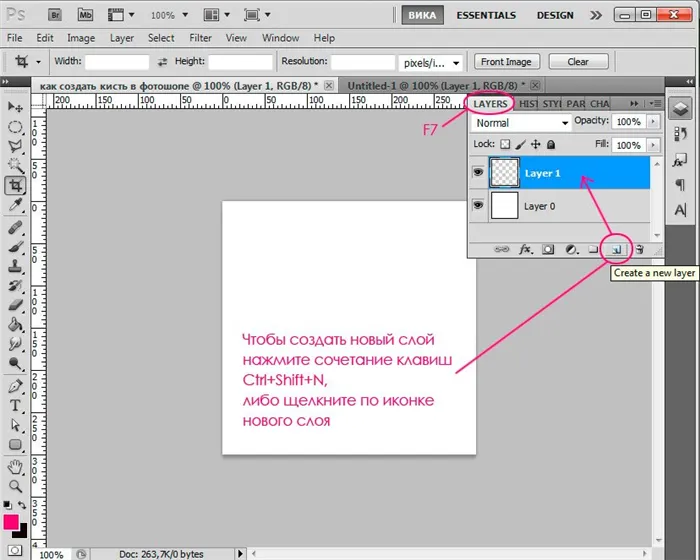
На новом слое создайте узор кисти.
В моем примере показано, как создать квадратную кисть, которая не входит в стандартный набор, но часто бывает полезна при работе с прямыми углами.
Нажмите на верхнее поле в нижней части панели инструментов, чтобы задать цвет. Цвет — черный, чтобы максимально увеличить контраст между рисунком кисти и фоном. Чем больше контраст, тем четче будут видны следы кисти.
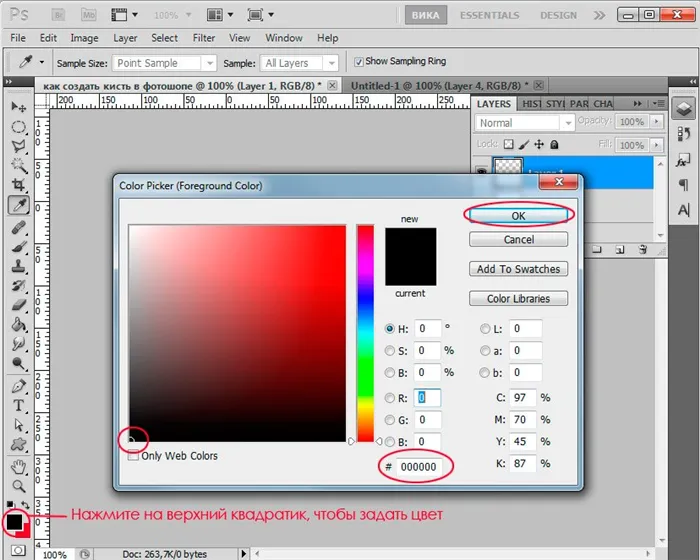
Выбрав цвет, определите форму. На левой панели инструментов найдите инструмент «Прямоугольная рамка» (M), который представляет собой пунктирный прямоугольник.
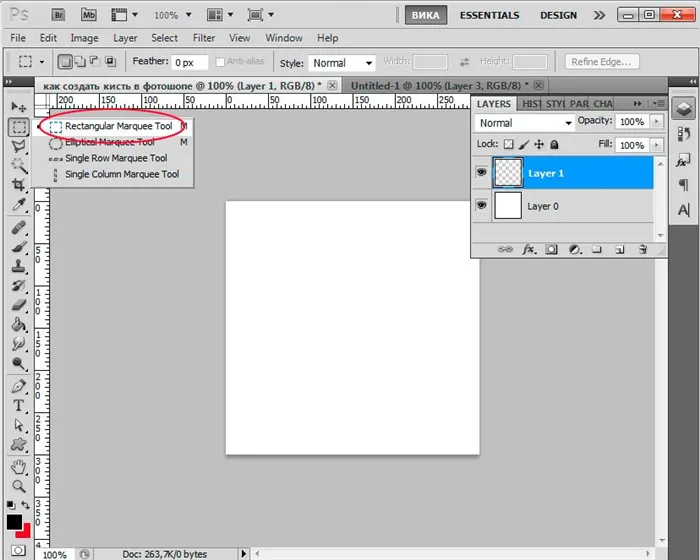
Расположите курсор в центре экрана, удерживая клавишу Alt, нарисуйте квадрат от центра до края, где находится курсор.
Чтобы создать равносторонний треугольник, удерживайте нажатой клавишу Shift.
Когда мышь отпущена, появляется квадратная опция, обозначенная пунктирной линией.
Выберите на панели инструментов инструмент рисования «Ведро» (G).
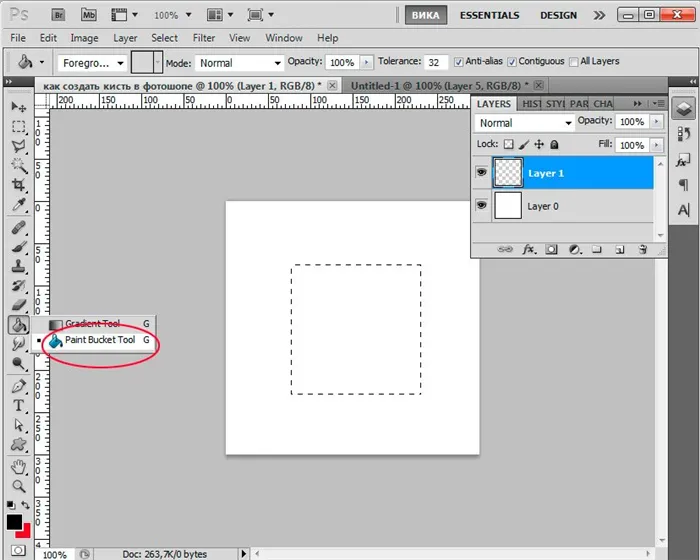
Когда курсор сменится на ведро, щелкните опцию заливки квадрата цветом.
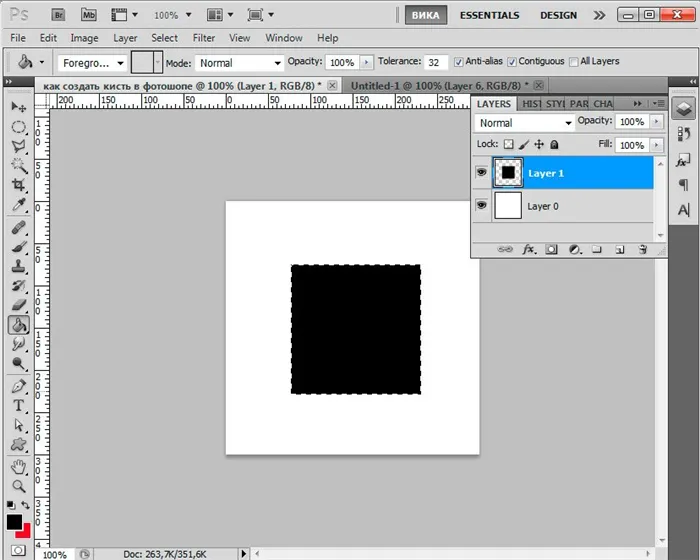
Не удаляя опцию, перейдите в меню Редактирование — Определить предустановку кисти.
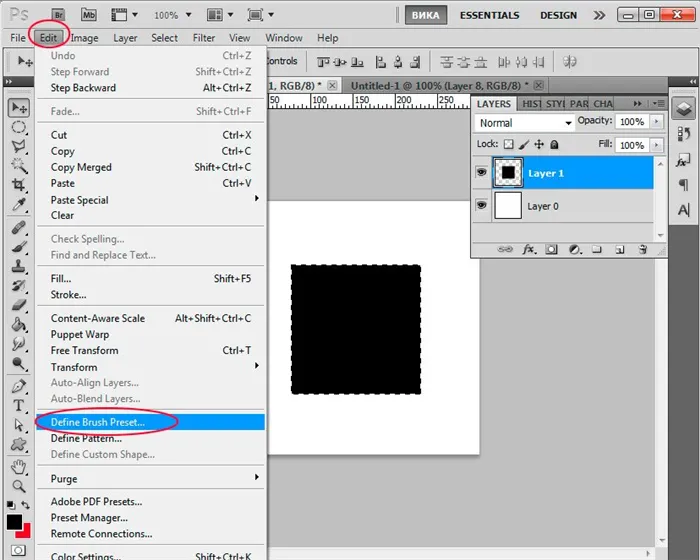
В появившемся окне введите имя новой кисти и нажмите OK.
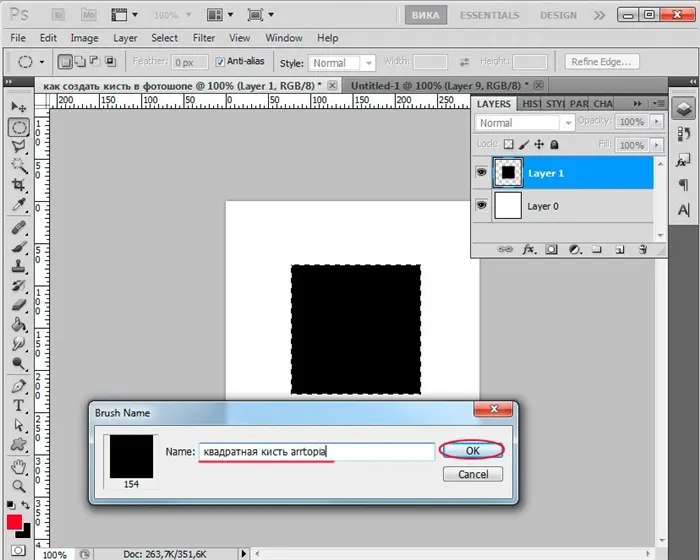
Кисть появляется в наборе кистей.
Проверьте инструмент Brush (B).
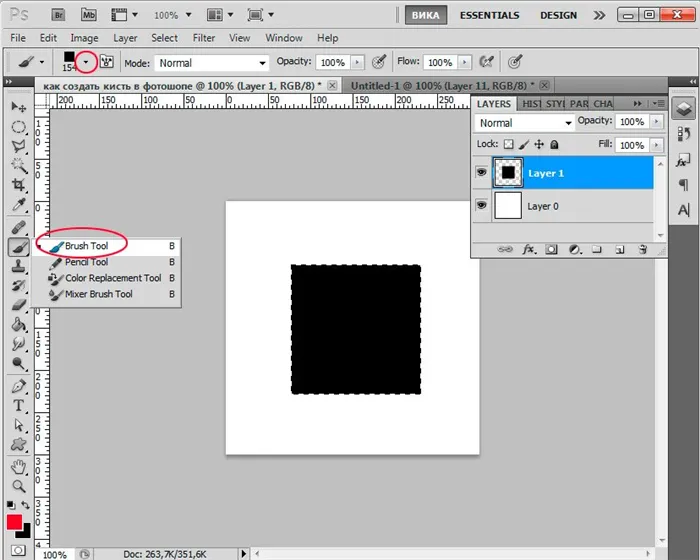
Если вы перейдете в Параметры кисти, созданная вами кисть появится в конце списка.
Способ №2. Создаем кисть из готового изображения.
Откройте изображение (Ctrl + O), желательно на прозрачном (формат .png) или белом фоне (обычный jpeg) с четким контрастом с фоном.
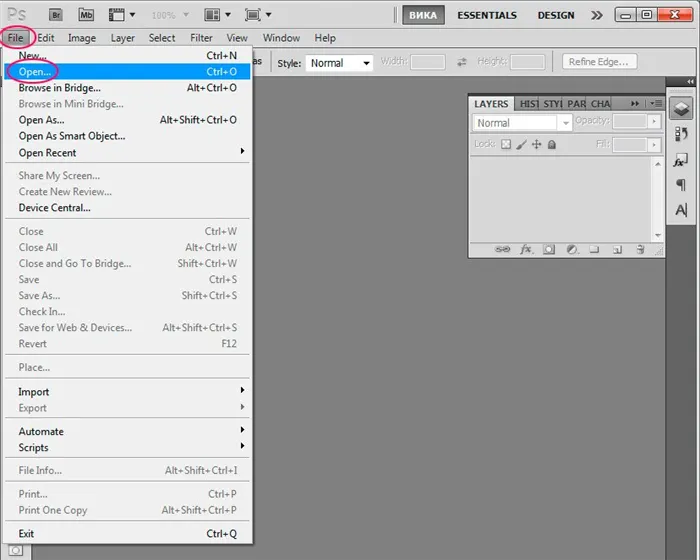
Выберите файл в появившемся окне и нажмите Открыть.
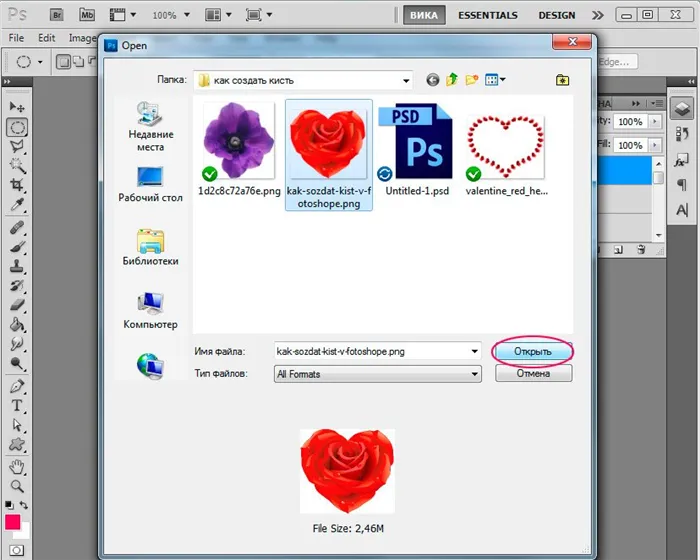
Нажмите изображение — Размер изображения.
У меня была очень большая фотография, и мне нужно было ее уменьшить.
Для простых дизайнов подойдет изображение размером 300 x 300. Однако вы можете установить размер изображения в соответствии с размером создаваемой кисти.
Выделите поле Ограничить пропорции и затем измените размер изображения по ширине или длине, другая сторона изменится пропорционально без искажения изображения.
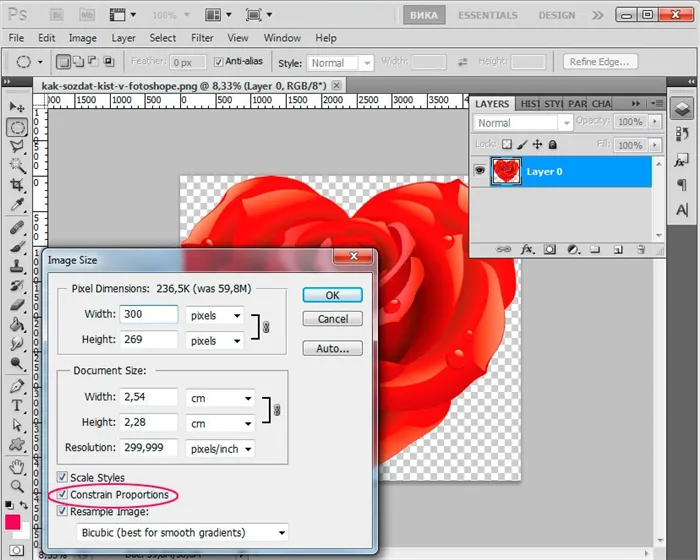
Мое изображение было уменьшено в размере. Теперь, как и в предыдущих двух случаях, перейдите в меню Редактирование — Определить предустановку кисти.
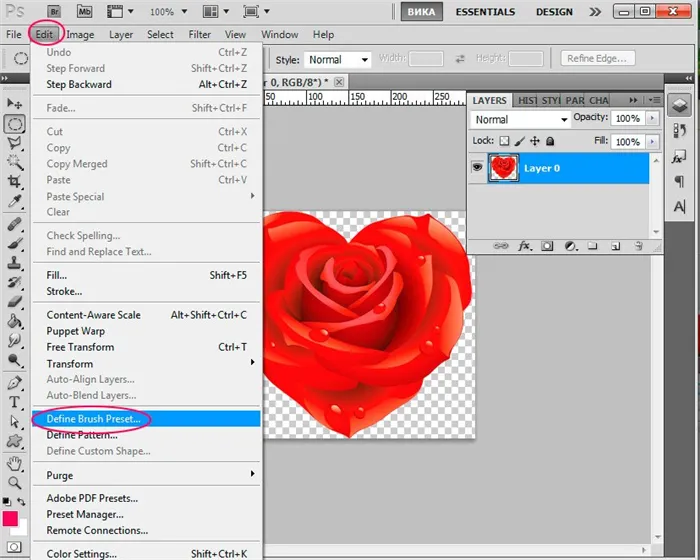
В палитре «Кисти» появится кисть розы. Затем вы можете использовать его — он появится в палитре «Кисти».
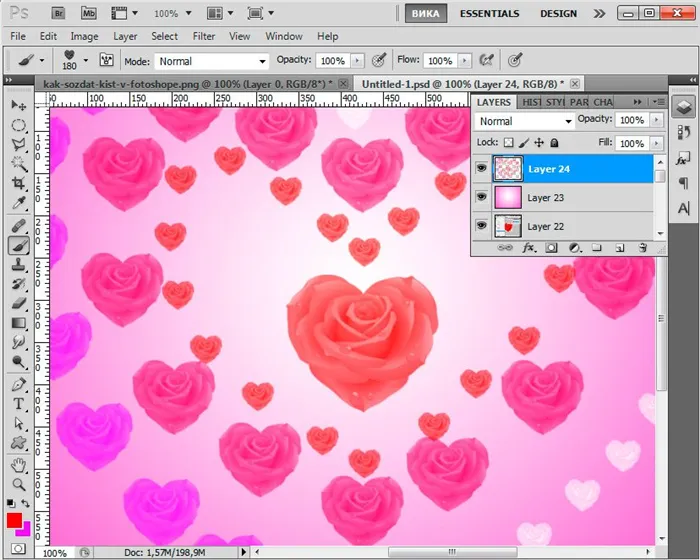
В этом уроке для начинающих вы узнаете, как создавать кисти в Photoshop. Мы надеемся, что вы найдете этот учебник полезным.
Можно также вставлять кисти вручную. Выберите значок шестеренки в раскрывающемся меню Инструменты кисти и выберите Импорт кистей. В качестве альтернативы выберите Загрузить в Менеджере предустановок.
Создание собственной кисти из изображения в Photoshop
Одна из наиболее важных и значимых функций Photoshop — возможность создавать собственные кисти с нуля, используя изображение в качестве источника. На этом семинаре мы будем создавать собственные кисти из изображений листьев деревьев, используя русскую версию Photoshop CS6, материал относится к версиям до CS3 и все русские команды в статье в два раза больше английских.
В качестве основы использованы следующие фотографии. Вы можете скачать их в высоком качестве, перейдя по ссылкам внизу страницы.

Внимание. Для лучшего понимания вы можете посмотреть видеоурок по созданию кистей на этой странице.
Выбираем и дублируем цветовой канал
Откройте изображение, для которого вы хотите создать кисть, в Photoshop, перейдите к таблице Levels и разблокируйте уровень фона, затем перейдите на вкладку Channels таблицы Levels и скопируйте его. Лист зеленый, поэтому я выбрал зеленый канал и получил его, наведя курсор мыши на кнопку «Новый слой».
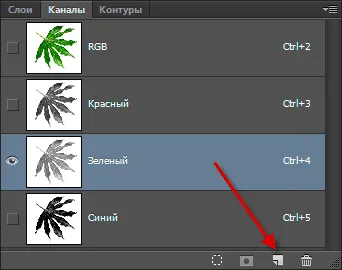
В результате в нижней части таблицы появится новый зеленый канал копирования.
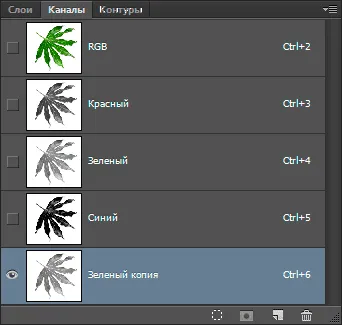
Теперь активируйте, нажмите Ctrl+I, чтобы изменить цвета, затем отрегулируйте «Уровни» (диалоговое окно «Инструменты» активируется нажатием Ctrl+L) и перетащите правый и центральный регуляторы влево, чтобы слегка осветлить изображение. :.
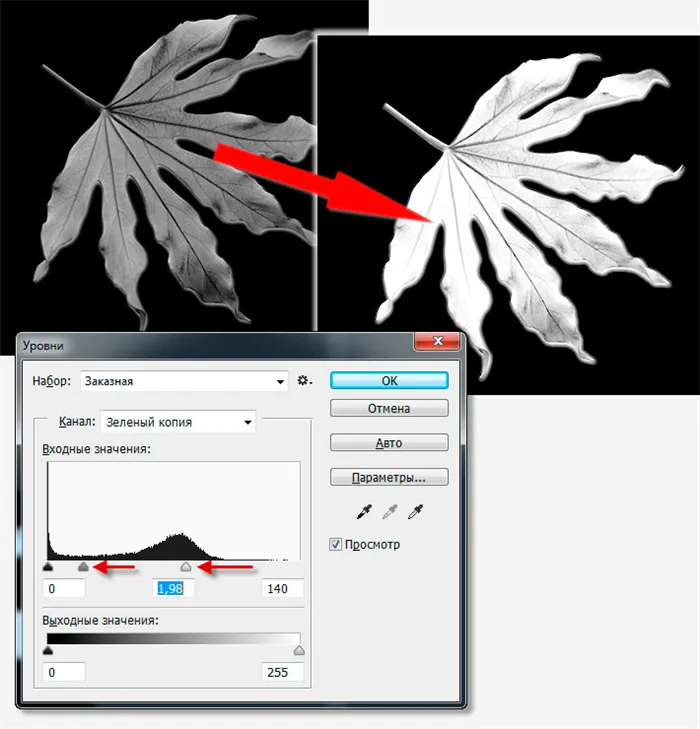
Нажмите Ctrl+A для выделения всего содержимого канала и Ctrl+C для копирования. Затем перетащите зеленый канал копии в корзину, чтобы удалить его.
Создаём слой-маску листа
Перейдите на вкладку таблицы «Слои» и создайте слой для маски.
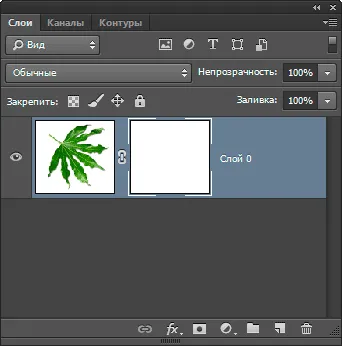
Затем вернитесь к панели Channels, где вы найдете маску Mattress. Сделайте его видимым:.

Затем нажмите Ctrl+V и введите содержимое канала в маску. Результат будет в окне Каналы: маска будет видна в окне Каналы.
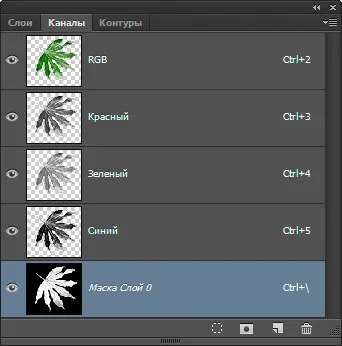
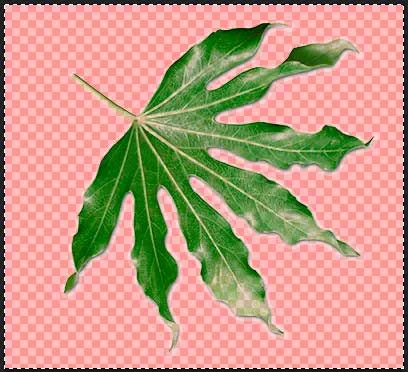
Отключите видимость слоя-маски на панели каналов. Это устранит розовый фон из документа. Нажмите Ctrl+d, чтобы повторить маску.
Вы будете возвращены на стол слоев. Таким образом, слой и документ должны выглядеть следующим образом
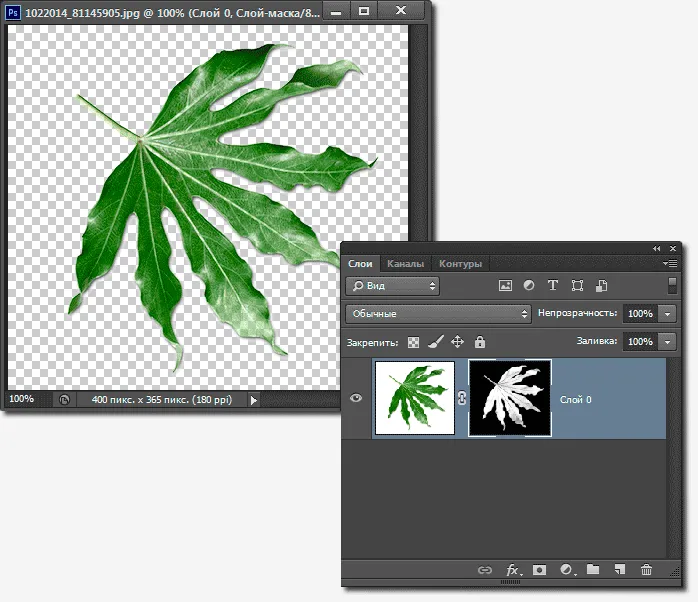
Новая кисть также может быть создана из файла изображения. Этот файл будет преобразован непосредственно в кисть, поэтому убедитесь, что выбрали соответствующий файл.
Этап 3. Создание кистей
1. используйте противоположные цвета для кисти. Белый фон и черный объект. Рассмотрим простой вариант:.
Создайте документ размером 10×10 см (файл — > новый).
Выберите черный цвет для инструмента «Кисть» и выберите простую форму кисти.
Нарисуйте что-нибудь на холсте.
Выполните команду: edit — > Define brush defaults.
Дайте кисти имя (необязательно).
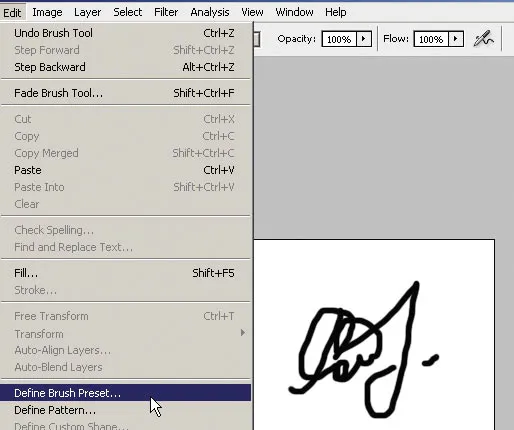
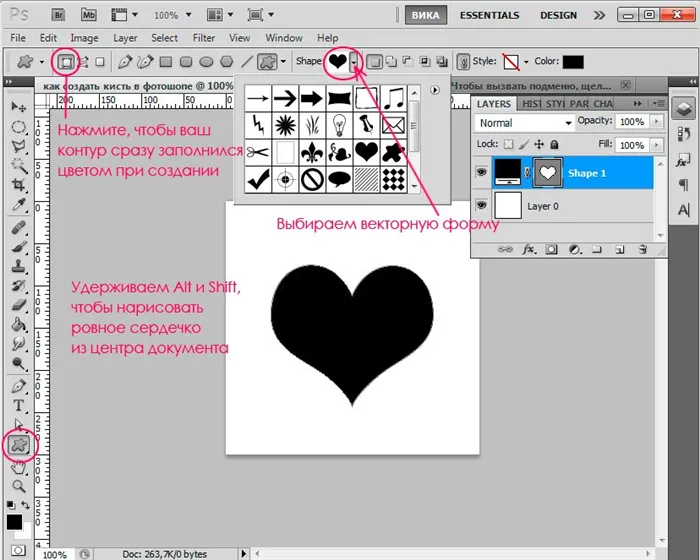
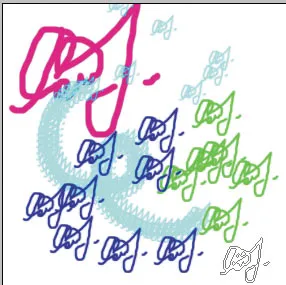
Заканчивайте! Теперь вы можете рисовать новой кистью всех цветов и размеров!
2. Но это еще не все! Как появились натуральные кисти в форме кораллов, бриллиантов и губ? Были ли они написаны гением? Не обязательно! В конце концов, кисть можно узнать на любой фотографии!
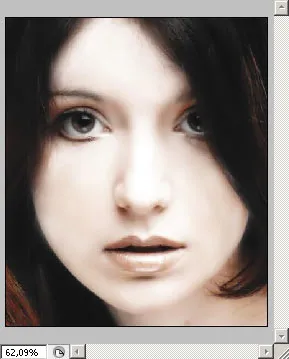
Откройте фотографию.
Выполните команду: edit — > Define brush defaults.
Создайте документ большего размера (50×50 см).
Выберите инструмент «Кисть», выберите «Кисть» и найдите кисть (в нижней части списка).
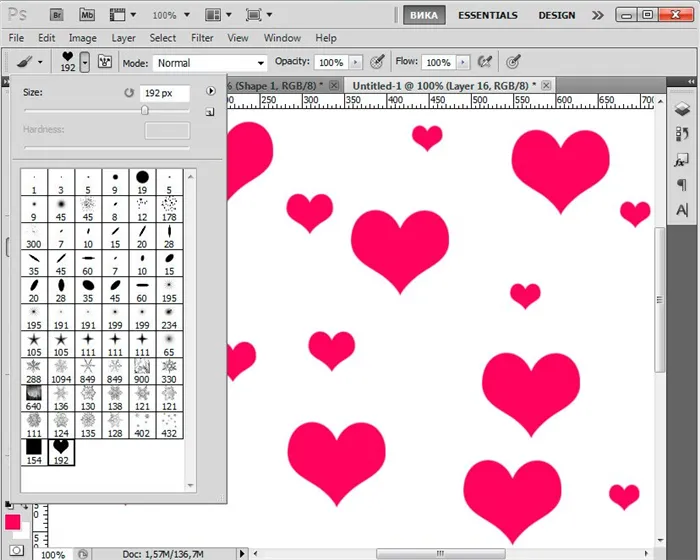
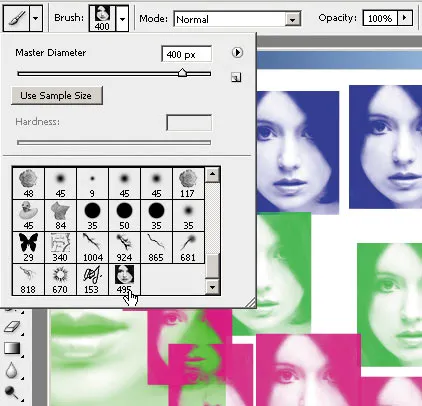
| Совет Если вы хотите в качестве кисти определить не всё изображение, а только его часть — задействуйте Eraser tool (ластик). Следует аккуратно стереть ненужные части изображения и выполнить команду Edit → Define Brush Preset. Не волнуйтесь за стертые места — программа их попросту не увидит! Работайте строго на Background — функция не терпит прозрачности! |
Этап 4. Настройка кистей
1. цель этого шага — придать кисти интересный вид! Например, используйте свадебную фотографию.
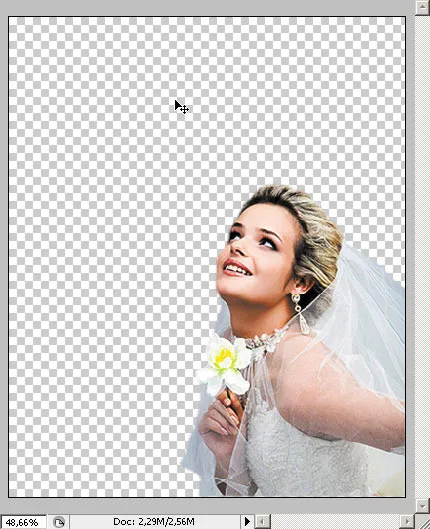
Откройте интересную фотографию и удалите исходный фон нужным способом.
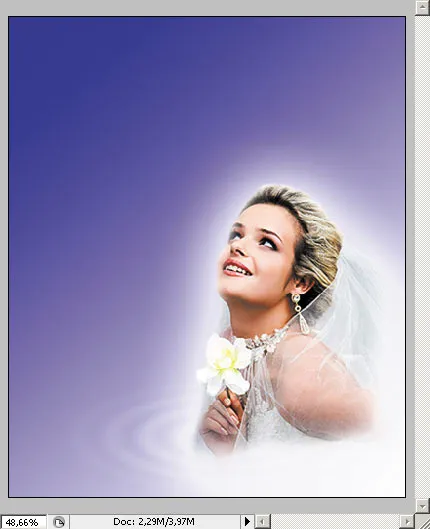
Градиент на другом уровне. Используйте инструмент градиента.
Внешнее и внутреннее свечение. Это способ работы с эффектами внешнего и внутреннего свечения.
Круг в воде с фильтром «Зиг-Заг».
2. начните создавать свои кисти!
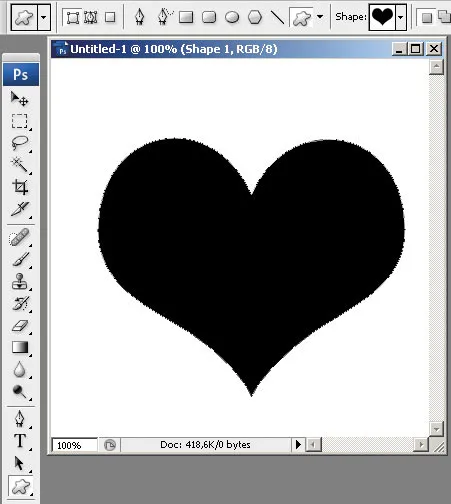
Как обычно, создайте новый документ: файл-> новый, размер 10х10 см.
Используйте инструмент фигуры в качестве альтернативного инструмента кисти.
Щелкните на панели инструментов «Форма сердца».
Удерживая левую кнопку мыши, закрасьте форму сердца.
Установите форму (по сути, векторную маску) в качестве командной кисти. Редактирование — > Определить параметры кисти по умолчанию.
Предупреждение. Команда будет работать только в том случае, если вы ранее удалили контур фигуры. Если вы не используете векторный объект, щелкните фон в палитре «Слои». Контур фигуры исчезнет.
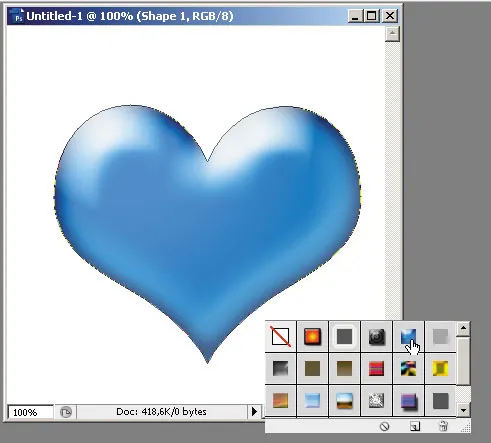
| Совет Чтобы кисть была объемной, рекомендую использовать стили. Можно даже воспользоваться стандартными заготовками программы в палитре Styles. |
3. попробуйте щетку! Пока что скучно.
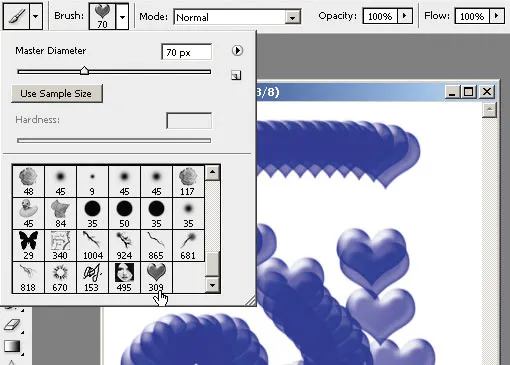
1. снова создайте учебный многоугольник (50×50 см).
2.Выберите инструмент «Кисть» и найдите в параметрах кисти кисть «Сердце».
3.Раскрасьте его: прикосновение создает только серию объектов.
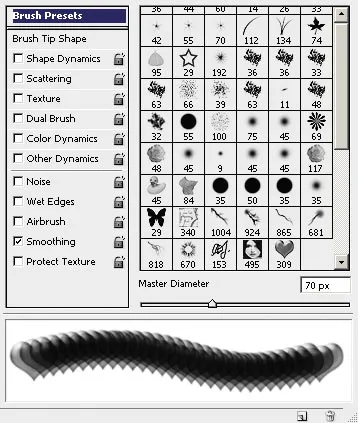
Просто нажмите F5 на клавиатуре, когда инструмент «Кисть» активен, чтобы открыть расширенные настройки! Команды можно также выполнять из главного меню: Окно → Кисть.
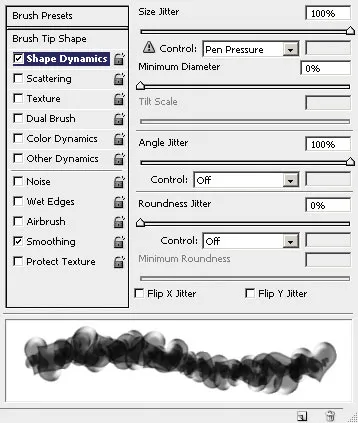
Выполните настройки, как показано на скриншоте, и убедитесь, что внешний вид кисти изменился (процесс можно наблюдать в окне предварительного просмотра). В первой категории выполните настройки размера вибрации и угла поворота.
Предупреждение. Отметить категорию Shape Dynamics недостаточно. Вам нужно нажать на категорию.
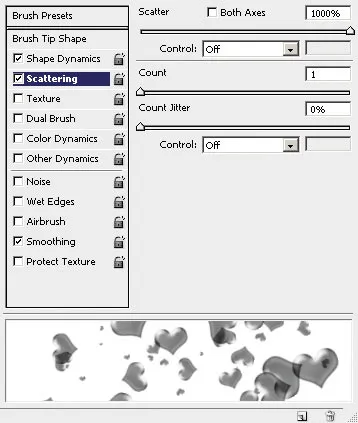
В категории Динамика цвета настройте изменение цвета.
Предупреждение. Отрегулируйте вариации переднего и заднего планов. Это означает, что цветовая гамма будущих кистей зависит от активного цвета программы.
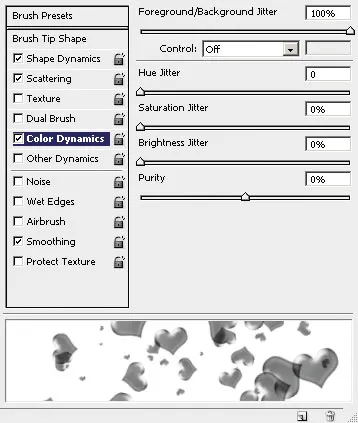
В категории «Разброс» настройте вариацию кисти.
| Совет Кисть со всеми настройками можно пересохранить. |
Цвет кисти меняется в зависимости от цвета активного цвета. Здесь вы можете смело положиться на белую гамму голубовато-синего цвета! Меняйте цвета по мере необходимости.