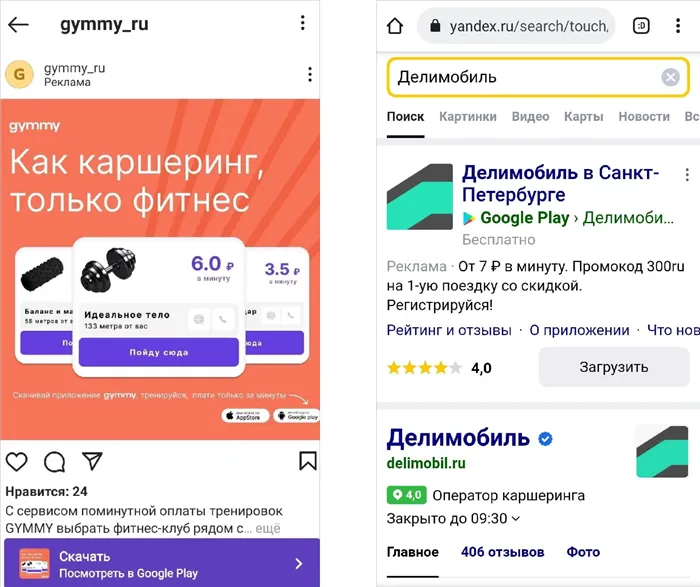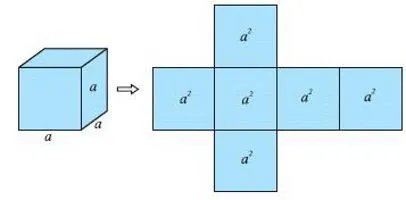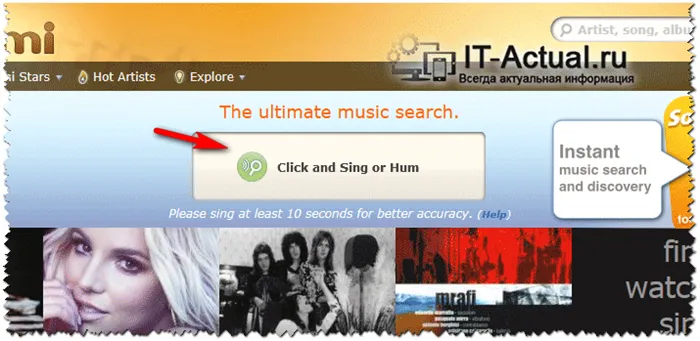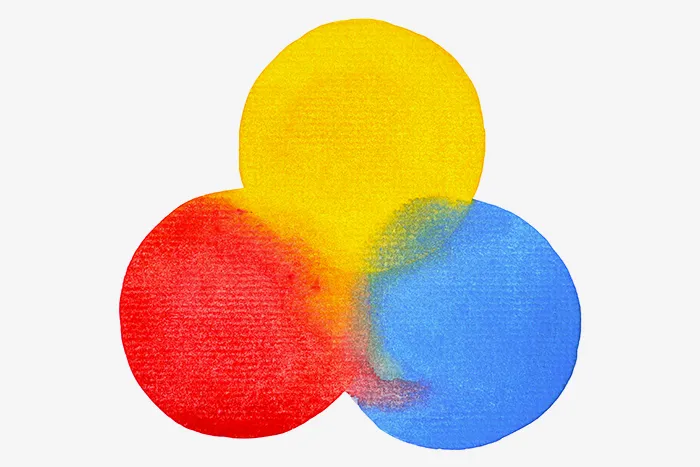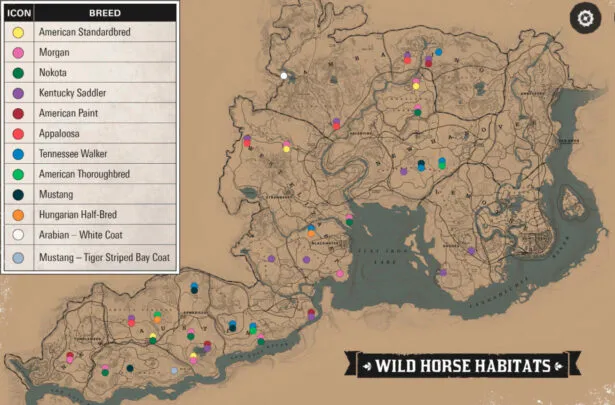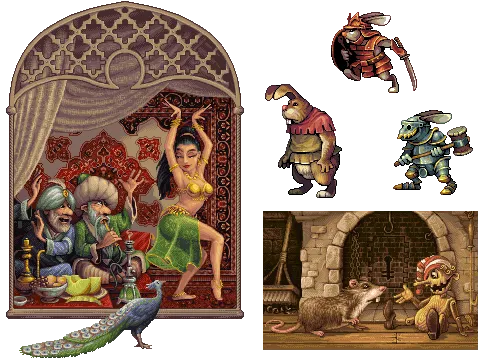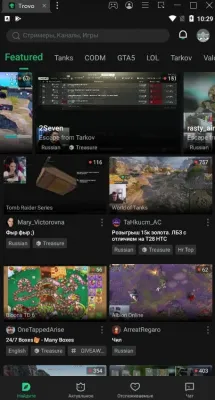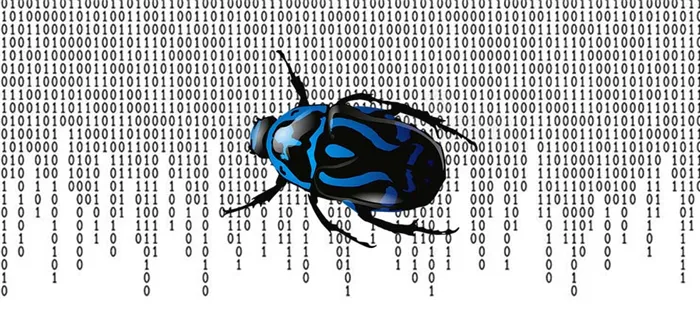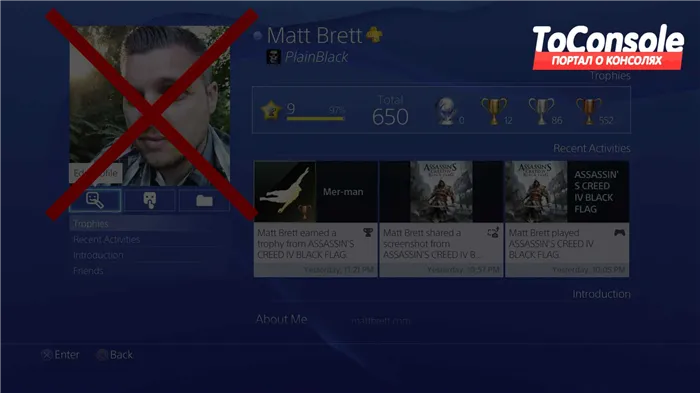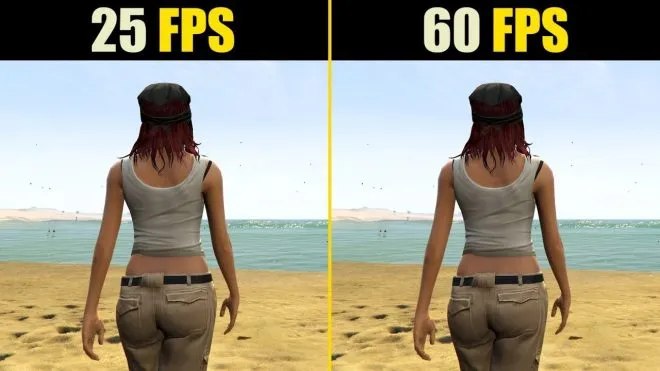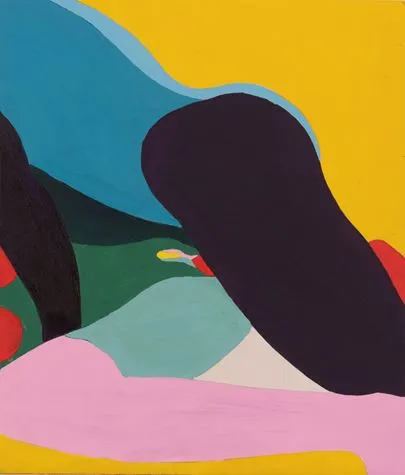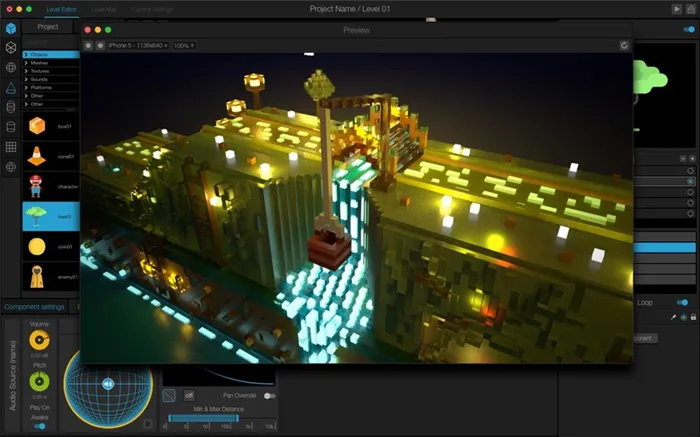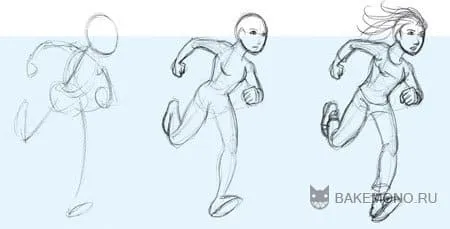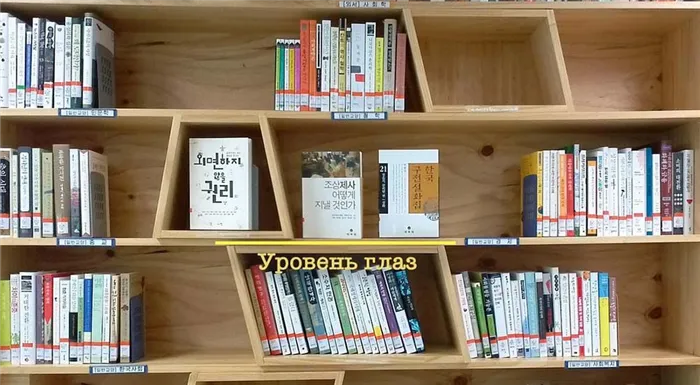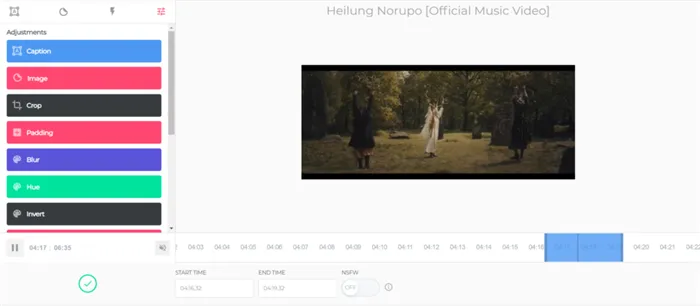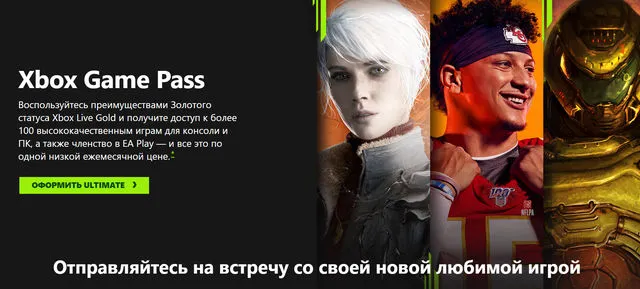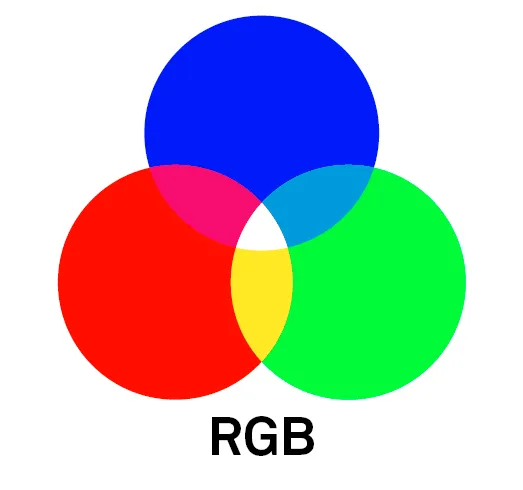- Как наложить текстуру? Спецэффекты в Photoshop
- Шаг 1: Выбираем и копируем текстуру
- Шаг 2: Вставляем текстуру в документ, содержащий фотографию
- Текстура дерева
- Текстура шерсти
- Текстура старой бумаги
- Этапы работы
- Проверка
- Текстурирование при помощи кисти
- Панель кистей
- Пользовательские формы кистей
- Использование кисти и стилей слоя
- Текстурирование с изображениями
- Заключение
- Создание текстуры 3D-модели
- Скачиваем бесплатный плагин
- Делаем фото квадратным
- Получаем бесшовную текстуру
- Подготавливаем изображение
- Подгоняем края
- Ретушируем стыки
Если при экструзии ширины бутылки модель получается слишком толстой, т.е. диаметр слишком большой, можно уменьшить значение глубины экструзии.
Как наложить текстуру? Спецэффекты в Photoshop
В этом уроке по созданию спецэффектов в Photoshop вы узнаете об основах смешивания слоев и о том, как применять текстуры к фотографиям. Это простой, но очень эффективный способ сделать обычную фотографию более креативной и яркой. Вы узнаете, как быстро переключаться между режимами наложения, чтобы выбрать оптимальный режим, как смешивать только значения яркости, чтобы фотография сохранила свои оригинальные цвета, и как инвертировать яркость.
Автор учебника StevePatterson использует в качестве текстуры старую бумагу, нарисованную с помощью простой камеры-мыльницы. Текстуры можно найти повсюду. Текстурами могут быть холодные узоры листьев или камней, облака на небе, деревянные поверхности, пятна ржавчины или морозные узоры на окнах. Вы также можете сканировать старые обложки книг, карты, смятую бумагу и даже ткань или ковры, чтобы получить текстуры. Конечно, вы также можете найти текстуры в Интернете.
Вот исходная фотография для редактирования
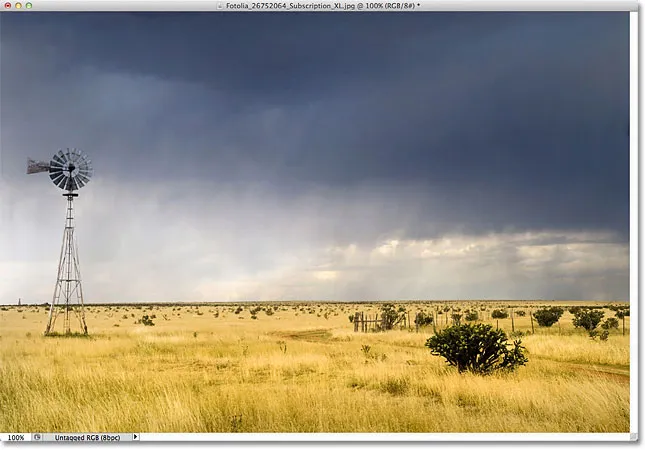
А это текстура, которую мы нанесли на него:.
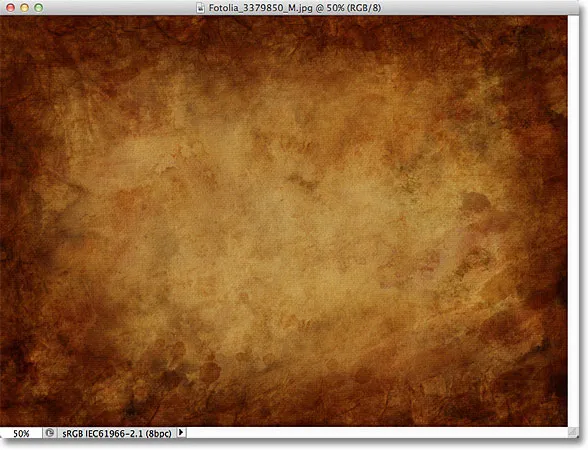
Вот результат. Мы внесли некоторые дополнительные улучшения. Это объясняется в конце урока.
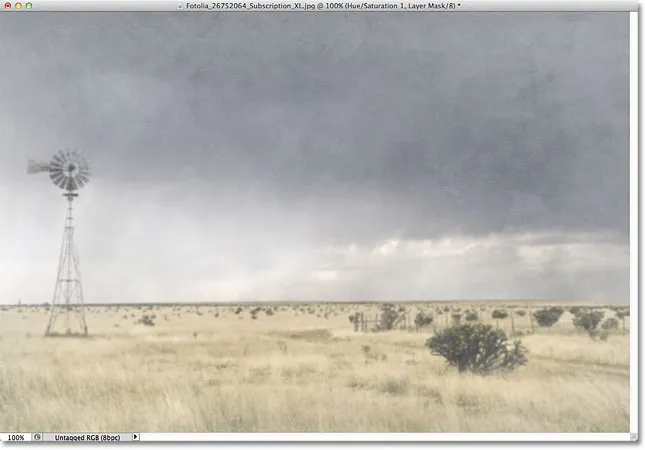
Шаг 1: Выбираем и копируем текстуру
Открыв исходную фотографию и текстуру в Photoshop, перенесите их в фотодокумент. Самый простой вариант — скопировать и вставить. Убедитесь, что окно текстуры активно, откройте меню Select в верхней части экрана, а затем All. Вы также можете нажать Ctrl + A (Win)/ Command + A (Mac) на клавиатуре.
Таким образом, выбирается вся текстура. Вокруг него появляется рамка выделения.
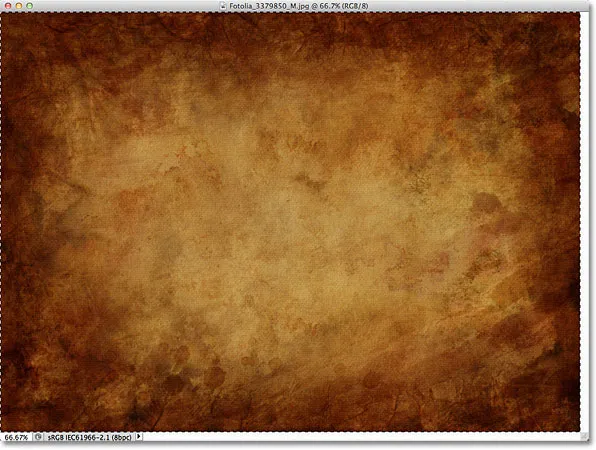
Граница выделения окружает текстуру.
Затем откройте меню Правка в верхней части экрана и скопируйте или нажмите Ctrl + C (Win)/ Command + C (Mac) на клавиатуре.
Шаг 2: Вставляем текстуру в документ, содержащий фотографию
После копирования текстуры в буфер перейдите в окно Фото и вернитесь к меню Edit, но на этот раз выберите Paste или нажмите Ctrl + V (Win) / Command + V (Mac) на клавиатуре.
Photoshop либо вставит текстуру в документ, либо наложит новый слой на фотографию. В зависимости от размера документа текстура может полностью покрыть фотографию, но если вы посмотрите на панель слоев, то увидите, что исходный документ сохраняется в фоновом слое, а текстура появляется на новом слое под названием Level 1 сверху.. :.
Теперь фотография и текстура находятся на разных уровнях в одном документе.
Перейдите в меню «Фильтры», «Дополнительно», Shift. В появившемся окне введите значение, равное примерно половине размера изображения. Нажмите OK. Теперь сшивка будет располагаться в центре изображения, а левый и правый края текстуры автоматически сблизятся.
Текстура дерева
Автор: Ольга Максимчук (Principessa). Дата публикации: 23 августа 2019 года. Категория: фотошоп текстуры учебник.
Сегодня мы рассмотрим, как создать текстуру для деревни в Photoshop.
Часто у нас нет времени на поиски текстуры или у нас нет подходящей текстуры.
Или вы нашли текстуру, но, к сожалению, она вам не подходит.
В этом случае Photoshop поможет вам создать собственную текстуру дерева.
Сначала создайте фон, залейте его цветом и примените фильтр движения шум и размытие.
Затем добавьте контраст к изображению, обрежьте холст, добавьте фильтр облаков и добавьте шум к изображению с помощью фильтра «Шум».
Далее с помощью инструмента «кисть» нарисуйте царапины, используйте варианты и заливку черным и белым цветом для создания полос.
Наконец, улучшите контрастность и насыщенность текстуры.

Текстура шерсти
Автор: olga Maksymchuk (Princypessa). Опубликовано 30 июля 2019 г. Категория: текстуры для фотошопа.
На этом семинаре анализируется, как создавать текстуры шерсти.
Сначала подготовьте фон текстуры, заполнив уровень фона одним цветом.
Затем с помощью инструмента «Кисть» нарисуйте пятна и добавьте к ним штрихи, используя стиль «Матрас».
Затем объедините уровни с фоном и пятном, затемните уровни фильтром Gaussian Brule и примените фильтры Noise, Motion Blur и Twist.
Наконец, узнайте, как раскрасить (изменить цвет) текстуру двумя разными способами.
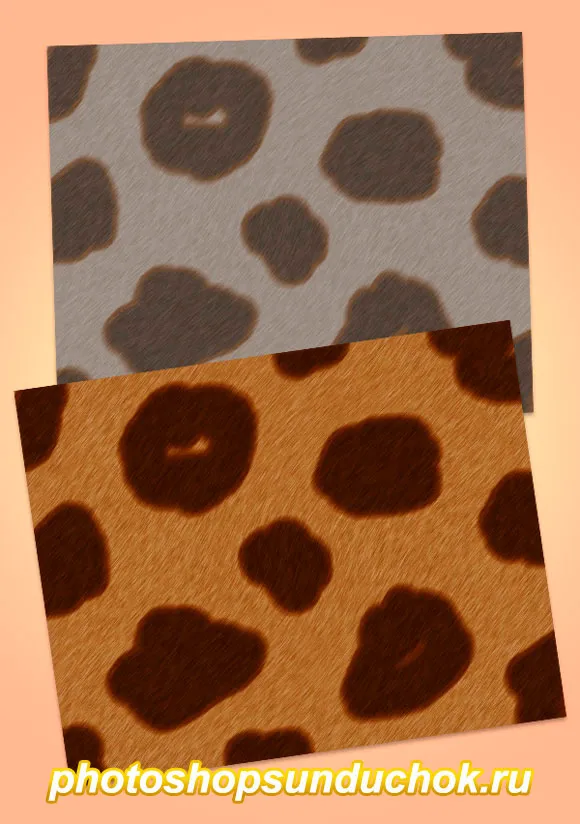
Текстура старой бумаги
Автор: olga Maksymchuk (Princypessa). Опубликовано 12 февраля 2019 г. Категория: текстуры для фотошопа.
Сегодня мы будем создавать старые бумажные текстуры с нуля.
На семинаре вы научитесь заполнять уровни с помощью инструмента «Заливка» и меню «Заливка», а также работать с инструментами ослабления, облаками, аппликацией, брызгами и шумом, смешиванием уровней и многим другим.
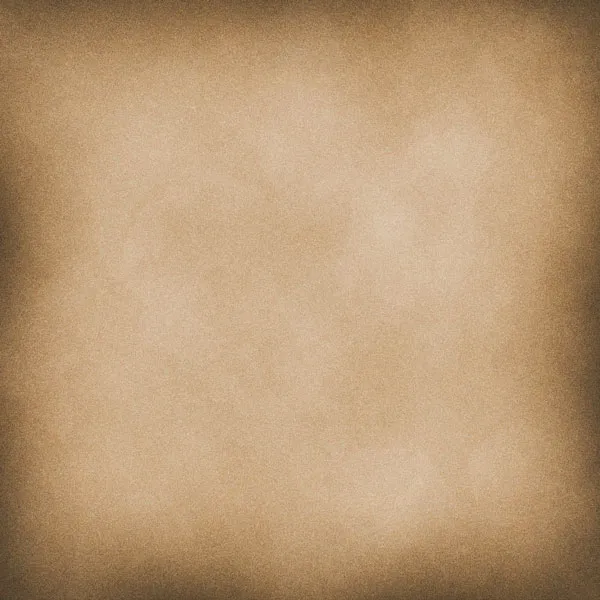
В Photoshop есть галерея фильтров, где отображаются результаты взаимодействия фильтров. На рисунке ниже видно, что фильтр Craquelure становится намного интереснее, если его применить после фильтра Reticulate с помощью галереи фильтров.
Этапы работы
Выполните следующие действия. Чтобы добавить текстуру из необработанного изображения, сделайте следующее
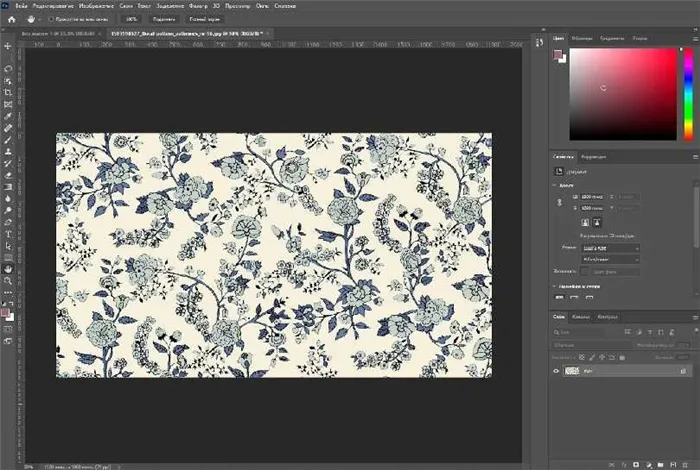
- Определяем на глаз границы узора. Вытягиваем из колонок линейки( если у вас её нет по умолчанию, открываем комбинацией кнопок Ctrl+R) направляющие, 4 штуки, по границе узора, будет достаточно. Должен получится прямоугольник.
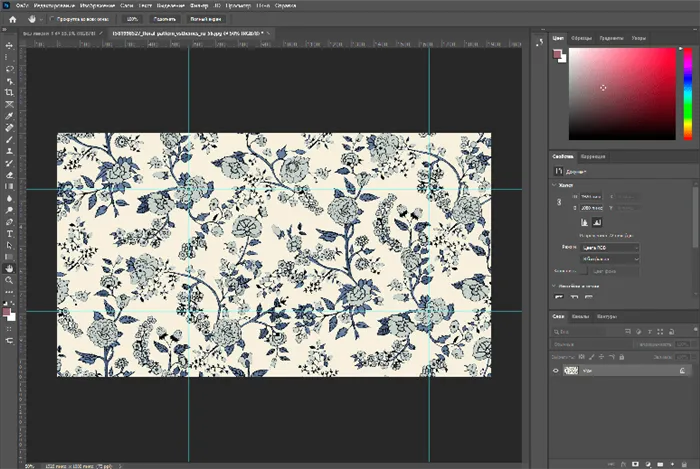
Затем выполняются те же шаги для окончательной текстуры и выделенной области узора. Хорошо:.
- Щелчок ПКМ на выделенной области (если это целый макет, выделяем полностью) — «скопировать на новый слой».
- Делаем фон невидимым, щёлкая на глазик рядом с фоновым слоем.
- Инструментом «прямоугольное выделение» опять выделяем наш кусок с узором.
- Сверху во вкладке «изображение» выбираем «кадрировать».
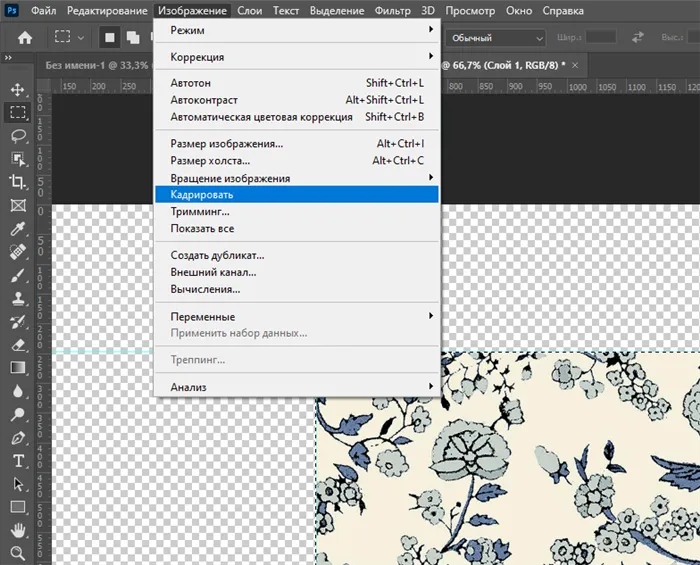
Проверка
Дизайн готов. Теперь нам остается только проверить его: на сайте
- Создаём новый пустой файл.
- ЛКМ щелкаем по замочку на фоновом слое.
- Двойным щелчком ЛКМ нажимаем на этот слой, чтоб открыть меню.
- В меню выбираем «наложение узора», в списке узоров выбираем свой.
- Меняем масштаб, чтобы понять, видны ли стыки у границ текстур. Нет? Значит работа выполнена отлично, и глазомер вас не подвёл.
Таким образом, мы создали текстуру без видимых стыков. Это хорошо! Мы призываем вас следить за нашим блогом и подписываться на наши социальные сети, чтобы получать больше полезных семинаров об особенностях Photoshop. Удачи!
С помощью стилей слоя можно добиться некоторых интересных эффектов, но многие пользователи часто упускают из виду дополнительную опцию «Параметры смешивания: по умолчанию» в стилях слоя. Некоторые настройки имеют смысл. Здесь, например, можно выбрать, как маска влияет на стиль.
Текстурирование при помощи кисти
Текстуры можно создавать вручную с помощью инструмента «Кисть». Если вы работаете с цифровыми картинами, вы можете кое-что знать о технике кисти. Ниже приведены некоторые способы использования этого полезного инструмента.
Панель кистей
Многие пользователи используют кисть и щетку для настройки жесткости и размера кисти. Однако вход в панель инструментов «Кисть» открывает множество возможностей и меняет ваше представление о кистях. Здесь вы можете увидеть, как ведет себя кисть, и сделать результат случайным или естественным. См. рисунок ниже.

Чтобы создать реалистичные блики, мы рассмотрели настройки под столом кистей динамика формы и рассеивание. Изменяя настройки, мы создали серию различных штрихов, которые выглядят очень естественно.
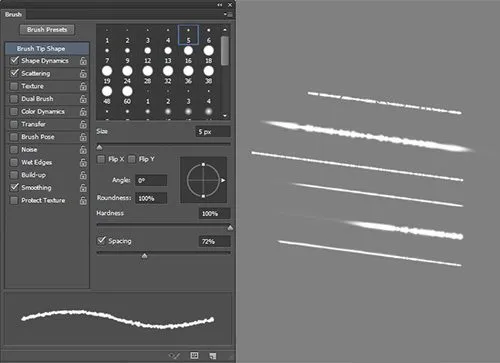
Совет: Еще одной полезной особенностью панели «Кисть» является то, что штрихи сразу видны в предварительном просмотре во время обработки параметров.
Пользовательские формы кистей
Простого изменения настроек кисти может быть недостаточно. Создание новой формы кисти дает вам больше возможностей для достижения удивительно естественных текстур. Для достижения желаемого результата форма кисти не обязательно должна быть сложной. Я склонен работать с простыми формами и менять параметры для достижения желаемого результата. Хорошим примером является царапина на деревянной ручке щетки на фотографии ниже.

Царапина была создана с помощью простой формы, как показано на изображении слева внизу. Перейдя на вкладку Edit > Define Brush Preset, полученная форма была добавлена в набор кистей. Найдя эту кисть в наборе и изменив параметры в полях Динамика формы и Разброс, можно создать форму кисти, которая создает царапину.
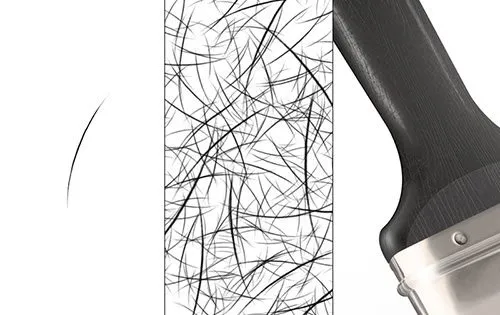
Использование кисти и стилей слоя
В следующем методе вы можете рисовать текстуры, используя стили кисти и стили слоя. В результате получается сложный текстурный эффект. Секрет в том, чтобы установить заливку кисти на 0%, чтобы скрыть цвет кисти, а затем применить стиль слоя. На рисунке ниже показан пример. Здесь этот метод был использован для создания углубления в металлической раме.

Этот метод лучше всего использовать при использовании формы кисти с большим количеством вариаций. Это может быть как пользовательская кисть, так и стандартная кисть Photoshop, например Charcoal59.
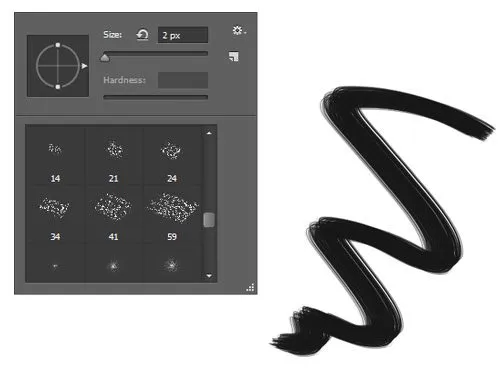
Определившись с кистью, установите те же параметры Динамика формы и Разброс. Перед использованием кисти создайте новый слой, примените стиль тиснения и установите заливку на 0%, что позволит скрыть цвета и показать стиль тиснения. Теперь вы можете применять текстуры к своим работам.
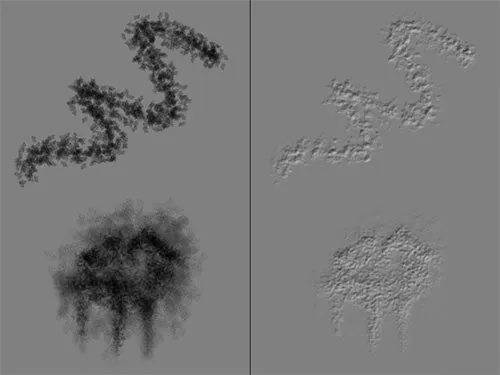
Текстурирование с изображениями
Эти текстуры технически не создаются с нуля, но могут быть не менее полезны. Для быстрой и эффективной работы можно использовать готовые изображения или сканы.
Наиболее распространенные ошибки при работе с этими текстурами — неправильно расположенное освещение или слишком «плоский» вид изображения. К счастью, их можно избежать, прочитав соответствующие руководства.
Заключение
Как видите, для создания высококачественных текстур для ваших проектов вам не нужен художественный или ремесленный талант. Если вы знаете основы Photoshop, владеете инструментами, вы можете получить великолепные текстуры. Надеемся, что из этого урока вы узнали несколько новых приемов, которые помогут вам в дальнейшей работе.
Чтобы убедиться, что выделяемая область квадратная, а не прямоугольная, необходимо удерживать клавишу ‘Shift’ над левой кнопкой мыши в процессе выделения.
Создание текстуры 3D-модели
Текстурирование модели — утомительный процесс, поэтому тщательно следуйте рекомендациям, приведенным в статье. На данный момент материал экструзии все еще активен, поэтому щелкните на значке папки справа от Diffuse и выберите New Texture. Откроется диалоговое окно, в котором можно установить размер 1900×1280 пикселей.
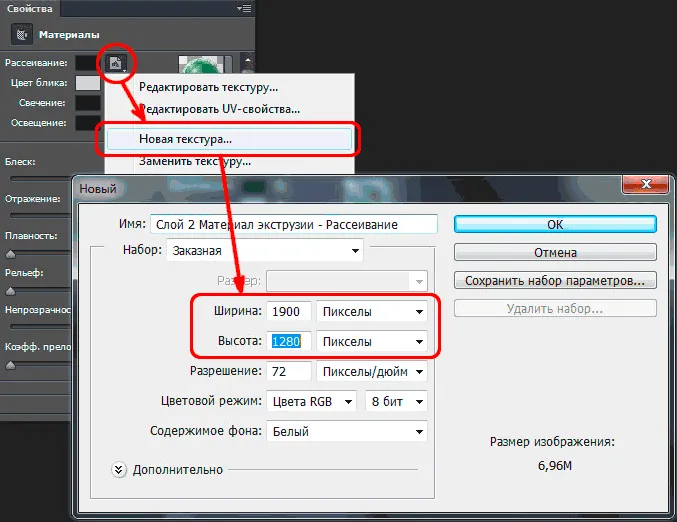
Теперь, когда текстура создана, снова щелкните значок папки и выберите Редактировать текстуру. С помощью этого документа можно нарисовать поверхность модели, добавить цвета, ручки и даже капли воды.
Начните с инструмента «Кисть», но сначала нужно определить его параметры. Перейдите в меню Окно->Кисть, выберите обычную круглую кисть и установите следующие настройки
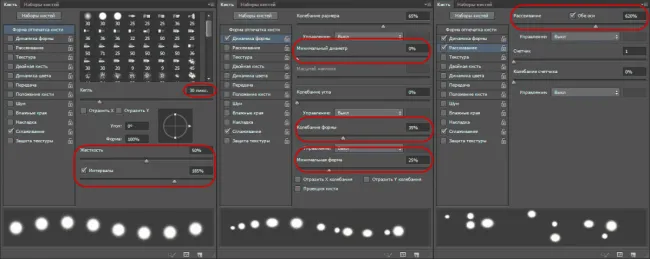
Перейдите на панель слоев и создайте новый слой поверх фонового слоя.

Используйте эту кисть для рисования нового слоя этой иллюстрации (цвет кисти не имеет значения, для наглядности он черный. Для наглядности я выбрал черный цвет).
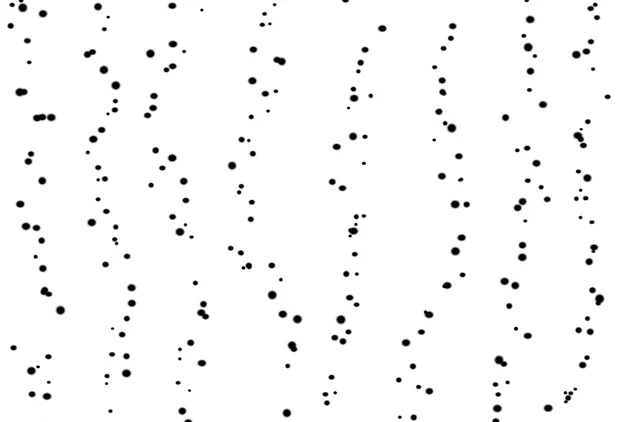
Теперь примените стиль к этому уровню. Внимательно посмотрите на изменения в опциях. Важно ничего не упустить. Нажмите на изображение для увеличения.
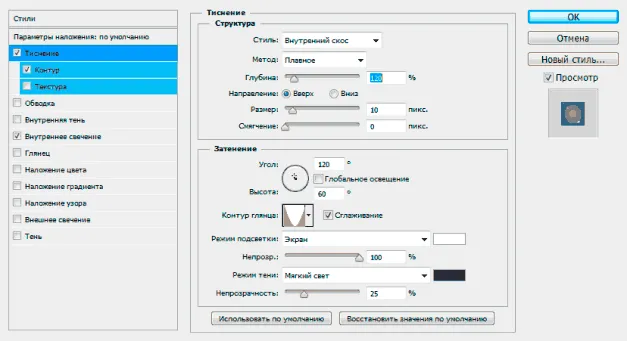
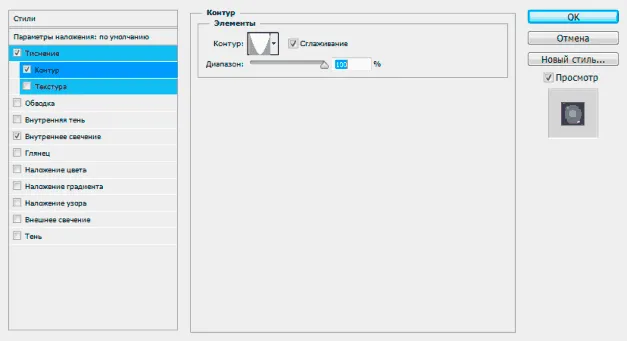
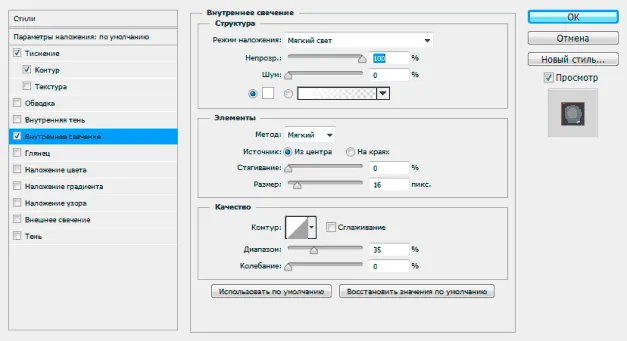
Теперь важный момент. Отключите фоновый слой и уменьшите заливку точками до нуля.
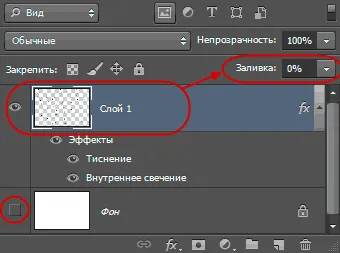
Это делает точки почти невидимыми, что вам и нужно.
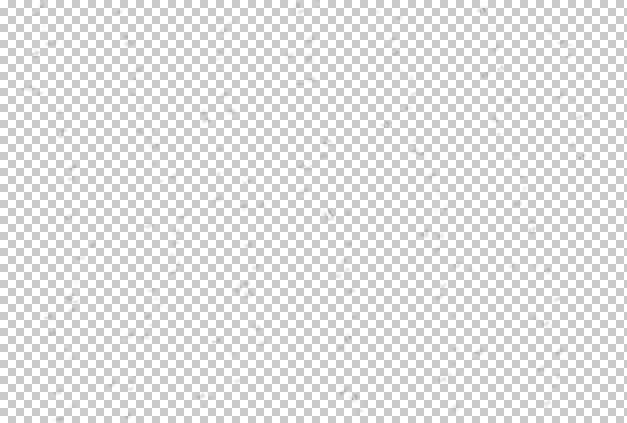
Когда текстура будет готова, нажмите Ctrl+S, чтобы сохранить ее. После хранения вы увидите, как капельки воды на бутылке отражают сиреневый свет.

Есть еще один нюанс. Это и есть представление, или производительность. В этот момент в окне документа Photoshop появляется схема 3D-модели. Чтобы сделать его фотореалистичным, необходимо применить к изображению рендеринг. Нажмите на кнопку Render в нижней части панели свойств.

Это окончательный результат.

Используйте фильтр Gaussian Blur, чтобы размыть уровень копирования фона. В меню Фильтры в верхней части экрана выберите Размытие, затем Размытие по Гауссу.
Скачиваем бесплатный плагин
Это дополнение предназначено для Photoshop с CS3. Дополнение является бесплатным и может быть загружено с нашего сайта.
Загрузите и установите дополнение для вашей версии Photoshop. После установки дополнения вы увидите значок дополнения в правой боковой панели Photoshop.
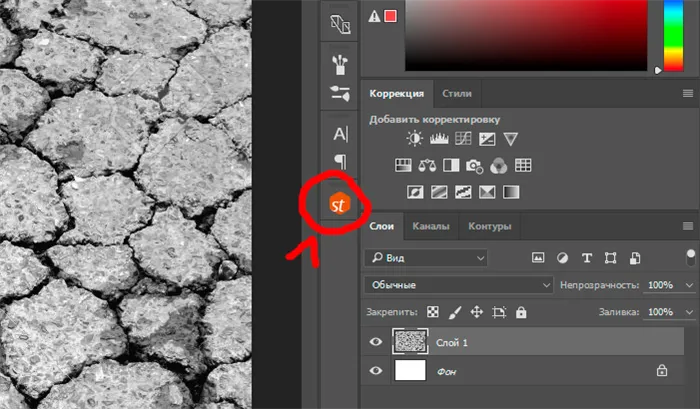
Делаем фото квадратным
Чтобы создать бесшовное изображение (текстуру) с помощью этого дополнения, необходимо открыть нужное изображение (фотографию) в Photoshop и сделать его квадратным. Это требование для данного дополнения. То есть откройте нужное изображение в Photoshop, выберите инструмент «Прямоугольная область» на левой панели программы и с его помощью (удерживая левую кнопку мыши) выделите квадратную область в любом месте изображения.
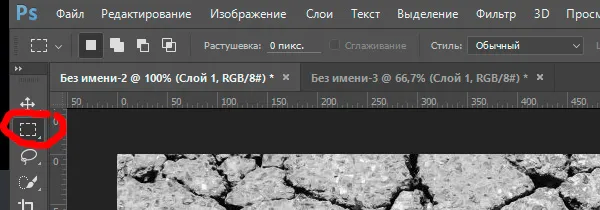
Чтобы убедиться, что выделяемая область квадратная, а не прямоугольная, необходимо удерживать клавишу ‘Shift’ над левой кнопкой мыши в процессе выделения.
Выбрав нужную область, выберите в верхнем меню Image — Crop, и выделенная область будет обрезана и преобразована в квадратное изображение.
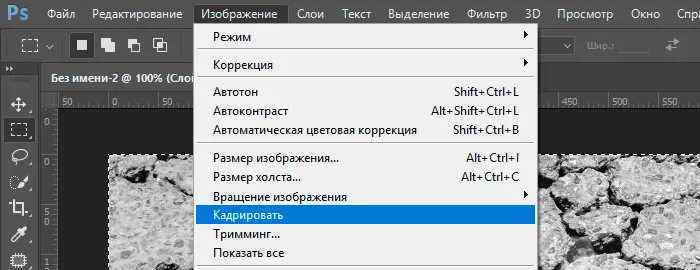
Затем используйте дополнение «Магия». Выбрав уровень квадратного изображения, щелкните на значке добавления, чтобы открыть таблицу.
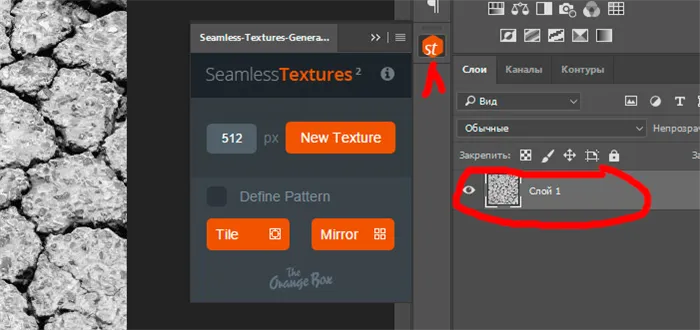
Получаем бесшовную текстуру
На этой панели укажите размер изображения в пикселях (в данном случае 864 пикселя), установите флажок Разделить узор, а затем нажмите Плитка или Зеркало, чтобы выбрать способ создания бесшовного изображения. При выборе метода «Плитка» создается бесшовное изображение, точно такое же, как и полноразмерное. При выборе метода «Зеркальный» создается бесшовное изображение из четырех изображений, которые затем зеркально отражаются и уменьшаются до квадратного размера. Просто попробуйте и убедитесь в этом сами.
Выбор метода «Плитка» создал высококачественную текстуру размером 864×864 пикселей.

Бесшовные текстуры (фоны) имеют высокое качество и могут быть использованы в 3Dmax или Photoshop. Но придайте ему необходимый оттенок. Допустим, вам нужна текстура потрескавшегося асфальта. Вместо светло-серого — темно-красный. Сначала объедините получившиеся слои в одно изображение и удалите исходное изображение как лишнее. В правой панели уровней удалите нижний слой исходного изображения, чтобы убрать его с дороги, и преобразуйте все получившиеся слои, составляющие бесшовную текстуру, в одно изображение.
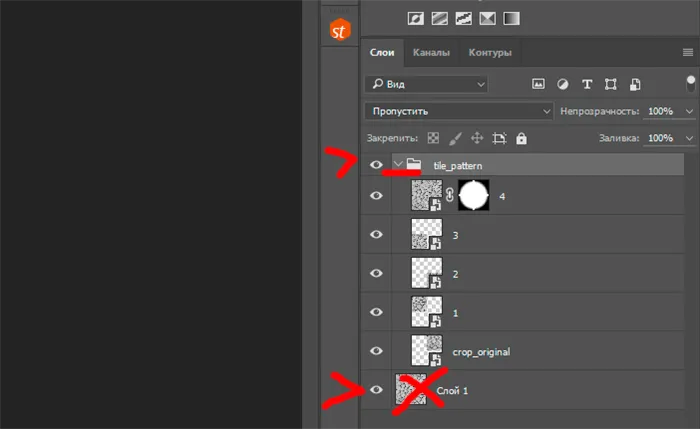
Для этого щелкните правой кнопкой мыши на папке Tile Patterns и в появившемся меню выберите Convert to Smart Object. После этих действий все содержимое папки будет преобразовано в один уровень изображения, который будет использоваться в дальнейшем (измените в нем цветовые тона).
Теперь перейдите в меню Изображение > Коррекции и добавьте эффект постеризации, который разделит текстуру на различные оттенки серого в более контурном рисунке.
Подготавливаем изображение
Откройте исходное изображение в Photoshop. Есть изображение кирпича.
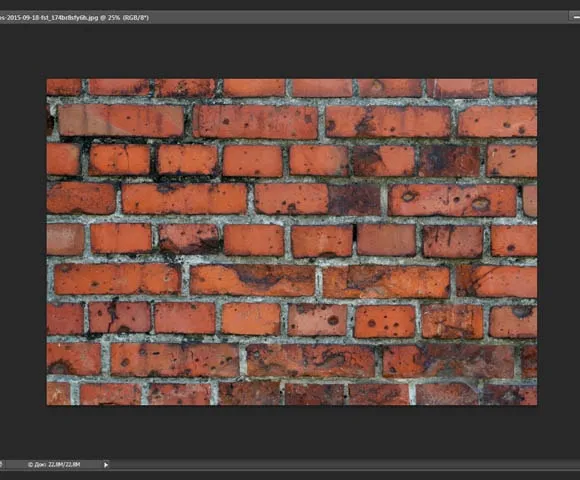
Для 3D-текстур вы должны получить квадратное изображение. Это облегчает работу с текстурой в будущем, когда она будет применена к объекту. Вы можете настроить исходное изображение, отредактировав размер холста. Изображение. Изменение размера холста → Новый размер, ширина и высота.
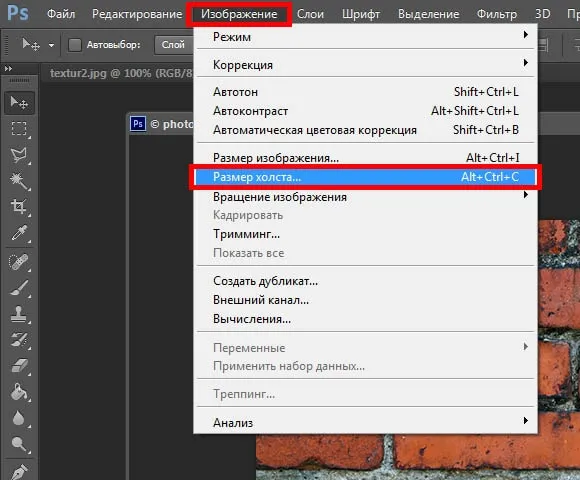
Подгоняем края
Перейдите в меню «Фильтры», «Дополнительно», Shift. В появившемся окне введите значение, равное примерно половине размера изображения. Нажмите OK. Теперь сшивка будет располагаться в центре изображения, а левый и правый края текстуры автоматически сблизятся.
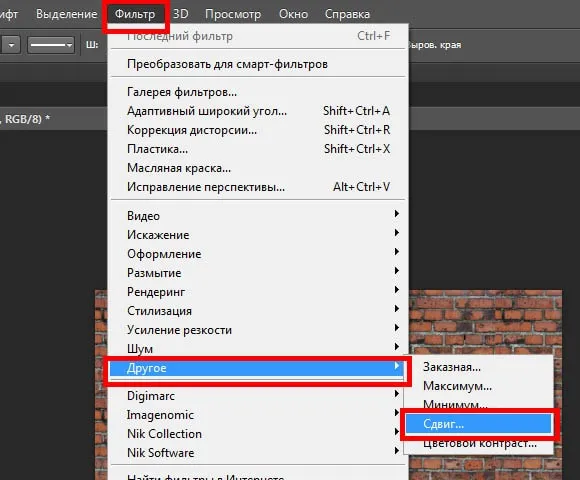
Ретушируем стыки
Выберите соединение. Нажмите Shift+F5. В появившемся окне выберите Включить содержимое. Нажмите OK.
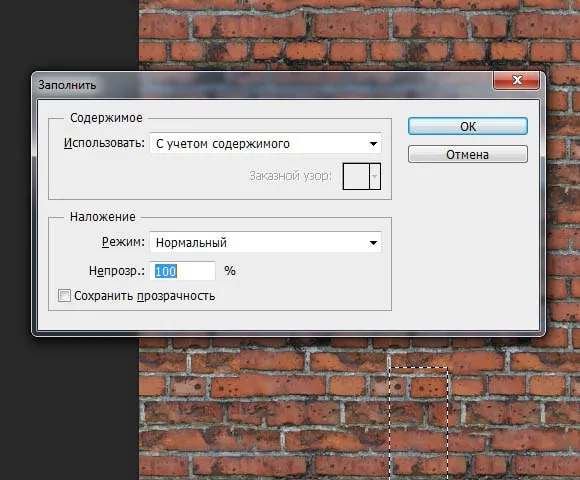
Украсьте неприглядные участки с помощью штампа или заплатки. Используйте штамп с помощью Alt+LKM.
Все швы должны быть тщательно обработаны. Особое внимание следует уделить повторяющимся объектам (пятна, узлы). Чем их больше, тем более искусственной будет выглядеть текстура при нанесении покрытия. Поэтому по возможности удалите их.
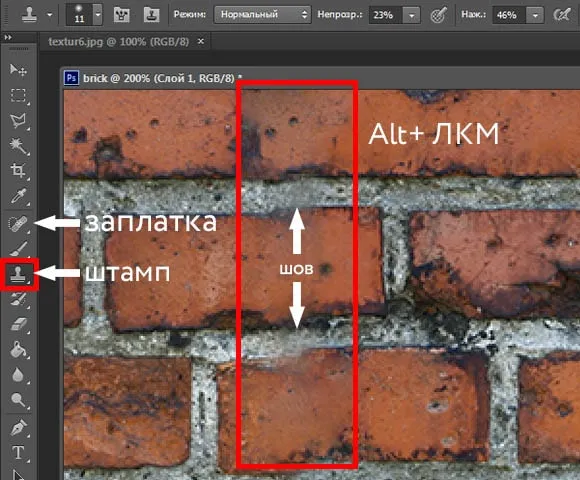
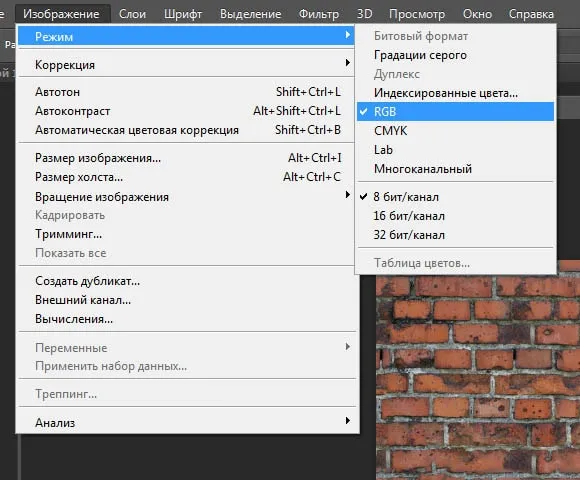
Сохраните квадратное изображение. Убедитесь, что цветовой режим установлен правильно (Изображение → RGB).
Теперь вы знаете, как создавать бесшовные текстуры в Photoshop. Вы также можете посмотреть полезное видео на эту тему.