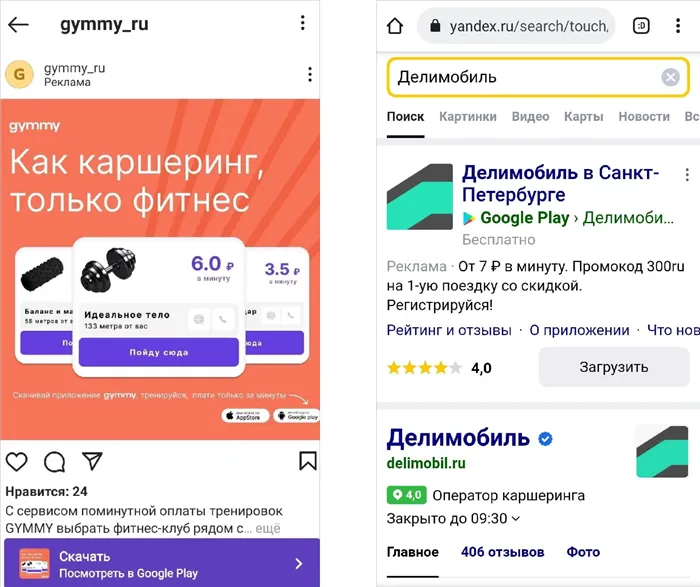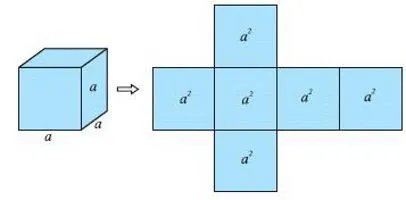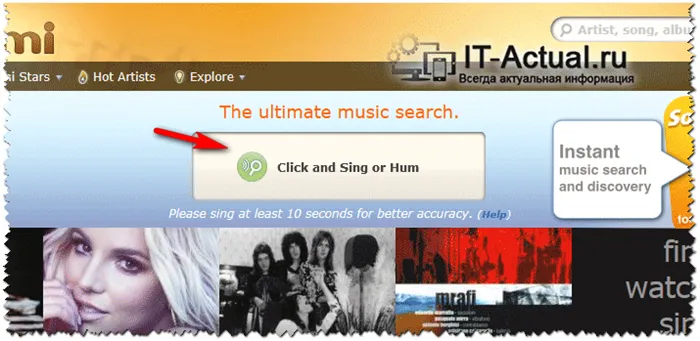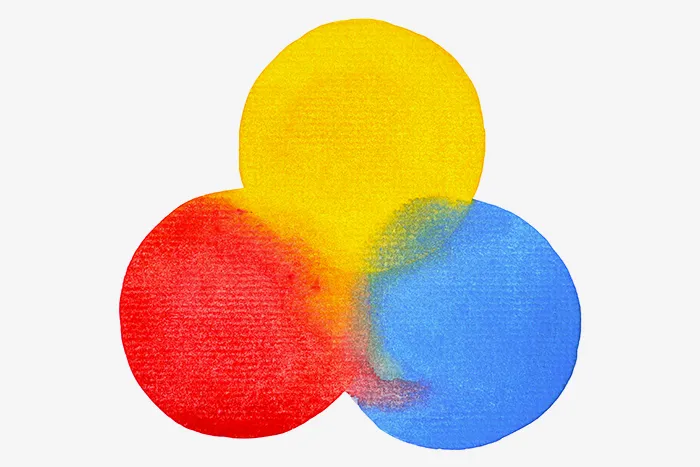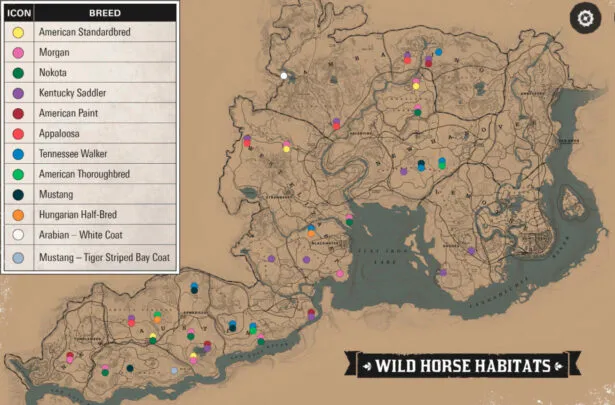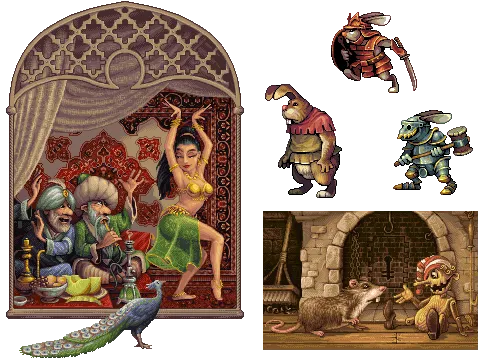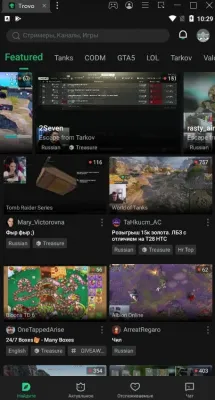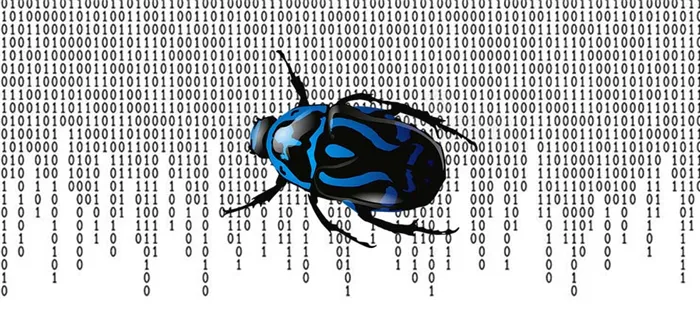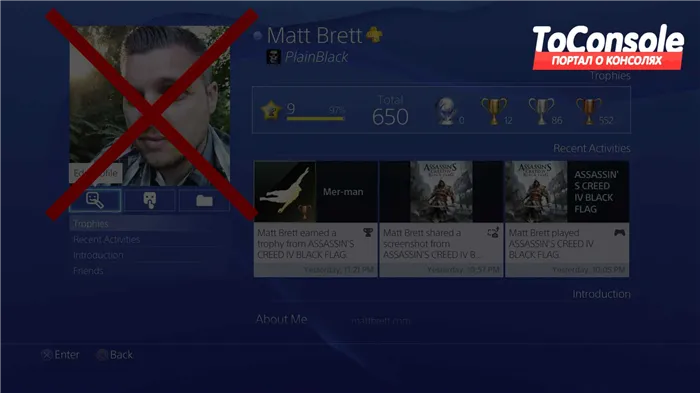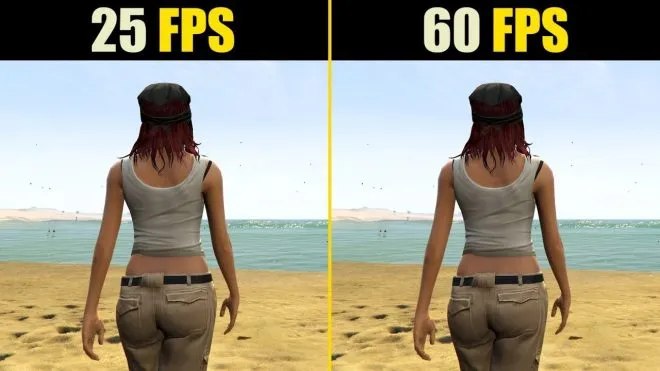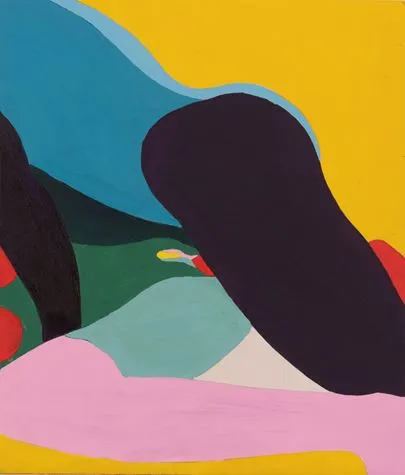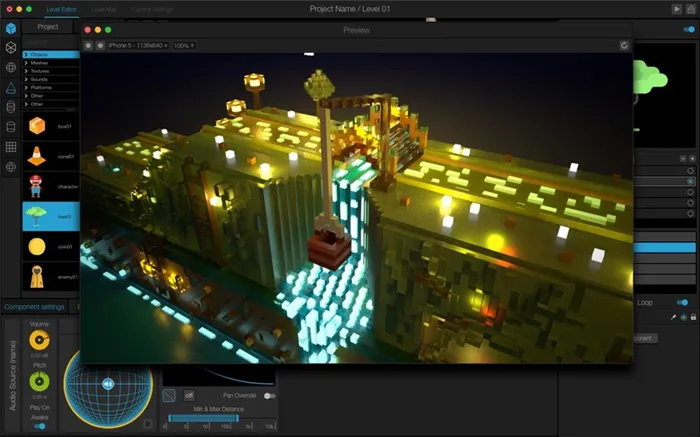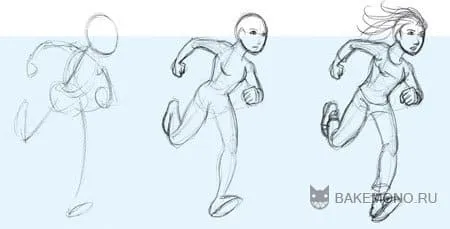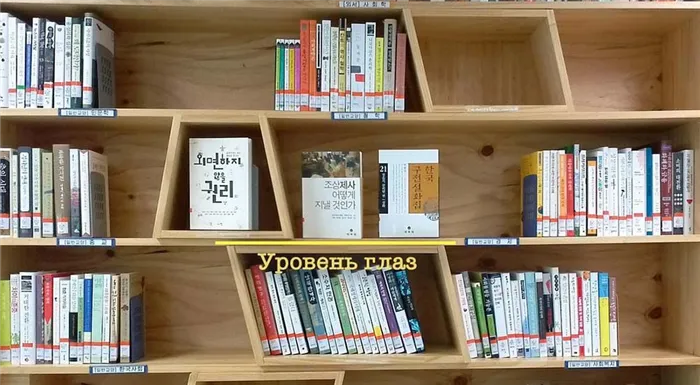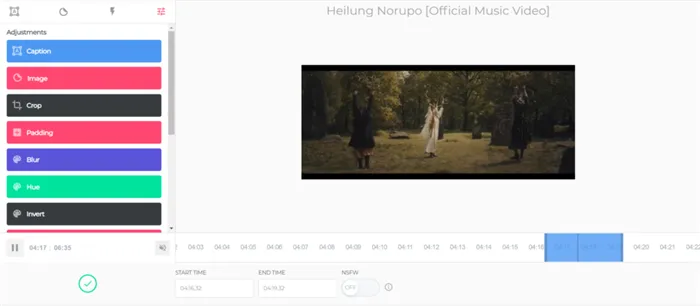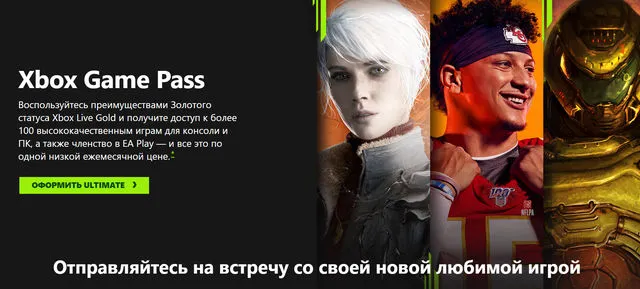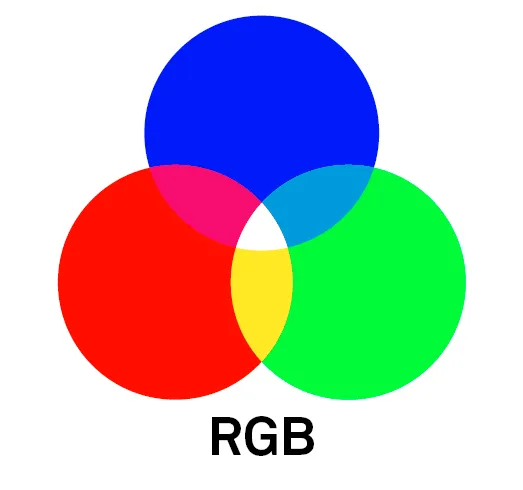- Скачать Xbox для ПК
- Xbox для ПК Скриншоты
- Шаг 1: Загрузите эмулятор Android для ПК и Mac
- Шаг 2: установите эмулятор на ПК или Mac
- Шаг 3: Xbox для ПК — Windows 7/8 / 10/ 11
- Шаг 4: Xbox для Mac OS
- Как скачать и установить Xbox в Windows 11
- Шаги по настройке компьютера и загрузке приложения Xbox в Windows 11:
- Что такое Xbox Console Companion?
- Как получить Xbox Console Companion?
- Что делает Xbox Console Companion?
- Восстановление
- Снижение потребления ресурсов
- Как удалить это, если вы действительно не в это
- 4Используйте бесплатное программное обеспечение для удаления приложения Компаньон консоли Xbox.
- Как открыть игровую панель
- Другие способы избавиться от утилиты
- Как сделать любую панель всегда сверху
Microsoft по-прежнему называет его «игровой панелью», но на данный момент это название вводит в заблуждение. Теперь это обычное многопанельное покрытие, а не просто планка.
Скачать Xbox для ПК
1. также предоставляет все патенты, необходимые для использования в продуктах, технологиях и услугах каждой третьей стороны для использования и взаимодействия с любой частью программного обеспечения или услуг Microsoft, которые могут включать изъятие без вознаграждения.
2. если вы отправляете комментарии в Microsoft относительно приложения Xbox, Microsoft может продолжать использовать и создавать третьих лиц и использовать ваши комментарии любым способом без компенсации.
3. положения и условия Соглашения о службах Microsoft также применяются к вашему использованию Приложения Xbox.
4. на сайте xbox.com/mobile-app. Консольные многопользовательские онлайн-игры (включая использование удаленных игр Xbox) требуют подписки Xbox Game Pass Ultimate или Xbox Live Gold.
Xbox для ПК Скриншоты



Некоторые приложения, например то, которое вы ищете, доступны для Windows! Получите следующее:.
Или следуйте приведенным ниже инструкциям, чтобы использовать их на своем компьютере.
Если вы устанавливаете и используете Xbox на компьютере или Mac, вам необходимо загрузить и установить настольное приложение для вашего компьютера. Мы очень старались помочь вам понять, как использовать приложение на вашем компьютере, используя следующие 4 простых шага ниже
Шаг 1: Загрузите эмулятор Android для ПК и Mac
Понятно. Понятно. В начале. Если вы хотите использовать приложение на ПК, сначала зайдите в Appstore для Mac или Windows и скачайте приложение Bluestacks илиПрименение NOX.. Большинство интернет-семинаров рекомендуют приложение Bluestacks. Если у вас возникли проблемы с использованием приложения Bluestacks на вашем компьютере, рекомендуется использовать его, поскольку вы, скорее всего, легко найдете решение в Интернете. Вы можете загрузить программное обеспечение Bluestacks для ПК или MacЗДЕСЬ. .
Шаг 2: установите эмулятор на ПК или Mac
Загрузив выбранный вами симулятор, перейдите в папку загрузок на вашем компьютере и найдите симулятор или приложение Bluestacks. После обнаружения нажмите на него, чтобы установить приложение или exe на компьютер или Mac. Затем нажмите Далее, чтобы принять лицензионное соглашение. Следуйте инструкциям на экране, чтобы правильно установить приложение. Если все сделано правильно, приложение эмулятора будет успешно установлено.
Шаг 3: Xbox для ПК — Windows 7/8 / 10/ 11
Откройте установленное приложение эмулятора и найдите строку поиска. После нахождения введите Xbox в поле поиска и нажмите кнопку Поиск. Нажмите на значок приложения. Используя окно Xbox в Play Store или App Store, магазин появится в приложении-симуляторе. Затем нажмите кнопку Install на iPhone или устройстве Android. Например, приложение начнет падать. Теперь мы закончили. Вы увидите значок «Все приложения». Нажмите на нее, и вы будете перенаправлены на страницу со всеми установленными приложениями. Вы должны увидеть. Нажмите на нее, чтобы начать пользоваться приложением.
Шаг 4: Xbox для Mac OS
Здравствуйте. Пользователь Mac! Процедура использования Xbox на Mac точно такая же, как и выше для Windows. Все, что вам нужно сделать, это установитьПрименение NOX или Bluestack для Macintosh, которые вы можете получитьЗДЕСЬ. .
Статистика GooglePlay — Xbox
| Скачать | Разработчик | Рейтинг | Score | Текущая версия | Совместимость |
|---|---|---|---|---|---|
| Apk для ПК | Microsoft Corporation | 635,176 | 4.5 | 2001.0122.2248 | Android 4.4+ |
| Скачать | Разработчик | Рейтинг | Score | Текущая версия | Взрослый рейтинг |
|---|---|---|---|---|---|
| Бесплатно На iTunes | Microsoft Corporation | 7151 | 4.27604 | 2022.04.1 | 12+ |
Как скачать и установить Xbox в Windows 11
Для использования мобильных приложений в Windows 11 необходимо установить AmazonAppstore. После настройки вы сможете просматривать и устанавливать мобильные приложения из отредактированного каталога. Если вы хотите запускать приложения Android на Windows 11, это руководство поможет…
Шаги по настройке компьютера и загрузке приложения Xbox в Windows 11:
- Проверьте, совместим ли ваш компьютер: Вот минимальные требования:
- RAM: 8GB (минимум), 16GB (рекомендованный)
- Хранение: SSD
- Processor:
- Intel Core i3 8th Gen (минимум или выше)
- AMD Ryzen 3000 (минимум или выше)
- Qualcomm Snapdragon 8c (минимум или выше)
- Processor Architecture: x64 or ARM64
- Проверьте, имеет ли Xbox собственную версию Windows. Сделай это здесь».. Если собственная версия отсутствует, перейдите к шагу 3.
- Установите Amazon Appstore из Microsoft Store. Сделай это здесь».. При выборе «Получить» начнется установка приложения и автоматически установится подсистема Windows для Android.
- После установки Amazon Appstore и приложение «Настройки подсистемы Windows для Android» появятся в меню «Пуск» и списке приложений. Откройте Amazon Appstore и войдите в свою учетную запись Amazon.
- Перейдите в магазин приложений Amazon и выполните поиск по слову « Xbox ». Откройте страницу приложения, щелкнув значок приложения. Нажмите «Установить». После установки нажмите «Открыть», чтобы начать использовать приложение Xbox.
Чтобы найти приложение Xbox Android в Windows 11 после установки, перейдите в раздел Featured меню Start; если приложение Xbox не найдено, рядом с разделом Fixed Apps меню Start нажмите All Apps. Нажмите для навигации.
Был ли сложен процесс установки? AmazonAppstore на Windows недоступен в вашей стране, или вы используете приложение Xbox на Windows 11? Просто скачайте APK напрямую и установите его через эмулятор.Сделай это здесь».
4. на сайте xbox.com/mobile-app. Консольные многопользовательские онлайн-игры (включая использование удаленных игр Xbox) требуют подписки Xbox Game Pass Ultimate или Xbox Live Gold.
Что такое Xbox Console Companion?
Это официальное приложение Microsoft для последней версии операционной системы Windows. Она помогает пользователям приобретать игры для консоли XboxOne, записывать игры, просматривать достижения, управлять своей консолью Xbox One и взаимодействовать с сообществом.
Приложение несколько похоже на приложение Steam, но имеет некоторые отличия в функциональности. Она также включает такие функции, как Steam Link и многие другие полезные возможности.
Как получить Xbox Console Companion?
Это приложение должно присутствовать в некоторых версиях Windows 10 по умолчанию. Вы можете найти его, открыв меню Пуск. Если вы не видите этого приложения, вам придется установить его самостоятельно.
Чтобы установить его, выполните следующие действия
- Откройте или посетите Microsoft Store .
- Найдите компаньон консоли Xbox .
- Нажмите на это приложение.
- Нажмите «Установить ».
В зависимости от скорости вашего интернет-соединения, Windows может потребоваться несколько секунд для установки этого приложения на ваш компьютер.
Что делает Xbox Console Companion?
Это приложение Xbox помогает пользователям управлять библиотекой игр на ПК и XboxOne из одного места. Он также имеет возможность взаимодействовать с сообществом Xbox.
Что касается функциональности, то это больше, чем просто сочетание Steam и SteamLink. Помимо управления библиотекой игр, вы также можете записывать игры на ПК и Xbox.
Если у вас дома есть консоль XboxOne, вы можете легко подключиться к этому приложению на Windows 10 и 11. Затем можно начать потоковую передачу с Xbox на компьютер.
Это полезно для пользователей, которые хотят играть в неподдерживаемые игры Xbox на своем ПК.
Почему Xbox Console Companion установлен на моем компьютере?
В некоторых версиях Windows 10 для ПК это приложение Xbox предустановлено. В 2016 году это приложение было заменено на XboxOneSmartGlass. Это было единственное приложение, которое позволяло подключить консоль XboxOne к компьютеру.
Хотя Microsoft поощряет пользователей использовать новое приложение Xbox, Xbox Console Companion остается любимым выбором для многих пользователей.
Оно больше не является встроенным приложением в последних сборках Windows 10 и 11. Однако если вы видите этот инструмент на своем компьютере, значит, вы используете более старую версию Windows 10. Если нет, возможно, вы установили приложение вручную. Из магазина MicrosoftStore.
Вам нужен Xbox Console Companion?
Это приложение необходимо для геймеров Xbox, особенно если у вас есть консоль XboxOne. Существует несколько причин, по которым вам необходимо это приложение.
Ниже приведен список того, что может делать Xbox Console Companion.
- Потоковая передача игр и развлекательных материалов Xbox One на ПК с Windows 10.
- Управление играми для ПК и Xbox.
- Захват игрового процесса и эффективное управление им.
- Мгновенный доступ к Game DVR, достижениям, вечеринкам и т. д. на ПК и Xbox One.
- Разрешение пользователям создавать клубы, вступать в них и управлять ими.
- Помогая пользователям взаимодействовать с сообществом и исследовать игры игроков с похожим мышлением.
Xbox Console Companion используется для вышеуказанных целей. Однако приложение может сделать больше для эффективного улучшения вашего игрового опыта.
Если вам нужны вышеперечисленные преимущества, вам нужно это приложение. В противном случае вы можете удалить это приложение.
Как уже стало ясно, приложение имеет несколько недостатков. Поэтому лучше всего отключить DVR Xbox Windows 10, если вы его не используете. Напротив, вы можете отключить некоторые из его функций. Обе эти опции описаны в следующем разделе статьи.
Восстановление
Метод удаления является обратимым. Давайте рассмотрим метод восстановления. Вам необходимо подключение к Интернету и действующая учетная запись Microsoft.
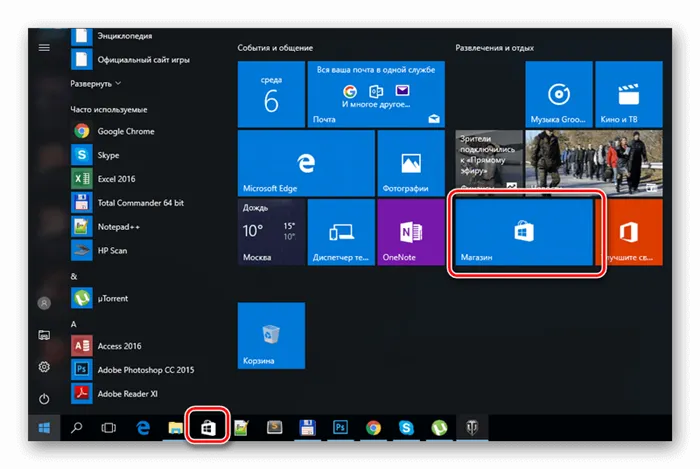
Откройте Магазин Windows из меню Пуск или панели задач.
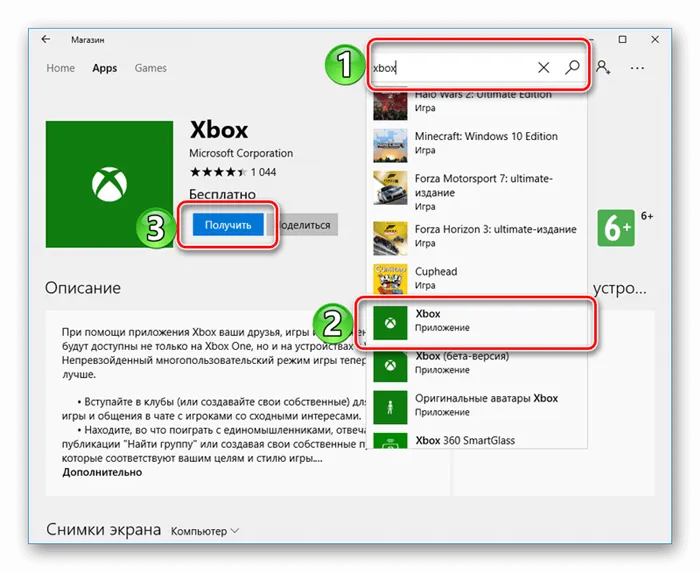
Вы должны найти Xbox там. Чтобы загрузить его, необходимо войти в учетную запись Microsoft. Приложение будет первым в поисковой строке и нажмите Установить. После его запуска вам нужно будет снова войти в систему.
Снижение потребления ресурсов
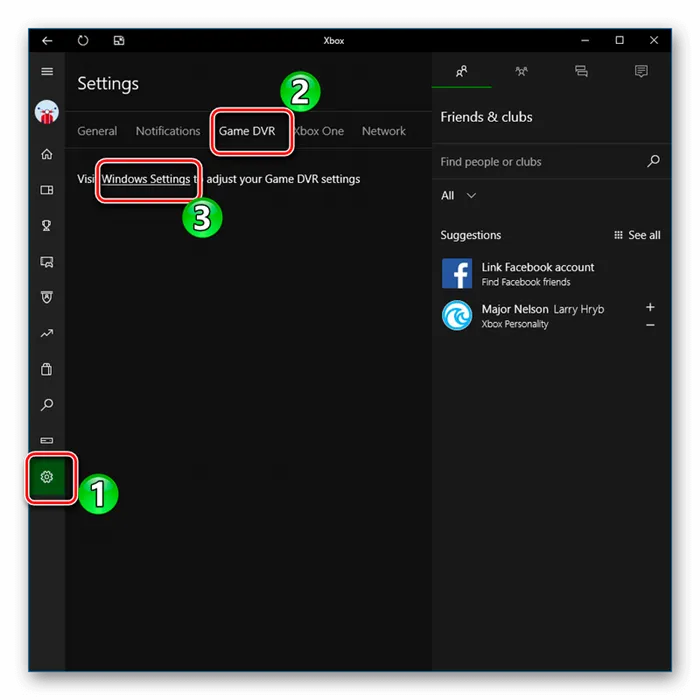
Запустите программу Xbox (самый простой способ сделать это — найти ее в меню «Пуск»). Войдите в систему, используя учетные данные профиля Microsoft. Затем откройте настройки службы. Там вы найдете пункт под названием «DVR для игр», нажмите на него.
Это приведет вас к разделу «DVR для игр» в настройках системы. В этом разделе вы можете настроить приложение так, чтобы оно не записывало материал из игр, или вообще отключить его. Это значительно снизит нагрузку на ваш компьютер, повысив производительность.
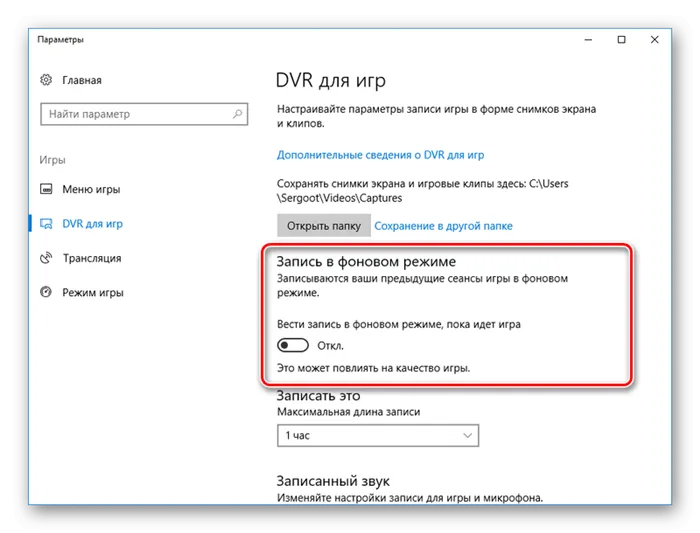
@top-advice.ru
Хотя Microsoft поощряет пользователей использовать новое приложение Xbox, Xbox Console Companion остается любимым выбором для многих пользователей.
Как удалить это, если вы действительно не в это
Несмотря на множество положительных отзывов, многих пользователей по-прежнему беспокоит тот факт, что Microsoft предлагает предустановить приложение Xbox. Все те, кто играет в игры, в сочетании с другими скучными приложениями для сборки, не менее важны и могут держать вас на крючке.
Хуже всего то, что Windows 10 не позволяет удалить приложение Xbox из системы обычным способом. Мы понимаем политику развертывания продуктов, но иногда (чаще всего) необходимо предоставить пользователям выбор.
- ТАКЖЕ ЧИТАЙТЕ: запустите этот скрипт Powershell, чтобы удалить приложения по умолчанию из образа Windows 10
К счастью, существует решение, которое может полностью удалить приложение Xbox из Windows 10.
-
- Нажмите правой кнопкой мыши на кнопку «Пуск» и откройте PowerShell (Admin) .
- В командной строке скопируйте и вставьте следующую команду и нажмите Enter:
- По завершении процесса выйдите из PowerShell и перезагрузите компьютер .
Это позволит удалить приложение Xbox навсегда. Конечно, если вы найдете его полезным, вы можете загрузить его позже из Microsoft Store. На этом мы можем закончить. Если у вас есть вопросы, предложения или вы хотите поделиться опытом использования Xbox на Windows 10, не забудьте сделать это в разделе «Пояснения».
Следует отметить, что приложение Xbox было переименовано в Xbox Console Companion и к нему прилагается приложение Xbox Game Bar. Чтобы удалить или деинсталлировать приложение, у вас есть следующие возможности.
4Используйте бесплатное программное обеспечение для удаления приложения Компаньон консоли Xbox.
Для удаления нежелательных приложений в Windows 10 можно использовать CCleaner, Store Applications Manager или AppBuster.
Как видите, компаньон консоли Xbox можно легко снять тем или иным способом. Если вы предпочитаете PowerShell, вы можете создать кучу действий и удалить множество приложений одновременно. Для всех остальных, однако, правильный щелчок в меню «Пуск» работает нормально.
Если вы хотите переустановить приложение, вы можете либо переустановить его из Microsoft Store, либо использовать эти команды PowerShell для переустановки предустановленного приложения.
Приложение несколько похоже на приложение Steam, но имеет некоторые отличия в функциональности. Она также включает такие функции, как Steam Link и многие другие полезные возможности.
Как открыть игровую панель
Чтобы открыть панель игр, нажмите Win+G. Он появится над игрой, в которую вы играете. Он также появится на рабочем столе и в других используемых вами приложениях, что полезно при игре. Нажмите Win+G еще раз, чтобы закрыть его.
Microsoft по-прежнему называет его «игровой панелью», но на данный момент это название вводит в заблуждение. Теперь это обычное многопанельное покрытие, а не просто планка.
Вы можете выбрать, какие таблицы отображать в среде наложения, нажав на значок Home (который выглядит как кнопка меню) на верхней панели, когда отображается игровая панель.
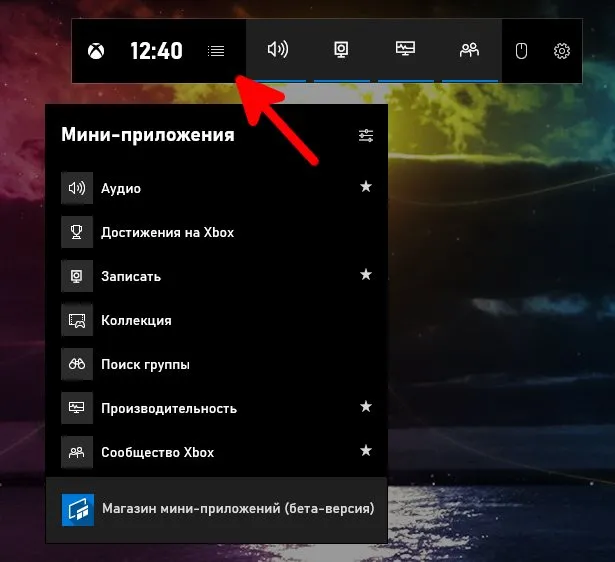
Если при нажатии Win + G ничего не происходит, убедитесь, что игровая плата включена. Перейдите в Настройки, Игры, Игровая панель и убедитесь, что опция Запись игровых клипов, скриншотов и трансляций с помощью Игровой панели включена и что вы не изменили сочетание клавиш Win+G на какое-либо другое. Если вы установили свою собственную комбинацию, используйте вместо нее Win+G.

Другие способы избавиться от утилиты
Программы, встроенные в последние версии Windows, можно удалить с помощью стороннего администратора для удаления игр и приложений. Одним из них является популярная программа CCleaner. Загрузите программу с этого сайта, установите ее, а затем перейдите в раздел «Деинсталляция» или «Удаление программы». Этот раздел программы нацелен на утилиты, приложения и папки, которые невозможно удалить стандартными методами.
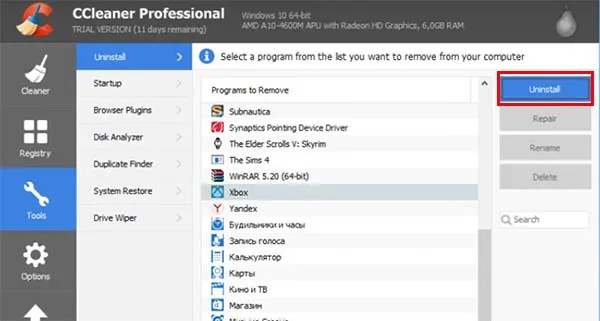
CCleaner предназначен для очистки памяти, а также реестра Windows. Установка этой программы полезна, если вы не знаете, как очистить системную память компьютера. Вы можете настроить программу на проверку нежелательных файлов и их периодическое удаление.
Как сделать любую панель всегда сверху
Для этой или любой другой строки можно нажать на значок «прикрепить», чтобы она всегда отображалась вверху, когда система используется. Закрепите панель громкости, чтобы она всегда была видна над всеми действиями и обеспечивала быстрый доступ к настройкам громкости приложения.

Перетащите строку заголовка на наложение, чтобы перемещать панели (или виджеты, как их называет Microsoft) по экрану.