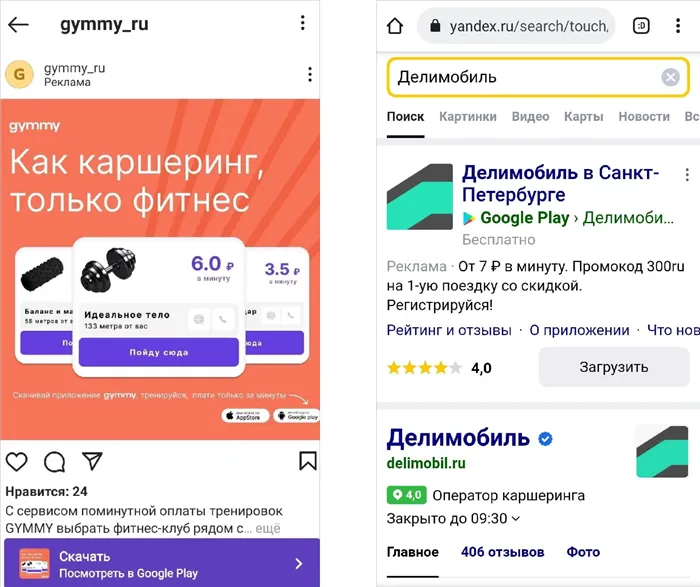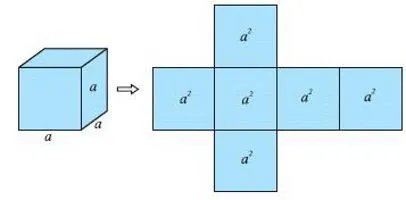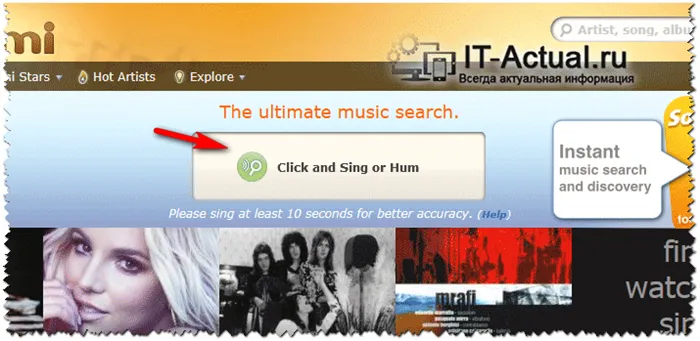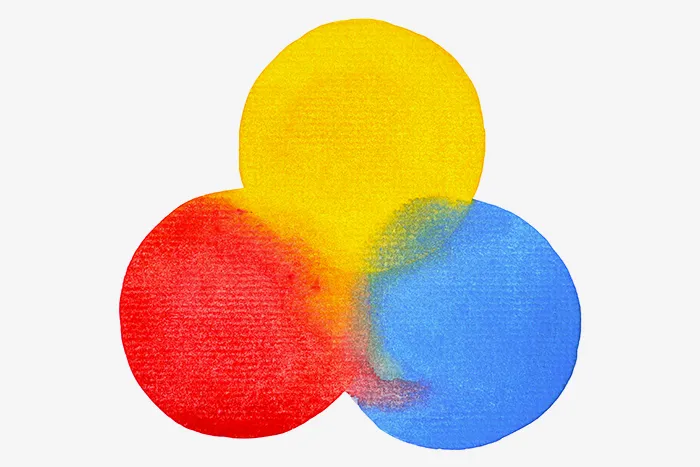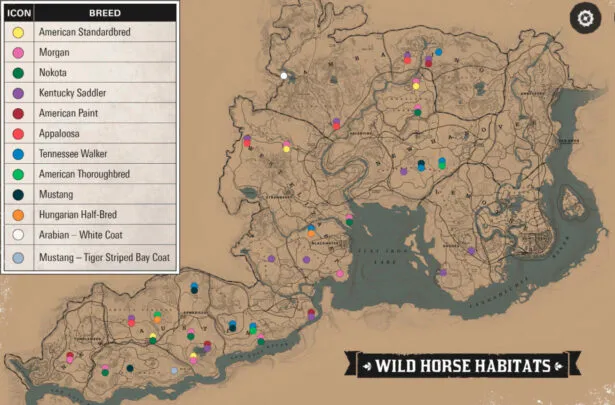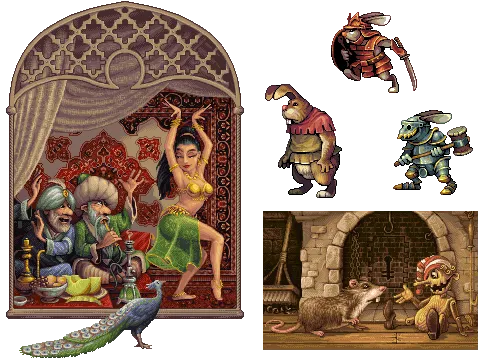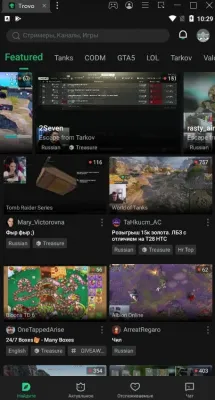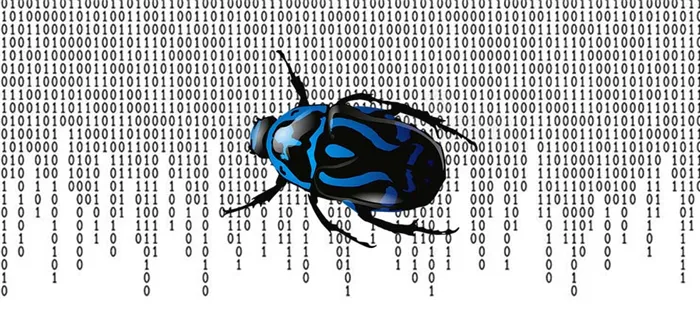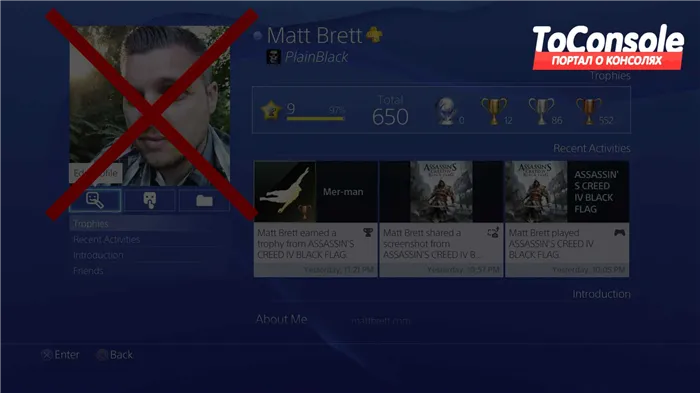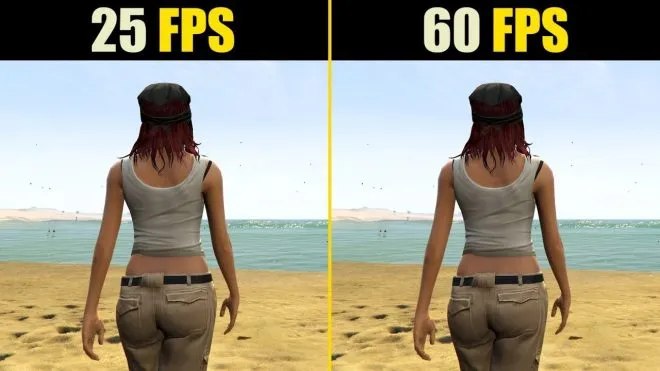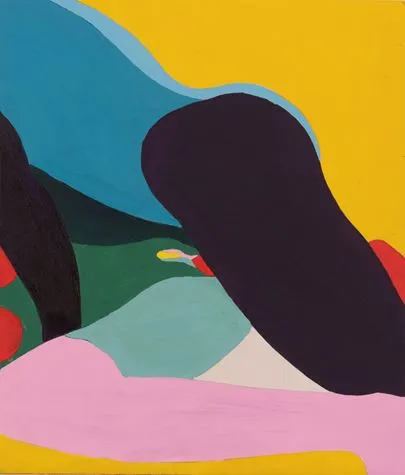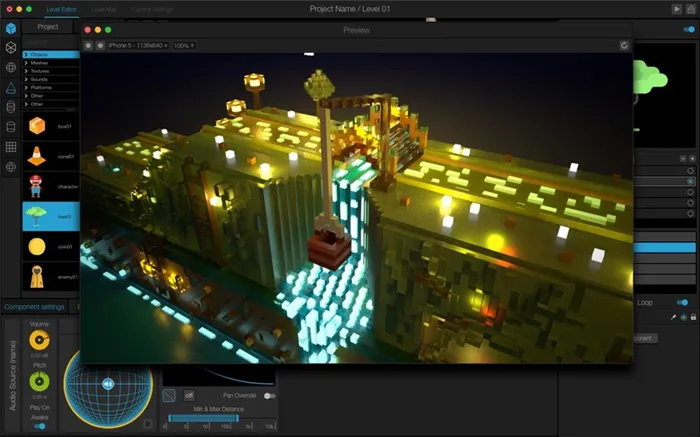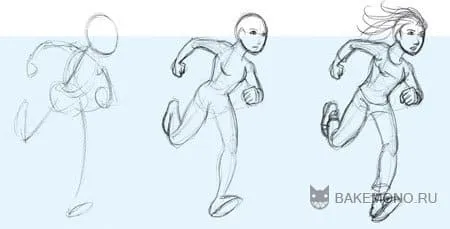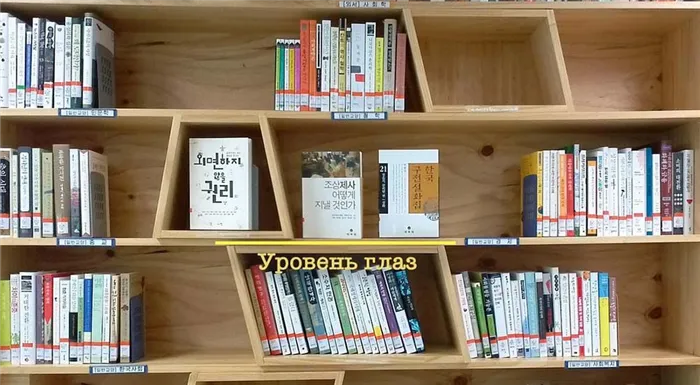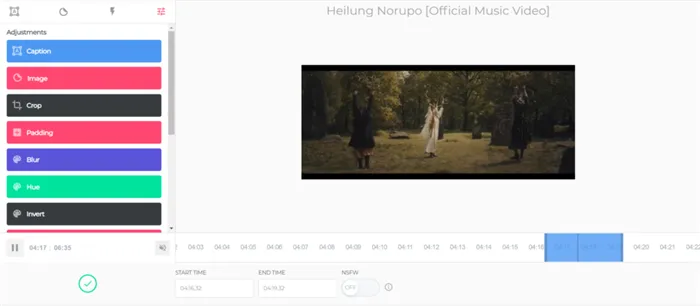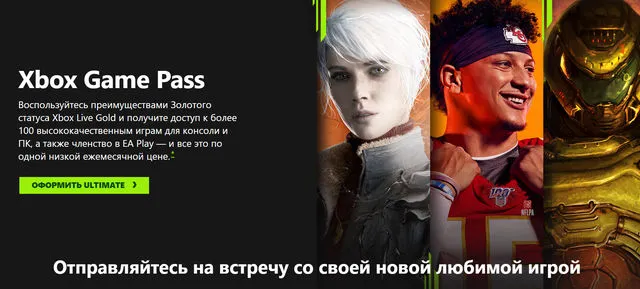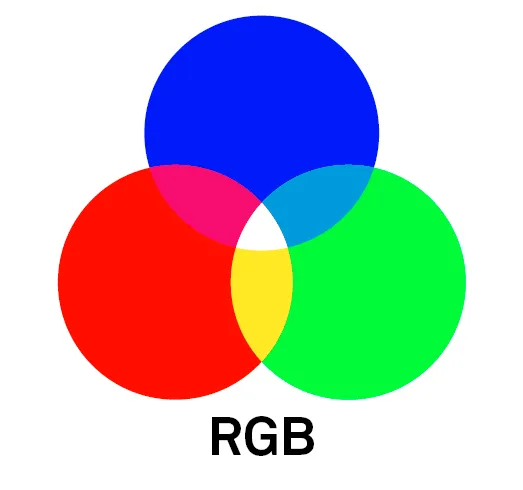- Всё о 3D-анимации: советы, софт и многое другое
- Что из себя представляет 3D-анимация?
- Процесс создания 3D-анимации
- Моделирование
- Постановка и анимация
- Рендеринг
- Время, время, время.
- Простота спасет мир
- Траектория движения
- 7 бесплатных курсов по Autodesk Maya
- 1. «Maya для начинающих»» от VideoSmile
- 4. «Введение в Autodesk Maya» от Andrew Rees
- 5. «Autodesk May: создание симуляций и эффектов» от CADCIM Technologies
- 6. «Советы и хитрости Maya за минуту» от Dr. Zeeshan Bhatti
- 7 бесплатных курсов по AutoCAD
- 1. «Видеоуроки AutoCAD для начинающих» от учебного центра «ITРазвитие»
- 3. «Уроки AutoCAD 3D» от Алексея Меркулова
Затем траектории датчиков «отображаются» в соответствующих точках на «скелете» 3D-модели. И вот — компьютерный персонаж начинает копировать все действия реального человека.
Всё о 3D-анимации: советы, софт и многое другое
Диснеевские мультфильмы и популярные видеоигры уже регулярно создают трехмерную анимацию для индустрии развлечений. С развитием компьютерных технологий трехмерная графика стала более динамичной, четкой и классной.
Индустрия развлечений — не единственный сектор, где востребована трехмерная анимация. Он нашел широкое применение в образовании, здравоохранении, архитектуре и, конечно же, в рекламе. 3D-анимация — самый популярный из всех видов мультфильмов, особенно среди молодого поколения.
Конечно, зрителям нравится 3D-анимация: она яркая, увлекательная и хорошо передает эмоции. Поэтому многие бренды предпочитают рассказывать истории, создавать правдоподобные образы и привлекать новых клиентов с помощью трехмерной анимации.
Сегодня мы расскажем вам все о 3D-анимации. Как ее создать, какое программное обеспечение использовать для 3D-анимации, как создавать анимацию онлайн — мы делимся полезными советами и рекомендациями, даже если у вас нет профессиональных навыков. Готовы? Тогда давайте приступим!
Что из себя представляет 3D-анимация?
3D-анимация — это результат размещения и перемещения персонажей и объектов в трех измерениях и создания иллюзии движения. Объекты создаются с помощью трехмерных моделей, которые ассимилируются в цифровой среде с помощью инструментов трехмерного моделирования. Альтернативой является сканирование реальных объектов и передача их в компьютер в качестве основы для трехмерного движущегося объекта.
3D-аниматоры стремятся к максимально реалистичному движению объектов и персонажей. Можно создать идеального мультипликационного персонажа, но если его движения неестественны, не плавны и не так роботизированы, вся работа пойдет насмарку. Именно поэтому аниматоры тратят много времени на изучение основных принципов движения, чтобы создавать достоверные анимации.
Вы заметили, насколько плавными и реалистичными являются все движения 3D-персонажей в видеоролике выше? Действия происходят в мультяшном мире, но действуют по законам реального мира (более или менее).
Процесс создания 3D-анимации
Перейдем более конкретно к тому, где это применяется на практике и, более конкретно, как создается 3D-анимация. Предварительное производство 3D-анимации в некоторой степени схоже с 2D-анимацией. Процесс начинается со сценария и раскадровки, затем следуют 3D-эскизы персонажей, создание фона и подготовка к самому процессу анимации. Поскольку весь процесс создания мультфильма сложен и многогранен, здесь приведены только основные этапы.
Моделирование
Прежде чем объекты и персонажи начнут двигаться, эти 3D-объекты должны быть созданы. Как упоминалось ранее, объекты создаются на основе трехмерной компьютерной модели. Простая компьютерная модель — это трехмерный объект из сетки, состоящей из вершин, линий и кривых, которые придают объекту форму. В случае с компьютерами эти модели представляют собой законченные геометрические фигуры. При нанесении текстур и цветов объект становится «живым».
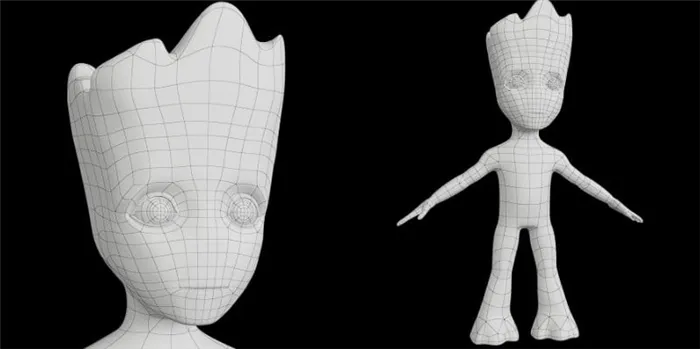
Источник: free3d.
Однако прежде чем персонаж сможет двигаться, необходимо создать управляемый скелет человека или животного. Процесс создания скелета называется риггинг. После создания скелета к нему прикрепляется 3D-модель (также называемая кожей), подготавливая персонажа мультфильма.
Постановка и анимация
После того как 3D-персонажи готовы, их помещают в соответствующую сцену и приводят в движение с помощью программного обеспечения для 3D-анимации. На видео ниже видно, что анимация на начальных этапах не скоординирована. Движения и переходы резкие и неестественные.
Оригинальная анимация выглядит так, потому что аниматоры сначала создают начальную и конечную установки для каждого движения. Эти позы называются ключевыми кадрами. Освещение, камера (выбор ракурса и глубины), эффекты и другие детали появятся на экране после создания окончательного варианта анимации.
Рендеринг
Заключительным этапом создания анимации является представление. Этот процесс включает в себя улучшение характеристик анимации и изображения. Этот этап требует большого внимания к деталям, и от него зависит конечный результат.
Основной процесс создания анимации с последующей анимацией завершается на этом этапе, когда аниматор добавляет спецэффекты, музыку, закадровый голос и звуковые эффекты, которые синхронизируются с общей анимацией.
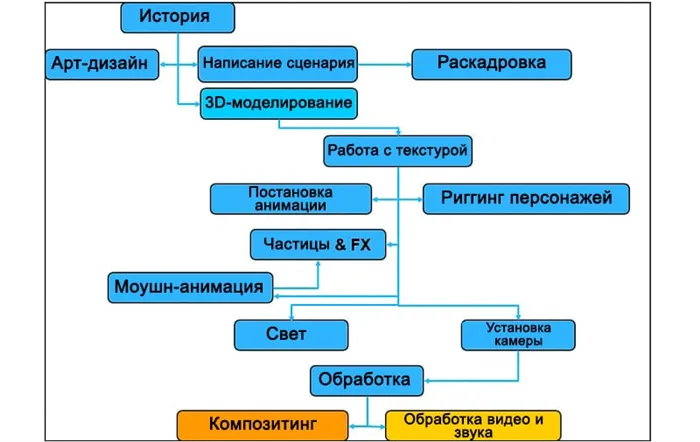
Источник: researchgate.
Уроки длятся всего семь дней, нет домашних заданий, нет потокового обучения, и заниматься могут даже новички. Регистрация всегда открыта, а дату начала можно выбрать самостоятельно. Отзывы и выдача сертификатов не предусмотрены, но проводится общая беседа для всех студентов.
Время, время, время.
Сначала, однако, есть некоторые помехи. При создании анимации особое внимание уделяется таким важным параметрам, как время. Пример из обычной жизни — если вы спешите или двигаетесь не быстро, чтобы не опоздать на важную встречу, вы можете пройтись по улице. В данном примере простые шаги означают, что человек несколько занят, а медленная, мягкая прогулка — спокойствие.
Так какая же здесь связь с компьютерной анимацией? Необходимо знать, что «оживление» 3D-модели, путем намеренного замедления или, наоборот, ускорения скорости определенных действий, в корне меняет смысл происходящего на экране.
Продолжительность анимации определяется количеством кадров в секунду. По умолчанию в 3DS Max установлено значение 30 кадров в секунду, что соответствует североамериканскому телевизионному стандарту NTSC. Важно знать, как правильно выровнять анимацию по времени. Научиться этому несложно — несколько сцен мультфильма, и вот вы уже знаете, как улучшить анимацию в определенных местах и двигаются ли определенные объекты.
Скелетная анимация используется только при «извлечении» персонажей из 3D-модели. В этом случае тело NPC сажается двумя способами So -Called или в скелет (на практике, как правило, скелет создается первым. будущего персонажа), а затем анимационный каркас различных костей скелета.
В результате персонаж начинает двигаться. По сути, скелетная анимация — это особый случай анимации ключевых кадров, когда движению подвергается не сам объект, а лишь часть скелета. Если вам интересна эта тема, вы можете написать об анимационных кадрах в виде видеосеминара или как часть игровой «горячей линии» в статье DVD.
Простота спасет мир
Пожалуй, самый простой тип анимации в 3DS Max — это покадровая анимация или анимация по ключевым кадрам. В ходе этого процесса образуются кадры, в которых формируется положение объекта и траектория его движения. Каждый ключевой кадр в «Max» обозначается цветным прямоугольником.
Ключевые элементы, необходимые для каждого кадра движения.
Рассмотрим процесс создания простой анимации клавиш на конкретном примере — воспроизведем простую сцену с мячом, падающим на землю после столкновения со стеной. Первое, что необходимо создать, — это уровень любого размера. Для этого в панели инструментов (таблица справа от процессора) перейдите на вкладку Создать \ геометрию и выберите стандартный пре-мотор из предложенного списка.
Нажмите кнопку уровня типа scrollbox и создайте объект в одном из представлений. Аналогично, поместите на сцену коробку и шарообразный предмет из стандартной категории кислот Primos. Затем отредактируйте созданную структуру так, чтобы серая плоскость стала травянистой площадкой, мяч стал мячом, а коробка — кирпичной стеной.
Выберите сферу и нажмите Auto-Key в таблице анимации в нижней части окна Max Workplace. Перед нажатием кнопки Автоключ окно проекции будет ограничено, а временная шкала станет красной. Это означает, что изменения положения или размера любого элемента в сцене записываются и используются для создания движения.
Переместите ползунок на временной шкале (над автоклавишей), щелкните правой кнопкой мыши по шарику в меню окружения и выберите пункт Свойства. Затем в поле Отображение диалога Параметры сферы установите флажок Траектория. Это активирует сферу на орбите сферы во всех окнах дисплея. Нажмите кнопку OK, чтобы сохранить изменения и закрыть окно Свойства объекта.
Мы идем к. Выберите Стрелка на панели инструментов, переместите ее и нажмите Значок или используйте клавишу W, чтобы активировать режим мобильного объекта. Переместите шар (пулю) на верхнюю часть стены. Загрузите слайдер временной шкалы сначала на первый кадр, затем на кадр 30. Если вы все сделали правильно, вы увидите, что пуля движется по прямой линии, а на временной шкале появились два красных прямоугольника. Это основные кадры создаваемой анимации. В этих точках регистрируется движение сферы.
Траектория движения
Поскольку настоящий мяч не может двигаться по идеально прямой линии, траекторию его полета необходимо корректировать. Установите ползунок временной шкалы на кадр 15 и переместите мяч по оси Z на Select and Move (клавиша W), чтобы его траектория приобрела более естественную форму и отклонилась от прямой линии. Теперь перейдите к кадру 45 и переместите мяч так, чтобы он оказался на уровне.
Пересмотрите созданную анимацию, и вы увидите, что по законам физики мяч должен отскочить от уровня. Это досадное недоразумение можно исправить следующим образом.
Переместите ползунок временной шкалы на кадр 55 и переместите сферу на несколько делений влево. Затем добавьте еще несколько отскоков сферы пропорционально от уровня. Обратите внимание, что каждый последующий отскок должен быть меньше предыдущего. Это гасит вибрацию. Когда процесс изменения положения сфер будет завершен, нажмите кнопку Auto-Key на панели Animation в нижней части окна 3DSMax.
Чтобы воспроизвести созданную анимацию, нажмите кнопку Play. Если присмотреться, движение шара по сцене выглядит не очень естественно. Мяч не отскакивает от уровня быстро, а медленно удаляется. Эту проблему можно устранить с помощью Curve Editor — специального редактора кривых анимации. Щелкните правой кнопкой мыши на шаре и выберите в выпадающем меню пункт Редактор кривых. Появляется новая форма, содержащая различные кнопки и поля для работы с кривыми, а также сам график движения, который перемещает сферу по трем осям: движение по оси X обозначается красным цветом на оси Y зеленый, а ось Z — синий.
Красная пунктирная линия в сцене показывает конечную траекторию мяча.
Сначала изменим положение мяча вдоль оси расстояния (X) в кадре 30, т.е. в момент контакта со стеной. На левой панели процессора кривых выберите в списке Сфера/Положение. Останется видимой только красная кривая, вызывающая X-образное движение шарика. В процессоре кривых нажмите на ключевое поле под номером 30 в верхней части кривой. В выбранной точке появится специальный указатель касательной, положение которого необходимо изменить.
Удерживая нажатой клавишу Shift на клавиатуре, переместите курсор на левую сторону сверху вниз и сдвиньте его по кривой к 30-й рамке. Изменение касательной линии приведет к более сильному движению примитива. После выполнения этой операции, на этот раз без нажатия клавиши Shift, перетащите курсор вправо от ключевого кадра к кадру 45.
Движение шарика вдоль оси отклонения было отрегулировано. Давайте немного подкорректируем траекторию мяча вдоль применимой оси (G), чтобы изменить траекторию мяча при его отскоке от пола. Выберите линию ZPosition, дочернюю от Sphere, из списка в левой части процессора кривых. В окне Кривые справа от подпрограммы появится синий график, показывающий движение шарика вдоль оси Z.
Удерживая клавишу Ctrl на клавиатуре, щелкните левой кнопкой мыши на поле, где шар касается плоскости, и, наконец, нажмите кнопку Set Tangent Fast на панели инструментов редактора кривых. Закройте окно Track View — Curve Editor и проверьте полученную анимацию. Теперь анимация готова.
При создании анимации можно запутаться в процессе и начать зацикливаться на деталях, что приведет к потере общего образа. Расстановка приоритетов в рабочем процессе (сначала основы, потом детали) позволит вам сэкономить время и силы.
7 бесплатных курсов по Autodesk Maya
1. «Maya для начинающих»» от VideoSmile

Этот урок содержит 12 глав с текстом и фотографиями. Видеоматериалы отсутствуют. Это идеальный вариант для тех, кто не любит отменять видео и постоянно загружать или скачивать его. Все уроки можно распечатать и сохранить для последующего использования в случае, если вам нужно что-то вспомнить. Нет обратной связи или сертификата.
Программа включает следующие темы.
- введение в компьютерную 3D-графику;
- первые анимации;
- моделирование на основе полигонов;
- материалы и текстуры;
- техники анимации;
- освещение, визуализация, имитация динамики.
Каждая такая тема имеет более 20 небольших оглавлений, по которым можно перейти к самому уроку. Они небольшие, быстрые и легко выполнимые. Это главное преимущество курса. Недостатком является отсутствие обратной связи. Если у вас есть вопросы, вам некому на них ответить.
4. «Введение в Autodesk Maya» от Andrew Rees
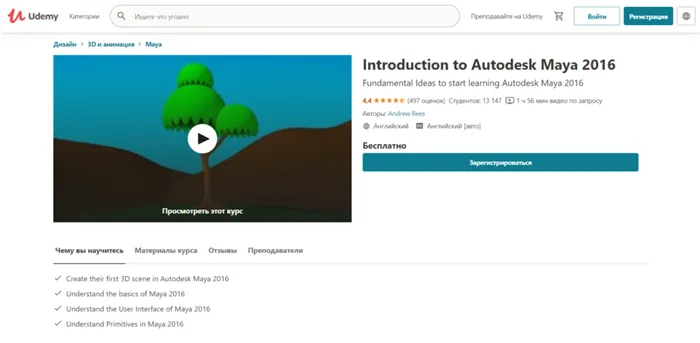
Курс доступен только на английском языке. Здесь вы узнаете основные идеи для изучения популярных программ. В общей сложности доступно около двух часов видеозаписей (6 глав, 21 лекция), которые можно использовать сразу после записи. Сертификаты не выдаются, и вы не можете задавать вопросы преподавателю.
Программа включает следующие темы.
- пользовательский интерфейс;
- видовые экраны, рабочая область;
- понимание проектов, маркировка меню;
- создание примитивов, основные преобразования;
- моделирование и текстурирование деревьев, листьев, гор;
- освещение, рендеринг.
Курс обучает основам пользовательского интерфейса и позволяет студентам узнать больше о киноанимации, рекламе и мобильных приложениях. Единственный существенный недостаток этого курса — отсутствие перевода на русский язык.
5. «Autodesk May: создание симуляций и эффектов» от CADCIM Technologies
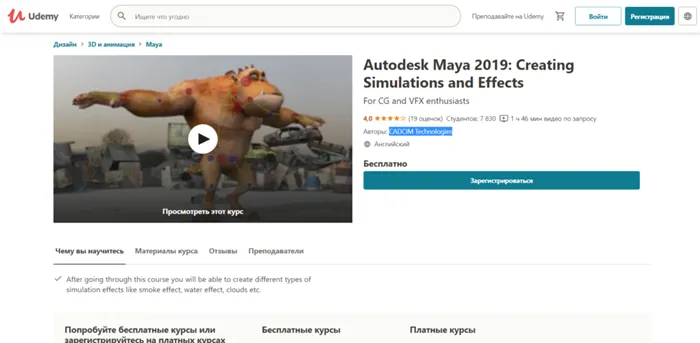
Курс предназначен для энтузиастов компьютерной графики и визуальных эффектов. Уроки требуют минимальных знаний интерфейса и инструментов Maya. Один раздел состоит из десяти лекций общей продолжительностью 1 час 45 минут. Сертификаты и отзывы отсутствуют, а сам курс доступен только на английском языке.
Программа включает в себя следующие курсы.
- создание пустыни с помощью мазка краской;
- улица из контент-браузера;
- частицы и спиральная галактика;
- моделирование жидкостей;
- сигаретный дым;
- эффект взрыва огня;
- симуляторы боулинга.
В этом курсе вы узнаете, как создавать эффекты текучести и манипулировать связями между динамическими объектами. Материал подходит для художников VFX и пользователей Maya. Главный недостаток курса — отсутствие перевода на русский язык.
6. «Советы и хитрости Maya за минуту» от Dr. Zeeshan Bhatti
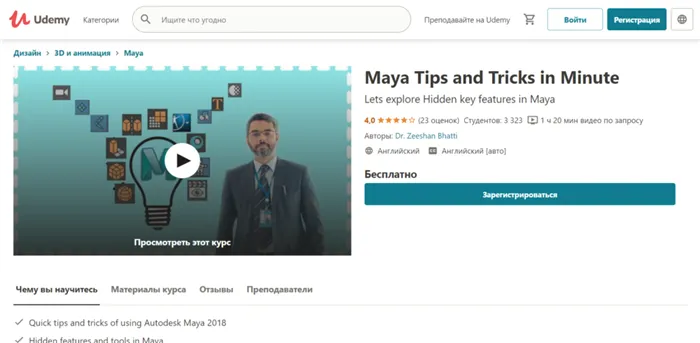
Этот курс доступен только на английском языке. После регистрации вы получите доступ к 25 лекциям общей продолжительностью 1 час 20 минут. Сертификаты и отзывы отсутствуют.
7 бесплатных курсов по AutoCAD
1. «Видеоуроки AutoCAD для начинающих» от учебного центра «ITРазвитие»
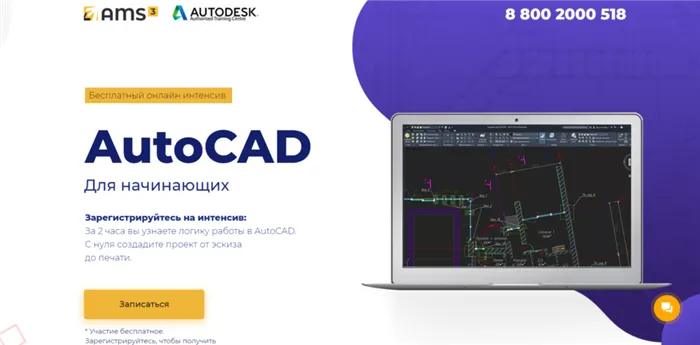
Этот интенсивный двухчасовой курс поможет вам изучить логику AutoCAD, создавать проекты по эскизам и печатать их с нуля. Обучение проводится бесплатно. Все, что вам нужно сделать, это зарегистрироваться. Этот курс подходит для начинающих дизайнеров, руководителей и творческих людей.
- настройка интерфейса;
- связки инструментов;
- быстрое черчение;
- использование блоков;
- автоматизированные расчёты;
- оформление чертежей;
- распечатка в 1 клик.
После прохождения этого интенсивного курса вы получите 35% скидку на общий курс AutoCAD. Курс также включает бонусы для скачивания (пользовательские шаблоны, автосчетчики, палитры, рамки и штампы). Сертификат не выдается, но преподаватель готов ответить на вопросы.
3. «Уроки AutoCAD 3D» от Алексея Меркулова
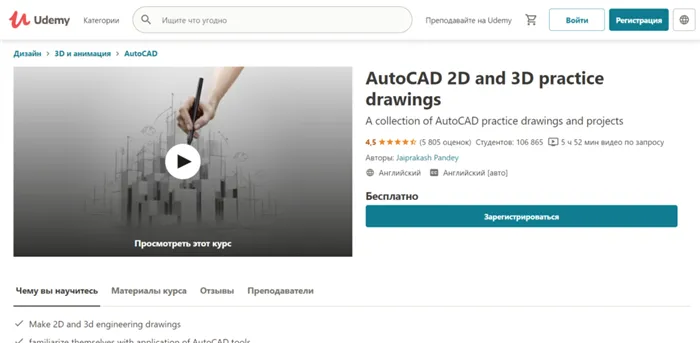
Этот курс предназначен для начинающих. Всего семь кафедр, на которых читается 42 лекции общим объемом шесть часов. Все материалы предоставляются на английском языке, сертификаты и поддержка не предусмотрены.
Предлагаются следующие курсы.
- практический рисунок в 2D;
- практический рисунок в 3D;
- предварительные трёхмерные практические чертежи;
- 2D-проект: создание плана этажа в AutoCAD;
- 3D-проект: изготовление ёмкости;
- заключительные примечания.
По окончании этого курса можно рассматривать более серьезные платные материалы. Эти курсы также подходят для тех, кто хорошо знает английский язык и хочет научиться планировать за короткое время по популярной программе. Отсутствие перевода на русский язык является существенным недостатком и не покрывается даже большим количеством доступного бесплатного материала.