Если у вас есть время попить чая / кофе или поработать по дому, пока компьютер запускается, то эта статья для вас!
8 советов для ускорения работы компьютера или ноутбука на ОС Windows 10
Если у вас есть время попить чая / кофе или поработать по дому, пока компьютер запускается, вместе с операционной системой запускается несколько десятков процессов. Вы можете настроить некоторые программы, используя свои собственные параметры. Или вы можете увидеть всю картину целиком. Для этого проделаем несколько простых шагов.
- Нажимаем комбинацию клавиш Ctrl + Shift + Esc, после чего вызываем окно «Диспетчер задач».
- Переходим во вкладку «Автозагрузка».
- Останавливаем ненужные процессы — выбираем нужную программу и нажимаем кнопку «Отключить». В этом случае лучше всего придерживаться правила: если вы не уверены, не выключайте его.
Оптимизация Windows 10. Как ускорить работу операционной системы и повысить производительность компьютера с помощью встроенных инструментов и сторонних приложений.
Оптимизация автозагрузки Windows 10
Когда компьютер включен, запускается целый набор компонентов, среды, которые фактически не контролируются пользователем. Мы оптимизируем Windows 10, отключая приложения, которые не нужны для запуска системы.
Доступ при запуске осуществляется с помощью стороннего программного обеспечения или путем вызова стандартной команды из главного системного меню. Имея доступ к списку запущенных приложений, появляется возможность отключить ненужные компоненты, которые способствуют неэффективному распределению ресурсов рабочего стола.
Один из вариантов вызова списка программ, запускаемых при запуске Windows, — это открыть диспетчер задач. При щелчке правой кнопкой мыши на панели задач открывается меню приложения, содержимое для запуска будет доступно на соответствующей вкладке.
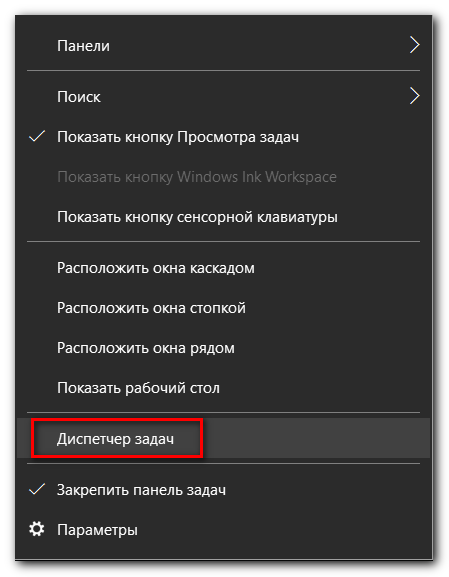
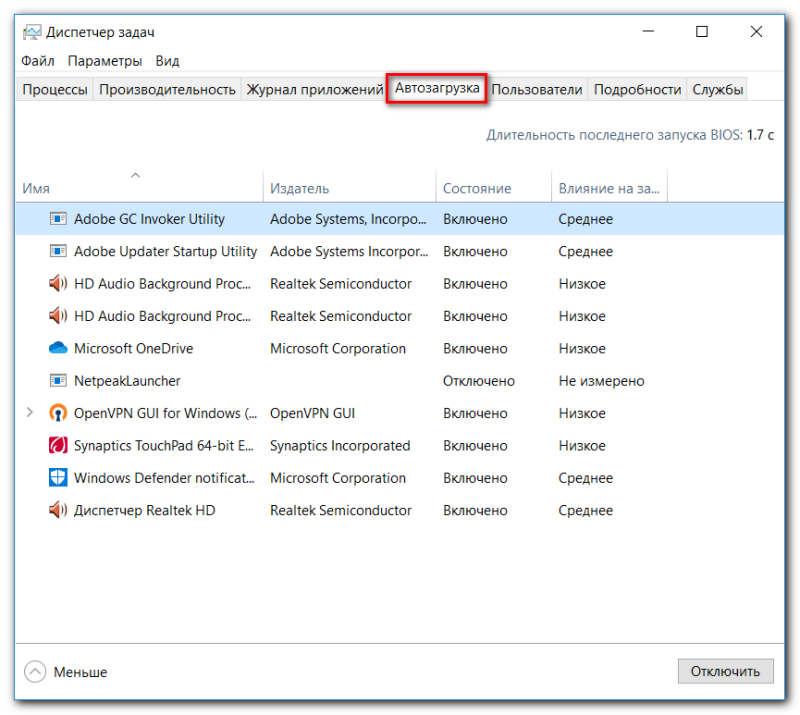
Менеджер указывает состояние (активность) приложения и его влияние на запуск основной системы. Щелкнув правой кнопкой мыши по строке, вы можете выбрать вариант деактивации.
Каждый пользователь хотя бы раз в жизни играл в разные игры. Рано или поздно новые любимые объекты начинают ужасно тормозить и изображение все портит
Настройка Windows на высокую производительность
Еще одно очень быстрое изменение, которое вы можете внести в Windows 10, — это настройки производительности, которые по умолчанию настроены на баланс, что означает, что Windows будет оптимизировать скорость процессора только для использования мощности, необходимой для выполнения текущих задач. Это экономит энергию и время автономной работы ноутбуков, поэтому это не оптимальная настройка для геймеров.
Тем не менее, если вы установите параметры высокой производительности, Windows теперь изменит скорость вашего процессора, чтобы он всегда работал на максимуме, что в некоторых случаях улучшит ваши игровые возможности.
Изменить план производительности очень просто, ниже приведены шаги, необходимые для его оптимизации:
- В строке поиска на рабочем столе введите «Power Plan».
- Всплывающее окно покажет ваши текущие настройки и «изменить дополнительные настройки мощности» ниже.
- Щелкните вкладку, чтобы открыть дополнительные настройки.
- В раскрывающемся меню выберите «Высокая производительность» и нажмите «Применить».
- Как указано выше, это будет наиболее эффективно на более медленных компьютерах, поэтому, если это не очень важно, следующие шаги могут быть более успешными.
Как правильно ускорить работу компьютера с Windows 10: все возможные варианты. Мы используем системные инструменты и сторонние программы.
Отключаем отправку отчетов
Зачем вообще нужны такие отчеты? Дело в том, что с целью улучшения системы разработчики учитывают информацию об ошибках всех пользователей и на ее основе создают обновления, исправляющие ситуацию. Эту функцию можно отключить. Это не только избавит вас от надоедливых предупреждений, но и немного ускорит работу Windows. В статье об установке Windows 10 с флешки мы рассказали, как отключить отправку таких отчетов даже во время установки. Теперь давайте посмотрим, как это сделать в работающей системе.
Следуйте нашим инструкциям:
- Откройте настройки системы — это можно сделать через панель уведомлений. Щелкните значок уведомления на панели задач и выберите кнопку «Все параметры».
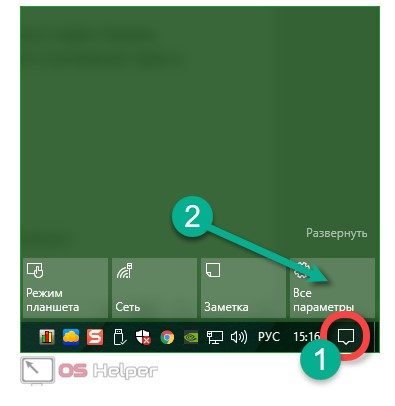
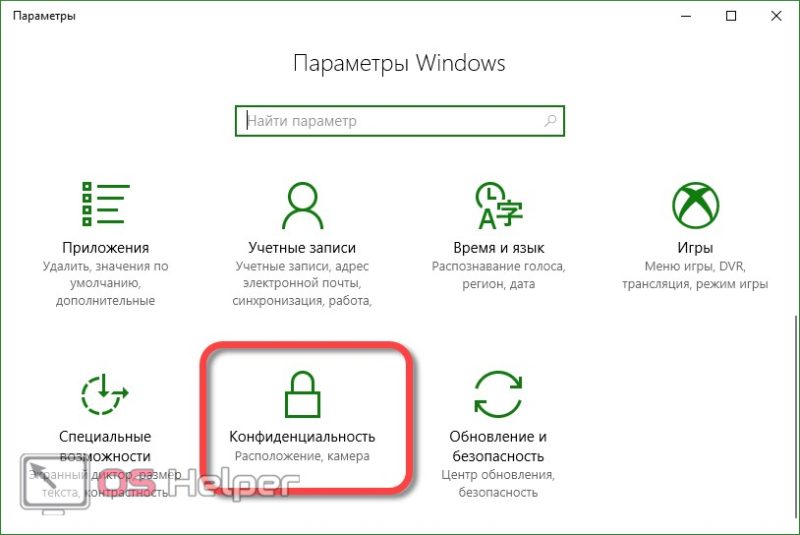
- В левой части окна находим «Обзоры и диагностика», а в правой отключаем триггер, указанный на скриншоте.
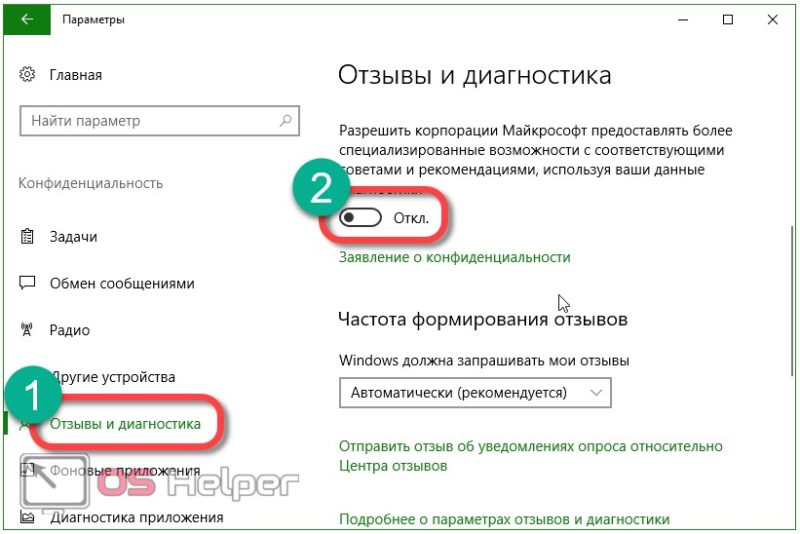
После этого данные о производительности системы не будут отправляться в Microsoft.
Винда тормозит? Как ускорить работу вашего ПК с Windows 10, 8, 7:15 советов…
Замените HDD на SSD
Ни для кого не секрет, что современные твердотельные накопители (SSD) намного быстрее традиционных жестких дисков (HDD). Ваш компьютер, вероятно, получит вторую жизнь с заметным улучшением производительности, если вы замените жесткий диск на SSD.
Рекомендуется периодически проверять индекс производительности Windows на предмет проблем с производительностью. В то же время, если вы геймер, вы можете попробовать специальные настройки (включая разгон), чтобы улучшить игровую производительность вашего компьютера.
Источники
- https://dicom.spb.ru/articles/configuring-the-operating-system/8-tips-to-speed-computer-or-laptop-on-windows-10/
- https://smartadm.ru/kak-uskorit-i-optimizirovat-windows10/
- https://huaweinews.ru/gadzhety-obzory/kak-optimizirovat-vindovs-10-dlya-igr.html
- https://os-helper.ru/windows-10/optimizaciya.html
- https://yablyk.com/895091-how-to-speed-up-windows-10-8-7/
























