- Способ 1: выставляем корректное устройство воспроизведения звука
- Способ 2: изменяем роли участников
- Способ 3: чистим кэш Discord
- Способ 4: сбрасываем настройки Discord
- Способ 5: выбираем программу, откуда будут захватываться звуки
- Способ 6: проверяем настройки звука в аудиодрайвере
- Способ 7: выбираем в качестве звукового устройства микшер
- Почему нет звука во время стрима в Дискорде
- Опция не включена
- Настройка микрофона
- Трансляция музыки
- Передача системных звуков
- Настройка звука в игре
- Выбор устройства
- Восстановление звука с помощью удаления данных и сброса заводских настроек
Нет звука в Discord: отсутствует, полностью отсутствует или не работает на одном из ваших устройств? Вот способы включить звук в программе.
В основном нет звука, но не из-за сбоя самой программы или операционной системы, а из-за неправильной настройки Discord. Кроме того, неисправность часто вызывает неправильное подключение аудиоустройств или проблемы в их настройках.
Первый шаг — попробовать несколько простых действий, которые, несмотря на мелочи, очень часто срабатывают. Мы рекомендуем вам сначала перезагрузить компьютер и обновить Discord. Кроме того, желательно также отключить антивирус при поиске проблемы. Еще одно полезное действие — обновить аудиодрайверы, так как они часто могут быть повреждены или параметры слетят при подключении аудиоустройств. Также важно убедиться, что штекер наушников или динамика плотно вставлен в разъем на корпусе, а сам порт не болтается.
Важно! Разработчики рекомендуют обновить Windows до последней версии, иначе предупреждают, что во время трансляции звук может не работать.
Способ 1: выставляем корректное устройство воспроизведения звука
важно установить правильное устройство записи и воспроизведения звука в настройках Discord.
Как транслировать аудио на Discord:
- Создаем свой канал и начинаем транслировать видео.
- В нижнем левом углу убедитесь, что звук и микрофон не заблокированы.
- Если параметры заданы правильно, нажмите рядом с шестеренкой «Пользовательские настройки».
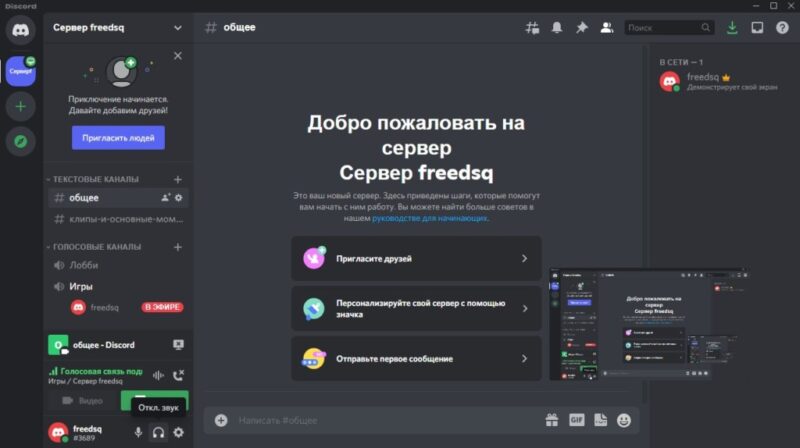
- Перейдите во вкладку «Голос и видео».
- Установим правильные «Устройство ввода» и «Выход». Здесь мы проводим тест микрофона.
- При этом мы контролируем громкость ввода и вывода звука.
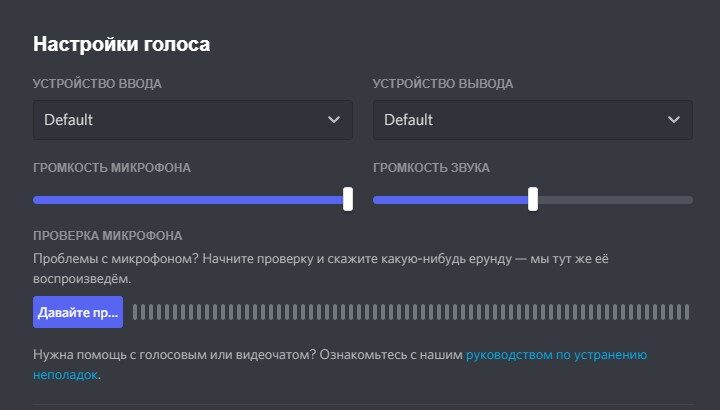
также важно убедиться, что вы не заблокировали некоторых пользователей чата. Рядом с ним не должно быть перечеркнутого значка микрофона со словами «Отключение звука сервера». Если это так, нажмите один раз, и канал будет разблокирован.
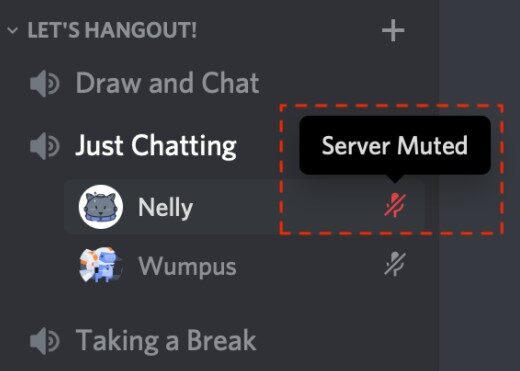
Важно! Может вы просто находитесь в режиме «рация». Подразумевает запуск записи голоса при нажатии определенной комбинации кнопок. Не зная этого, вы не сможете передавать звук. Лучше установить опцию «Голосовая активация».
Способ 2: изменяем роли участников
Если в демонстрации Discord нет звука от всех или некоторых пользователей, они могут быть заблокированы для потоковой передачи звука. Это может изменить владельца канала для определенной группы пользователей.
Как создавать звуки в Discord:
- В холле ищем канал, где есть проблемы со звуком.
- Нажмите на шестеренку «Настроить канал» рядом с ней».
- Перейдите на вкладку «Права доступа» и нажмите «Расширенные права».
- Мы выбираем конкретную роль для участников или устанавливаем параметры для всех @all.
- Прокрутите вниз и в блоке «Права голосового канала» разрешите «Говорить», нажав на зеленую галочку рядом с ним.
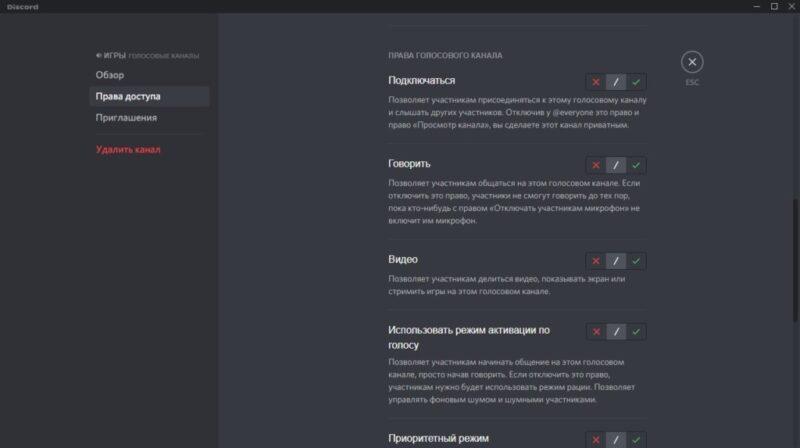
Способ 3: чистим кэш Discord
Мы можем вручную удалить временные данные, поэтому, если звук в Discord не работает, вам обязательно стоит попробовать этот метод.
- Откройте «Выполнить» с помощью Win + R, вставьте% appdata% и нажмите Enter.
- Щелкните правой кнопкой мыши папку Discord и выберите Удалить.
Здоровый! Вам может потребоваться закрыть программу для выполнения этой операции.
Способ 4: сбрасываем настройки Discord
Если звук пропадает в Discord или задерживается каким-либо образом, мы можем восстановить его настройки в программе до исходного состояния.
- В лобби канала нажмите шестеренку «Пользовательские настройки» (ниже, рядом с вашим ником).
- На вкладке «Голос и видео» прокрутите список вниз.
- Нажмите красную кнопку «Сбросить настройки голоса».
- Подтверждаем намерение кнопкой ОК.
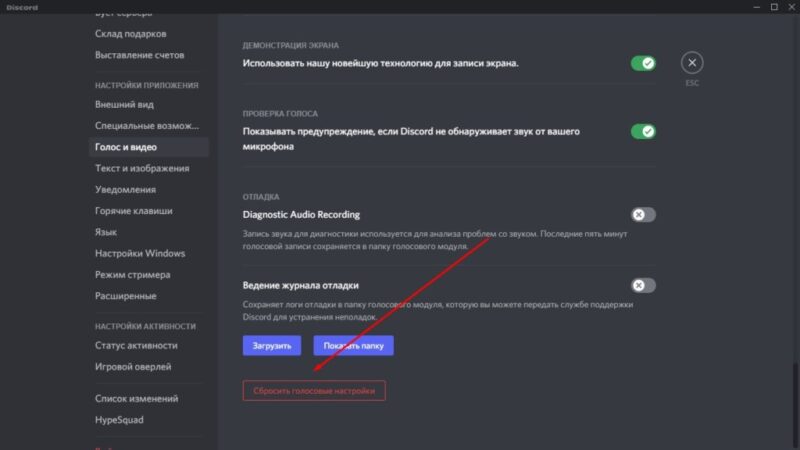
Способ 5: выбираем программу, откуда будут захватываться звуки
Если вам нужно транслировать звуки из игры в режиме стримера, это нужно настроить отдельно. Помимо того, что при запуске трансляции вы можете показывать окна или экраны и выбирать здесь программу, также важна настройка задач.
- Откройте «Настройки пользователя» и нажмите «Статус активности».
- Выбираем игру (она должна быть запущена на компьютере).
- Также перейдите в «Игровой оверлей» и включите его.
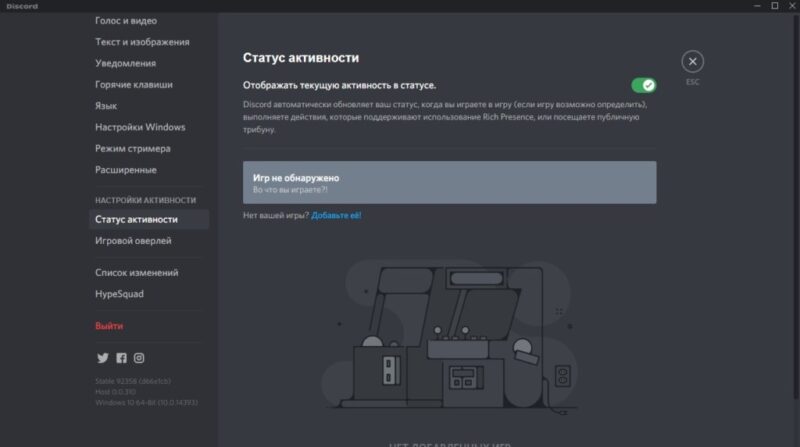
Способ 6: проверяем настройки звука в аудиодрайвере
У большинства пользователей Windows на компьютере установлен Realtek HD Manager, и устройства должны правильно распознаваться системой. Здесь их роли можно поменять. Каждому разъему на компьютере присваивается другое значение, которое может не соответствовать его фактической роли. Например, наушники можно рассматривать как динамики или наушники как микрофон.
Руководство по решению проблемы:
- Откройте «Realtek HD Manager» из трея.
- Ищем вкладку или панель с назначениями устройств. Это может выглядеть как аудиовходы разных цветов.
- Щелкните соответствующий цветовой ввод и выберите «Изменить назначение разъема».
- Установим более правильный вариант, соответствующий вашему устройству.
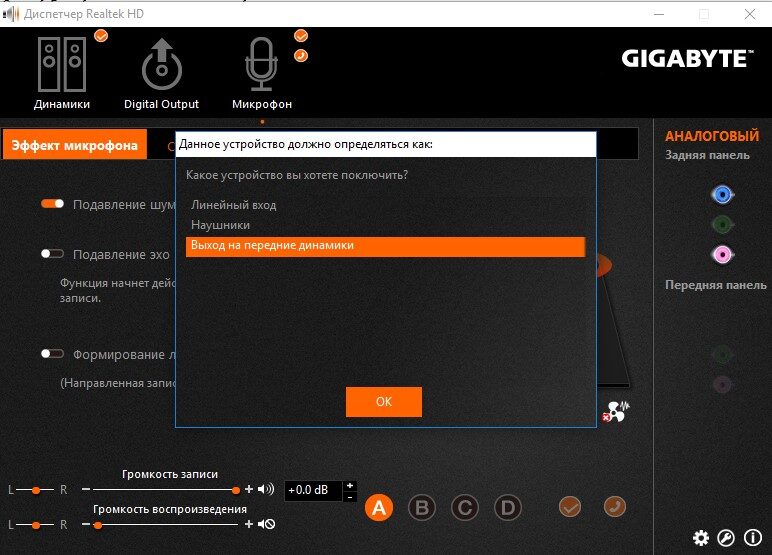
Способ 7: выбираем в качестве звукового устройства микшер
Обходной путь, который может сработать, если динамики не воспроизводят звук.
- Откройте «Панель управления» и выберите «Аудио».
- На вкладке «Воспроизведение» найдите «Микшер», его можно просто назвать «Цифровой выход Realtek».
- Щелкните его правой кнопкой мыши и выберите «Использовать по умолчанию».
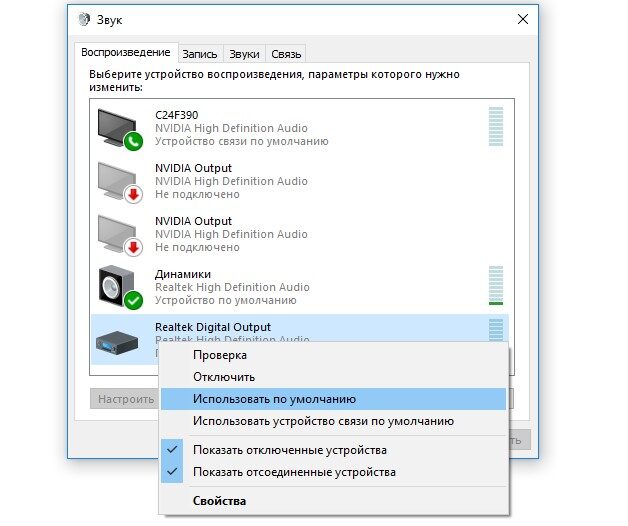
Также можно сосредоточиться на скачках уровней громкости рядом с устройством. Тот, рядом с которым изменяется громкость при воспроизведении музыки или голоса из Discord, должен быть установлен как устройство по умолчанию.
Теперь должен появиться звук, потому что мы сделали все, чтобы динамики и микрофон в Discord работали правильно.
Узнайте, как включить звук в потоке в Discord. Подробно о том, почему нет звука во время передачи.
Почему нет звука во время стрима в Дискорде
Многие пользователи, которые тестируют функцию Streamer в Discord, часто не могут заставить поток воспроизводиться в разногласиях. Неудивительно, сколько обвинений по поводу программы поступает со стороны пользователей, как часто все относятся к ошибкам обмена сообщениями, потому что «все сделано правильно» и «настройки уже пересмотрены, ошибок нет». Часто это происходит из-за невнимательности пользователей, пропускающих необходимые настройки, в том числе ненужных функций, или невнимания к тому, что перед использованием потока необходимо настроить оборудование или программу, возможно, с использованием сторонних ресурсов.
Опция не включена
По умолчанию в Discord нет звука. Когда пользователь редко сидит в мессенджере, мало общается, просто не понимает настроек и того, как активировать звук в потоке в Discord, то первое, что нужно сделать, это наметить, как заставить звук работать:
- В канале, по которому будет происходить передача, в окне с собеседниками найдите кнопку в виде экрана «Разрешить демонстрацию экрана”;
- В открывшемся в правом верхнем углу окне настроек включите опцию «Звук”;
- Начать передачу.
С помощью описанных выше действий вы легко можете предотвратить основную причину отсутствия звука в стриме в Discord. Это не единственная неисправность, с которой могут столкнуться невнимательные и неопытные пользователи.
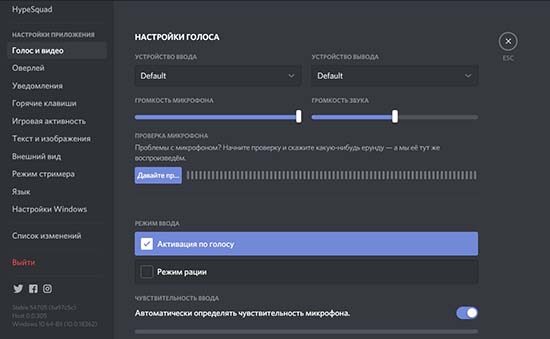
Настройка микрофона
Еще одна причина того, что звук не работает — плохо настроенный микрофон. Для подключения вам потребуется:
- Зайдите в «Настройки», расположенный справа от вашего имени пользователя и ID;
- Переходим во вкладку «Голос и видео”;
- Вверху найдите «Устройство ввода», где по умолчанию установлено «По умолчанию”;
- Проверьте, используется ли микрофон по умолчанию для разговоров, если нет, выберите его;
- В «Режиме ввода» определите, будет ли микрофон активироваться, когда человек начинает говорить или только при нажатии горячих клавиш;
- Ниже вы можете проверить работоспособность микрофона: поговорите с нами и отрегулируйте чувствительность;
- Сохраните изменения.
Важно! Еще одна проблема, на которой не слышно пользователя, — это включенный режим радио, который активируется не голосом, а только определенной кнопкой.
Трансляция музыки
Для потоковой передачи музыки на канале в Discord вам необходимо загрузить дополнительное программное обеспечение — Virtual Audio Cable через официальный сайт в вашем браузере. После скачивания и открытия программы в левом верхнем углу нажмите «Установить» — это необходимо для создания нового канала и его названия любым именем.
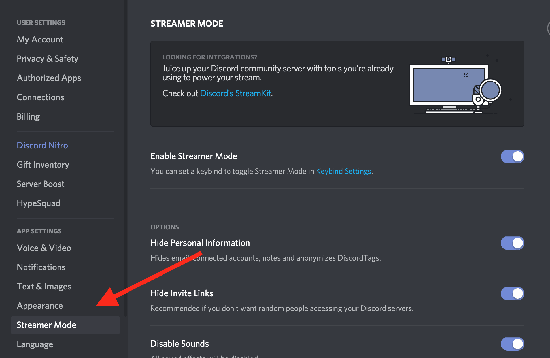
Осталось настроить звук в «Панели управления» или «Параметры» на компьютере, после чего в самом мессенджере сменить устройство ввода на VAC.
Виртуальный аудиокабель работает исключительно в зависимости от емкости системы. Если вы установите x32 в систему x64, программа не запустится или будет работать нестабильно.
Использование этого метода у некоторых пользователей может привести к тому, что качество звука или видео просматриваемого потока снизится — в этом случае остается оставить все как есть или исключить утилиту и не транслировать музыку.
Передача системных звуков
Иногда необходимо транслировать звук игры, чтобы друзья могли слышать диалоги, саундтреки и другие вещи, которые происходят в сторонних приложениях и которые могут быть услышаны стримером. Однако в некоторых случаях системные звуки не слышны или плохо слышны.
В этом случае вам следует перейти в «Настройки», затем в «Голос и видео». Под «Качество обслуживания» есть ползунок «Без звука». Для получения системных звуков нужно его справа открутить, а слева полностью выключить. Есть возможность экспериментировать, перемещая слайдер по бокам.
Вы можете настроить, в каких случаях звук будет отключен (или отключен полностью) — здесь два условия: «Когда я говорю», «Когда говорят другие”.
В этом руководстве мы рассмотрим довольно распространенную проблему, с которой сталкиваются майнкрафтеры. А именно в игре есть проблема со звуком. Есть несколько причин, по которым звук в Майнкрафт не работает. Мы рассмотрим каждую из них и объясним, как их исправить. Причина 1. В микшере Windows отключен звук.
Настройка звука в игре
Бывают случаи, когда громкость в настройках Майнкрафт выставлена настолько низкой, что игра не воспроизводит ни одного звука.
Скачайте Minecraft и зайдите в настройки. Затем нажмите кнопку «Музыка и звук».
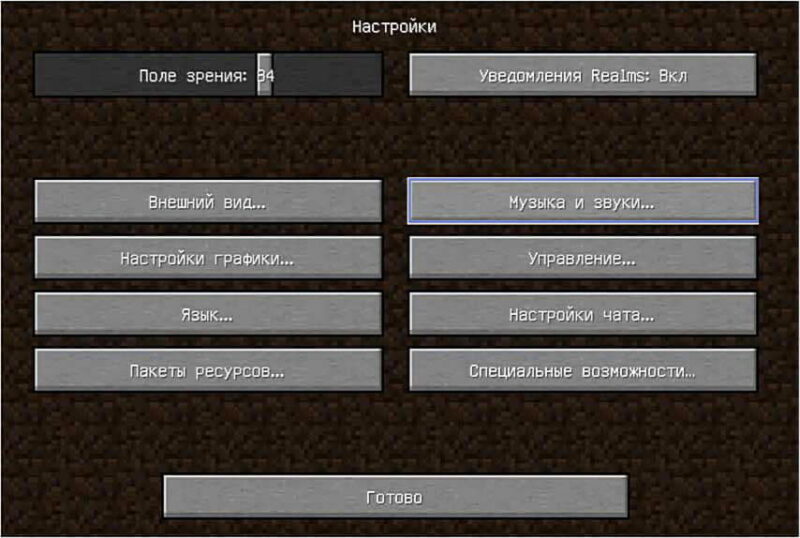
Здесь будут отображаться все настройки звука, включая музыку, блоки, погоду и многое другое. Убедитесь, что все настройки установлены на 100%.
Затем нажмите «Готово», чтобы применить изменения.
Устранение проблем со звуком на компьютере в Windows. Подробная инструкция как восстановить звук на ПК
Выбор устройства
Компьютер, к которому подключены дополнительные мультимедийные устройства, может отправлять на них звук. Ответ на вопрос — на компьютере нет звука, что делать просто: настроить железо по умолчанию. Следуй инструкциям:
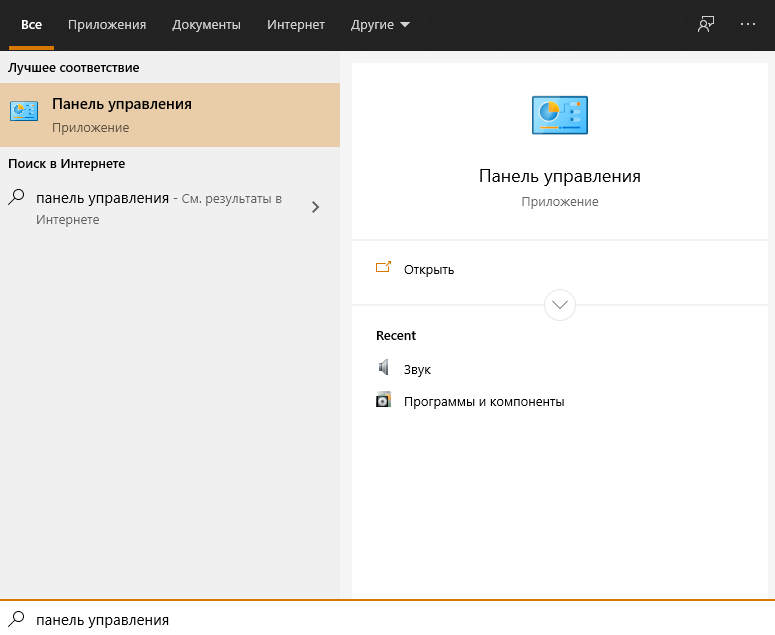
- Выбрав способ отображения «Иконки», перейдите в раздел «Звук».
- Выберите оборудование, на которое компьютер должен посылать сигнал, и установите для него значение «Использовать по умолчанию».
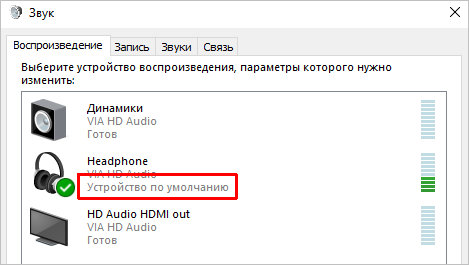
После внесения изменений примените их и посмотрите, решат ли они проблему.
Что делать, если пропадает звук в популярной игре World of Tanks, подробная инструкция по исправлению ситуации, советы и хитрости от пользователей
Вначале следует внимательно рассмотреть вероятные источники проблемы, которых может быть несколько. Например, есть проблемы с аудиодрайвером, он может быть утерян и вам необходимо его переустановить. После обновления настройки игры могут быть сброшены, и звук автоматически сбросится, полностью отключив все звуковые эффекты. Чтобы решить эту проблему, просто воспользуйтесь разделом «Настройки» и установите значение желаемого регулятора. И последняя и самая частая причина — установка доработок, особенно связанных со сменой аудиокомпоненты.
Они могут вызвать проблемы со звуком, и чтобы исправить это, вам нужно будет полностью удалить моды и вернуться к исходному клиенту. Теперь у вас есть вся необходимая информация по этой проблеме и вы можете смело пользоваться нашими рекомендациями. Реализовать их не так уж и сложно, просто используйте все направления осторожно и не торопитесь. Мы уверены, что у вас все получится и вы сможете продолжить играть в любимую игру.
Статья на тему: «Почему пропал звук в смартфоне» — все о технике на ТехноСова.ру
Восстановление звука с помощью удаления данных и сброса заводских настроек
Проблемы могут возникнуть из-за установленных новых программ. Бывает, что при установке стороннего медиаплеера, эквалайзера или другой программы пропадает звук. Затем вам необходимо удалить приложение, перезапустить гаджет и проблема будет решена. Вы также можете установить эффективный антивирус. Узнайте, какие приложения были недавно установлены, и удалите их, а также очистите данные кеша и памяти.
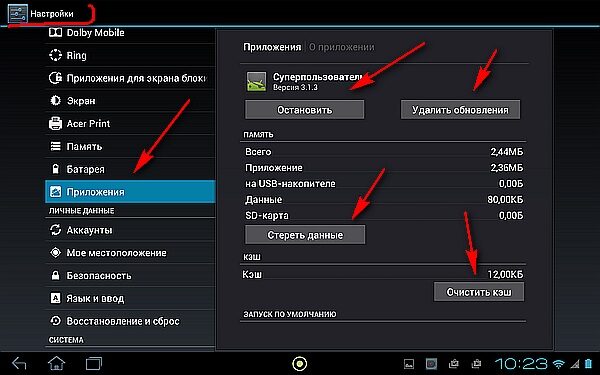
Удаление кеша, данных памяти и программ с Android
В крайнем случае, вы можете выполнить сброс настроек до заводских. Если этот метод не помогает, причина потери слуха кроется в неисправности телефона.
Попробуйте все методы, описанные в этой статье, чтобы выяснить причину проблемы. В этом случае даже анализировать телефон не нужно. Если решить проблему не удается, лучшим вариантом будет отдать гаджет в мастерскую.
Источники
- https://gamesqa.ru/programmy/ne-rabotaet-zvuk-v-discord-27461/
- https://discordik.ru/instrukcii/kak-vklyuchit-zvuk-v-strime-v-diskorde/
- https://naiti-ludei.ru/posts/propal-i-ne-rabotaet-zvuk-v-maynkraft-java-edition/
- https://sddhelp.ru/articles/propal-zvuk-na-kompyutere/
- https://riotclub.online/info/propal-zvuk
- https://technosova.ru/cifrovaja-tehnika/smartfony/pochemu-propal-zvuk/
























