- Эмуляторы операционных систем, что это и для чего они нужны
- Общие сведения о виртуализации
- Настройка и работа с виртуальной машиной (VirtualBox)
- Выбор виртуальной машины
- Создание новой машины
- Установка системы Windows XP
- Обмен файлами с виртуальной машиной (запуск игр, программ)
- ИТОГИ
- Записки IT специалиста
- Что такое виртуализация?
- Как устроена виртуальная машина?
- Преимущества виртуализации
- Оптимальное использование вычислительных ресурсов
- Экономия физических ресурсов
- Повышение масштабируемости и расширяемости инфраструктуры
- Повышение отказоустойчивости
- Возможность поддерживать устаревшие ОС
- Виртуальные сети
- Моментальные снимки
- Заключение
Мало кто из обычных пользователей компьютеров знает, что существует целый ряд программ, имитирующих операционные системы. Причем как мобильные (для смартфонов и планшетов), так и традиционные (для компьютеров и ноутбуков). В этой статье мы кратко рассмотрим, для чего нужны эти программы и на что они способны. | Overclockers.ru — крупнейший в России информационный сайт, посвященный компьютерам, мобильным устройствам, компьютерным играм, электромобилям и информационным технологиям.
Эмуляторы операционных систем, что это и для чего они нужны
Мало кто из обычных пользователей компьютеров знает, что существует целый ряд программ, имитирующих операционные системы. Причем как мобильные (для смартфонов и планшетов), так и традиционные (для компьютеров и ноутбуков). В этой статье мы кратко рассмотрим, для чего нужны эти программы и на что они способны.

Эмуляторы мобильных операционных систем используются геймерами и разработчиками игр. Первые имеют возможность использовать мышь и клавиатуру в мобильных играх, а также контроллеры Xbox и PlayStation и играть в игры на большом экране монитора. А последний может тестировать игры в комфортной обстановке на рабочем компьютере без использования смартфона или планшета.
В последнее время из уст людей, связанных с компьютерными технологиями, все чаще и чаще…
Общие сведения о виртуализации
В широком смысле виртуализация — это процесс отделения реализации объекта или процесса от его представления пользователю. Это определение кажется очень длинным, но его достаточно просто понять: виртуализация происходит, когда мы что-то видим и работаем с чем-то, что на самом деле имеет другую природу и структуру, чем мы видим. Что нужно? Просто для того, чтобы нам было удобно работать с созданной для нас средой, которая на самом деле организована совсем не так, как мы ее себе представляем.
Виртуализация бывает разной: операционные системы, приложения, системы хранения данных, отдельные аппаратные и программные компоненты компьютерных систем. Фактически, все мы так или иначе используем продукты виртуализации — многие, вероятно, слышали о виртуальной машине Java в браузерах, логические диски в операционной системе Windows также являются частным случаем виртуализации (в конце концов, на самом деле, физическое устройство , жесткий диск представляется пользователю в виде нескольких логических томов).
Но все это уже произошло, почему в последнее время так много говорят о виртуализации? И произошло это потому, что в последние годы в области виртуализации операционных систем был сделан большой технологический прорыв, открывший огромные возможности и перспективы. Виртуализация операционной системы относится к процессу создания так называемой виртуальной машины (что-то вроде виртуального компьютера) на физическом компьютере, на котором установлена ваша собственная операционная система. На физической платформе может быть несколько виртуальных машин этого типа, при этом каждая виртуальная машина имеет свои собственные виртуальные аппаратные компоненты: память, процессор, жесткий диск, сетевые карты. Эти ресурсы зарезервированы виртуальной машиной за счет физических ресурсов аппаратного обеспечения компьютера. Эта модель организации компьютерных систем впервые появилась в 70-х годах прошлого века в мэйнфреймах компании IBM System 360/370, когда было необходимо сохранить предыдущие версии копий операционных систем. Но только в 21 веке эта технология приобрела новое значение в серверных и настольных системах.
Виртуализация операционных систем тоже бывает разной, но нас интересует такое представление для пользователя: в операционной системе физического компьютера (обычно она называется хост-ОС): как и в обычной программе устанавливается платформа виртуализации, с справка о том, какие виртуальные машины создаются, в которые, в свою очередь, устанавливаются различные операционные системы (они называются гостевыми операционными системами). На рисунках 1 и 2 показаны различия между классической компьютерной архитектурой и архитектурой, содержащей виртуальные машины.
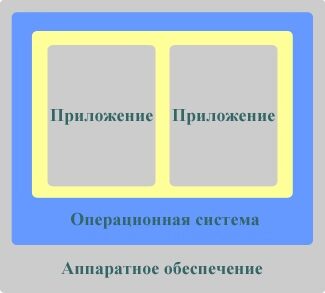
Рисунок 1 — Классическая компьютерная архитектура
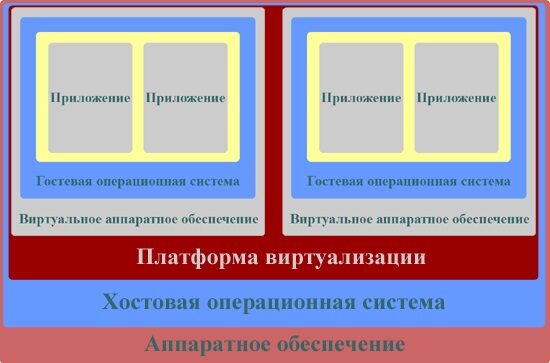
Рисунок 2 — Один из типов виртуализации операционной системы
Гостевые системы и операционная система хоста работают одновременно, обмениваются данными и участвуют в сетевом взаимодействии не только с операционной системой хоста, но и с сетью, внешней по отношению к физическому компьютеру.
Каковы преимущества возможности одновременного запуска нескольких операционных систем на одном компьютере? Вот лишь некоторые из вариантов использования виртуальных машин на рабочих столах пользователей:
- Работа на виртуальной машине со старыми приложениями, которые не поддерживают операционную систему хоста вашего компьютера (например, если ваша операционная система хоста — Windows 10, вы можете установить Windows 98, в которой выполнялась ваша любимая игра, на виртуальной машине и запустить гостевую ОС, когда захотите, без перезагрузки компьютера).
- Создание безопасных пользовательских сред для работы с сетью (всевозможные вирусы и вредоносное ПО могут только повредить гостевую ОС виртуальной машины, не затрагивая реальную систему).
- Неограниченное пространство для экспериментов (устанавливайте любые программы, которые могут повредить операционную систему, экспериментируйте с настройками реестра и т.д.).
- Отличный стенд для разработки и тестирования программного обеспечения в различных операционных системах и их конфигурациях (например, у вас могут быть разные версии операционных систем Ubuntu, если вы разрабатываете программное обеспечение для Linux).
- Широкие возможности научиться работать с новыми операционными системами и программами (например, если вы только знакомы с Windows, вы можете создать для себя несколько виртуальных машин с различными операционными системами Linux, Free BSD и QNX nix, запускать их при необходимости, и узнайте, как с ними работать).
Это, конечно, далеко не все возможности использования виртуальных машин на компьютерах пользователей. Каждый может представить для себя, для каких целей ему нужна виртуальная машина, и почувствовать, насколько она удобна, надежна и проста. Помимо возможности установки нескольких операционных систем на одном компьютере с их раздельной загрузкой, виртуальные машины имеют следующие неоспоримые преимущества:
- Возможность работать одновременно в нескольких системах, осуществлять сетевое взаимодействие между ними.
- Возможность сделать «снимок» текущего состояния системы и содержимого дисков одним щелчком мыши, а затем за очень короткое время вернуться в исходное состояние.
- Легко создать резервную копию операционной системы (не нужно создавать образ диска, просто скопируйте папку с файлами виртуальной машины).
- Возможность иметь неограниченное количество виртуальных машин с совершенно разными операционными системами и состояниями на одном компьютере.
- Для перехода на другую операционную систему перезагрузка не требуется.
Однако, несмотря на все преимущества, у виртуальных машин есть и недостатки:
- Необходимость в достаточных аппаратных ресурсах для одновременного запуска нескольких операционных систем.
- Операционная система на виртуальной машине работает немного медленнее, чем на «голом железе». Однако в последнее время показатели производительности гостевых систем значительно приблизились к показателям физических операционных систем (в рамках тех же ресурсов), и вскоре, благодаря улучшенным технологиям развертывания виртуальных машин, производительность гостевых систем будет практически такой же, как и в реальных условиях.
- Существуют методы определения того, что программа запущена на виртуальной машине (в большинстве случаев такую возможность предоставляют сами производители систем виртуализации). Авторы вирусов и распространители вредоносного ПО, конечно, знают об этих методах и недавно включили в свои программы функцию обнаружения загрузки в виртуальную машину, при этом вредоносное ПО не причиняет вреда хост-системе.
Все перечисленные недостатки виртуальных машин в принципе разрешимы и по сравнению с обширным списком их преимуществ не столь значительны. Вот почему технологии виртуализации и виртуальных машин развиваются взрывными темпами, и пользователи находят для них все больше и больше новых применений.
Итак, вы решили установить виртуальную машину. Платформу виртуализации какого поставщика следует выбрать? В настоящее время на рынке платформ виртуализации несколько компаний-лидеров: VMware (независимое подразделение EMC Corporation), Microsoft, Oracle, XenSource, Parallels, SWsoft, Virtual Iron и другие. Платформа каждого производителя имеет свои неоспоримые преимущества и недостатки, однако, когда речь идет о настраиваемых системах виртуализации (настольных) для хост-систем Windows, безусловных лидеров можно по пальцам пересчитать: VMware, Oracle и Microsoft.
Для настольных систем компании предлагают пользователям несколько бесплатных продуктов: VirtualBox (от Oracle), Hyper-V (от Microsoft, ранее Microsoft Virtual PC) и VMware Workstation Player (от VMWare). Помимо них, существует также виртуальная машина QEMU, разработанная сообществом
Инструкция по установке и настройке виртуальной машины: размонтированная установка Windows XP, загрузка и обмен файлами с виртуальным диском.
Настройка и работа с виртуальной машиной (VirtualBox)
Выбор виртуальной машины
Сейчас таких программ очень много — среди них есть как платные, так и бесплатные варианты. Если вы только что познакомились с виртуальными машинами, я рекомендую вам выбрать: 📌Hyper-V (интегрированный в Windows 10/11), Windows Virtual PC, VMware, VirtualBox.
Их довольно просто освоить, в сети для них есть множество инструкций и советов. В этой статье я остановлюсь на программе VirtualBox…
Бесплатная программа, которая позволяет вам создавать и запускать несколько виртуальных машин с разными ОС на ваших компьютерах одновременно! Кроме того, в программе достаточно гибкие настройки: можно указать размер жесткого диска, объем выделяемой оперативной памяти, объем памяти видеокарты и т.д.
Основные преимущества программы:
- возможность запускать несколько операционных систем одновременно;
- настройка параметров для каждой операционной системы отдельно (объем оперативной памяти, жесткий диск и т д.);
- возможность сохранения состояния виртуальной машины при выходе;
- есть возможность записывать видео (что происходит в окне работающей виртуальной операционной системы);
- возможность установки общих папок с основной операционной системой для обмена файлами;
- поддержка русского языка;
- поддержка всех современных ОС Windows 7, 8, 10, 11 (32/64 бит).
Что касается прямой установки VirtualBox, то здесь все стандартно: как и у любой другой программы для Windows. В общем, вы можете оставить все параметры по умолчанию и ничего не менять, нажав кнопку «Далее» (в установщике нет рекламного ПО, если, конечно, вы не скачаете его с официального сайта).
Установка VirtualBox стандартная
Создание новой машины
После установки и запуска программы первое, что нужно сделать, это начать создание новой машины (потому что на данный момент даже нечего настраивать).
Чтобы создать автомобиль, нажмите кнопку «Создать» (см. Снимок экрана ниже 👇).
Далее необходимо указать следующие данные:
- имя вашей виртуальной машины (это может быть что угодно, но я советую указать его в соответствии с операционной системой, которую вы хотите установить. Например, меня зовут Windows XP, см снимок экрана ниже); 👇
- укажите тип и версию системы (ту, которую хотите установить).
На следующем шаге вам нужно указать объем выделенной оперативной памяти.
В общем, VirtualBox по умолчанию предложит вам рекомендуемый объем памяти. В целом правило работает — чем больше, тем лучше, например, для Windows XP рекомендую выделить не менее 512 МБ памяти.
Установка количества RAM
Если вы создаете виртуальную машину впервые и еще не имеете виртуального диска для подключения, выберите вкладку «Создать новый виртуальный жесткий диск» .
Примечание. Виртуальный диск будет обычным файлом, который будет сохранен на реальном диске.
Выбор типа жесткого диска
Далее необходимо указать тип диска — рекомендую выбрать VHD (дело в том, что диски этого формата можно подключить напрямую к Windows и посмотреть, что на них. Будет очень полезно, когда вы захотите что-то перенести на диск виртуальный машина).
Далее вам будет предложено указать формат хранения диска, бывает двух типов:
- динамический: предпочтительно (экономия реального места на жестком диске). Суть в том, что файл на диске будет увеличиваться в размере по мере заполнения данными и не будет занимать все выделенное пространство сразу;
- исправлено: рекомендуется выбирать, если вы устанавливаете конкретное и очень старое программное обеспечение. Например, я столкнулся с ошибками с динамическим диском, когда работал с Windows 95-98.
Затем просто укажите, где будет храниться файл образа диска.
Фактически виртуальная машина создана — теперь вы можете ее запустить. Для этого нажмите на кнопку «Выполнить» с зеленой стрелкой».
Примечание. Если вы получаете сообщение об ошибке, указывающее, что запуск невозможен, попробуйте выбрать параметр запуска «Запуск в фоновом режиме с интерфейсом».
Кстати после загрузки вы ничего не увидите, просто черный экран с надписью: «Нет загрузочного носителя» мы еще не установили систему. Это как включить компьютер, у которого жесткий диск даже не отформатирован.
Установка системы Windows XP
Прежде чем приступить к установке, вам необходимо сделать две вещи:
- во-первых: вам нужен установочный файл образа (обычно в формате ISO) с желаемой операционной системой, в данном случае с Windows XP. Вы можете сделать это сами или скачать из сети;
- во-вторых: откройте настройки вашей виртуальной машины, раздел «Дисплей» и переместите ползунок видеопамяти на 128 МБ, также установите флажки рядом с «Включить 3D-ускорение» и «Включить 2D-ускорение» (см снимок экрана ниже). Это поможет избежать ошибок (в некоторых случаях) позже во время установки и при запуске игр положительно скажется на их производительности.
Итак, теперь давайте запустим виртуальную машину (как я уже сказал выше, если при запуске появляется ошибка, попробуйте запустить в фоновом режиме с интерфейсом).
Затем, когда появится сообщение о том, что загрузочное устройство не найдено «Не загрузочное», щелкните вкладку «Устройство / Оптические диски / Выбрать образ диска». Затем укажите установочный файл ISO-образа из операционной системы Windows, которую вы хотите установить. 👇
Затем виртуальную машину необходимо перезапустить: нажмите «Машина / Перезагрузка» .
После перезагрузки должна начаться установка ОС (большая часть времени, когда вы запускаете установку ОС, зависит от файла установочного образа, подключенного на предыдущем шаге) .
Запустите установку Windows XP
При установке Windows XP: Первый шаг — указать установочный диск. Поскольку на виртуальной машине это один (тот, который мы создали на предыдущих шагах для 10 ГБ), поэтому мы выбираем его (он будет отмечен как нераспределенная область, см. Снимок экрана ниже).
Примечание. В целом, все шаги, описанные ниже, будут такими же, как при установке настоящей ОС на настоящий диск.
Выбор диска для установки
Затем выберите способ форматирования диска. В большинстве случаев подойдет опция «Форматировать раздел в NTFS» .
Отформатируйте раздел в системе NTFS
После инсталлятора приступим к форматированию (подождите здесь.).
Далее установщик скопирует файлы и перезапустит виртуальную машину.
Как правило, на следующих шагах вам нужно будет указать имя вашего компьютера, часовой пояс, ввести серийный номер и т.д. Данные. В этих шагах (как правило) нет ничего сложного, некоторые из них можно вообще пропустить, поэтому я не буду их здесь комментировать.
Процесс установки и настройки
Собственно, после установки Windows загрузится и уже можно начинать с ней работать.
Обычно установлена Windows XP.
Миссия номер один, на мой взгляд, выполнена! Старая Windows XP запускалась на современной Windows 10.
Уже сейчас вы можете использовать стандартные программы в Windows XP (кстати, если у вас есть Интернет в реальной системе, то в большинстве случаев он также будет в виртуальной системе. То есть вы можете напрямую скачать необходимые программы или игры в виртуальную систему и запустите основную ✌.).
Примечание. В виртуальной системе также может потребоваться установка DirectX, Net Framework, специализированного программного обеспечения и т.д., как и в реальной операционной системе.
Единственная трудность, с которой сталкиваются многие неопытные пользователи, — это обмен файлами из реальной системы с виртуальной. Несколько слов об этом ниже.
Обмен файлами с виртуальной машиной (запуск игр, программ)
Чаще всего при работе с виртуальной машиной вам потребуется перенести файлы с реального диска на виртуальный (и наоборот). Сделать это просто так: копировать / вставлять нельзя!
Есть несколько способов решить эту проблему. Вот 3.
1) Используйте облачный сервис
Если у вас есть выход в интернет на виртуальной машине, вы можете подключиться к своему облачному хранилищу и обмениваться в нем файлами (например, сервис Яндекс диск предоставляет 32 ГБ, чего достаточно для многих задач). Подробнее об этом здесь.
2) Создайте общую папку для обмена
В настройках VirtualBox нужно открыть раздел «Общие папки», затем нажать кнопку «Добавить» и указать папку, которая будет общей для виртуальной и реальной системы. Обратите внимание, что не всегда можно правильно настроить эту функцию (часто возникают ошибки).
3) Подключите виртуальный диск к реальной Windows
На предыдущих шагах, когда мы создавали виртуальный диск, я советовал вам сделать его в формате VHD. Дело в том, что диск такого формата можно подключить к Windows, и вы сможете увидеть все файлы на нем! Для доступа к нему не нужно устанавливать никакого дополнительного программного обеспечения.
1. Для подключения сначала выключите виртуальную систему и закройте программу VirtualBox.
2. Затем откройте «Управление дисками»: для этого нажмите комбинацию клавиш Win + R, введите diskmgmt.msc и нажмите Enter (см. Снимок экрана ниже). 👇
Как открыть управление дисками — diskmgmt.msc
3. Затем щелкните меню «Действие / Прикрепить VHD» .
4. Укажите его местоположение (оно было указано при создании системы, см. Выше в статье).
5. Кстати, обратите внимание на галочку «только для чтения» — снимите галочку, чтобы можно было записывать на диск нужные файлы.
6. Затем Windows подключит диск, и он будет виден в «Мой компьютер» и в проводнике. Теперь вы можете работать с ним как с обычным диском (см. Диск H: на скриншоте ниже) .
Диск подключен, можно на нем работать
7. Например, я переместил папку «Игры 👌.
8. Чтобы отключить виртуальный диск: я рекомендую использовать меню безопасного извлечения (например, при отключении USB-накопителя). Щелкните соответствующий значок в трее рядом с часами (см. Снимок экрана ниже).
Безопасно извлеките диск
ИТОГИ
Собственно виртуальная машина создана, на нее загружены файлы (игры, программы и т.д.), Система работает. Вроде миссия статьи выполнена?!
Ниже приведен снимок экрана стандартной игры Sapper (то есть виртуальная машина под управлением Windows XP была загружена в Windows 10 и внутри нее открыта игра Sapper»).
Ниже приведен еще один снимок экрана с игрой, которая не относится к стандартным приложениям Windows XP — мы говорим о Doom 2.
Для запуска таких игр принцип работы такой же — скачать установщик на диск виртуальной машины, запустить его и установить эту игру или программу, как при обычной работе в реальной Windows.
Также помимо игры вам могут понадобиться, например, DirectX и другие надстройки.
Кстати, очень приятно, что после игры в любимую игру, когда вы закрываете виртуальную машину, VirtualBox сохраняет состояние вашей системы по умолчанию (то есть, перезапустив ее, вы начнете с того места, где остановились). Согласитесь, это удобно?! 👌
Сегодня о виртуализации не слышал только ленивый. Без преувеличения можно сказать, что сегодня это один из основных трендов развития информационных технологий. Однако многие администраторы по-прежнему обладают весьма неоднородными и разрозненными знаниями по этому вопросу, ошибочно полагая, что виртуализация…
Записки IT специалиста

Сегодня о виртуализации не слышал только ленивый. Без преувеличения можно сказать, что сегодня это один из основных трендов развития информационных технологий. Однако многие администраторы по-прежнему имеют весьма неоднородное и неоднозначное понимание предмета, ошибочно полагая, что виртуализация доступна только крупным предприятиям. Учитывая актуальность темы, мы решили создать новый раздел и начать серию статей о виртуализации.
Что такое виртуализация?
Виртуализация сегодня — очень широкое и разнообразное понятие, но сегодня мы не будем рассматривать все его аспекты, это выходит далеко за рамки данной статьи. Для тех, кто только знакомится с этой технологией, будет достаточно упрощенной модели, поэтому мы постарались максимально упростить и обобщить этот материал, не вдаваясь в детали его реализации на конкретной платформе.
Так что же такое виртуализация? Это возможность запустить несколько изолированных друг от друга виртуальных машин на физическом компьютере, каждая из которых будет «думать», что работает на отдельном физическом ПК. Рассмотрим следующую схему:
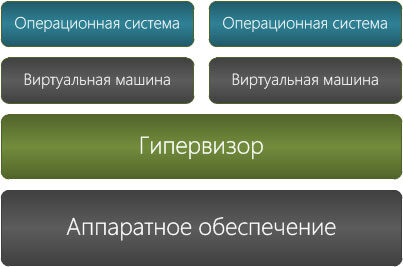
Помимо реального оборудования запускается специальное программное обеспечение — гипервизор (или монитор виртуальных машин), обеспечивающий эмуляцию виртуального оборудования и взаимодействие виртуальных машин с реальным оборудованием. Он также отвечает за связь виртуальных ПК с реальной средой через сеть, общие папки, общие заметки и т.д.
Гипервизор может работать как непосредственно на аппаратном уровне, так и на уровне операционной системы; Существуют также гибридные реализации, которые работают в специально настроенной операционной системе в минимальной конфигурации.
С помощью гипервизора создаются виртуальные машины, для которых эмулируется минимальный необходимый набор виртуального оборудования и предоставляется доступ к общим ресурсам главного ПК, называемого «хостом». Каждая виртуальная машина, как и обычный ПК, содержит свою собственную копию операционной системы и прикладного программного обеспечения, и последующее взаимодействие с ними ничем не отличается от работы с обычным ПК или сервером.
Как устроена виртуальная машина?
Несмотря на кажущуюся сложность виртуальной машины (ВМ), это просто папка с файлами, в зависимости от конкретной реализации их набор и количество могут различаться, но любая ВМ основана на одном и том же минимальном наборе файлов, наличие остальных это не критично.
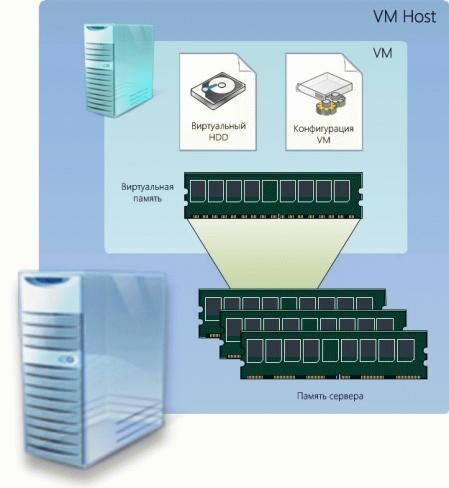
Самым главным является файл виртуального жесткого диска, его потеря равносильна выходу из строя жесткого диска обычного ПК. Вторым по важности является файл конфигурации виртуальной машины, который содержит описание оборудования виртуальной машины и назначенных ей общих ресурсов хоста. Эти ресурсы включают, например, виртуальную память, которая представляет собой выделенную область общей памяти хоста.
В общем, потеря файла конфигурации не критична, имея только один файл виртуального жесткого диска, можно запустить виртуальную машину, воссоздав ее конфигурацию. Точно так же, как имея только один жесткий диск, вы можете подключить его к другому ПК с аналогичной настройкой и получить полностью функциональную машину.
Также папка на виртуальной машине может содержать другие файлы, но они не критичны, хотя их потеря также может быть нежелательной (например, снимки состояния, позволяющие восстановить состояние виртуального ПК).
Преимущества виртуализации
В зависимости от цели виртуализация рабочего стола и сервера разделяются. Первый в основном используется для целей обучения и тестирования. Теперь, чтобы изучить технологию или протестировать реализацию любого сервиса в корпоративной сети, все, что вам нужно, — это достаточно мощные инструменты виртуализации ПК и настольных компьютеров. Количество виртуальных машин, которые вы можете иметь в своей виртуальной лаборатории, ограничено только размером диска, количество одновременно работающих машин в основном ограничено объемом доступной оперативной памяти.
На рисунке ниже показано окно инструмента виртуализации рабочего стола нашей тестовой лаборатории, в котором работает Windows 8.
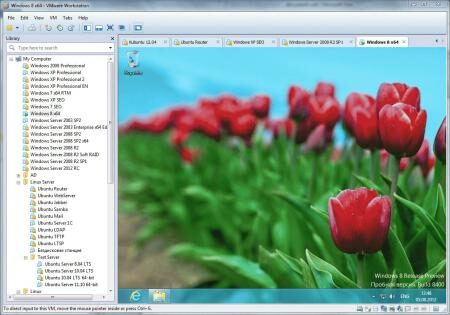
Представление сервера широко используется в ИТ-инфраструктурах любого уровня и позволяет использовать один физический сервер для запуска нескольких виртуальных серверов. Преимущества этой технологии очевидны:
Оптимальное использование вычислительных ресурсов
Не секрет, что вычислительная мощность даже серверов начального уровня и только ПК среднего размера для выполнения многих серверных задач и ролей чрезмерна и используется не полностью. Эта проблема обычно решается добавлением дополнительных ролей сервера, но такой подход значительно усложняет администрирование сервера и увеличивает вероятность ошибок. Виртуализация позволяет безопасно использовать бесплатные вычислительные ресурсы, выделяя собственный сервер для каждой важной роли. Теперь, чтобы поддерживать, например, веб-сервер, нет необходимости останавливать сервер базы данных
Экономия физических ресурсов
Использование одного физического сервера вместо более эффективного позволяет сэкономить электроэнергию, пространство в серверной комнате и стоимость соответствующей инфраструктуры. Это особенно важно для малых предприятий, которые могут значительно снизить расходы на аренду за счет уменьшения физических размеров своего оборудования — например, вам не нужна хорошо вентилируемая и кондиционируемая серверная комната.
Повышение масштабируемости и расширяемости инфраструктуры
По мере роста бизнеса становится все более и более важным иметь возможность быстро и рентабельно увеличить вычислительную мощность компании. Обычно такая ситуация включает замену серверов на более мощные с последующим переносом ролей и сервисов со старых серверов на новые. Практически невозможно осуществить такой переход без сбоев, простоев (даже запланированных) и различных типов «переходных периодов», которые делают любое такое расширение незначительной неприятностью для компании и администраторов, которые часто вынуждены много работать и выходные.
Виртуализация решает эту проблему намного эффективнее. Если у вас есть свободные вычислительные ресурсы хоста, вы можете легко добавить их на желаемую виртуальную машину, например, увеличить объем доступной памяти или добавить ядра процессора. Если необходимо увеличить производительность, новый хост создается в большей степени на более мощном сервере, куда перемещается виртуальная машина, которая нуждается в ресурсах.
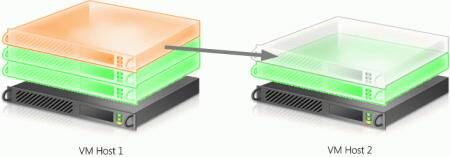
В этой ситуации время простоя крана невелико и сводится к времени, необходимому для копирования файлов виртуальной машины с одного сервера на другой. Кроме того, многие современные гипервизоры включают функцию «живой миграции», которая позволяет перемещать виртуальные машины между хостами, не останавливая их.
Повышение отказоустойчивости
Пожалуй, физический отказ сервера — один из самых неприятных моментов в работе системного администратора. Ситуацию усложняет тот факт, что экземпляр физической операционной системы почти всегда зависит от оборудования, что делает невозможным быструю загрузку системы на другом оборудовании. Виртуальные машины свободны от этого, в случае отказа хост-сервера все виртуальные машины быстро и легко перемещаются на другой рабочий сервер.
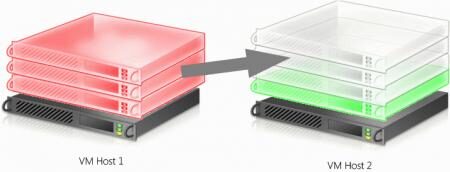
При этом различия в серверном оборудовании роли не играют, вы можете взять виртуальные машины с сервера на платформе Intel и успешно загрузить их через несколько минут на новом хосте, работающем на платформе AMD.
То же обстоятельство позволяет вам временно брать серверы на обслуживание или менять их оборудование, не останавливая виртуальные машины, работающие на них, просто временно перемещая их на другой хост.
Возможность поддерживать устаревшие ОС
Несмотря на постоянный прогресс и выпуск новых версий программного обеспечения, деловой сектор часто продолжает использовать устаревшие версии программного обеспечения; 1С: Предприятие 7.7 — хороший тому пример. Виртуализация позволяет легко вставлять такое программное обеспечение в современную инфраструктуру, она также может быть полезна, когда старый ПК с устаревшей операционной системой выходит из строя и не может работать на современном оборудовании. Гипервизор позволяет эмулировать набор устаревшего оборудования для обеспечения совместимости со старыми операционными системами, а специальные утилиты позволяют перемещать физическую систему в виртуальную среду без потери данных.
Виртуальные сети
сложно представить современный ПК без подключения к сети любого типа. Поэтому современные технологии виртуализации позволяют виртуализировать не только компьютеры, но и сети. Как и обычный компьютер, виртуальная машина может иметь один или несколько сетевых адаптеров, которые могут быть подключены к внешней сети через один из физических сетевых интерфейсов хоста или к одной из виртуальных сетей. Виртуальная сеть — это виртуальный сетевой коммутатор, к которому подключены сетевые адаптеры виртуальных машин. При необходимости в этой сети могут быть реализованы службы DHCP и NAT через гипервизор для доступа в Интернет через Интернет-соединение хоста.
Функции виртуальной сети позволяют создавать довольно сложные сетевые конфигурации даже в пределах одного хоста, см., Например, следующую схему:
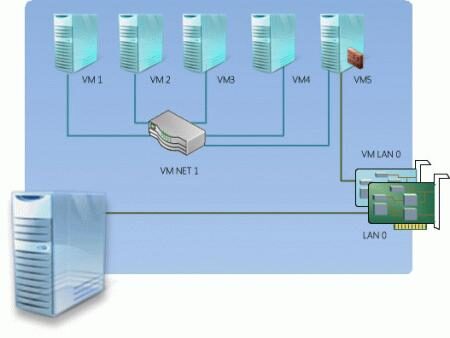
Хост подключен к внешней сети через физический сетевой адаптер LAN 0, через тот же физический интерфейс виртуальная машина VM5 подключена к внешней сети через сетевой адаптер VM LAN 0. Для остальных машин на внешней network, host и VM5 — это два разных компьютера, каждый из которых имеет свой собственный сетевой адрес, ваша сетевая карта с вашим MAC-адресом. Второй сетевой адаптер VM5 подключен к виртуальному коммутатору виртуальной сети VM NET 1, и к нему также подключены сетевые адаптеры виртуальных машин VM1-VM4. Поэтому мы организовали защищенную внутреннюю сеть в рамках одного физического хоста, который имеет доступ к внешней сети только через маршрутизатор VM5.
На практике виртуальные сети облегчают организацию нескольких сетей на одном физическом сервере с различными уровнями безопасности, например, они перемещают потенциально небезопасные хосты в DMZ без дополнительных затрат на сетевое оборудование.
Моментальные снимки
Еще одна функция виртуализации, полезность которой сложно переоценить. Его суть сводится к тому, что в любой момент, не прерывая работу виртуальной машины, можно сохранить снимок ее текущего состояния и даже не один. Для не испорченного администратора это просто своего рода отпуск, чтобы он мог легко и быстро вернуться в исходное состояние, если вдруг что-то пошло не так. В отличие от создания образа жесткого диска и восстановления системы с его помощью, что может занять много времени, переключение между снимками выполняется за считанные минуты.
Еще одно использование снимков — для обучения и тестирования, с их помощью можно создать полное дерево состояний виртуальной машины, имея возможность быстро переключаться между различными вариантами конфигурации. На рисунке ниже показан снимок дерева роутера из нашей тестовой лаборатории, который вы хорошо знакомы с нашими материалами:
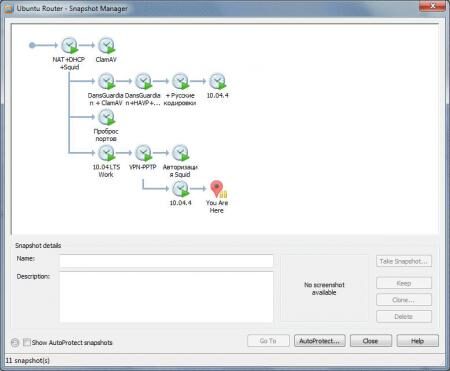
Заключение
Несмотря на то, что мы постарались дать лишь краткий обзор, статья получилась довольно объемной. В то же время, мы надеемся, что благодаря этому материалу вы сможете реалистично оценить все возможности, которые предлагает технология виртуализации и существенно, представив преимущества, которые способна достичь ваша ИТ-инфраструктура, приступить к изучению наших новых материалов и практической реализации виртуализации в повседневной практике.
Источники
























