- Форматирование через БИОС
- Как отформатировать жёсткий диск через биос
- Как отформатировать жёсткий диск при помощи флешки
- Обзор программ, которые используются для форматирования
- Какие ещё есть способы для форматирования жёсткого диска
- Можно ли восстановить биос
- Как форматировать жесткий диск через BIOS
- Шаг 1. Записываем загрузочную флешку с Windows
- Шаг 2. Вход в BIOS и настройка загрузки
- Шаг 3. Старт ПК с загрузочного диска
- Как форматировать жесткий диск в Windows 7: видео
- Как полностью отформатировать жесткий диск через БИОС?
- Что такое форматирование
- Используем Aomei Partition Assistant
- Виды форматирования
- по теме
- FAT32 или NTFS
- Как загрузить систему, если ОС сбоит и не запускается?
- Возможность форматирования в разных версиях
- Способы форматирования
- Командная строка
- Стандартные инструменты
- Использование встроенных инструментов
- Использование установочного диска
- Использование специального программного обеспечения
- Как можно отформатировать жесткий диск через БИОС
Не знаете, как отформатировать жесткий диск через BIOS? Мы вам расскажем! В статье подробно описан процесс форматирования, а также объясняется, почему это выражение вообще не рассматривается
Форматирование через БИОС

Когда операционная система работает, полное форматирование жесткого диска невозможно. Дело в том, что операционная система не позволяет удалить раздел, на котором она установлена. Поэтому в этой статье мы расскажем вам о нескольких способах форматирования жесткого диска без использования операционной системы.
Как отформатировать жесткий диск через BIOS. Как отформатировать жесткий диск с помощью флешки. Есть возможность восстановить биос.
Как отформатировать жёсткий диск через биос
Для форматирования необходимо сделать следующее:
- Когда вы включите компьютер, нажмите клавишу Delete, после чего вы войдете в BIOS системы. Ключ доступа может быть разным на разных моделях ноутбуков и компьютеров. Чтобы узнать этот ключ, нужно посмотреть внизу экрана, там будет написано, какой ключ нужно использовать для входа в систему. После нажатия клавиши вы сразу войдете в BIOS. Перемещение по закладкам осуществляется с помощью клавиатуры, а не мыши. Вам нужно перейти во вкладку Boot.
- Настройка загрузки с загрузочного сектора компакт-диска. Для этого нужно найти и перейти к пункту Boot Device Priority. С помощью клавиш F4, F5 установите значение cdrom в первую позицию.
- Вам необходимо выйти из BIOS и сохранить все изменения. Для этого используйте клавишу F10.
- После выполнения всех шагов ваш компьютер перезагрузится, и появится командная строка.
Самый простой способ отформатировать жесткий диск — переустановить Windows. Для этого вам необходимо вставить установочный диск с Windows. После перезагрузки система начнет загружаться, но сначала спросите, нужно ли вам форматировать раздел. Вам необходимо выбрать нужный раздел и нажать кнопку «Форматировать в файловую систему NTFS».
Этот метод форматирования самый быстрый и самый полезный.
Как отформатировать жёсткий диск при помощи флешки
Чуть дальше мы рассмотрели классический вариант форматирования жесткого диска. Но что делать, если в ноутбуке нет дисковода гибких дисков или просто нет установочного диска. В этом случае нужно заранее подумать о системе и создать резервную флешку.
Рассмотрим вариант создания загрузочной флешки:

- Вам нужна правильная операционная система. Очевидно как минимум флешка на 8Гб. Также необходимо скачать специальную программу. Он называется Руфо. Сделать это можно на официальном сайте программы. С его помощью вы можете легко и быстро записать операционную систему на флешку.
- Скачав утилиту, нужно ее запустить. Затем вставьте USB-накопитель в порт.
- Теперь нужно выбрать в программе подключенную флешку. Укажите схему сечения.
- Выбираем файловую систему. Лучшее решение — NTFS.
- Вам необходимо выбрать изображение для регистрации.
- Нажмите кнопку «Пуск».
Регистрация займет несколько минут. Тогда загрузочный USB-накопитель будет готов.
Теперь вам нужно настроить BIOS на загрузку с USB-накопителя. Для этого выполните следующие действия:
- Входим в систему. Для этого используются разные ключи. Обычно это F2 или Del. Кнопку нужно нажать дважды.
- Версии BIOS также могут отличаться. Поэтому единого варианта настройки нет. Однако настройки могут быть одинаковыми для разных производителей. Вам нужно найти раздел Boot. Сначала отключите безопасную загрузку, если загрузочная флешка была создана в соответствии с инструкциями, описанными выше.
- Теперь вам нужно настроить приоритет загрузки. Сначала поместите УСТРОЙСТВО ДЛЯ ХРАНЕНИЯ USB.
- Нажмите F10, чтобы сохранить настройку.
Осталось только перезагрузить ноутбук.
Обзор программ, которые используются для форматирования
Также существует ряд программ, которые помогут вам отформатировать жесткий диск. Давайте посмотрим на некоторые из них:

- Acronis Disk Director Suite. Это вспомогательная программа для работы с жесткими дисками, которая входит в комплекс LiveCD. Для форматирования с его помощью нужно запустить программу, выбрать нужный файл, выбрать опцию «Форматировать», выбрать нужную файловую систему, подтвердить операцию. После того, как все будет завершено, ноутбук перезагружается.
- Менеджер жесткого диска Paragon. Работа в программе такая же, как и в предыдущей. У этой программы хороший функционал. После выполнения всех действий необходимо перезагрузить ноутбук.
- DBAN. Эта программа легко очистит или отформатирует ваш жесткий диск. Для того, чтобы использовать программу, вам необходимо сделать ее загрузочной. Для этого можно использовать флешку. Для процесса вы можете выбрать тип программного обеспечения. Например, универсальное зарядное устройство USB.
Какие ещё есть способы для форматирования жёсткого диска
В самих системах Windows есть инструменты для форматирования жесткого диска. Следует отметить, что форматировать можно только дополнительные разделы системы. Если вы начнете форматировать диск, на котором установлена ваша система, это у вас не сработает.
съемные носители также можно форматировать. Это может быть флешка или диск. Для этого нужно использовать три простых способа:

- Первый способ — отформатировать жесткий диск из проводника Windows. Для этого щелкните диск правой кнопкой мыши. Откроется меню, в котором нужно выбрать пункт «Форматировать». Откроется окно, в котором нужно выбрать файловую систему. Лучший выбор — NTFS. Если вам нужно быстро инициализировать диск, вам нужно установить флажок «Быстрая (очистить сводку)». Нажимаем «Пуск» и ждем.
- Второй способ — использовать консоль управления дисками. Здесь вы можете увидеть разбиение дисков на логические. Также выберите нужный диск, щелкните правой кнопкой мыши и выберите «Форматировать». Откроется окно. Все поля должны быть заполнены как в первом случае.
- Третий способ — использовать командную строку Windows. Он должен запускаться с правами администратора. Теперь вам нужно ввести формат x. X обозначает название диска. Вставьте любой диск вместо X. Теперь нужно нажать Enter.
Можно ли восстановить биос
восстановить систему можно через BIOS, можно отформатировать жесткий диск. Но что делать, если выходит из строя сам BIOS системы. Во-первых, следует отметить, что это самая серьезная ошибка. Самостоятельно починить нет возможности.
BIOS — это микросхема, которая находится внутри материнской платы. Если он поврежден, вы можете вернуть систему в рабочее состояние, заменив старый чип на новый. Такая замена стоит недешево.
В этом случае лучше всего сразу заменить всю материнскую плату. Это будет лучший вариант. Этот метод имеет ряд преимуществ:
- Во-первых, вы можете обновить свой компьютер или ноутбук, купив более современную материнскую плату.
- Во-вторых, вы можете быстро перезагрузить свой ноутбук.
Обратной стороной замены BIOS вместе с материнской платой является стоимость замены деталей.

Самостоятельно отформатировать жесткий диск очень просто. Для форматирования диска и восстановления системы через BIOS вам понадобится загрузочный диск или флешка. Мы рассмотрели варианты создания загрузочной флешки. Мы также рассмотрели программы, которые помогут вам быстро и легко проверить и отформатировать.
Во время работы персонального компьютера возможна ситуация, когда вам нужно отформатировать разделы жесткого диска, не загружая операционную
Как форматировать жесткий диск через BIOS
Когда вам нужно отформатировать HDD (жесткий диск), стандартные приложения для восстановления системы не всегда помогают. Часто у пользователя даже нет возможности использовать графический интерфейс операционной системы. В результате команды форматирования недоступны, хотя, по сути, есть доступ к жесткому диску.
Шаг 1. Записываем загрузочную флешку с Windows
Для форматирования нам понадобится загрузочный диск или флешка с Windows.
1) без загрузочного диска: скачать ISO-образ Windows 10 с торрент-трекера; затем используйте программу Rufus для преобразования ISO-образа Windows 10 в загрузочную USB-флешку. Вместо флешки удобно использовать SD-карту, подключенную к ПК через кардридер;
2) использовать лицензионную копию (приобретенную на законных основаниях) загрузочного DVD Windows;
(На самом деле принципиальной разницы в выборе загрузочного дистрибутива для последующего форматирования диска нет.);
3) как вариант можно создать загрузочную флешку в программе UltraISO, прочтите наше руководство о том, как написать собственный образ загрузочной системы («custom.
Шаг 2. Вход в BIOS и настройка загрузки
Когда у вас есть образ системы для загрузки, вам нужно войти в подсистему BIOS и настроить загрузку с USB-накопителя. Из-за этого:
- перезагрузите компьютер (Alt + F4> Перезагрузить)
- при запуске нажмите и удерживайте клавиши Del, F2 или F12 на клавиатуре. Они предназначены для входа в BIOS на большинстве материнских плат. Однако ключ инициализации BIOS можно привязать к другой кнопке — это нужно выяснить в руководстве пользователя вашей материнской платы (не поленитесь найти и прочитать его).
- В BIOS нас интересует раздел Boot. Вы можете найти его на вкладке «Загрузка»> «Приоритет устройства (или функции BIOS)». В любом случае вам нужно найти раздел настроек, отвечающий за загрузку жестких дисков, CD / DVD и флешек.
- В списке Boot (Boot Option) укажите устройство, с которого будет загружаться образ Windows или диск для форматирования жесткого диска.
- После описанных манипуляций выходим из BIOS, сохраняя заданные настройки. Обычно это делается нажатием клавиши F10, принятием изменений и перезапуском машины.
Шаг 3. Старт ПК с загрузочного диска
- Мы загружаемся с фактического загрузочного диска с Windows, при этом после запуска оболочки удерживаем комбинацию Shift + F10. Это необходимо для доступа к командной строке Windows, другими словами, к консоли. Однако в более современных версиях операционной системы (Windows 8 и новее) необходимо следовать по пути «выбор языка» -> «диагностика» -> «дополнительные функции» -> «командная строка».
Осторожно! Форматирование диска — необратимый процесс. Во время форматирования вы не сможете восстановить данные. Поэтому очень важно тщательно выполнять все операции, понимая, что вы делаете.
- Внимательно проверьте всю информацию перед форматированием жесткого диска через BIOS — проверьте, не ошиблись ли вы с буквой диска. Дело в том, что имена дисков могут не совпадать с обозначениями системы, которые вы, возможно, помните. В целях безопасности я рекомендую вам дважды проверить данные с помощью следующей команды:
- Фактически, для форматирования диска можно использовать следующие директивы командной строки:
- format / FS: NTFS X: / q — быстрое форматирование для дисков формата NTFS
- format / FS: FAT32 X: / q — переразбивка диска в файловой системе FAT32
Совет. Также обратите внимание на утилиту DiskPart, доступную из командной строки. Как отформатировать диск читайте в инструкции.
Как отформатировать жесткий диск В сегодняшней статье мы расскажем о нескольких способах форматирования жесткого диска и о том, для чего они используются. Каждого пользователя сразу
Как форматировать жесткий диск в Windows 7: видео
Если загрузочная флешка была записана без ошибок и BIOS вашего компьютера настроен правильно, сразу после перезагрузки должно появиться новое окно Windows с экраном приветствия. Затем нажмите «Далее», затем выберите из списка вариант, позволяющий завершить установку операционной системы. Теперь вы можете начать процесс форматирования диска. Здесь нет ничего сложного. Теперь у вас есть неформатированный диск без единого раздела. Щелкните значок «Создать» и спокойно продолжайте установку. А если вы не знаете, как отформатировать жесткий диск после загрузки, сразу выберите нужный раздел и нажмите «Форматировать».
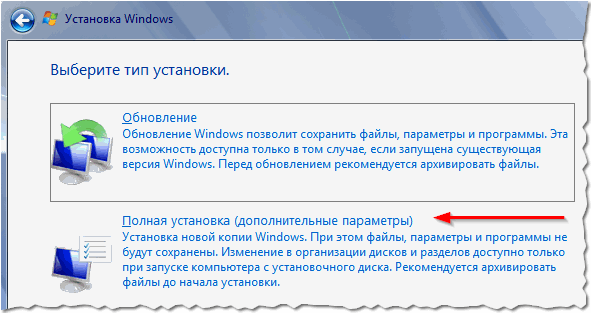
Если на вашем компьютере есть жесткий диск большой емкости, размер которого, например, составляет около 500 ГБ или более, мы рекомендуем вам создать как минимум два раздела (о том, как разбить жесткий диск на разделы, мы писали ранее). Первый можно использовать непосредственно в Windows, а остальные для различных папок или документов. Такой подход позволит избежать больших проблем в будущем, если ваш компьютер когда-либо заразится опасным вирусом, поэтому будет достаточно переустановить Windows, оставив все парки и документы без изменений.
Если работа с диском с помощью установщика Windows прошла успешно, то больше ничего вам не понадобится, а если ничего не получилось, ниже вы можете увидеть, как отформатировать жесткий диск с помощью специальной программы Aomei Partition.
Как полностью отформатировать жесткий диск через BIOS? Как отформатировать диск C через BIOS — крутые способы снести систему! Вроде не круто, но это именно то, что хочет пользователь, когда
Как полностью отформатировать жесткий диск через БИОС?

Часто перед установкой операционной системы пользователи задаются вопросом, как отформатировать жесткий диск через BIOS. Вы должны прибегнуть к этой процедуре, чтобы очистить недоступные разделы после запуска Windows. Однако стоит помнить, что полностью удалить информацию с самого жесткого диска не получится.
Что такое форматирование
Конструктивно жесткий диск представляет собой пластину, покрытую особыми магнитными свойствами. Изначально нет никаких рекомендаций по головкам жестких дисков. Чтобы каждый бит информации мог храниться в определенном месте и обеспечивать быстрый доступ к нему, диск должен быть разбит на разделы.
Этот процесс называется форматированием. На него наносятся дорожки, секторы, а также записывается информация для идентификации жесткого диска и управления им.
Во время этой операции также проверяется физическое состояние поверхности, те участки, где есть дефекты, исключающие надежную запись и хранение, помечаются как недоступные.
Форматирование выполняется не только на новых жестких дисках, для которых оно почти всегда выполняется на заводе, но и во время переустановки системы. Секторы диска, на которых записана Windows или другая операционная система, помечены по-новому, чтобы исключить конфликты между программами.
Также удаление файлов из памяти не означает, что они стираются полностью. Быстрое форматирование удаляет только информацию о том, где они были. Поэтому со временем диск заполняется собственными отходами, что не улучшает стабильность машины.
Примерно то же самое и с растущей популярностью твердотельных жестких дисков (на микросхемах), операционная система работает с ними по такому же принципу.
Используем Aomei Partition Assistant
Эта утилита предназначена для работы с различными накопителями. Программа распространяется бесплатно и аналогична таким программам, как Acronis Disk Director и Partition Magic. С его помощью вы можете форматировать жесткие диски, а также создавать на них новые разделы и удалять старые. Весь процесс занимает очень мало времени и происходит одновременно с созданием нового загрузочного USB-накопителя. Для его запуска выполняем следующие действия:
- Вставьте флешку в любой USB-порт и включите программу.
- Затем нажмите на раздел «Мастер» и укажите там обозначение нового диска на основе флешки.
- Через несколько минут мастер завершит работу, и флешка будет полностью готова к форматированию жесткого диска
- Для этого щелкните правой кнопкой мыши требуемый диск и выберите «форматировать» в новом »меню».
Важно! Это уничтожит всю информацию, имеющуюся на диске!
Виды форматирования
При чтении файлов машина не ищет их на всем диске. На диске есть служебная область, в которой хранится список точных файлов и адресов, то есть номера дорожек и секторов. Игрок тут же поворачивается туда, а затем точно ставит головы в нужное место. Эта особенность связана с существованием двух типов форматирования. Обдумывая, как отформатировать жесткий диск, нужно это учитывать.
Быстрое форматирование занимает минимум времени. При запуске список сохраненных файлов просто очищается.
Стандартное обычное форматирование — более трудоемкая операция, сотрите всю информацию, проверьте диск. В этом случае вся служебная информация полностью переписывается с учетом обнаруженных треков и нерабочих секторов.
При выполнении быстрого форматирования следует учитывать, что ранее записанная на диск информация становится недоступной для доступа стандартными методами. Правда, большинство можно восстановить с помощью специальных утилит. При полном форматировании все теряется навсегда.
по теме
В сегодняшней статье мы расскажем вам о нескольких способах форматирования жесткого диска и о том, для чего они нужны. Каждый пользователь однажды сталкивается с тем, что ему приходится переустанавливать свою операционную систему. Это может быть связано с заменой вспомогательного оборудования, проблемами, вызванными фатальными системными ошибками, покупкой и установкой нового диска, а также наличием непреклонного вируса в Windows.
В любом из этих случаев вам нужно будет отформатировать диск устройства. В то же время, хотя многие специалисты утверждают, что это можно сделать непосредственно во время установки, этот способ не всегда актуален. Поэтому сейчас мы покажем, как отформатировать жесткий диск через BIOS и использовать запасную флешку.
FAT32 или NTFS
Если вы хотите отформатировать диск, вы можете выбрать одну из файловых систем. Кстати, необходимость его смены также является причиной форматирования диска. Независимо от того, какая система была раньше, все программы и версии Windows работают с обоими вариантами. Давайте узнаем, что выбрать.
Как загрузить систему, если ОС сбоит и не запускается?
Вы столкнулись с проблемой функционирования операционной системы, она постоянно вылетает и при запуске программ возникают различные ошибки, поэтому ее следует обновить. Например, Windows XP на 8, 10 или хотя бы 7. Но что делать, если при запуске процесса после копирования временных файлов система не предлагает форматировать или уже начала форматировать, но произошли ошибки системы? Вы можете решить проблему, запустив ПК с внешнего устройства, например с USB или Live-CD.
При загрузке операционной системы с внешнего носителя необходимо указать порядок загрузки. Это делается в соответствующем меню BIOS в разделе Boot.
А чтобы войти в BIOS, вам нужно будет перезагрузить компьютер и нажать клавишу Delete перед загрузкой, пока система тестирует устройство или когда появляется сообщение «Press Del to install». Если система загружается с флешки, вам нужно будет выбрать USB — HDD и разрешить загрузку с USB-накопителя.
Расположение подразделов в BIOS может различаться в зависимости от версии и производителя материнской платы. После любых манипуляций в BIOS обязательно сохраните настройки, нажав F 10.
Возможность форматирования в разных версиях
Форматирование системной памяти ноутбука через BIOS обычно требуется в экстренных ситуациях, когда на ПК нет других операционных систем и нет времени завершить процесс обычными средствами. Но следует сразу отметить, что не все версии Биоса поддерживают функции форматирования дисков. В частности, Award Software (AwardBios), American Megatrends (AmiBios), Phoenix Technologies (PhoenixBIOS). В этом случае предоставляется доступ к основным параметрам привода.
Учитывая вышесказанное, форматирование жесткого диска или другого логического устройства напрямую через BIOS является условным, поскольку это просто связь между реальным инструментом и конкретным устройством.
Для форматирования системного диска через интерфейс BIOS необходимо использовать загрузочный диск Windows или USB-накопитель необходимой версии. Через этот интерфейс вы можете просто подключать или отключать различные устройства, проверять их качество и скорость.
Поэтому на вопрос, можно ли протирать диск через BIOS, нельзя однозначно ответить.
После выбора порядка загрузки и перезагрузки компьютера система загружается с USB-накопителя или накопителя. А после запуска системы загружается окно, в котором нужно выбрать «Восстановление системы с помощью клавиши R» и нажать эту клавишу.
Далее система предложит выбрать номер операционной системы, которую необходимо восстановить. Если у вас установлена 1 система, выберите соответственно номер 1. Затем система попросит вас ввести пароль администратора, если он был, то введите его, если нет, то нажмите Enter.
После системной подсказки введите команду DOC «format: c», чтобы отформатировать диск. Подтверждаем действие вставкой буквы «Y».
! Как выбрать оперативную память компьютера и найти ту, которая вам нужна
Способы форматирования
Существует множество способов форматирования жесткого диска, каждый из которых имеет свои преимущества и нюансы. Эффективный метод — использовать второй жесткий диск. К ПК можно подключить несколько жестких дисков, каждый из которых может иметь свою операционную систему. Это полезно при работе с определенными программными инструментами. После установки второго жесткого диска с Windows вам потребуется использовать стандартные инструменты или специальные программы для его форматирования.
Командная строка
Зная стандартные команды DOC, вы можете выполнять всевозможные операции с различными устройствами, подключенными к вашему ПК, в том числе стирать диски. Нельзя сказать, что метод сложный, достаточно простой и займет минимум времени.
Для этого любым способом заходим в командную строку, но проще и понятнее сделать это через меню Панели управления. Вы также можете использовать стартовое окно. Нажмите Win + R, напишите CMD в строке ввода и подтвердите ввод, нажав OK.
Запускается стандартное окно с черным полем ввода, в которое вводим простые команды:
Система безопасности проинформирует вас об удалении всех данных с устройства, после чего запросит подтверждение клавишей Y или отмену — N.
! Потому что ноутбук выключается
Стандартные инструменты
Тем, кому сложно работать с командной строкой, можно воспользоваться другим способом, более подходящим для обычных пользователей ПК. Откройте «Мой компьютер» и щелкните правой кнопкой мыши значок нужного диска. В открывшемся меню выберите «Форматировать».
Затем выберите файловую систему FAT 32 или NTFS. Первый тип более устарел. Такая система не поддерживает файлы весом более 2Гб, к тому же информация в этой файловой системе читается намного медленнее.
лучше выбрать NTFS, так как система будет работать дольше и стабильнее, и не будет проблем с файлами размером более 2 ГБ.
! Какие бывают видеокарты для компьютера и как их правильно выбрать
Помимо выбора типа файловой системы, есть еще 2 режима форматирования: быстрый и простой. Второй способ — просто удалить детали файлов, хранящихся на диске. В первом случае выполняется полная очистка жесткого диска с записью нулей во все цифры. В этом случае восстановление данных больше невозможно, а с ускоренными данными восстановление все еще возможно.
Использование встроенных инструментов
Любая версия Windows имеет встроенные инструменты для работы с внешними и внутренними дисками. Он позволяет диагностировать текущее состояние дисков, изменять метки томов, имена, выполнять форматирование и другие функции.
Для доступа к интерфейсу вы можете использовать ту же начальную строку, нажав Win + R. Только в этом случае вам нужно будет ввести diskmgmt.msc и нажать OK. Вы также можете пройти по стандартному маршруту:
- Старт →
- Панель управления →
- Администрация →
- Управление компьютером →
- Управление диском.
Использование установочного диска
Не менее простой и удобный способ отформатировать жесткий диск, который обычно делается при переустановке операционной системы, — использовать установочный диск. Все производители качественного программного обеспечения предоставляют автоматические инструменты, позволяющие форматировать. Здесь практически невозможно ошибиться, потому что установщик подскажет, что нужно делать.
! Как почистить компьютер, чтобы он не тормозил
Использование специального программного обеспечения
Помимо стандартных методов форматирования, вы можете использовать более профессиональные решения. Например, используйте известный программный инструмент PowerQuest Partition Magic или что-то в этом роде. А для оперативной реабилитации системного диска лучше создать загрузочный диск с этим ПО или создать загрузочную флешку, после чего загрузить вторую операционную систему или воспользоваться встроенными средствами.
А тем, кто хочет восстановить систему в кратчайшие сроки, лучше заранее создать полный образ системного диска с помощью той же программы Partition Magic. После этого восстановление или установка операционной системы со всеми программами на новый диск займет не более 20 минут.
Как можно отформатировать жесткий диск через БИОС
Стандартные инструменты не подразумевают напрямую возможность форматирования жесткого диска через BIOS. Однажды при использовании DOS, которая сама по себе уже была операционной системой, но загружалась так же, как BIOS, можно было ввести DEL в командной строке плюс имя диска и выполнить это действие. Сегодняшние ПК не предоставляют такой возможности.
Поэтому для выполнения этой операции нужно использовать операционную систему или специальные программы. Первый вариант не подходит, если операционная система не загружается. Кроме того, Windows защищает себя. Если вы попытаетесь отформатировать том, обычно диск «C», на котором записана операционная система, это действие будет запрещено. Следовательно, требуется другой подход. Но выход из BIOS в основном нужен как промежуточный шаг при выполнении действия.
Источники
- https://besplatnye-programmy.com/blog/blog-pro-disk-i-faili/1034-formatirovanie-cherez-bios.html
- https://komp.guru/bios/kak-otformatirovat-zhyostkij-disk-cherez.html
- https://7th-studio.ru/interesnoe/formatirovanie-zhestkogo-diska-cherez-bios-cherez-ustanovochnuyu-fleshku-konsol-aomei-acronis-paragon
- https://a-apple.ru/pk-i-noutbuki/kak-otformatirovat-zhestkiy-disk
- https://gorodgeniev.ru/kak-polnostyu-otformatirovat-zhestkiy-disk-cherez-bios/
























