- В специальных программах
- Бесплатные программы
- Speccy
- CPU Z
- Hardware Info
- GPU Z
- Платные программы
- Aida 64
- Утилита Msinfo32
- В каких случаях необходимо знать параметры своего компьютера?
- Какую информацию о компьютере вам необходимо знать
- Как узнать характеристики компьютера
- Способ 1 — при помощи специальных программ
- Способ 2 – при помощи встроенных средств операционной системы
- Смотрим параметры видеокарты в «Диспетчере задач»
- Смотрим параметры видеокарты в «Панели управления видеокартой»
- Находим параметры видеокарты в «Средствах диагностики DirectX»
- Параметры видеокарты в меню «Свойства видеоадаптера»
- Видео «Как посмотреть параметры видеокарты в Windows 10»
- Ищем информацию о видеокарте в интернете
Чтобы быстро узнать основные возможности вашего компьютера, вы можете использовать встроенные в Windows XP / 7/10 инструменты и специальную программу. В вашей системе уже установлены 3 стандартные утилиты.
Встроенная утилита называется «Системная информация». Заходим в меню «Пуск -> Все программы -> Стандартные -> Системные инструменты -> Информация о системе», либо просто пишем в строке поиска меню «Пуск»: «информация» и тоже запускаем программу.
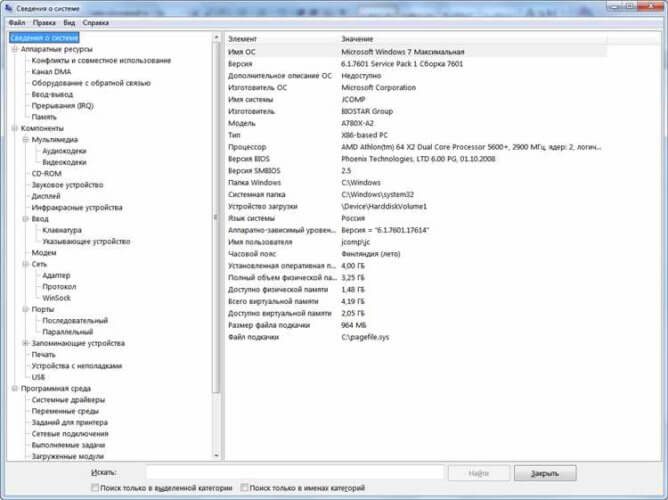
Здесь вы можете найти только базовую информацию об оборудовании, такую как модель материнской платы, тип процессора, версия BIOS, объем оперативной памяти и некоторые другие. Если пройти по «дереву», можно обнаружить еще более тонкие особенности компьютера.
Например, в разделе «Компоненты» вы найдете информацию о приводе CD / DVD, звуковой карте, установленной видеокарте («Дисплей»). Но в целом этот инструмент очень любим и предназначен для технических специалистов для отладки компьютера. Я рекомендую использовать его, если у вас нет под рукой ничего лучше.
Как узнать характеристики ПК. Различные способы просмотра конфигурации компьютера: через Windows, через программы, на системном диске.
В специальных программах
Перейдем к обзору дополнительных программ, с помощью которых вы сможете увидеть основные характеристики ПК.
Бесплатные программы
Speccy
Скачать его можно с официального сайта по ссылке: ccleaner.com/speccy/download.
Когда вы заходите на сайт, есть две версии: платная и бесплатная. Разница лишь в том, что на платной есть автоматические обновления и премиум-поддержка. Бесплатная версия достаточна для просмотра конфигурации компьютера.
1. В главном окне во вкладке «Общая информация» собираются данные по каждому компоненту ПК. Также отображается температура.
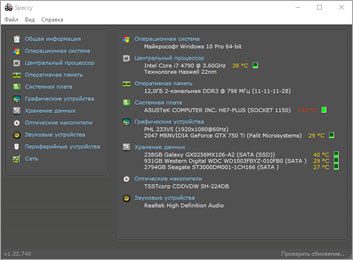
2. В левом меню после выбора необходимого устройства будет представлена подробная информация о его параметрах.
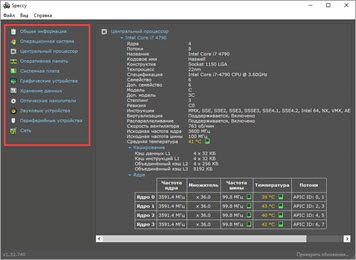
Кроме того, программа имеет возможность делать снимок состояния ПК, сохраняя при этом его характеристики.
Эта опция особенно полезна при обновлении. Вы можете скопировать образ на флешку и показать в сервисном центре — там точно подскажут, как выбрать совместимую технику.
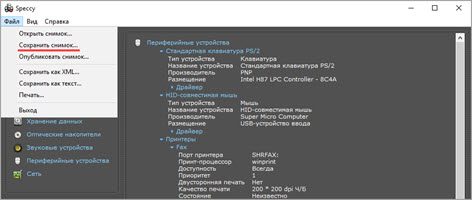
- Объемная функциональность.
- Приятный и простой интерфейс.
- Возможность сохранить снимок текущего состояния ПК.
Минусы: Нет функционала для тестирования оборудования.
CPU Z
Эта небольшая утилита может предоставить вам подробную информацию о производительности вашего процессора и вкратце о других функциях вашего ПК. Для загрузки перейдите на официальный сайт по ссылке: cpuid.com/softwares/cpu-z.html.
Сразу после запуска откроется вкладка «CPU», в которой указана модель, сокет, частота и другие данные о процессоре.

В разделе «Материнская плата» — информация об установленной материнской плате.
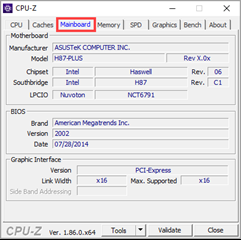
В разделе «SPD» можно посмотреть, в какой слот установлена оперативная память, и узнать ее параметры.
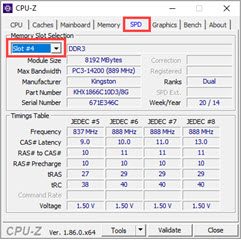
Вкладка «Графика» покажет краткую информацию о видеокарте.
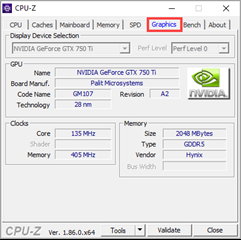
- Маленький размер.
- Показать полные характеристики процессора.
- Совместим с любой версией Windows.
Hardware Info
Главное меню состоит из разделов, в которых загружается подробная информация о каждом компоненте.
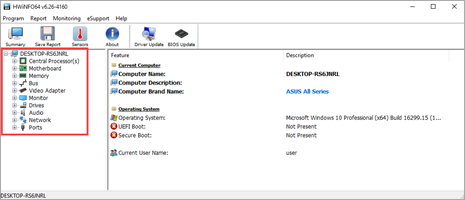
При нажатии на знак + и раскрытии списков имена устройств отображаются в дополнительном меню. Щелчок по названию откроет его функции.
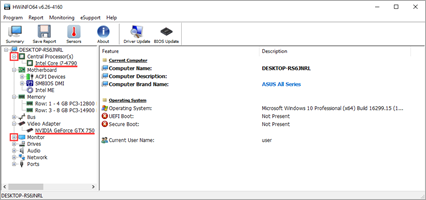
Также вы можете записать общую информацию о ПК в html-файл. Для этого нажмите кнопку «Сохранить отчет» и укажите место для сохранения.
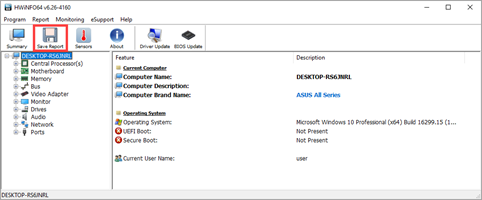
- Вы можете скачать программу в портативной версии (без установки на компьютер).
- Показать подробную информацию о каждом компоненте.
- вы можете сохранить информацию в отчете.
- Есть встроенный датчик температуры и нагрузки на ПК.
GPU Z
Утилита предназначена для просмотра данных на видеокарте. В главном меню отображается информация об объеме памяти, пропускной способности, типе памяти и других параметрах.

Платные программы
Aida 64
Программа многоязычна и автоматически выбирает системный язык при установке.
При первом запуске доступен 30-дневный пробный период. Он имеет ограниченную функциональность, но вы можете увидеть функции. Также доступно меню диагностики системы, но не стоит им злоупотреблять, чтобы не перегреть компоненты.
Главное окно содержит вкладки с названиями подключенных устройств.

Расширение списка покажет функции и компоненты устройства.
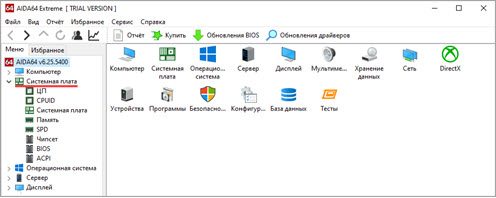
Инструменты для диагностики компонентов доступны в меню «Сервис.
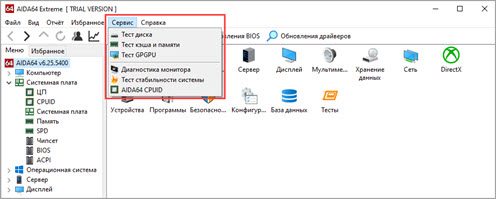
- Набор инструментов для получения подробной информации о ПК.
- Современное меню управления и постоянные обновления.
- Диагностические инструменты и стресс-тесты.
Главный конкурент программы AIDA, которая включает в себя целый набор инструментов для визуализации характеристик ПК. После установки будет 14-дневный пробный период.
В главном окне вы можете развернуть пункт «Оборудование» и просмотреть список данных по каждому из устройств.
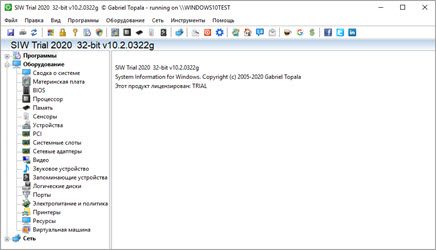
В меню «Файл» вы можете создать быстрый отчет, в котором будет собрана вся информация о компонентах.
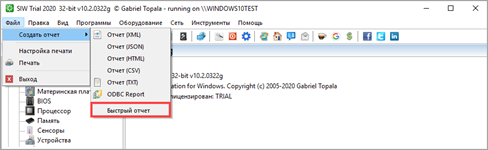
- Программа не требовательна к оборудованию.
- Удобное и понятное меню инструментов.
- Данные о процессах, услугах, времени безотказной работы и т.д.
На нашем сайте FileWord вы узнаете, как — Как просмотреть компоненты вашего компьютера — пошаговые инструкции.
Утилита Msinfo32
Для вызова утилиты в меню «Пуск» в строке «Найти программы и файлы» введите команду Msinfo32 и щелкните левой кнопкой мыши по ярлыку.
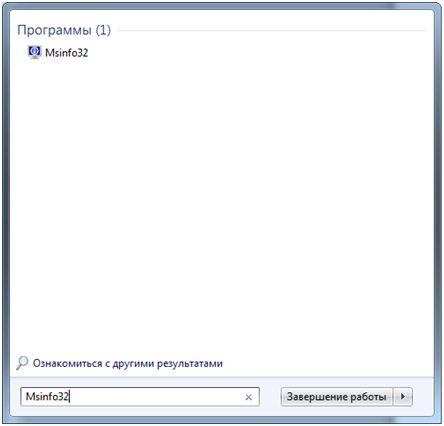
Введите команду Msinfo32
В открывшемся окне во вкладке «Информация о системе» находится информация о модели вашего ПК, установленной на нем операционной системе, процессоре и оперативной памяти.
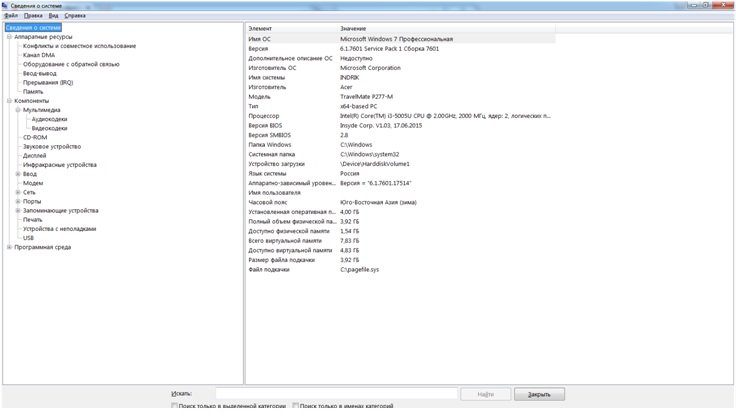
Вкладка «Системная информация» содержит информацию о модели вашего ПК
Для просмотра информации о видеокарте, включая модель и объем памяти, перейдите во вкладку «Компоненты», пункт «Дисплей».
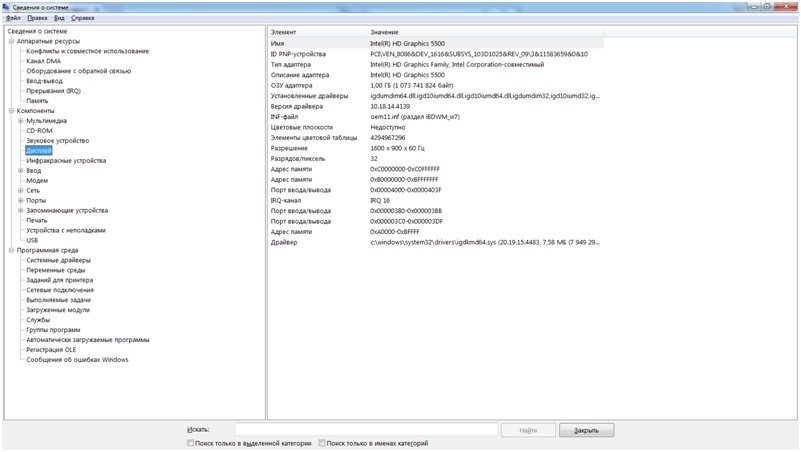
Для просмотра информации о видеокарте необходимо перейти во вкладку «Компоненты», «Дисплей»
Обратите внимание, что утилита доступна в операционных системах Windows 7 — Windows 10. Для ранее выпущенных систем семейства Windows команда Msinfo32 может не работать.
На заметку! Этот способ работает независимо от установленной системы, отличия только в интерфейсах.
Теперь рассмотрим несколько вариантов просмотра настроек компьютера или ноутбука в операционных системах Windows 7 и Windows 10.
В каких случаях необходимо знать параметры своего компьютера?

Перед установкой новой программы или игры на свой компьютер нужно поинтересоваться, подходит ли она под параметры этого устройства. Многие неопытные пользователи вообще об этом не думают.
В результате компьютер начинает постоянно перезагружаться или вылетает миля. А иногда после установки программ и игр, не соответствующих параметрам вашего устройства, работать становится просто невозможно.
Перед установкой новой программы необходимо внимательно прочитать пункт «Минимальные системные требования». Но если вы не знаете характеристики своего компьютера, эти требования тоже будут для вас пустым приговором.
Мне часто задают вопросы по компьютерной тематике на YouTube. Но мои ответы сбивают людей с толку, потому что они не понимают, о чем идет речь. Некоторые даже не знают, какую операционную систему они установили и что это такое.
Я надеюсь, что прочитав эту статью и посмотрев видео, вы сможете самостоятельно решить многие проблемы своего компьютера или хотя бы понять мои ответы.
Вам не нужно запоминать все технические характеристики вашего компьютера. Просто создайте файл, в который будут записаны самые основные параметры вашей системы, и изучите его по мере необходимости.
Какую информацию о компьютере вам необходимо знать
Прежде всего, нужно знать, из каких устройств сделан компьютер. Для этого прочтите статью:
Из всех компонентов компьютера наиболее важными для нас являются:
- Тактовая частота центрального процессора (ЦП) (чем выше, тем лучше).
Он измеряется в гигагерцах (ГГц или в мегагерцах) или в мегагерцах (МГц, в мегагерцах).
- Количество ядер процессора (чем больше, тем лучше).
- Объем оперативной памяти (RAM) (чем больше, тем лучше).
Измеряется в гигабайтах (ГБ) или мегабайтах (МБ).
Измеряется в гигабайтах (ГБ) или мегабайтах (МБ).
Измеряется в гигабайтах (ГБ).
Как узнать характеристики компьютера
Способ 1 — при помощи специальных программ
Для этого можно использовать бесплатную программу CPU-Z или Speccy.
Воспользуемся программой CPU-Z.
Вы можете скачать программу на русском здесь или на английском с официального сайта.
После открытия программы во вкладке «CPU» вы можете увидеть название центрального процессора, его тактовую частоту и количество ядер.
Во вкладке «Память» вы можете увидеть объем оперативной памяти и ее тип.
В русской версии не всегда отображаются все индикаторы. Это показано выше. А официальная версия показывает все параметры (ниже).
Во вкладке «Графика» вы можете увидеть основные возможности видеокарты.
Есть еще одна неплохая программа. Это AIDA64. Вы можете скачать бесплатную пробную версию с официального сайта.
В левом окне выберите вкладку «Компьютер», а справа откройте блок «Сводная информация».
Откроется окно, в котором вы сможете просмотреть подробную информацию о компьютере.
На вкладке Материнская плата вы можете выбрать и просмотреть информацию о центральном процессоре (ЦП), материнской плате, памяти и многом другом.
Если вы откроете вкладку «Дисплей» и выберете «Графический процессор», вы сможете увидеть все возможности видеокарты этого компьютера.
В Интернете много таких программ, как платных, так и бесплатных. Эти параметры достаточно один раз записать в отдельный файл и иногда проверять его при установке новых приложений.
Способ 2 – при помощи встроенных средств операционной системы
Вы можете узнать о некоторых характеристиках своего компьютера, используя встроенные инструменты операционной системы, одним из которых является «Система».
Для этого щелкните правой кнопкой мыши значок «Этот компьютер» (в Windows 10), «Компьютер» (в Windows 7) или «Мой компьютер» (в Windows XP). В открывшемся контекстном меню внизу выберите пункт «Свойства».
Вы можете щелкнуть правой кнопкой мыши пункт «Этот компьютер» (в Windows 10), «Компьютер» (в Windows 7) или «Мой компьютер» (в Windows XP) в меню «Пуск», а также выбрать пункт «Свойство».
Откроется окно, в котором вы сможете увидеть тип операционной системы, настройки процессора и оперативную память.
В том же окне слева вы можете щелкнуть ссылку «Диспетчер устройств».
Здесь вы можете увидеть тип видеокарты, количество, тип и название жестких дисков и количество ядер процессора.
Некоторую информацию можно просмотреть с помощью «Средства диагностики DirectX». Чтобы открыть их, нажмите на клавиатуре две горячие клавиши Win + R. В строке «Открыть» введите команду dxdiag и нажмите внизу кнопку «ОК».
Откроется окно «Инструмент диагностики DirectX», где на вкладке «Система» вы также сможете увидеть основные характеристики вашего компьютера.
Есть еще один встроенный инструмент под названием «Системная информация». Снова нажимаем две любимые клавиши Win + R и набираем команду msinfo32.exe.
Если вы решили обновить драйвер видеокарты, вам необходимо знать хотя бы ее название. Где и как посмотреть параметры видеокарты?
Смотрим параметры видеокарты в «Диспетчере задач»
Щелкаем правой кнопкой мыши кнопку «Пуск» или точку без значков на панели задач. В открывшемся меню выберите пункт «Диспетчер задач».
В открывшемся окне диспетчера задач перейдите на вкладку «Производительность» и внизу нажмите на запись «Графический процессор».
Внизу справа мы увидим основные показатели нашей видеокарты.
Смотрим параметры видеокарты в «Панели управления видеокартой»
Щелкните правой кнопкой мыши свободное место на рабочем столе. Откроется контекстное меню, в котором находим пункт «Панель управления NVIDIA» или «Настройки Radeon» (зависит от типа видеокарты).
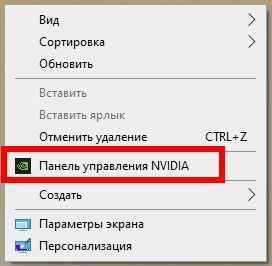
В открывшемся окне панели управления видеокартой найдите ссылку «Информация о системе» в левом нижнем углу и щелкните по ней.
Откроется окно с подробной информацией о видеокарте.
Находим параметры видеокарты в «Средствах диагностики DirectX»
Откройте «Инструмент диагностики DirectX». Для этого нажмите клавиши Win + R на клавиатуре.
В открывшемся окне «Выполнить» в строке «Открыть» напишите команду dxdiag и нажмите в ней кнопку «ОК», либо клавишу Enter на клавиатуре.
В окне средства диагностики перейдите на вкладку «Мониторинг» (в предыдущих версиях «Дисплей»).
Ниже мы увидим основные параметры нашей видеокарты.
Параметры видеокарты в меню «Свойства видеоадаптера»
Базовую информацию о видеокарте можно получить через «Настройки» Windows 10.
Откройте меню «Пуск» и нажмите кнопку «Настройки» в виде шестеренки в левом нижнем углу.
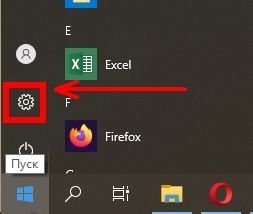
В окне параметров перейдите в блок «Система».
В правом окне в разделе «Дисплей» находим ссылку «Дополнительные параметры отображения» и нажимаем на нее.
В новом окне внизу находим ссылку «Свойства адаптера дисплея 1» и нажимаем на нее.
Откроется небольшое окошко со свойствами нашей видеокарты.
Видео «Как посмотреть параметры видеокарты в Windows 10»
Если этих данных недостаточно, можно прибегнуть к специализированным программам сторонних разработчиков.
Ищем информацию о видеокарте в интернете
Также вы можете посмотреть параметры видеокарты в интернете. Для этого вводим в поисковике название нашей видеокарты. И имя можно найти, как описано выше.
Например, давайте поищем информацию о видеокарте Nvidia GeForce GTX 1050 Ti. Для этого вбиваем в поисковую строку «nvidia geforce gtx 1050 ti features».
характеристики видеокарты лучше всего посмотреть на сайтах ее производителей.
Так вы сможете увидеть параметры видеокарты без установки дополнительных программ.
Источники
- https://it-like.ru/kak-uznat-harakteristiki-kompyutera-3-prostyih-sposoba/
- https://neumeka.ru/computer_specifications.html
- https://fileword.ru/kak-posmotret-komplektuyuschie-svoego-komp-yutera.html
- https://moydrygpk.ru/kompyuternye-komplektuyushhie/kak-uznat-xarakteristiki-svoego-kompyutera.html
- https://moydrygpk.ru/windows-10/kak-posmotret-parametry-videokarty-v-windows-10.html
























