- Издеваемся над USB
- Понижаем USB 3.0 до 2.0
- Понижаем USB до 1.1
- Собираем «даунгрейдер»
- Вопрос на засыпку
- Проверьте физический статус USB-порта.
- Решение проблемы с USB-портами в Windows 10
- Переустановка поврежденных драйверов устройства
- Отключение быстрого запуска
- Измените параметры управления питанием корневого концентратора USB
- Неправильная конфигурация BIOS
- Почему скорость передачи по USB колеблется
- Перед началом работы
- 1. Физическое повреждение USB-портов?
- 2. Проблемы с устройством?
- Исправление 1. Перезагрузите ноутбук
- Исправление 2: настройте управление питанием
- Исправление 3: переустановите драйверы USB
- Исправление 4: Обновите драйверы USB
- Исправление 5: Отключите выборочную приостановку USB
- Исправление 6. Извлеките аккумулятор ноутбука
Опять же, подключив высокоскоростную флешку к порту USB 3.0, я увидел «Это устройство может работать быстрее…». Но подождите, я уже подключил его к порту 3.0! это контакт…
Издеваемся над USB
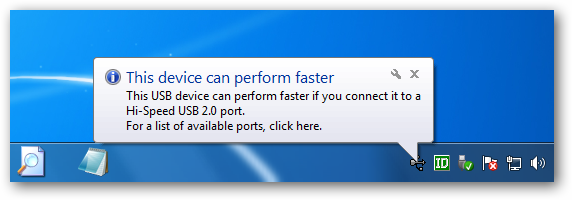
Опять же, подключив высокоскоростной USB-накопитель к порту USB 3.0, я увидел «Это устройство может работать быстрее». Но подождите, я уже подключил его к порту 3.0! Контакт действительно бесполезен? И если да, то как флешка определяет с какой скоростью работает? Ведь современные ПК поддерживают до трех стандартов подключения: USB 1.1, 2.0 и 3.0. Можно ли «понизить» стандарт USB, заставив устройство работать, например, на USB 1.1? Не все эти вопросы получили ответы в Интернете, и я решил разобраться в этом самостоятельно, попутно перед лицом довольно неочевидных ситуаций.
Понижаем USB 3.0 до 2.0
Теперь вы скажете: что может быть проще, возьмите кабель USB 2.0 и будете абсолютно правы. Если в кабеле или разъеме нет контактов USB 3.0, устройству не останется ничего другого, как загрузиться со скоростью USB 2.0:
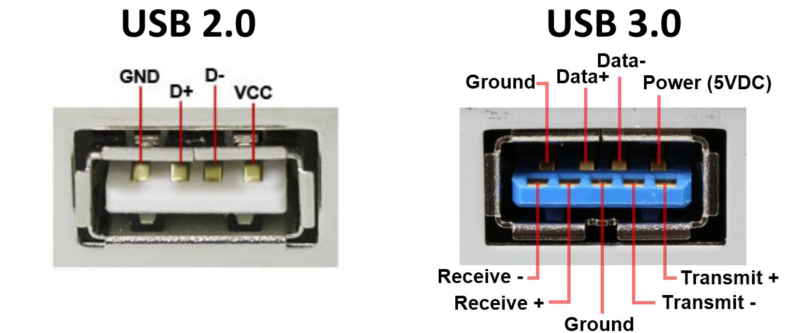
Но какие именно кабели, которые вы отключите, переключатся на USB 2.0? Что будет, если выключить только один или закрыть соседние? Интересно выйти за рамки стандарта и поэкспериментировать!
Для экспериментов припаял USB «мама» и USB «папа» проводами к макетной плате:

На фото не просто нить витает в воздухе. Оказалось, что подключение работает нормально даже без одной из пар проводников SS_TX diff! (этот трюк больше не работает для пары SS_RX)
Также при отключении всех контактов USB 3.0, кроме SS_TX, устройство продолжает считать, что оно подключено к USB 3.0, и вообще не обнаруживается в системе. Честно говоря, я был уверен, что в этом случае соединение переключится в режим 2.0:
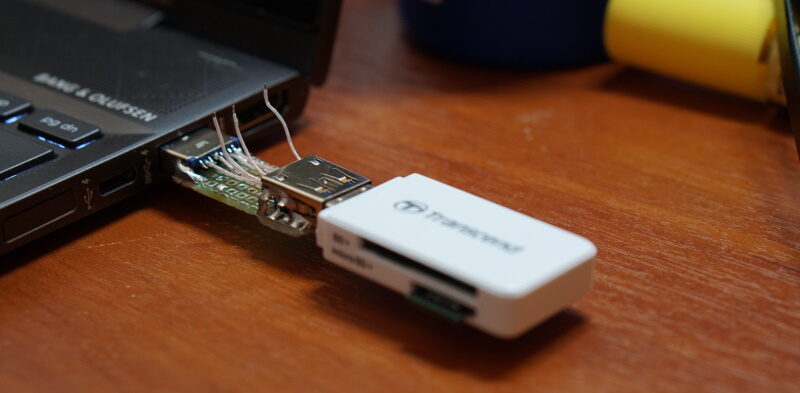 здесь SS_RX-, SS_RX + и SS_TX + отключены
здесь SS_RX-, SS_RX + и SS_TX + отключены
В итоге мы делаем вывод, что устройство USB 3.0 проверяет наличие SuperSpeed-соединения на линии SS_TX, а трансивер настолько устойчив к сбоям, что его не волнует, оборвана ли одна из линий пары. Чтобы устройство переключилось на USB 2.0, надо порвать обе линии: SS_TX- и SS_TX+.
Понижаем USB до 1.1
USB 2.0 хорош для всех, но это слишком больно. Если вы когда-нибудь пробовали нюхать его с помощью логического анализатора, то либо у вас есть очень крутой анализатор, либо вы нашли древний USB-концентратор вроде этого:

Хотя в Интернете полно вопросов «как перейти с USB 2.0 на 1.1», я нигде не видел простого решения:
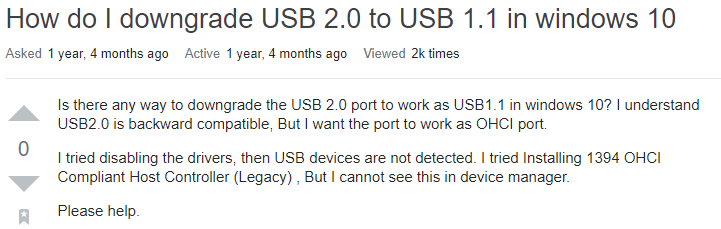
Давайте познакомимся поближе! По стандарту USB скорость работы на уровне сигнала согласована. Устройство поднимает уровень D до 0,8 В, и хост отвечает пилообразным сигналом:
То же самое мы видим на нашем «экспериментальном стенде» на осциллографе:
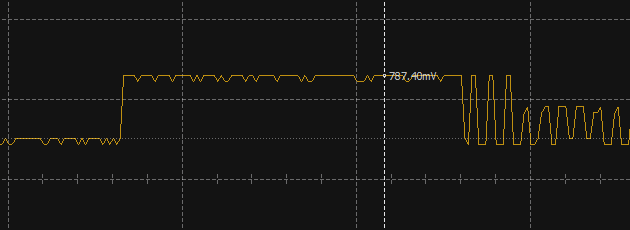
То есть нужно убедиться, что хост не видит этого скачка напряжения. Итак, мы помещаем диод в пространство линии D (Шоттки, чтобы минимизировать падение):

Iiii успешно подавляет сигнал от устройства, не мешая нормальной передаче данных:

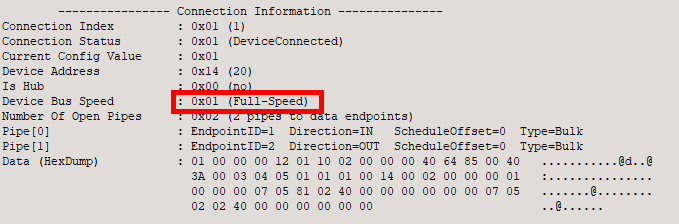
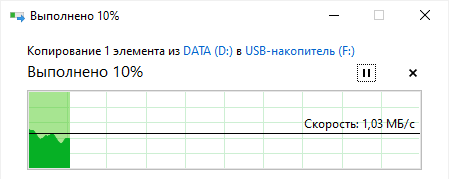
И тут я был уверен, что диод перестанет передавать данные по линии и ничего не заработает, но нет — я не нашел ни одного устройства, которое бы не работало через такой «переходник».
Собираем «даунгрейдер»
В качестве обобщения вышеперечисленных экспериментов я сделал простой пассивный переключатель режима USB — 1.1 / 2.0 / 3.0
Мое стремление к простоте иногда невозможно сдержать. Я хотел реализовать все на одном трехпозиционном переключателе, вот так:

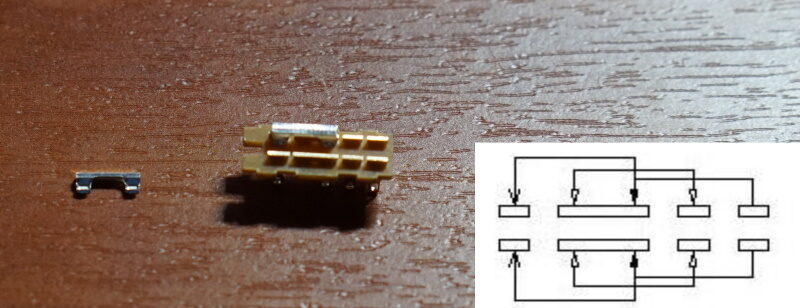
Первоначальная идея заключалась в следующем: ряд контактов переключателей D- между:
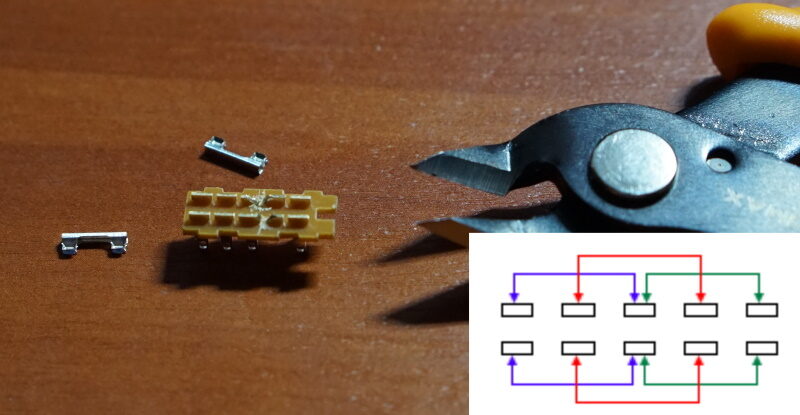
Теперь центральный контакт переключается между крайними и в центральном положении замыкает две пары независимых контактов. Идеально! Осталось пропаять и все:

ЧТО ДЕЛАТЬ: отделить печатную плату и сделать ее красивой
Вот и все, теперь вы можете быть уверены, что флешка работает именно в режиме 3.0 (2.0, 1.1), иначе ее просто не обнаружат в системе. Наконец, мы тестируем наш кардридер в различных положениях переключателя.


почему-то скорость USB 1.1 не понравилась Crystal Disk Mark и по результатам теста показала ноль
Вопрос на засыпку
В разъеме USB 3.0 есть две пары контактов: USB 2.0 и USB 3.0, мы уже выяснили, что устройство (флешка, кардридер) сначала лезет на контакты 3.0, а если не работает, переходит в режим 2.0.
Что произойдет, если вы подключите одно 3,0-контактное устройство и другое 2,0-контактное устройство? Какое устройство увидит компьютер?
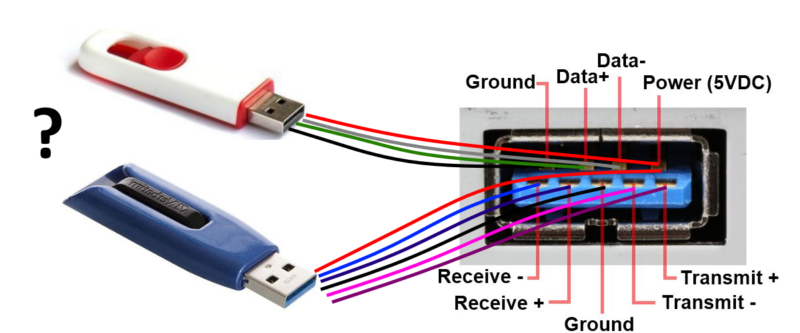
Попробуйте ответить на опрос ниже, прежде чем заглядывать под спойлер.
Для этого эксперимента спаяем вместе адаптер USB 3.0 SATA и флешку USB 2.0:
Все ПК, настольные или портативные компьютеры имеют USB-порты, потому что они являются универсальным способом подключения внешних устройств. Однако бывают случаи, когда порты USB не работают должным образом или не обеспечивают низкую производительность и становятся настоящей головной болью, поэтому в этой статье мы расскажем вам, что делать, если …
Проверьте физический статус USB-порта.
Когда один или несколько портов USB на вашем компьютере вызывают проблемы, первое, что нужно сделать, — это проверить их физическое состояние. Это довольно просто, особенно когда речь идет о передних дверцах коробки, потому что без их использования они были заполнены грязью, которая мешает подключаемому устройству установить хороший контакт; Точно так же нетрудно использовать постоянно подключенные USB-порты, у которых есть физические проблемы из-за случайных толчков или ударов, поэтому не повредит их внимательно проверить.
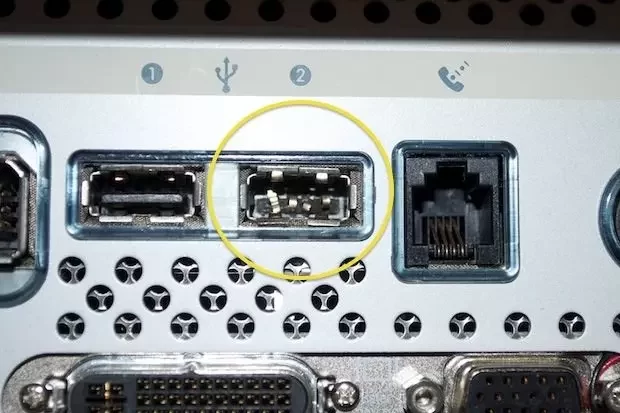
Очевидно, что если вы видите, что порт USB загрязнен, вы должны приступить к его очистке осторожно, используя чистую ткань и отвертку с плоской головкой, чтобы удалить скопившуюся внутри грязь, но мы повторяем, что вы должны делать это очень осторожно, чтобы не повредить что-нибудь. (и, очевидно, с выключенным и отключенным ПК). Вы также можете помочь себе струей сжатого воздуха.
Если порты USB, вызывающие проблему, находятся на передней панели коробки, убедитесь, что соединение с материнской платой выполнено правильно, а кабели в хорошем состоянии. Попробуйте отключить их от карты и снова подключить, поскольку, особенно когда проблема заключается в низкой производительности, иногда нестабильное соединение имеет прямое отношение к этому.
Теперь, если есть физическое повреждение самого порта, как на (крайнем) изображении, которое мы разместили выше, или вы заметили, что разъем танцует, то у вас серьезная проблема, и вполне вероятно, что этот порт USB уже был разрушен, и вы должны отказаться от него или заменить его другим. Однако не расстраивайтесь, так как есть еще кое-что, что нам нужно проверить, прежде чем мы откажемся от этого.
Что вызывает отключение питания USB-порта на компьютере с Windows 10. В чем может быть проблема. Как решить проблемы подручными средствами.
Решение проблемы с USB-портами в Windows 10
Есть много способов исправить ошибку. Из-за того, что обычному пользователю сложно определить точную причину проблемы, становится сложно выбрать лучший вариант для ее устранения. Поэтому рекомендуется следовать инструкциям, начиная с простейших методов устранения неполадок.
Переустановка поврежденных драйверов устройства
Когда внешние устройства выключаются сами по себе или не распознаются компьютером, обновление программного обеспечения может помочь исправить ошибку. Дело в том, что драйверы разработаны для каждого USB-порта и подключенного к нему гаджета. Они могут быть повреждены или не полностью совместимы с текущей версией операционной системы.
Для обновления вам потребуются:
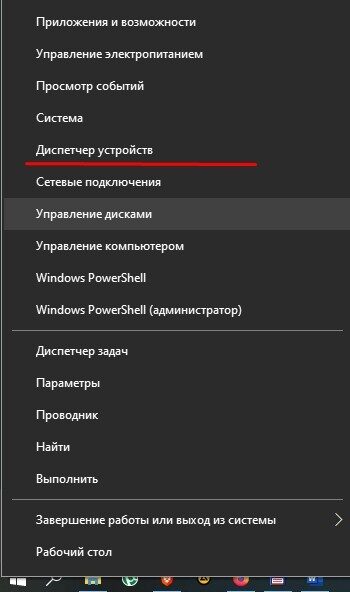
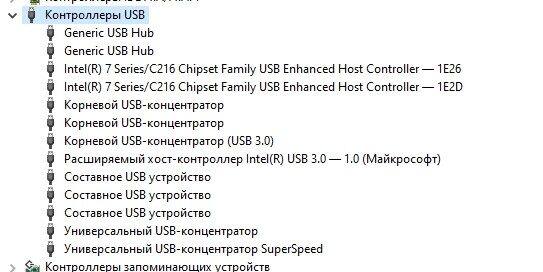
- Щелкните правой кнопкой мыши по типу оборудования, рядом с которым выделен значок с восклицательным знаком.
- Нажмите кнопку «Обновить драйвер».
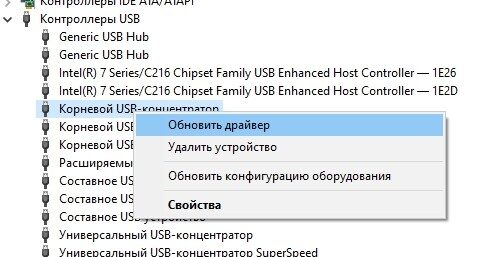
Если программное обеспечение повреждено, ваш компьютер может не предлагать обновление. Затем вам нужно будет открыть свойства оборудования, нажать кнопку «Удалить драйвер» и снова установить программный компонент. Возможна как автоматическая установка через Диспетчер устройств, так и ручное выполнение операции, скачав дистрибутив с официального сайта разработчика.
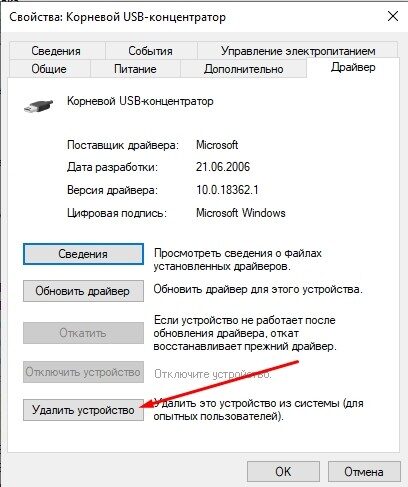
Отключение быстрого запуска
Также не работают USB-порты из-за активации функции «Быстрый старт». Изначально он был разработан для ускорения запуска компьютера, но его работа отрицательно сказывается на мощности порта.
Чтобы отключить опцию, вам необходимо:
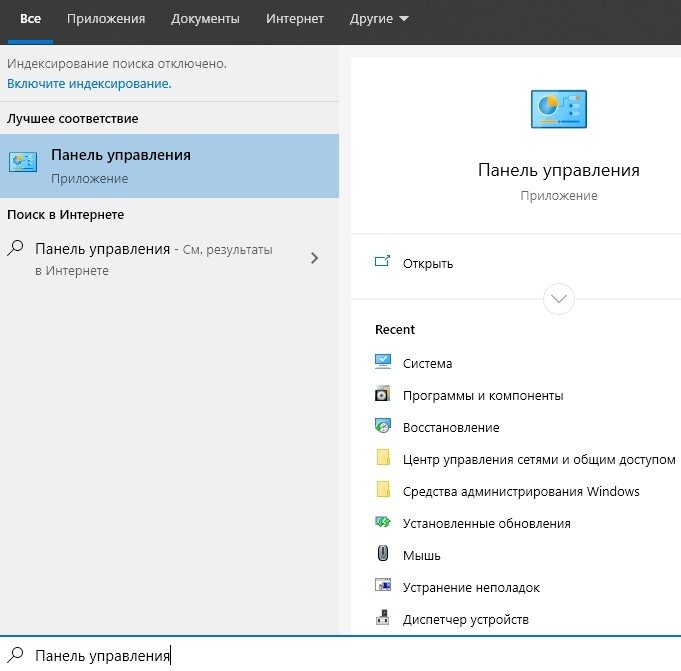
- Перейдите в раздел «Настройка функций кнопки питания» (расположенный под заголовком «Оборудование и звук»).
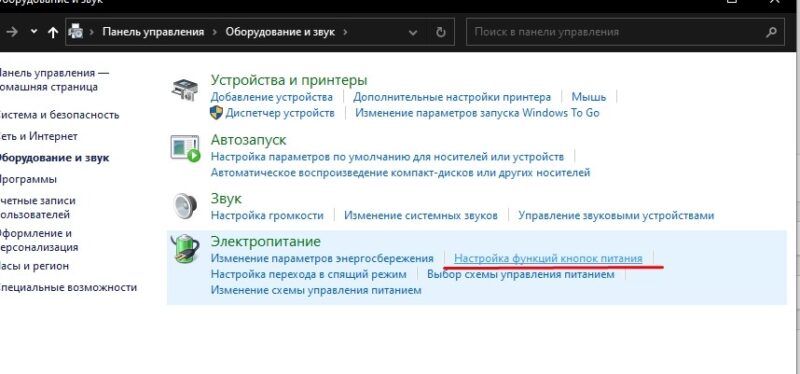
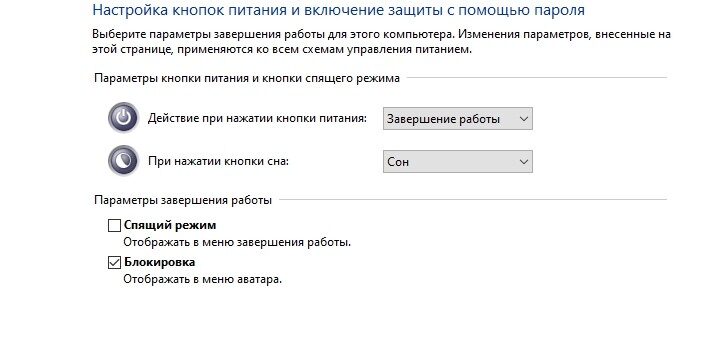
По завершении компьютер будет запускаться медленнее, но все порты USB должны работать нормально. Если этого не произошло, перейдите к следующему способу.
Измените параметры управления питанием корневого концентратора USB
Для экономии энергии компьютер отключает контроллеры USB, что вызывает рассматриваемые ошибки. Происходит это из-за активации соответствующей функции в настройках оборудования, для сопряжения с которым используется протокол USB. Чтобы отключить опцию, воспользуйтесь инструкцией:
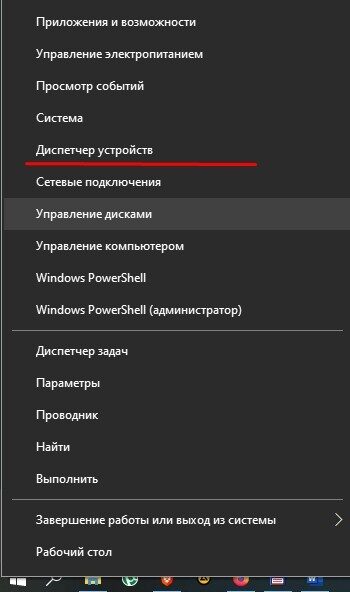
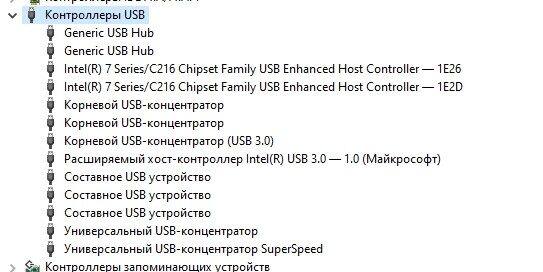
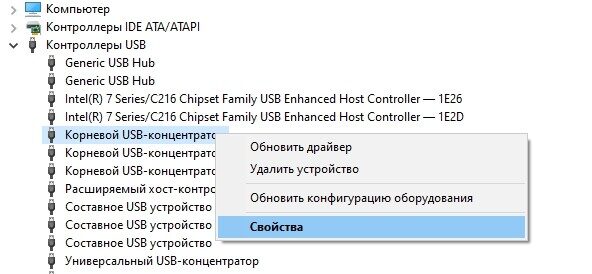
- На вкладке «Энергосбережение» снимите флажок «Разрешить завершение работы для сохранения».
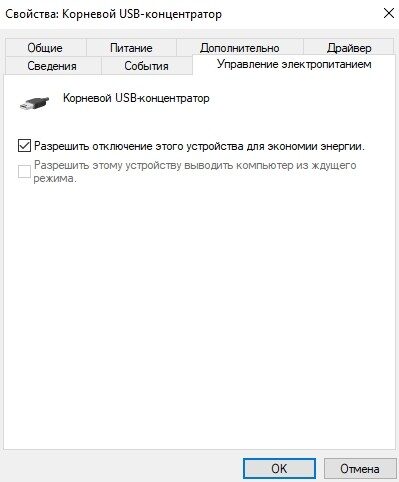
Если проблема возникла из-за принудительной деактивации порта, после выполнения указанных действий проблемы будут устранены. Однако есть и другие причины ошибок, которые нельзя сбрасывать со счетов.
Не работают USB-порты на ноутбуке: что делать и где делать — подробное руководство Причины проблем, из-за которых не работают USB-порты на ноутбуке, могут быть совершенно разными — от выхода из строя
Неправильная конфигурация BIOS
вы можете найти проверку BIOS в списке исправлений для проблем с портами USB.
Иногда с помощью этого интерфейса можно включить самостоятельно выключающиеся контроллеры на материнской плате.
Для активации нужно выполнить несколько шагов:
- Перезагрузите систему, нажав функциональные клавиши для входа в BIOS (для некоторых ноутбуков это F1 или F2, для других — Del или Esc).
- Выберите раздел Advanced или Integrated Peripherals.
- Перейдите в пункт меню USB Configuration и измените значение параметра в разделе USB Controller (их может быть несколько и с разными названиями) на Enabled.
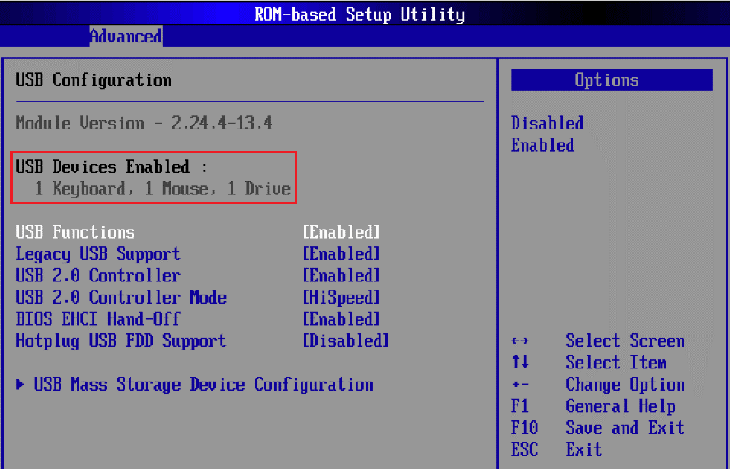
Рис. 4. Настройки интерфейса BIOS.
Теперь вы должны сохранить изменения интерфейса (обычно F10) и выйти.
После перезагрузки конфигурация оборудования портативного компьютера изменится, и порты USB, которые ранее не распознавались системой, могут работать.
Это очень неприятно, когда скорость передачи USB очень низкая. Попробуйте эти эффективные способы ускорить передачу данных по USB в Windows 10
Почему скорость передачи по USB колеблется
Общая скорость передачи зависит от трех факторов: возможностей порта USB, скорости чтения исходного устройства и скорости записи целевого устройства.
Скорость передачи USB может различаться по нескольким причинам; наиболее распространенным является то, что слишком много процессов, приложений или служб (работающих в фоновом режиме) пытаются получить доступ к жесткому диску во время передачи данных.
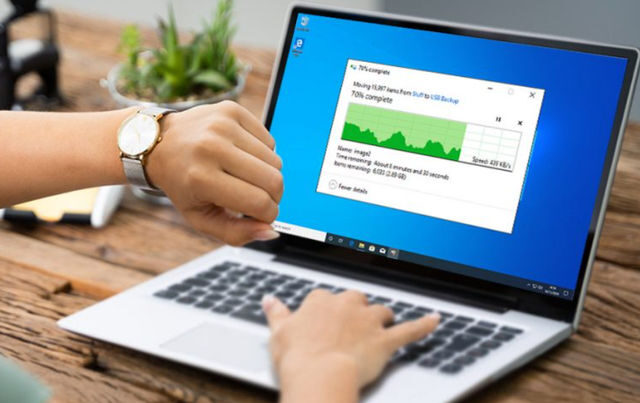
Другая причина может заключаться в том, что буфер жесткого диска (кеш) пытается контролировать скорость, чтобы она соответствовала возможностям материнской платы.
0 USB-устройство не распознается, появляется сообщение или после подключения устройств ничего не происходит? Когда ваши USB-порты бастуют без причины, это может раздражать. Но не паникуйте. Вы легко можете это исправить. Это руководство должно решить вашу проблему. Попробуйте следующие исправления — вот 6 возможных решений. Возможно, вам не придется пробовать их все; просто сойди, …
Здесь есть 6 возможных решений. Возможно, вам не придется пробовать их все; двигайтесь вниз, пока не найдете тот, который вам подходит.
- Перезагрузите свой ноутбук
- Настроить управление питанием
- Переустановите драйверы USB
- Обновите драйверы USB
- Отключить выборочную приостановку USB
- Снимаем аккумулятор ноутбука
Перед началом работы
Перед тем как начать, вы можете сначала попробовать несколько простых тестов. Это может сэкономить вам много хлопот.
1. Физическое повреждение USB-портов?
Внимательно посмотрите на порты USB, чтобы убедиться, что внутри что-то не застряло. Осторожно удалите его, если увидите что-нибудь там внизу.
Если порт USB выглядит физически нормально и внутри нет никаких препятствий. Вы можете подключить USB-устройство к порту и попытаться аккуратно двигать им вверх и вниз. Если он легко движется, это признак того, что дверь повреждена.
2. Проблемы с устройством?
Если у вас есть другой компьютер или ноутбук, попробуйте подключить к нему USB-устройство. Если он начинает работать, вы должны знать, что проблема с портом USB.
Если он по-прежнему не работает, значит, проблема в устройстве.
Если у вас нет запасного компьютера, но есть дополнительное USB-устройство, попробуйте подключить его, чтобы исключить проблему с устройством.
Исправление 1. Перезагрузите ноутбук
Иногда простой перезапуск может исправить нераспознанное USB-устройство. Подключите USB-устройство, подождите несколько минут, затем перезагрузите ноутбук. Повторно подключите USB-устройство, чтобы проверить, работает ли оно.
К счастью, это немедленно решит вашу проблему, и вам больше не придется о ней беспокоиться.
Если нет, вам нужно перейти к следующему исправлению.
Исправление 2: настройте управление питанием
Для экономии энергии Windows отключает контроллеры USB, когда они не используются, и включает их, когда это необходимо. К сожалению, иногда Windows не может снова переключить контроллеры USB.
Чтобы исключить это как причину, вам необходимо настроить управление питанием, выполнив следующие действия:
1) На клавиатуре одновременно нажмите клавишу с логотипом Windows и R, чтобы вызвать команду «Выполнить». Затем введите в поле devmgmt msc и нажмите OK .
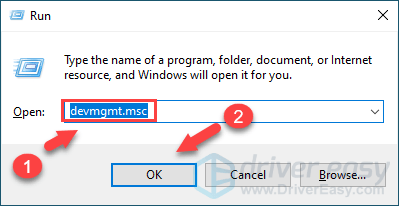
2) В окне Диспетчера устройств дважды щелкните Контроллер универсальной последовательной шины, чтобы развернуть раскрывающийся список.
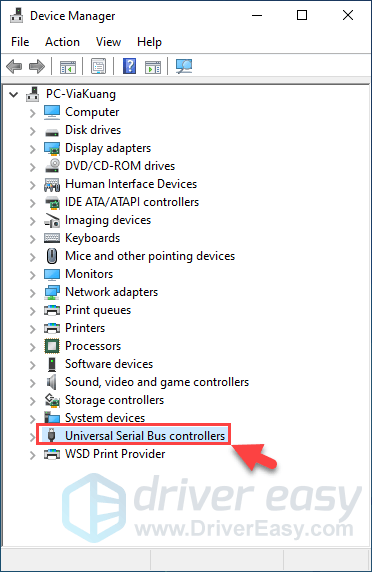
3) Щелкните правой кнопкой мыши корневой USB-концентратор в списке и выберите «Свойства.
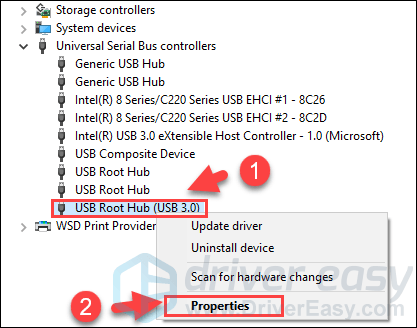
4) Щелкните вкладку Управление питанием. Затем снимите флажок «Разрешить этому компьютеру выключать это устройство для экономии энергии» и нажмите «ОК .
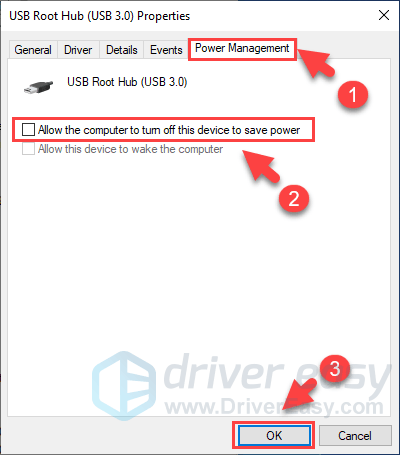
5) Повторите шаги 3-4 для каждого корневого концентратора USB в списке контроллеров универсальной последовательной шины .
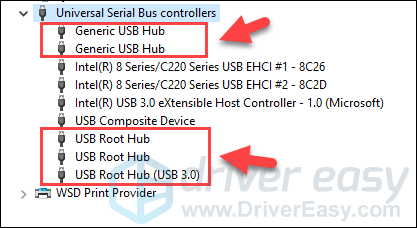
Выполнив указанные выше действия, вы можете проверить, работают ли ваши USB-порты снова. Если все работает нормально, поздравляем! Если нет, вы можете попробовать следующий метод.
Исправление 3: переустановите драйверы USB
Вы также можете попробовать удалить все USB-устройства из вашей системы с помощью диспетчера устройств. Windows автоматически переустановит драйверы USB после перезагрузки.
1) На клавиатуре одновременно нажмите клавишу с логотипом Windows и R, чтобы открыть окно «Выполнить». Затем введите в поле devmgmt.msc и нажмите OK .
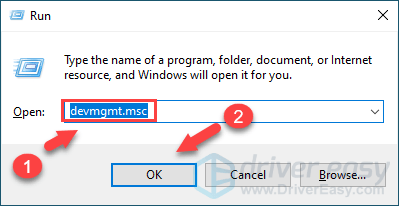
2) Дважды щелкните Контроллер универсальной последовательной шины, чтобы развернуть раскрывающийся список.
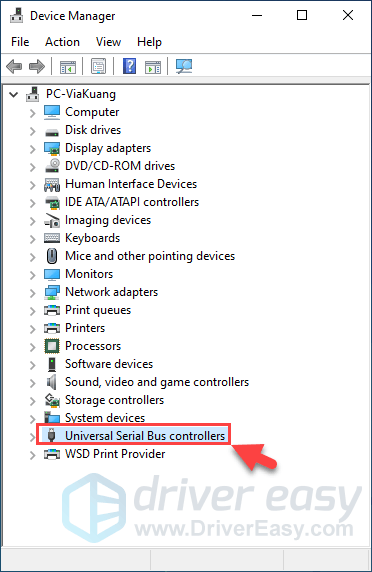
3) Щелкните правой кнопкой мыши корневой USB-концентратор в списке и выберите «Удалить устройство .
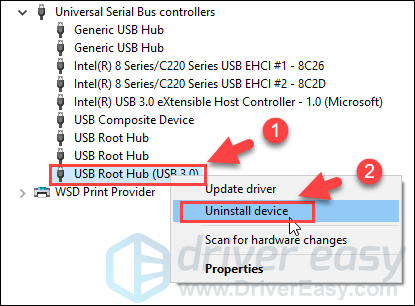
4) Повторите шаги 3-4 для каждого корневого концентратора USB в списке контроллеров универсальной последовательной шины .
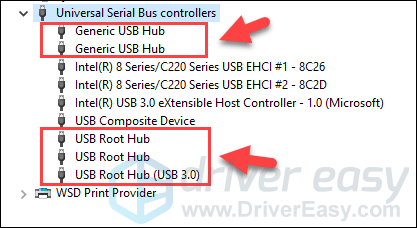
5) Перезагрузите ноутбук, чтобы изменения вступили в силу. Убедитесь, что порты USB снова работают.
Исправление 4: Обновите драйверы USB
Если описанные выше действия не устранили проблему, скорее всего, вы используете неправильный или устаревший драйвер USB. Необходимо обновить драйверы USB. Если вы не уверены, стоит ли играть с драйверами вручную, вы можете сделать это автоматически с помощью Driver Easy .
Driver Easy автоматически распознает вашу систему и найдет для нее подходящие драйверы. Вам не нужно точно знать, в какой системе работает ваш компьютер, вам не нужно рисковать загрузкой и установкой неправильного драйвера, и вам не нужно беспокоиться об ошибке установки..
Вы можете автоматически обновлять драйверы с помощью БЕСПЛАТНОЙ или Pro версии Driver Easy. Но с версией Pro это займет всего 2 клика (и вы получите полную поддержку и 30-дневную гарантию возврата денег):
1) Легко загрузите и установите драйвер.
2) Запустите Driver Easy и нажмите кнопку «Сканировать сейчас». Затем Driver Easy просканирует ваш компьютер и найдет все проблемные драйверы.
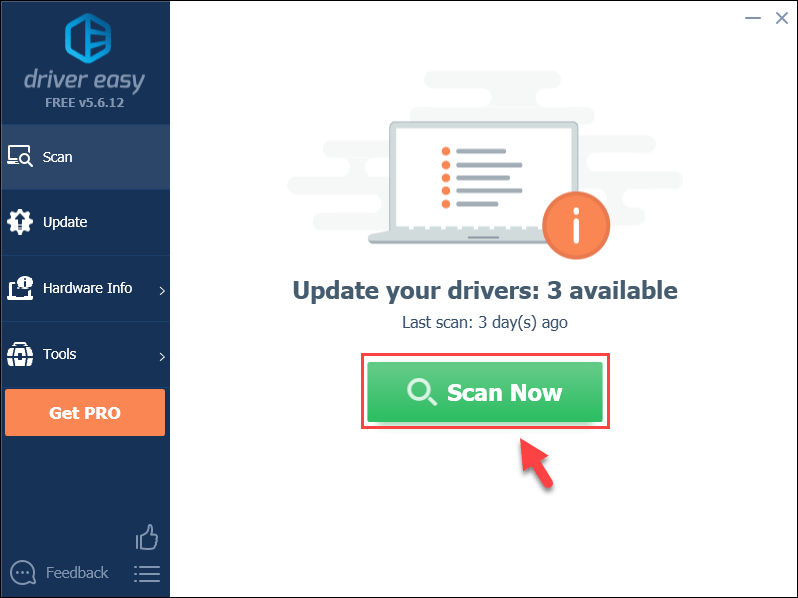
3) Нажмите «Обновить» рядом с отмеченным драйвером USB, чтобы автоматически загрузить правильную версию этого драйвера, после чего ее можно будет установить вручную (это можно сделать с помощью БЕСПЛАТНОЙ версии).
Или нажмите «Обновить все», чтобы автоматически загрузить и установить правильную версию всех отсутствующих или устаревших драйверов в вашей системе (для этого требуется версия Pro — вам будет предложено обновить, когда вы нажмете «Обновить все»).
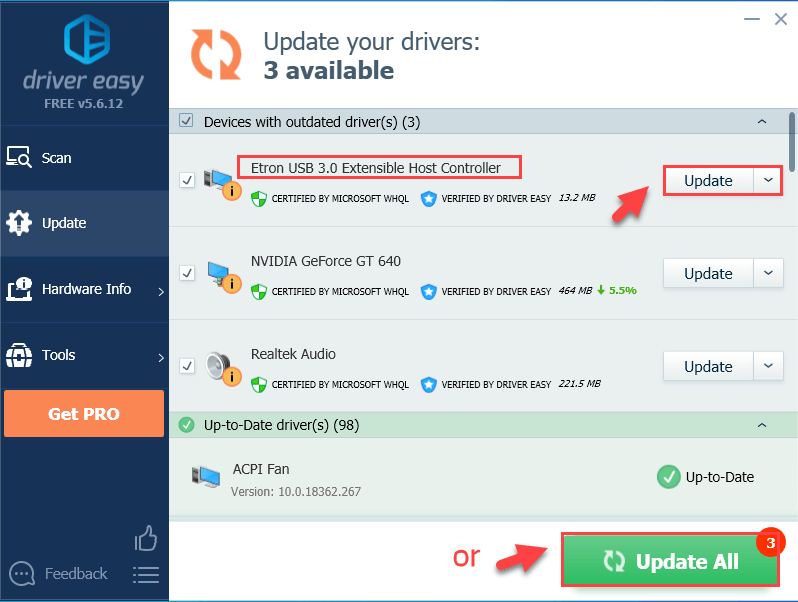
4) Перезагрузите ноутбук, чтобы изменения вступили в силу.
После выполнения описанных выше действий необходимо обновить драйверы USB. Проверьте, правильно ли работают USB-порты вашего ноутбука.
Исправление 5: Отключите выборочную приостановку USB
Если проблема с USB не устранена, вы можете попробовать отключить выборочную приостановку USB. Выборочная приостановка USB предотвращает использование компьютером слишком большого количества ненужной энергии, переводя некоторые порты USB в состояние низкого энергопотребления. Отключение этой функции может помочь вам устранить проблемы с USB.
1) Введите выберите схему электропитания в поле поиска и нажмите Выбрать схему электропитания .
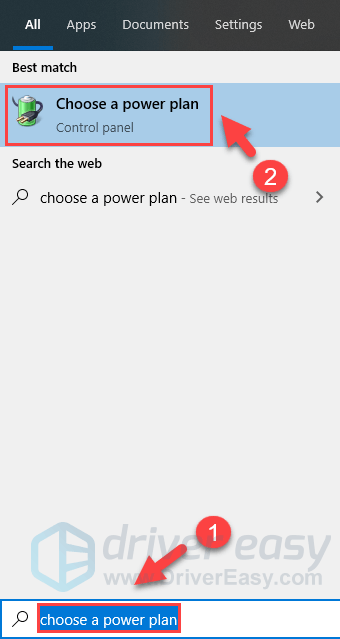
2) Щелкните Изменить настройки плана рядом с планом, который используется в настоящее время.
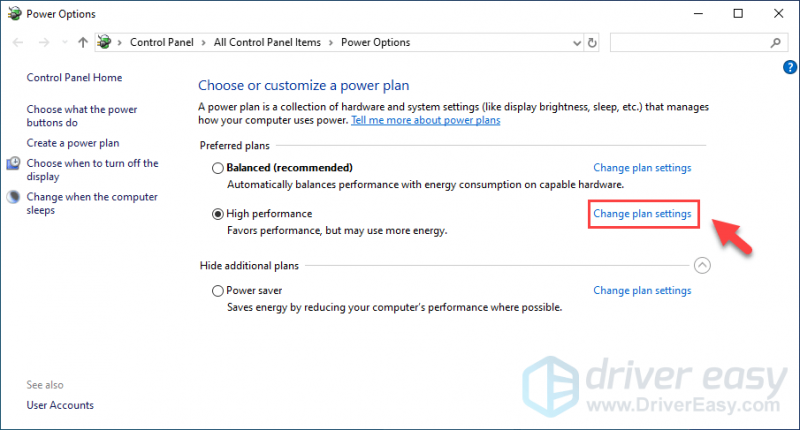
3) Щелкните «Изменить дополнительные параметры питания .
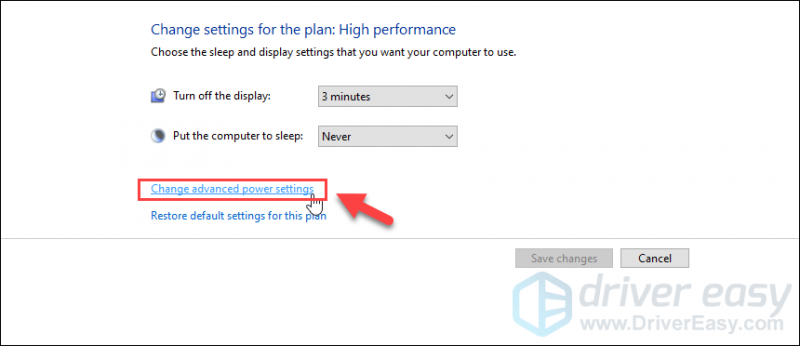
4) Дважды щелкните «Настройки USB», затем «Настройки выборочной приостановки USB .
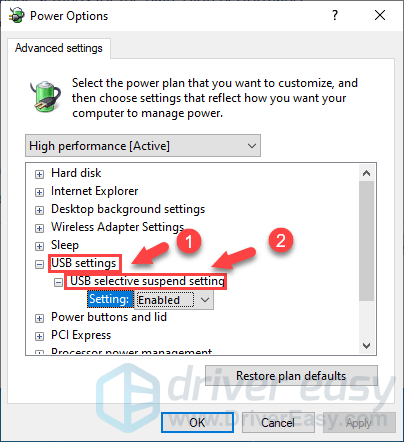
5) Щелкните «Включено», чтобы развернуть раскрывающееся меню, затем выберите параметр «Отключено». Наконец, нажмите «Применить» и «ОК», чтобы сохранить изменения.
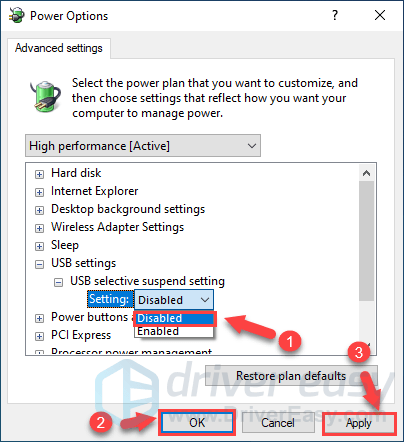
Теперь вы можете увидеть, правильно ли работают ваши USB-порты..
Исправление 6. Извлеките аккумулятор ноутбука
Если порты USB на вашем ноутбуке по-прежнему не работают, вы можете решить проблему, вынув аккумулятор ноутбука.
По словам пользователей, многие из них решили проблему, вынув аккумулятор и удерживая кнопку питания в течение 30 секунд и более.
Это может вызвать полную разрядку конденсаторов. Некоторые пользователи также рекомендуют оставлять ноутбук выключенным без аккумулятора на ночь, чтобы конденсаторы полностью разрядились.
Источники
- https://playstated.com/igry/until-dawn-na-ps4.html
- https://habr.com/ru/post/514376/
- https://itigic.com/ru/usb-ports-not-working-or-performing-poorly-solutions/
- https://ryfys.ru/poleznye-stati/ne-rabotayut-usb-porty-na-kompyutere-ili-noutbuke-na-windows-10/
- https://pomogaemkompu.temaretik.com/1312097181281290346/ne-rabotayut-usb-porty-na-noutbuke-chto-delat-i-kuda-bezhat—podrobnoe-rukovodstvo/
- [https://windows-school.ru/blog/kak_uvelichit_skorost_peredachi/2021-02-25-762]
- [https://frestage.ru/drivers/resheno-usb-porty-ne-rabotayut-na-noutbuke/]
























