- Как форматировать флешку правильно — проверенные способы
- Как полностью отформатировать флешку используя специальные программы
- Как флешку отформатировать в NTFS программой HDD Low Level Format Tool
- Как лучше отформатировать флешку программой HP USB Disk Storage Format Tool
- Как отформатировать флешку в EXFAT в Windows программой AOMEI Partition Assistant 7.5.1
- Как принудительно отформатировать флешку программой Format USB Or Flash Drive Software
- Как отформатировать карту памяти через компьютер программой UNFORMAT
- Форматирование
- Вместо послесловия
- Форматирование microsd карты с помощью специальных программ
- С помощью программы RecoveRx
- С помощью программы JetFlash Recovery Tool
- С помощью программы MiniTool Partition Wizard
- С помощью программы HP USB Disk Storage Format Tool
- С помощью программы SD Formatter
- С помощью программы HDD Low Level Format Tool
- С помощью программы D-Soft Flash Doctor
- С помощью программы AutoFormat Tool
- С помощью программы PeToUSB
Как правильно отформатировать флешку и как ее почистить, чтобы она использовалась вечно. В дополнение к этому используется новый уникальный метод.
Как форматировать флешку правильно — проверенные способы
Как правильно отформатировать флешку, дорогие друзья, сегодня и пойдет речь в нашем блоге INFOZET.RU. Так что до свидания и поехали!

Как правильно отформатировать флешку — по этому поводу написано несколько статей. Но я расскажу вам, как правильно отформатировать флешку + вы найдете здесь все методы и программы, чтобы понять, как лучше всего отформатировать флешку. Если вы сделаете что-то не так, вы можете разрушить это навсегда, но вы избежите этого — и я помогу вам в этом.
Весь процесс форматирования происходит как в случае форматирования SSD или HHD дисков. Но процесс форматирования USB-накопителя — это более тонкая вещь, чем они, поэтому мы копнем глубже и исправим это.
Некоторые пользователи компьютеров не знают, как отформатировать флешку на компьютере, используя стандартные системные инструменты Windows, вы можете отформатировать флешку в FAT32
Как полностью отформатировать флешку используя специальные программы
Как флешку отформатировать в NTFS программой HDD Low Level Format Tool
Эта программа выполняет низкоуровневое форматирование и может форматировать необработанную флешку. Запустите программу и в первом открывшемся окне нажмите на третий пункт Продолжить бесплатно. Это запустит окно программы. В этом окне вам нужно будет выбрать USB-накопитель для форматирования, затем нажать кнопку «Продолжить.
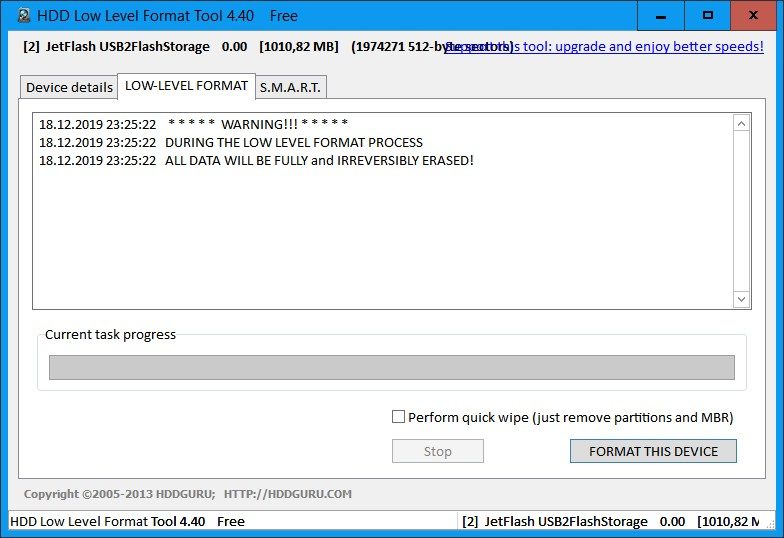
Как отформатировать флешку, которую компьютер не видит
В новом окне перейдите на вторую вкладку ФОРМАТ НИЗКОГО УРОВНЯ. В этой вкладке есть пункт «Выполнить быстрое стирание» (просто удалить разделы и MBR). Если этот пункт выбран, будет выполнено быстрое форматирование, т.е разделы будут удалены и
MBR. Если этот пункт не отмечен, вы сможете отформатировать неформатированный USB-накопитель, поскольку начнется низкоуровневое форматирование. Чтобы начать форматирование, нажмите кнопку с надписью FORMAT THIS DEVICE. После форматирования этой программой на флешке необходимо установить файловую систему и для этого нужно будет стандартным образом отформатировать флешку через компьютер.
Как лучше отформатировать флешку программой HP USB Disk Storage Format Tool
Программа может быстро или полностью отформатировать флешку из FAT32 в NTFS. Вам необходимо запустить программу от имени администратора.
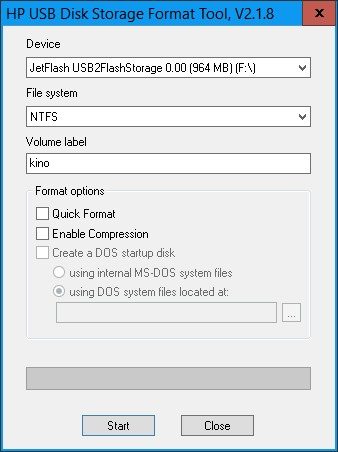 Как отформатировать новую флешку
Как отформатировать новую флешку
В открывшемся окне программы вам нужно будет произвести настройки. В первой строке выберите свою флешку. Во второй строке выберите файловую систему. В третьей строке напишите, как ваша флешка будет отображаться в проводнике (в английской раскладке). Под строками находится элемент быстрого форматирования. Если вы установите этот флажок, вы можете быстро отформатировать USB-накопитель в файловую систему FAT32 или NTFS. Если вы не установите этот флажок, вы можете полностью отформатировать флэш-накопитель 128 ГБ в FAT32.
Как отформатировать флешку в EXFAT в Windows программой AOMEI Partition Assistant 7.5.1
Эта программа может только быстро отформатировать флешку в NTFS. Запустите программу. В правой части открывшегося окна программы выберите флешку, которую хотите отформатировать. Затем в левом нижнем углу щелкните запись раздела «Формат». Откроется окно, в котором нужно заполнить три строки. Напишите, какая у вас флешка будет называться в проводнике, укажите файловую систему и укажите размер кластера. Нажмите кнопку ОК, и это окно закроется.
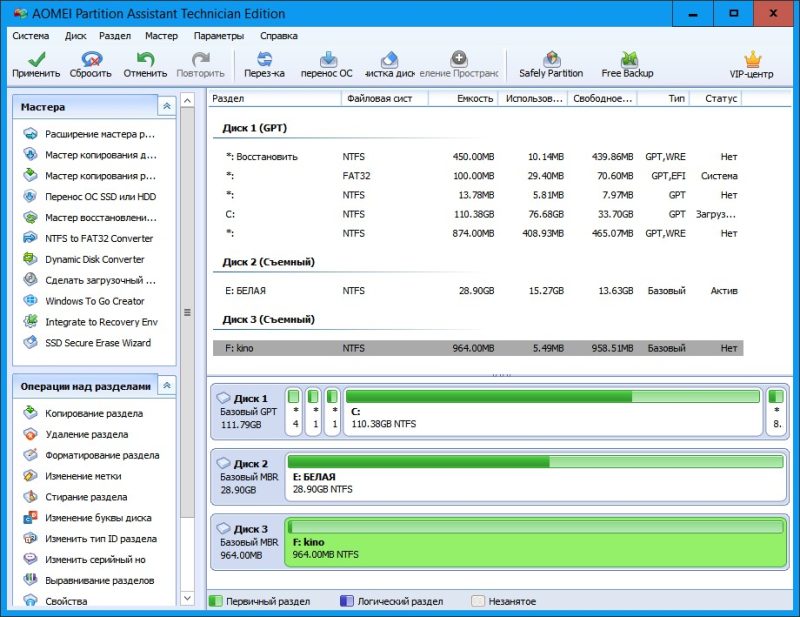
Как отформатировать флешку в Windows 10
Чтобы отформатировать USB-накопитель в EXFAT в NTFS, щелкните элемент «Применить» в верхней левой части окна программы.
Как принудительно отформатировать флешку программой Format USB Or Flash Drive Software
С помощью этой программы вы можете успешно отформатировать флешку на 64 ГБ или другого размера в быстром или полном режиме. Запустите программу. Все флешки, подключенные к вашему компьютеру или ноутбуку, будут отображаться в окне программы.
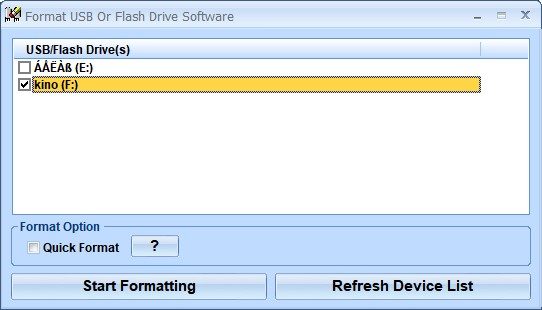
Как отформатировать флешку NTFS
Выберите USB-накопитель и поставьте напротив него галочку. Под строками находится элемент быстрого форматирования. Если вы установите этот флажок, вы можете отформатировать USB-накопитель для Windows 10 в полном режиме. Если вы не установите этот флажок, вы можете отформатировать карту памяти на своем компьютере в полном режиме. Чтобы начать форматирование, нажмите кнопку «Начать форматирование.
Как отформатировать карту памяти через компьютер программой UNFORMAT
Эта программа умеет форматировать новую флешку на компьютере в полном режиме. Запустите программу. Внизу открывшегося окна программы найдите и поставьте точку рядом с Физическими устройствами.
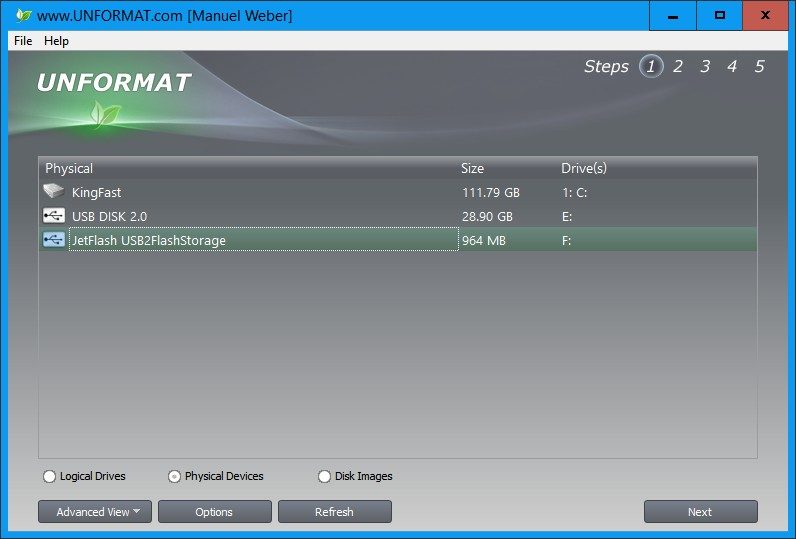
Как отформатировать большую флешку в FAT32
В появившемся списке щелкните USB-накопитель любой кнопкой мыши. Затем, чтобы отформатировать флешку в NTFS, нажмите кнопку «Далее.
Узнайте, как отформатировать флешку в NTFS или FAT32. И в чем разница между этими файловыми системами. При выборе файловой системы необходимо учитывать, для чего будет использоваться диск.
Форматирование
Чтобы успешно отформатировать USB-накопитель в файловую систему FAT32 или NTFS, вам необходимо его оптимизировать.
- Вставьте диск в USB-слот.
- Подождите, пока система обнаружит наличие нового устройства и найдет для него драйвер.
- Откройте «Мой компьютер». Он должен быть на рабочем столе или в стартовом меню».
- Будет отображен список подключенных дисков и устройств.
- Щелкните носитель правой кнопкой мыши.
- Пункт «Свойства».
- Вкладка «Оборудование».
- Выделите средства массовой информации.
- Кнопка «Свойства».
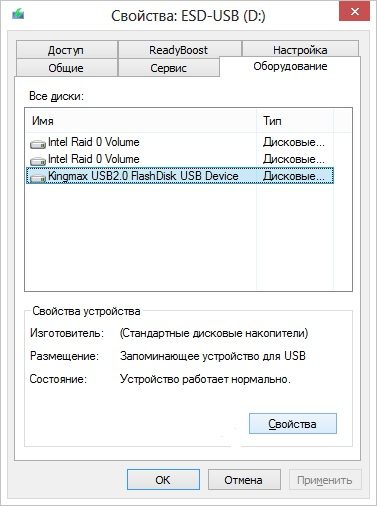
- Раздел «Политика».
- Выберите Оптимизировать для выполнения. Если желаемого варианта нет, то оптимизация не требуется.
- Подтвердите действие.
Далее вы сможете понять, как отформатировать флешку в FAT32 и NTFS.
- Откройте «Мой компьютер».
- Щелкните правой кнопкой мыши диск, который хотите очистить.
- Чтобы узнать, какая файловая система присутствует, откройте «Свойства». Вкладка «Общие» будет содержать необходимую информацию.
- Снова щелкните флешку правой кнопкой мыши.
- Пункт «Форматировать».
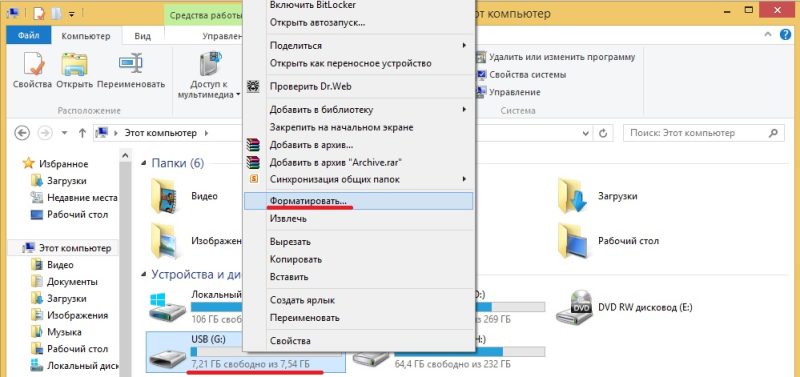
- В раскрывающемся списке Файловая система выберите NTFS или FAT32. Могут быть и другие ФС: «FAT» (без номера), «exFAT».
- В разделе «Размер кластера» укажите желаемый размер кластера соответственно. Минимальное значение варьируется от одной файловой системы к другой.
- Вы можете снять флажок «Быстро», чтобы тщательно очистить том.
- Нажмите «Начать».
- Процесс займет некоторое время. Не прерывайте его и не выключайте компьютер.
Использование стандартных инструментов из семейства операционных систем Windows для форматирования USB-накопителя. Смена файловой системы и установка метки тома.
Вместо послесловия
Процесс форматирования не сложен и выполняется стандартными средствами операционных систем ». Как упоминалось выше, изменение файловой системы — это не только простой процесс, это также увеличивает функциональность.
А если вы измените «Метку тома», ваше устройство получит уникальный персональный шрифт. Но, несмотря на всю простоту и удовольствие от процесса форматирования флешки, я хочу пожелать вам, чтобы вы не знали проблем с помощью своего маленького компьютерного помощника!
карту памяти microsd можно отформатировать стандартными средствами системы Windows, низкоуровневое форматирование microsd выполняется только специальными
Форматирование microsd карты с помощью специальных программ
С помощью программы RecoveRx
Эта программа работает с любыми носителями. Скачайте RecoverRx и установите его на свой компьютер. Запустите программу RecoverRx.
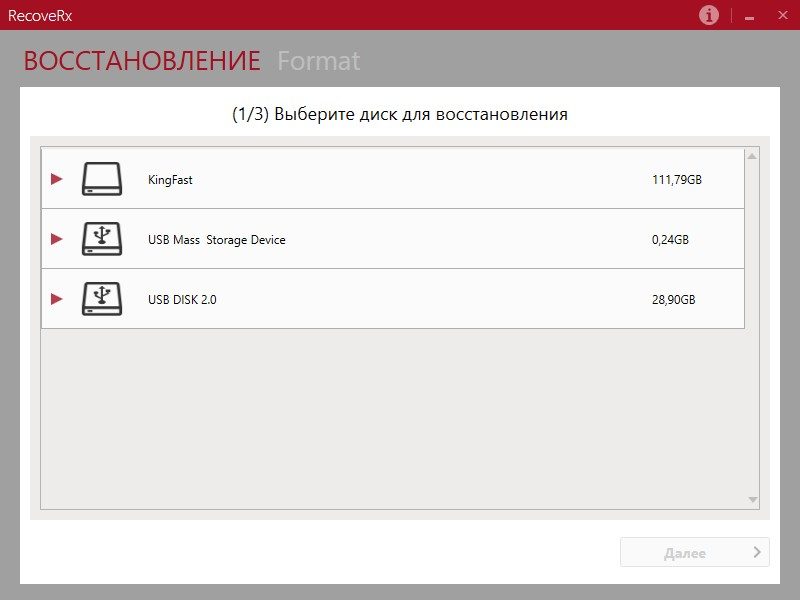
Запуск программы RecoverRx
Когда откроется окно программы, в его верхней части нажмите на пункт «Форматировать.
Затем выберите свою карту из всплывающего списка.
Щелкните изображение под названием SD.
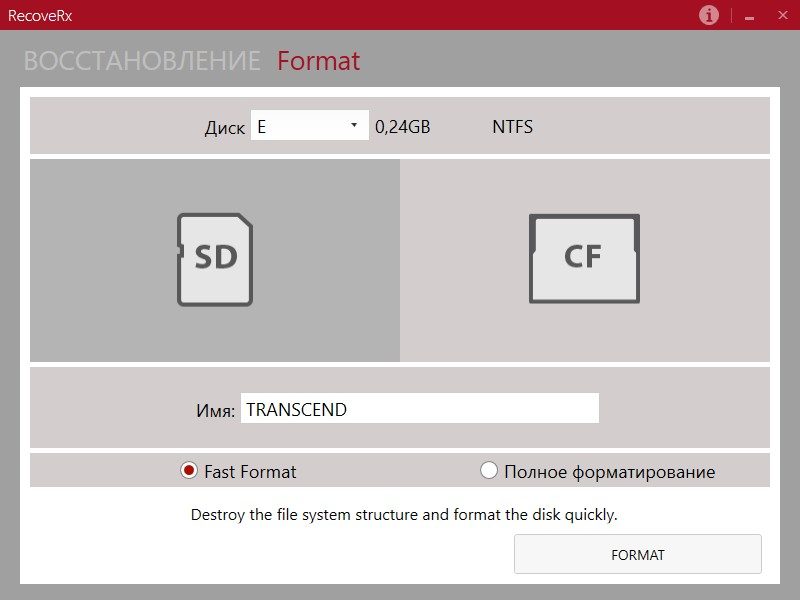
Чтобы отформатировать трансцендент microsd, нажмите кнопку FORMAT
Затем в поле «Имя» вы можете ввести любое имя, которое ваша карта будет отображать в проводнике. Программа может выполнять быстрое и полное форматирование. Если поставить точку рядом с Fast Format, быстрое форматирование будет выполнено. Если поставить точку в поле «Полное форматирование», процесс займет больше времени, так как файлы и папки будут полностью удалены. Чтобы начать процесс форматирования, нажмите кнопку FORMAT.
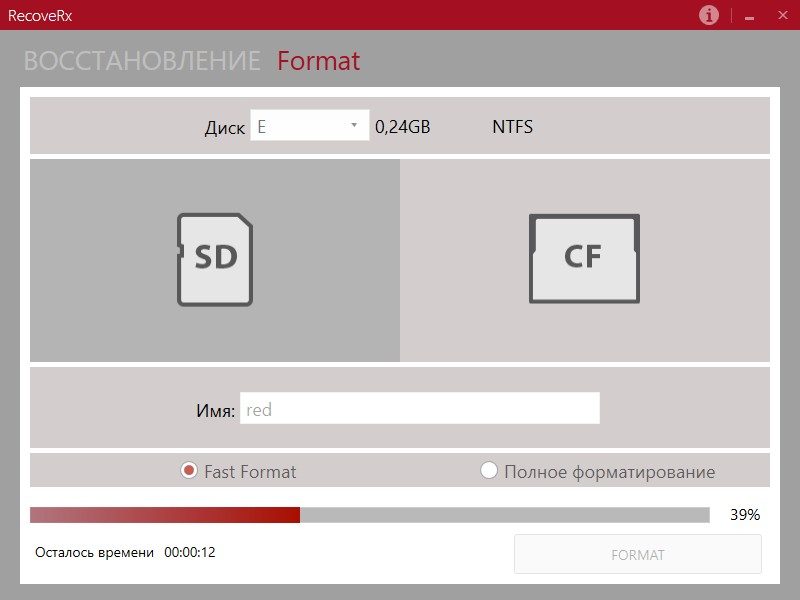
Форматирование карты памяти microsd началось
По окончании процесса вы можете закрыть программу.
С помощью программы JetFlash Recovery Tool
Эта программа работает только с векторами от Transcend, JetFlash, A-DATA. Загрузите JetFlash Recovery Tool и запустите его. Устанавливать его не нужно, так как он запускается прямо из файла. На слабых компьютерах может работать долго, минут 5. Программа очень проста, так как в ней всего две кнопки.
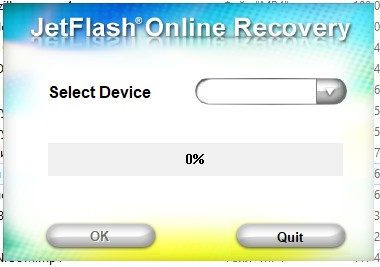 Выберите карту и нажмите ОК, чтобы начать процесс форматирования
Выберите карту и нажмите ОК, чтобы начать процесс форматирования
Чтобы начать форматирование, выберите свою карту и нажмите кнопку «Пуск» или «ОК». По завершении закройте программу, нажав кнопку «Выход» или «Выход
С помощью программы MiniTool Partition Wizard
Эта программа работает с любыми носителями, включая карты памяти MicroSD. Загрузите мастер создания разделов MiniTool. Установите его на свой компьютер или ноутбук, а затем запустите. Найдите свою карту в окне программы и щелкните по ней правой кнопкой мыши. Откроется меню, в котором вы можете нажать на пункт «Форматировать.
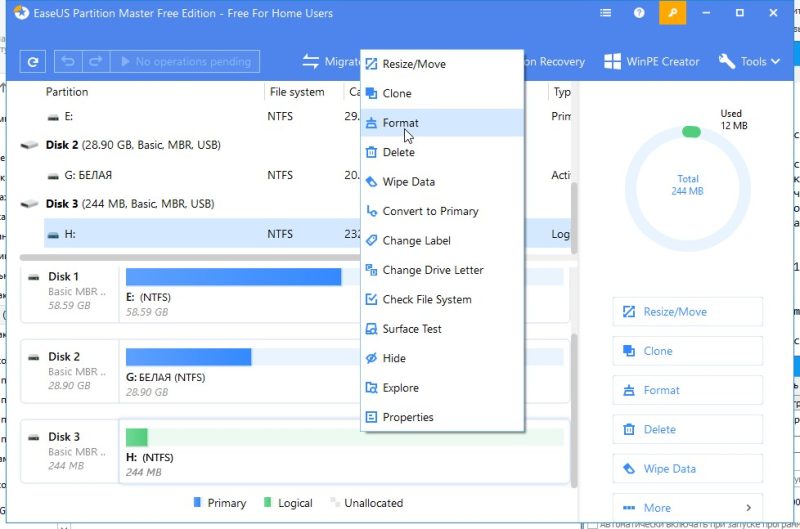
Выберите свою карту, например H
Затем откроется окно, в котором вы получите предупреждение о том, что все разделы на вашей карте или диске будут удалены. Также в этом окне вы можете указать в баллах. Метка раздела с названием, которое карта будет отображать в проводнике. Файловая система, какой у вас будет файловая система, установите NTFS. Размер кластера, каков будет размер кластера, установите 4 КБ. Щелкните кнопку ОК.
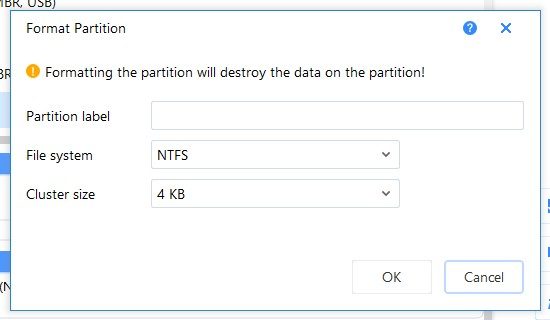
Выберите файловую систему для вашей карты
Появится предупреждение о том, что все разделы будут удалены
нажмите кнопку ОК.
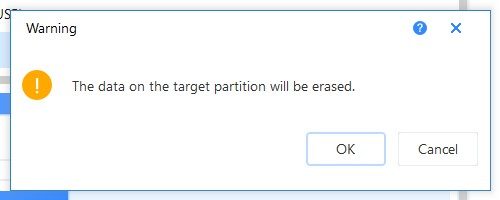 Вся информация с вашей карты будет удалена
Вся информация с вашей карты будет удалена
Затем в окне программы нажмите кнопку «Выполнить 1 задачу.
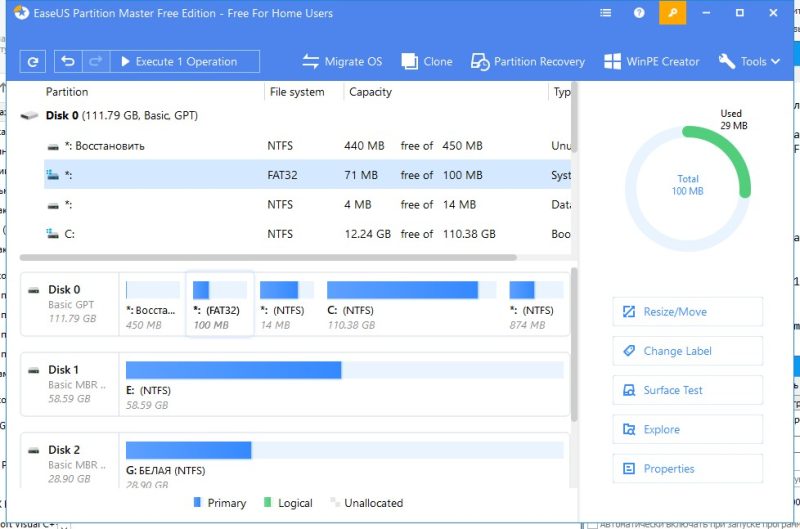
Запустите процесс форматирования карты
Откроется окно, в котором вы можете начать процесс форматирования, нажав кнопку «Применить.
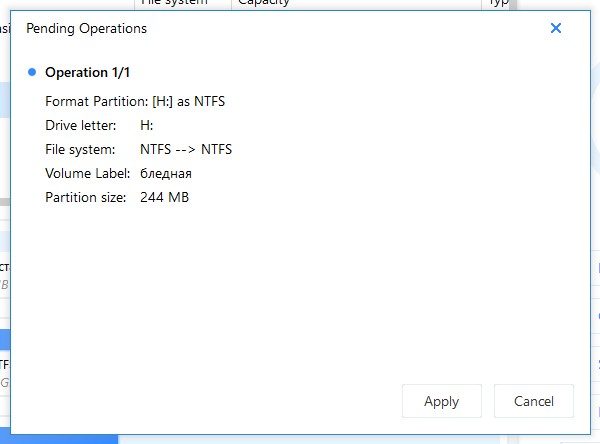
Нажмите кнопку Применить, и карта памяти MicroSD немедленно начнет форматирование
Когда процесс будет завершен, вам сообщат, что операция завершена и все операции выполнены успешно, что означает, что операция завершена и все операции успешны.
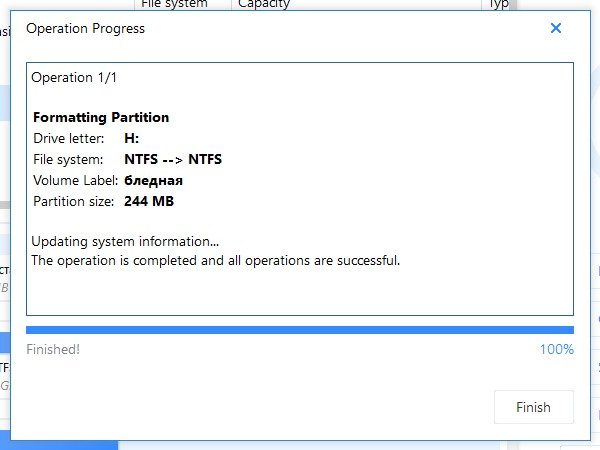
MiniTool Partition Wizard завершил форматирование карты
Теперь вы можете закрыть программу, для этого нажмите кнопку с надписью «Готово», а затем крестик в правом верхнем углу программы.
С помощью программы HP USB Disk Storage Format Tool
Эта программа работает с любыми носителями и картами. Загрузите HP USB Disk Storage Format Tool и установите его на свой компьютер или ноутбук. Запустите программу от имени администратора.
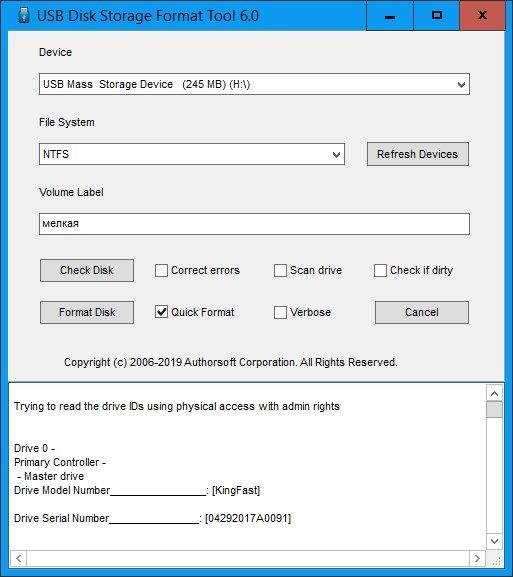
Выберите вкладку в окне HP USB Disk Storage Format Tool
В первом элементе под названием «Устройство» выберите свою карту из раскрывающегося списка. Во второй записи «Файловая система» выберите файловую систему NTFS. В третьем элементе, Volume Label, вам нужно ввести имя, которое будет отображать вашу карту в проводнике. Внизу нажмите кнопку «Форматировать диск.
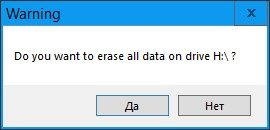 Уведомление об удалении всех файлов на этой карте
Уведомление об удалении всех файлов на этой карте
Откроется окно с предупреждением, в котором вам сообщат, что все ваши данные будут удалены.
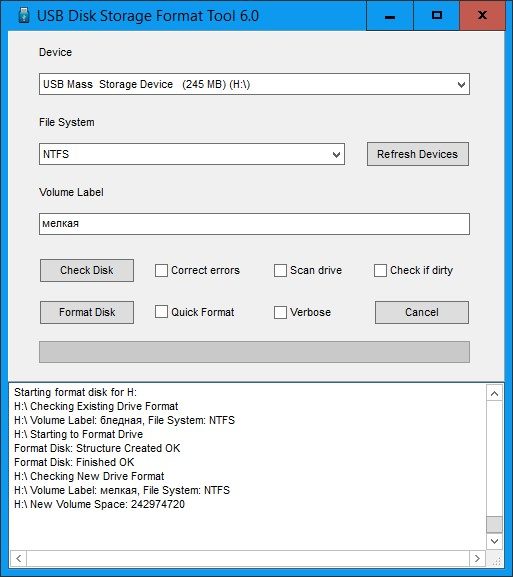
Процесс форматирования карты завершен
По завершении форматирования внизу отображается сообщение «Форматировать диск: Готово, ОК». После этого вы можете закрыть окно программы.
С помощью программы SD Formatter
Эта программа работает с любыми носителями и картами. Загрузите SD форматтер. Установите эту программу на свой компьютер или ноутбук, а затем запустите.
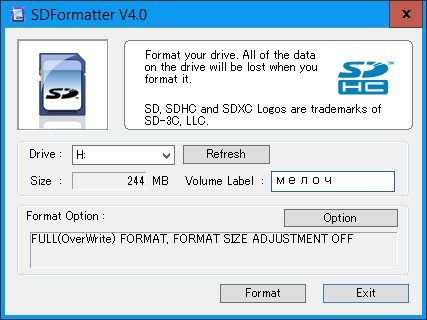 Выберите свою карту в SD Formatter
Выберите свою карту в SD Formatter
В окне программы в разделе «Диск» выберите свою карту из всплывающего списка. В разделе «Размеры» вы увидите размеры вашей карты. В разделе «Метка тома» введите имя, которое будет отображать вашу карту в проводнике. По умолчанию программа форматируется в быстром режиме, но если вам нужно выполнить полное форматирование, нажмите кнопку с надписью «Вариант.
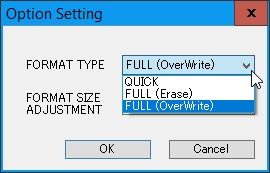 Выберите тип форматирования
Выберите тип форматирования
Откроется окно, в котором нужно установить режим форматирования и нажать кнопку ОК. Быстрое быстрое форматирование. Полный формат (Clear) завершен. Полное форматирование (OverWrite) с перезаписью всех файлов и папок на нем. Затем нажмите кнопку с надписью «Формат.
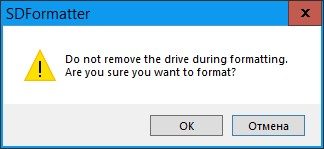 Уведомление об удалении всех файлов на карте
Уведомление об удалении всех файлов на карте
Откроется окно с предупреждением о том, что питание нельзя выключить и вся информация на карте будет стерта.
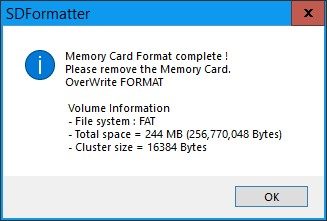 Форматирование карты успешно завершено
Форматирование карты успешно завершено
По окончании процесса форматирования откроется окно с информацией об успешном завершении форматирования карты памяти. Закройте это окно, нажав кнопку ОК, и закройте программу, нажав кнопку Выход.
С помощью программы HDD Low Level Format Tool
Эта программа производит низкоуровневое форматирование любых носителей. Загрузите инструмент низкоуровневого форматирования жесткого диска. Установите эту программу на свой компьютер или ноутбук, а затем запустите.
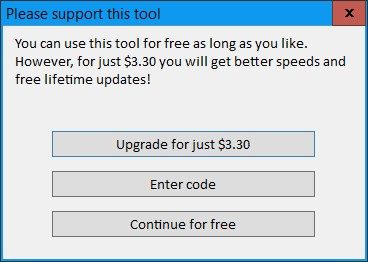 Выберите бесплатную версию
Выберите бесплатную версию
Откроется окно, в котором нужно щелкнуть по последнему элементу «Продолжить бесплатно», что означает «продолжить бесплатно.
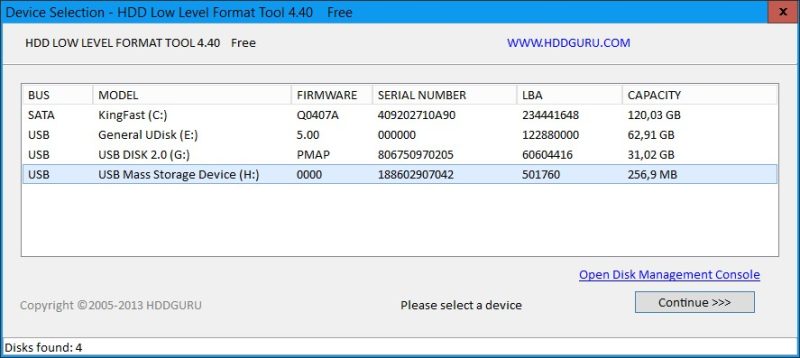
Выберите носитель для низкоуровневого форматирования
В результате откроется окно программы, в котором вам нужно будет найти и выбрать свою карту. Нажмите кнопку «Продолжить).
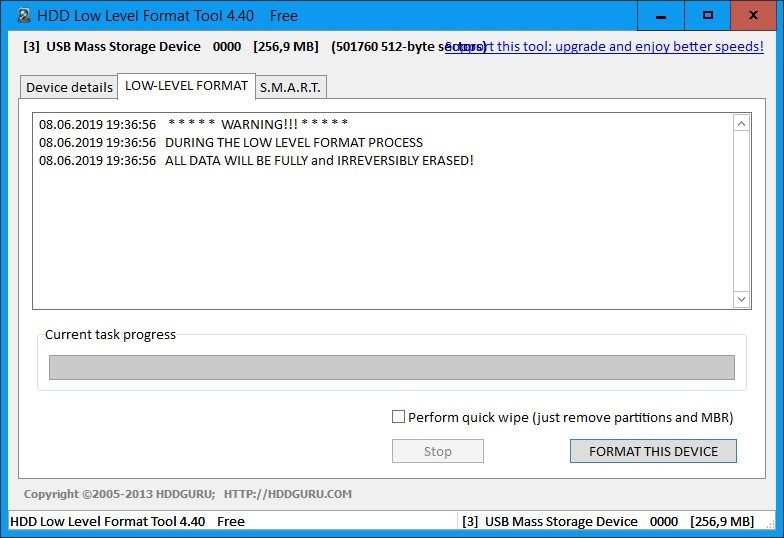
Выберите режим форматирования
Затем вам нужно будет перейти на центральную вкладку в окне с названием НИЗКИЙ УРОВЕНЬ ФОРМАТ. В этом окне вы можете установить один из двух режимов форматирования: быстрый и низкоуровневый. Чтобы выполнить быстрое форматирование, вам нужно будет установить флажок Выполнить быструю очистку (только удаление разделов и MBR). Если вы не установите этот флажок, будет выполнено низкоуровневое форматирование. Чтобы начать процесс форматирования, нажмите кнопку с надписью FORMAT THIS DEVICE.
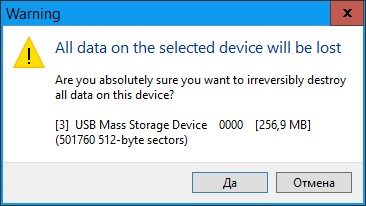 Предупреждение об удалении всех файлов, разделов и структуры файловой системы карты
Предупреждение об удалении всех файлов, разделов и структуры файловой системы карты
Откроется окно с предупреждением, в котором вам сообщат, что вся информация на этом устройстве будет удалена, то есть все файлы в папке и даже файловая система. Нажмите кнопку S и дождитесь завершения процесса форматирования.
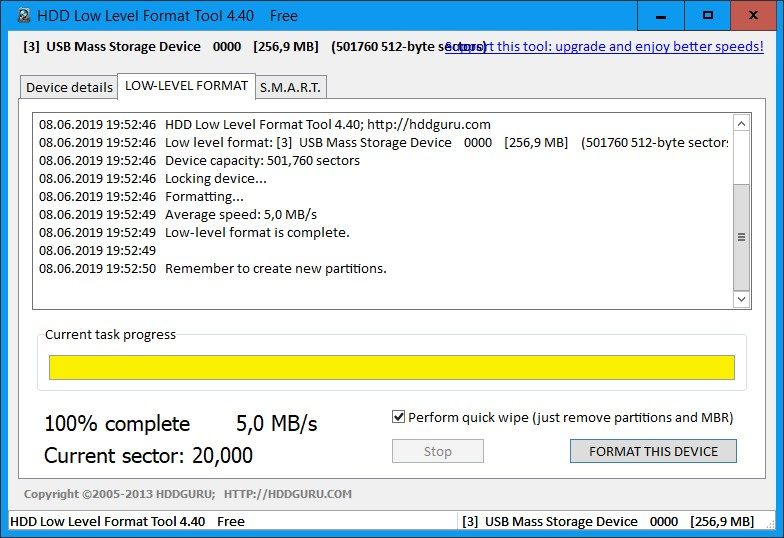
Программа завершила работу
По завершении отображается 100% завершено. Затем вы можете закрыть программу. После такого форматирования вам потребуется создать на флешке файловую систему. Для этого откройте проводник, найдите свою карту и щелкните по ней правой кнопкой мыши. В открывшемся меню выберите пункт «Форматировать» и выполните форматирование с файловой системой NTFS.
С помощью программы D-Soft Flash Doctor
Эта программа производит низкоуровневое форматирование любых носителей. Скачать D-Soft Flash Doctor на русском языке. Нет необходимости устанавливать его на компьютер или ноутбук, поскольку он запускается непосредственно из файла. Программа при форматировании карты также прочитает набранные на ней сектора.
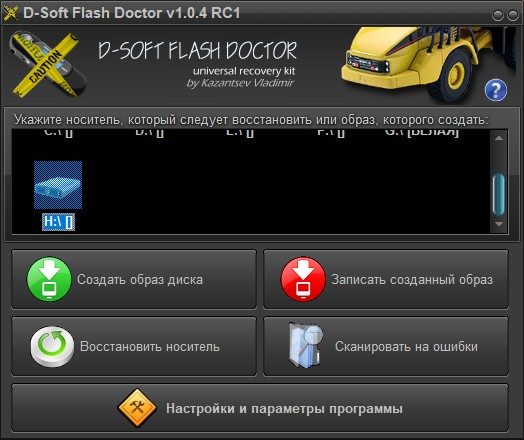
Выберите вкладку в окне D-Soft Flash Doctor
В программе выберите свою карту, затем нажмите кнопку с надписью «Восстановить носитель.
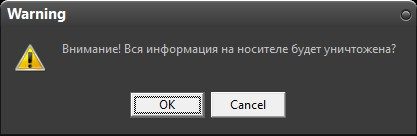 Уведомление об удалении всех файлов на карте
Уведомление об удалении всех файлов на карте
Появится предупреждение о том, что вся информация на карте будет уничтожена. Нажмите кнопку ОК, и процесс форматирования начнется немедленно.
 Операция D-Soft Flash Doctor
Операция D-Soft Flash Doctor
Когда процесс будет завершен, появится кнопка «Готово», которую вам нужно будет нажать, а затем закрыть программу.
С помощью программы AutoFormat Tool
Эта программа работает с приводами Transcend и некоторыми другими. Загрузите инструмент автоматического форматирования. Устанавливать программу не нужно, так как она запускается прямо из файла. Запустите программу от имени администратора.
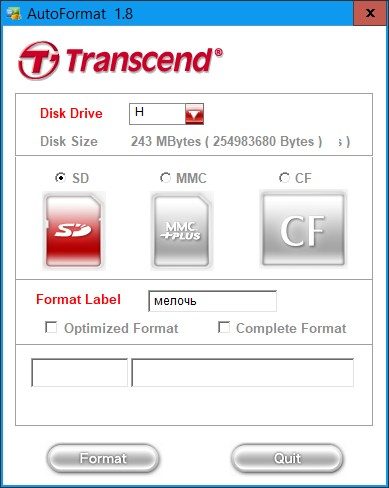 Выбор карты в программе AutoFormat Tool
Выбор карты в программе AutoFormat Tool
Когда откроется окно программы, выберите свою карту в разделе Дисководы. В пункте «Размер диска» вы увидите размер выбранной вами карты. Ставить точку под SD карту. В поле «Формат метки» введите имя, которое будет отображать вашу карту в проводнике. Если вы установите флажок рядом с Оптимизированный формат, появится сообщение Это займет меньше времени, чем полный формат (этот режим займет меньше времени, чем полный формат). Если поставить точку рядом с Полным форматом, появится сообщение о том, что это займет больше времени (этот режим займет больше времени). Если не поставить точки в этих точках, будет активирован быстрый режим, который займет меньше времени. Чтобы начать процесс форматирования карты, нажмите кнопку «Форматировать» в нижней части окна программы.
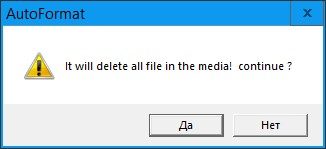 Уведомление об удалении всех файлов с карты
Уведомление об удалении всех файлов с карты
Откроется окно с предупреждением. Удалите все файлы на носителе! Продолжается? а это значит, что все файлы будут удалены! продолжить?. Нажмите кнопку «Да», и процесс форматирования начнется немедленно. По окончании процесса в нижней части окна появится соответствующая надпись. Затем вы можете закрыть программу, нажав кнопку «Выход.
С помощью программы PeToUSB
Нет необходимости устанавливать эту программу на ваш компьютер, поскольку она запускается непосредственно из файла. Скачайте программу PeToUSB. Запустите программу от имени администратора.
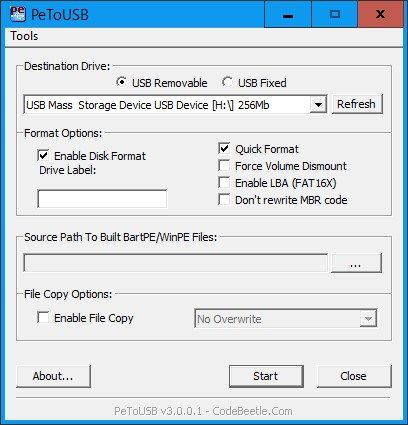 в программе PeToUSB выбираем карту
в программе PeToUSB выбираем карту
В записи «Целевой диск» поставьте точку рядом с записью «Съемный USB-накопитель», затем выберите свою карту во всплывающем списке. В разделе «Параметры формата» установите флажок «Включить форматирование диска». Затем в метке объекта напишите имя (только на английском языке), которое будет отображать вашу карту в проводнике. В следующих абзацах вы можете установить нужные вам флажки. Быстрое форматирование (быстрое форматирование). Принудительно размонтировать том. Включить LBA (FAT 16X) Не перезаписывать код MBR. Затем нажмите кнопку «Пуск.
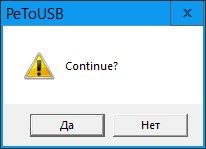 Продолжить форматирование
Продолжить форматирование
Откроется окно с просьбой продолжить? (Продолжить?). Щелкните кнопку Да.
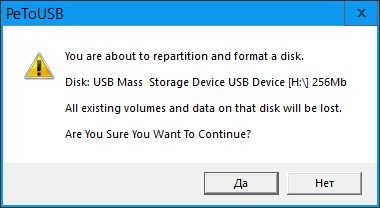 Предупреждение об удалении всей информации с карты
Предупреждение об удалении всей информации с карты
Откроется окно с предупреждением о том, что все данные будут потеряны. Нажмите кнопку «Да», и процесс форматирования начнется немедленно.
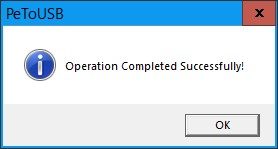 Процесс форматирования успешно завершен
Процесс форматирования успешно завершен
Когда процесс будет завершен, отобразится сообщение Операция завершена успешно. Теперь вы можете закрыть программу, нажав кнопку «Закрыть.
Источники
- https://infozet.ru/kak-luchshe-formatirovat-fleshku/
- https://moikomp.ru/nakopiteli/kak-otformatirovat-fleshku-v-fat32-ili-ntfs-na-windows-10
- https://nastroyvse.ru/devices/raznoe/otformatirovat-fleshku-v-ntfs-ili-fat32.html
- https://wd-x.ru/format-usb-flash/
- https://moikomp.ru/nakopiteli/formatirovanie-karty-pamyati-microsd
























