- Подключаем ноутбук к телевизору через HDMI кабель
- Подключаем приставку с TV-тюнером
- Подключение USB-устройств к ноутбуку
- Какими способами можно провести подключение?
- Подключение с помощью переходника
- Определяемся с интерфейсом — выбираем кабель (и возможно переходник)
- Кабельное соединение
- Сопряжение устройств посредством беспроводной передачи Wi-Fi
Современный ноутбук можно использовать как монитор; для этого потребуется ряд действий и манипуляций, которые позволят вам получить желаемое.
 25 мая, 2017
25 мая, 2017  24клад
24клад
 >
>
Компьютер есть почти у каждого человека, а в некоторых ситуациях даже нет. Однако любая техника может потерпеть неудачу и сделает это не вовремя. Особенно сложная ситуация — когда монитор сломан, а нужные файлы находятся на компьютере. В такой ситуации многие начинают искать ответ на вопрос, можно ли использовать ноутбук в качестве монитора.
Советы по подключению ноутбука к телевизору с помощью кабеля HDMI. Регулировка картинки на ноутбуке с Windows и решение проблемы с выводом звука на телевизор.
Подключаем ноутбук к телевизору через HDMI кабель
Если вам интересно, я покажу вам пример ноутбука Asus K56CM и немного устаревшего телевизора LG 32LN575U, который мы связали с Wi-Fi в этой статье.
У меня самый обычный кабель:

Далее подключаем один конец кабеля к разъему HDMI на телевизоре. Они подписаны. Их могло быть несколько. Неважно, что вы подключаете.
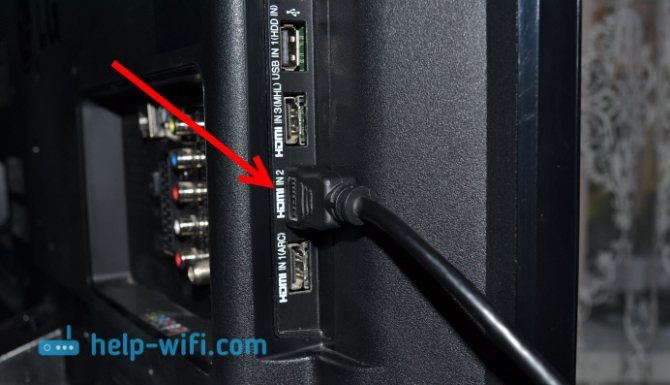
Подключите другой конец кабеля к разъему HDMI вашего ноутбука.

Или к видеокарте на системном блоке. Если у вас настольный компьютер.

Скорее всего, картинка появится на телеэкране не сразу. В настройках нужно выбрать источник сигнала. На телевизорах LG нужно нажимать кнопку INPUT на пульте дистанционного управления.

И с помощью джойстика на пульте выбираем нужный HDMI, к которому мы подключили кабель. У меня этот HDMI2. Он будет активен. Если ваш телевизор не LG, там также должна быть кнопка, с помощью которой вы можете изменить источник сигнала. Если не получится, пишите в комментариях, узнаем.
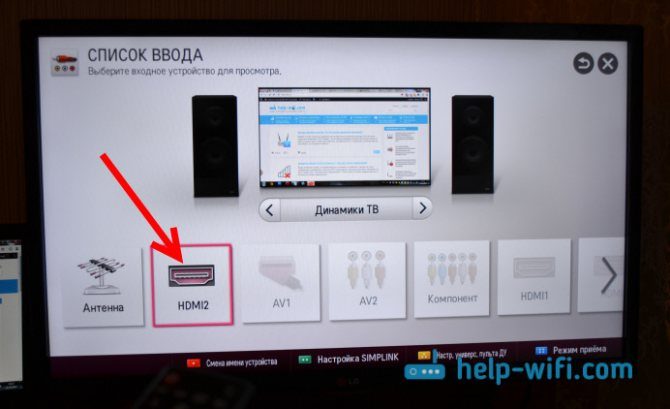
Вот и все, вы должны увидеть изображение ноутбука на телевизоре.
В комментариях Дмитрий предположил, что название устройства для входа HDMI, выбранного на телевизоре, нужно обязательно менять. При этом меняются некоторые параметры, которые могут повлиять на качество изображения. Так что рекомендую это сделать.
В меню выбора входа HDMI (как показано на рисунке выше) нажмите красную кнопку на пульте дистанционного управления. В меню ТВ это пункт «Изменить имя устройства». В появившемся меню выбираем вход HDMI, к которому мы подключили ноутбук и выбираем «Ноутбук» ниже».
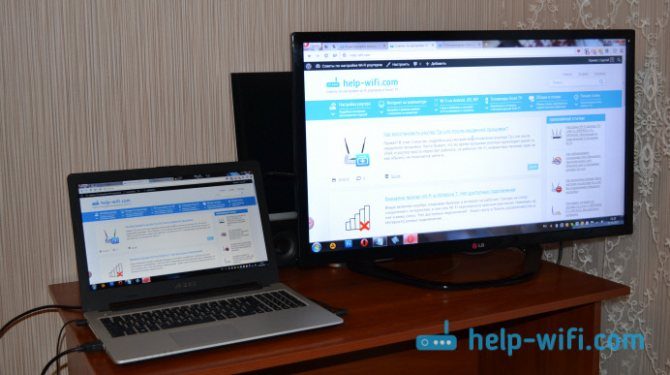
С разорванным соединением. Вы уже можете использовать и наслаждаться изображением на большом экране. А еще я покажу вам, как настроить вывод изображения на ноутбуке, рассмотрим возможные проблемы с выводом изображения и звука. Когда звук после подключения будет идти не из телевизора, а из динамиков ноутбука.
Как сделать телевизор из ноутбука: что для этого нужно, способы подключения. Телевизор от старого ноутбука элементарно — пошаговая инструкция
Подключаем приставку с TV-тюнером
С помощью этого устройства мы максимально приближаемся к созданию настоящего телевизора, поскольку здесь используется сигнал с телевизионной антенны.
На изображении выше вы можете увидеть пример самой распространенной приставки. Антенна вставляется прямо в устройство и уже преобразует этот сигнал для передачи на дисплей через доступные порты HDMI или AV. В комплекте идет пульт дистанционного управления.
Если на вашем мониторе нет HDMI, найдите и купите переходник VGA (F) — HDMI (M), а затем подключите его.
Этот мощный преобразователь легко преобразует цифровые сигналы в аналоговые, разделяя их на аудио и видео. Есть и аналогичные переходники без вывода звука, учтите, что в этом случае вы останетесь без звука. Для нормальной работы требуется дополнительный источник питания USB (например, зарядное устройство для смартфона).
Вот как можно решить проблему, как сделать телевизор из монитора с помощью приставки!
Использование ноутбука в качестве монитора: способы подключения, программы, настройки, подробная инструкция, фото.
Подключение USB-устройств к ноутбуку
Чтобы не подключать каждое устройство по отдельности, приобретаем USB-хаб (USB-хаб). Количество портов обычно колеблется от 4 до 7. Это и определит его цену. Дополнительно бывают активные и пассивные хабы. Первые имеют собственный блок питания. Он будет незаменим, если вам нужно подключить внешние жесткие диски, требующие много энергии. Последние дешевле, но энергозависимые устройства придется подключать напрямую к ноутбуку.
USB-концентратор поможет с большим количеством USB-устройств.
Затем мы подключаем к USB-концентратору мышь, клавиатуру, принтер, сканер и другие устройства. Теперь, чтобы подключить все устройства одновременно, просто подключите USB-концентратор к ноутбуку и все.
Как подключить системный блок к ноутбуку по USB. Подключение системного блока к ноутбуку через локальную сеть. Подключение системного блока к ноутбуку по HDMI.
Какими способами можно провести подключение?
Чтобы приступить к реализации задуманного, нужно подготовиться. Вам понадобится соединительный кабель, с помощью которого будут подключены два устройства. Чаще всего в ноутбуках используется VGA, через который ноутбук подключается к внешнему монитору. Иногда устройства такого типа имеют порты DVI.
Этот вариант подключения подходит только для устройств под управлением операционной системы Windows. Все остальные операционные системы очень часто работают со стандартом HDMI.
Подключение с помощью переходника
Может случиться так, что разъемы на устройствах не совпадают. Что делать? Отказ от идеи подключения? Ни в коем случае. Вам просто нужно приобрести соответствующий адаптер, тогда процесс переноса изображения на другой носитель будет успешным.
Не должно возникнуть проблем с подключением выхода HDMI к входу DVI через переходник. Но вход VGA не цифровой, поэтому при использовании адаптера качество изображения может значительно ухудшиться. Если есть другая возможность, лучше вообще не использовать этот тип.
Перед покупкой кабеля измерьте расстояние от экрана компьютера, чтобы заказать необходимую длину.
Определяемся с интерфейсом — выбираем кабель (и возможно переходник)
Если у вас еще нет внешнего монитора и вы его купите, то для вас все просто — посмотрите, какой интерфейс у ноутбука, и купите совместимый с ним монитор. О том, как выбрать монитор, я рассказывал в этой статье.
Если у вас уже есть монитор и ноутбук (самый распространенный вариант), сначала нужно посмотреть, какие порты на них есть. В моем случае у монитора были порты HDMI, DVI и VGA (см. Фото ниже).
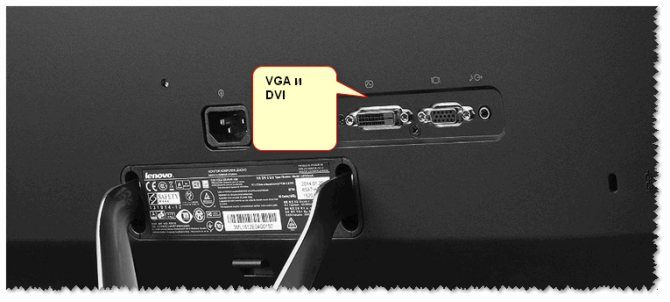
Монитор с интерфейсами VGA и DVI
В идеале, если у вас есть порт HDMI на вашем ноутбуке и мониторе, все соединения будут выполняться с помощью кабеля. Просто подключите его к порту ноутбука и порту монитора.
Важно!
Будьте осторожны с HDMI, так как порт может сгореть при горячем подключении!

Кабель HDMI
На моем ноутбуке был только один порт HDMI, а вот на мониторе VGA и DVI — значит, в данном случае без переходников обойтись было невозможно…
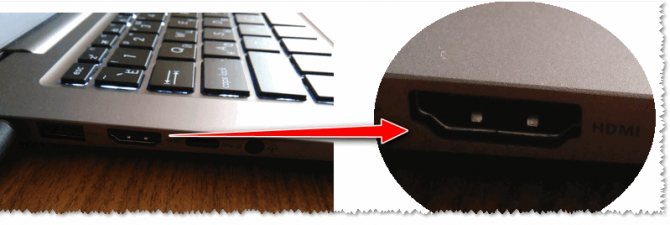
HDMI на ноутбуке
Я использовал самый распространенный переходник HDMI-VGA (он есть в каждом компьютерном магазине, например, можно купить на AliExpress). В общем, также можно использовать переходник HDMI-DVI.
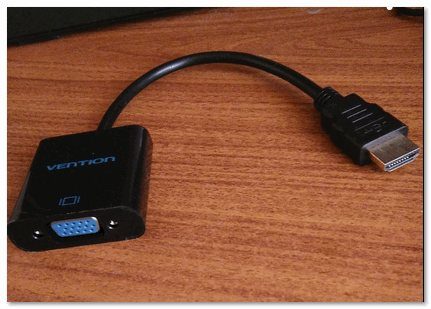
Адаптер HDMI-VGA
Сегодня в продаже много разных переходников — теперь можно подключить практически все, что подойдет ко всему. Я, конечно, немного утрирую, но тем не менее…
Ознакомьтесь с ассортиментом товаров, продаваемых в китайских интернет-магазинах. Там можно найти «любой» переходник!
Кабельное соединение
Самый простой способ — подключить дисплей ноутбука к процессору с помощью кабеля. Внимательно осмотрите оба устройства на предмет сходства. Может быть, у каждого из них есть разъемы VGA или DP. Также это может быть HDMI или USB. В зависимости от наличия разъемов следует выбирать кабель с соответствующими концами.
Если они не совпадают, не волнуйтесь — вы всегда можете использовать адаптер.

Как видите, ничего сложного. С этим справится даже начинающий пользователь. Если вы хотите вернуть изображение с ноутбука, сделайте то же самое, выбрав номер монитора. 1.
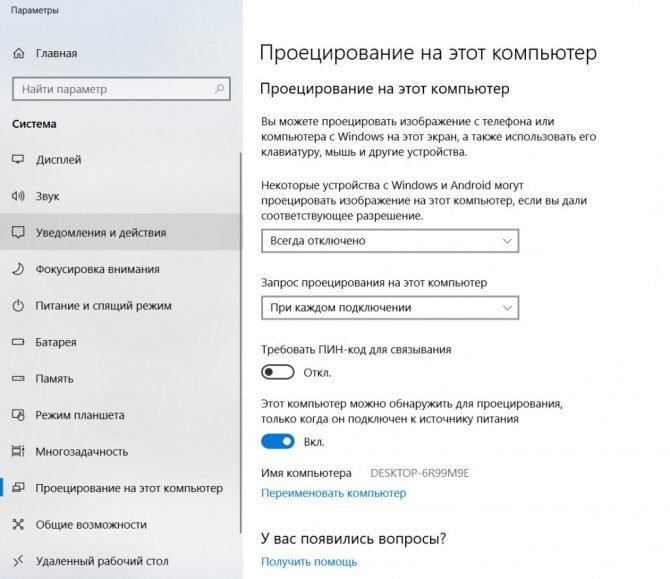
Если у ноутбука есть выход HDMI, он может отображать свое изображение только на другом экране, а не наоборот. Подключить монитор к ПК можно будет только при наличии HDMI-входа.
Сопряжение устройств посредством беспроводной передачи Wi-Fi
Интернет по беспроводному соединению уже давно стал повсеместным. Способ также подходит для подключения монитора от ноутбука к компьютеру. Для синхронизации нужно выполнить несколько операций:
Источники
- https://luxhard.com/vse-sposoby-ispolzovaniya-noutbuka-v-kachestve-monitora.html
- https://its-city.ru/cifrovaya-tehnika/noutbuk-v-kachestve-monitora.html
- https://iq-you.ru/blog/kak-sdelat-polnoczennyj-televizor-iz-starogo-ekrana-noutbuka/
- https://hardgamenews.ru/kak-ispolzovat-noutbuk-v-kacestve-monitora.html
- https://b44.ru/gadzhety-i-aksessuary/kak-ispolzovat-noutbuk-monitor.html
























