В этой статье мы расскажем, как настроить видеокарту NVIDIA для игр. Как вариант, вы можете использовать аналогичную программу для видеокарты AMD.
Как настроить видеокарту NVIDIA для игр

Большинство компьютерных игр имеют огромное количество настроек, позволяющих найти идеальный баланс между качеством и производительностью. Если вам не нравится копаться в этих настройках, вы можете использовать специальные программы от NVIDIA и AMD, которые сделают всю тяжелую работу за вас.
В этой статье мы расскажем, как настроить видеокарту NVIDIA для игр. Как вариант, вы можете использовать аналогичную программу для видеокарты AMD.
Как загрузить видеокарту в играх После разгона, и не только нужно проверить стабильность видеокарты, нужно на время зарядить до 100%. Но что есть
Настройка NVIDIA для игр в несколько кликов
Чтобы быстро настроить NVIDIA для игр, щелкните правой кнопкой мыши открытую область рабочего стола. Во всплывающем контекстном меню найдите запись в Панели управления NVIDIA и запустите программу.
В открывшемся окне в списке опций слева найдите пункт «Настройки 3D». Он отвечает за настройку изображения в трехмерных приложениях (которые являются играми). Пункт «Настроить параметры изображения с помощью обзора» позволяет настроить баланс между качеством изображения и производительностью.
Если игры тормозят, установите переключатель рядом с «Пользовательские настройки с фокусом на:» и перейдите к ползунку. Перемещая его, вы можете увидеть, как меняется качество рендеринга объекта, поэтому вам нужно установить его на минимум, выбрав «Производительность».
Сохраните настройки, нажав «Применить» ниже. Начните игру, которая раньше не работала. Если FPS повышается, игра работает плавнее и четче — NVIDIA готовится к игре. Если нет, переходите к следующей инструкции.
Русификация, визуал foxpro
Установка правильного драйвера
Перед настройкой видеокарты Nvidia обязательно установите соответствующий драйвер. Мы изучили модель нашей графики, поэтому теперь мы можем скачать для нее требуемый драйвер. Убедитесь, что вы скачали его с официального сайта. Где после выбора раздела «Поддержка» нужно нажать «Драйвер». Здесь нужно указать «Тип продукта» (в нашем случае GeForce), операционную систему, а также серию и семейство. Все это мы знаем из названия видеокарты, которую мы только что определили.
Скачайте драйвер и установите его — в этом нет ничего сложного. Как минимум, если вы ранее установили неправильный или устаревший драйвер, новое программное обеспечение уже может улучшить графическую производительность.
ᐉ Как разогнать видеокарту AMD (Radeon) — увеличить FPS в играх Как увеличить FPS в играх на видеокартах AMD Radeon? Как увеличить FPS в играх на видеокартах
Настройка драйверов — обновление
Перед тем как приступить к изменению настроек видеокарты, рекомендую проверить и обновить драйверы, драйверы могут сильно повлиять на производительность и работу в целом!
Например, 12-13 лет назад у меня была видеокарта Ati Radeon 9200 SE и были установлены драйвера, если не ошибаюсь, версии 3 (
Catalyst v.3.x). Итак, я долгое время не обновлял драйверы, а устанавливал их с диска, который идет в комплекте с ПК. В играх у меня плохо отображалась фокусировка (практически не было видно), каково было удивление, когда я установил другие драйвера — изображение на мониторе как будто поменялось! (небольшое лирическое отступление)
В общем, для обновления драйверов не нужно рыскать по сайтам производителей, сидеть в поисковых системах и т.д., достаточно установить одну из утилит для поиска новых драйверов. Рекомендую обратить внимание на два из них: Driver Pack Solution и Slim Drivers .
В чем разница?
Страница с программами для обновления драйверов: https://pcpro100.info/obnovleniya-drayverov/
Пакет драйверов — это ISO-образ размером 7–8 ГБ. Вы должны загрузить его один раз, а затем вы сможете использовать его на ноутбуках и компьютерах, которые даже не подключены к Интернету. Это просто огромная база драйверов, которую можно подключить на обычную флешку.
Slim Drivers — это программа, которая сканирует ваш компьютер (точнее, все его оборудование), а затем проверяет Интернет на наличие новых драйверов. В противном случае вы увидите зеленую галочку, что все в порядке; в таком случае будут предоставлены прямые ссылки, по которым можно загрузить обновления. Очень удобно!
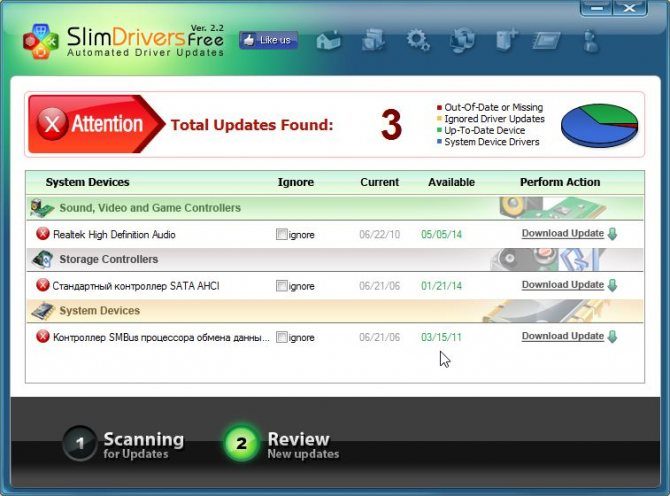
Тонкие драйверы. Обнаруженные драйверы были новее, чем те, которые были установлены на ПК.
Допустим, мы имели дело с драйверами…
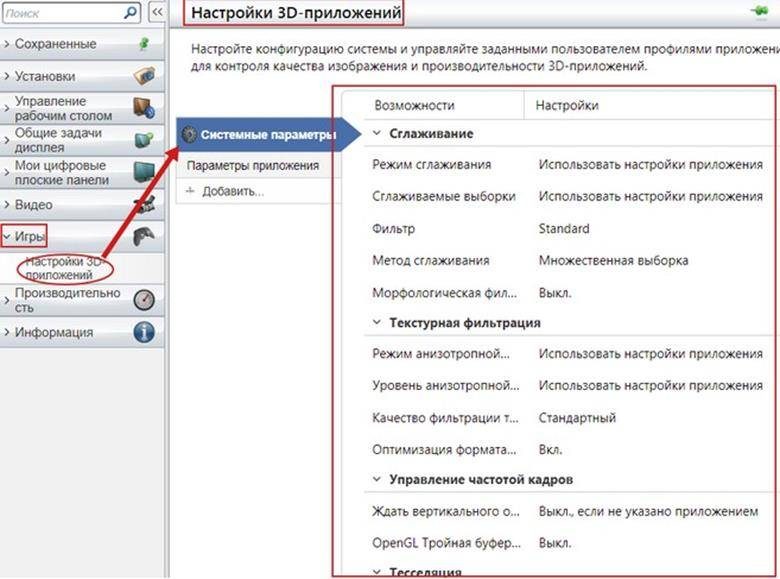
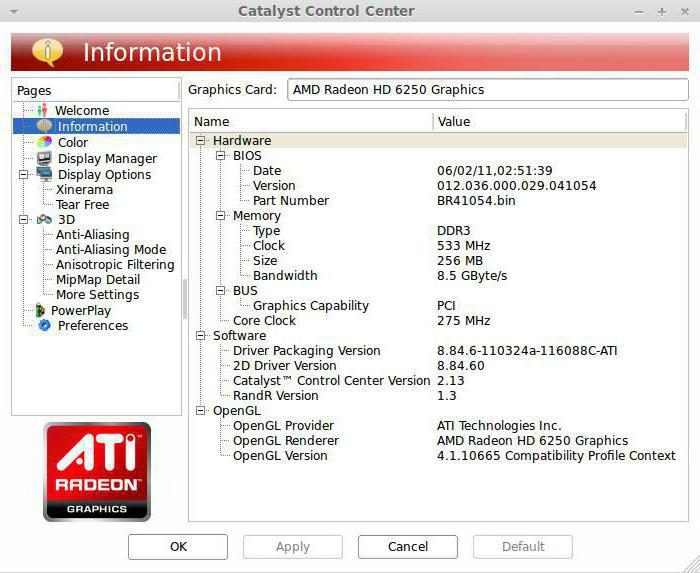
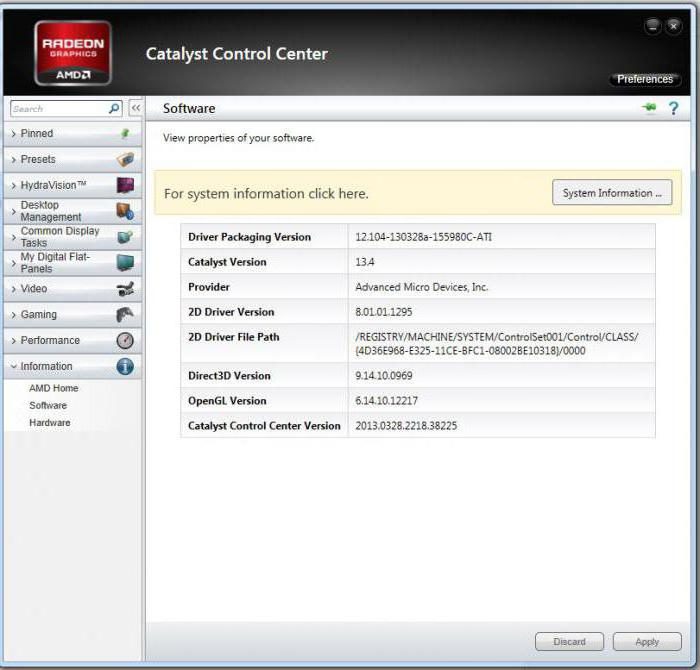
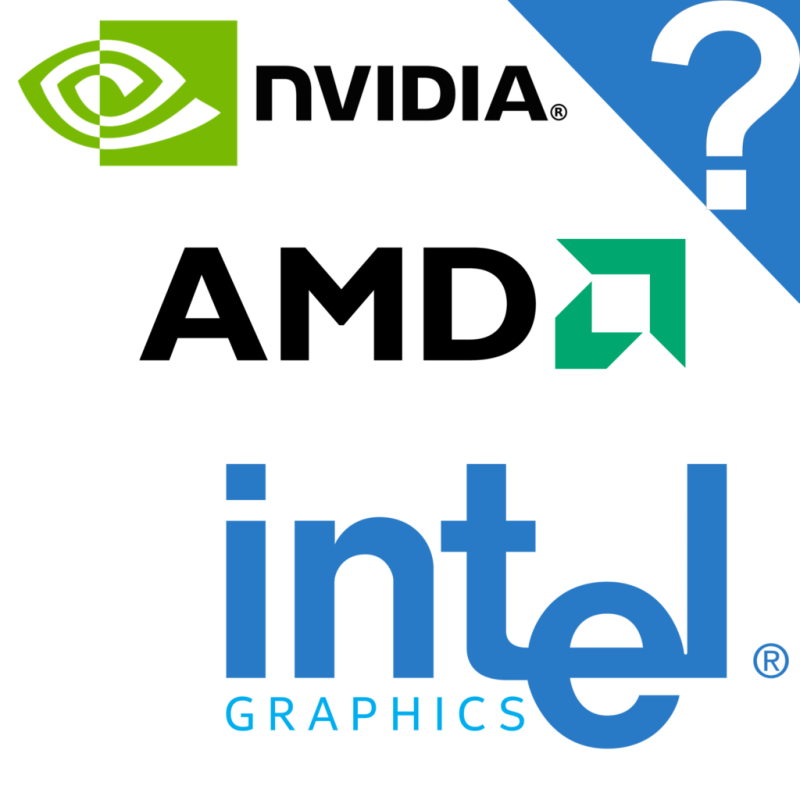
Настроить видеокарту GeForce на максимальную производительность можно с помощью панели управления Nvidia, используя степень DSR, плавность и кеширование шейдеров, мы подробно разберем параметры.
Автоматическая настройка: Nvidia GeForce Experience
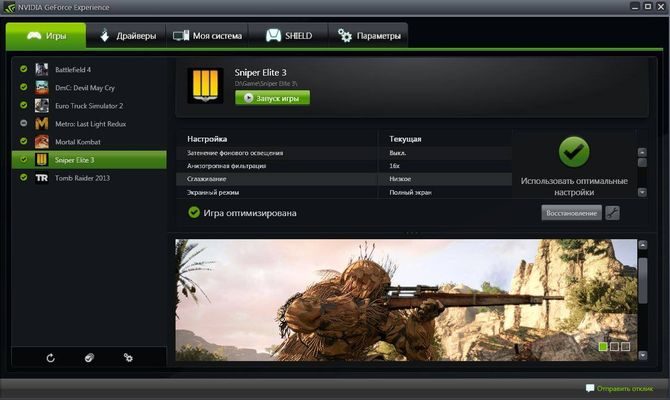
Nvidia активно сотрудничает с разработчиками игр, поэтому на официальном сайте компании был подготовлен специальный продукт GeForce Experience для автоматической оптимизации всех процессов для игр.
Nvidia GeForce Experience — это программа, которая автоматизирует настройку видеоконтроллера для конкретной игры. Утилита является дополнительным программным обеспечением для видеокарт серии GeForce GTX. Основными преимуществами GeForce Experience являются следующие особенности:
- автоматическая загрузка драйвера при выходе новой игры;
- распознавание режима SLI и оптимизация в этих условиях;
- запись игры в реальном времени;
- оптимизация настроек под текущую конфигурацию ПК;
- стриминг игр на Twitch;
- участие в акциях Nvidia.
На данный момент сервис поддерживает около 350 игр. Количество современных видеоигр неуклонно растет с каждым годом. Основное внимание в GeForce Experience уделяется оптимизации современных игр, особенно новых игровых продуктов.
Источники
- https://ocompah.ru/kak-nastroit-videokartu-nvidia-dlya-igr.html
- https://mod-book.ru/info/kak-nagruzit-videokartu-v-igrah/
- https://akakpravilno.ru/nastroit/kak-pravilno-nastroit-videokartu
- https://ktexnika.ru/obzory/nastrojka-videokarty-amd.html
- http://composs.ru/nastrojka-videokarty-nvidia-dlya-igr/
























