- Как объединить разделы жесткого диска Windows 7
- Программа Aomei Partition Assistant Standard
- Как в Windows 10 объединить разделы винчестера средствами ОС
- Инструкция для Windows 10
- Использование сторонних программ для работы с разделами
- Как объединить разделы диска в Aomei Partition Assistant Standard
- Использование MiniTool Partition Wizard Free для слияния разделов
Подробная информация о возможности объединения разделов жесткого диска Windows 7. Как подключиться средствами операционной системы. Использование стороннего программного обеспечения для объединения логических дисков в Windows 7.
Как объединить разделы жесткого диска Windows 7
При установке операционной системы пользователи часто разделяют свои жесткие диски на разделы. Это особенно верно для системных носителей, где одна часть требуется для хранения данных операционной системы, а другая часть требуется для записи данных программ и файлов. Иногда производители разделяют свои записывающие устройства на этапе производства, что удобно, но иногда бывает крайне необходимо объединить разделы мультимедиа. Как объединить диски в Windows 7 и возможно ли это сделать, будет рассказано в этой публикации.
Чаще всего пользователям ПК приходится сталкиваться с объединением разделов жесткого диска. Посмотрим, как это сделать.
Программа Aomei Partition Assistant Standard
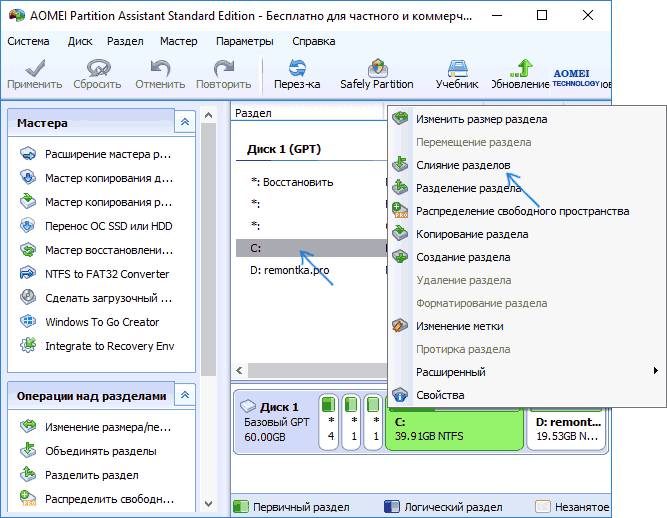
После запуска Aomei Partition Assistant Standard. В столбце «Раздел» выберите будущий основной том и щелкните правой кнопкой мыши. Выбираем «Объединить разделы».
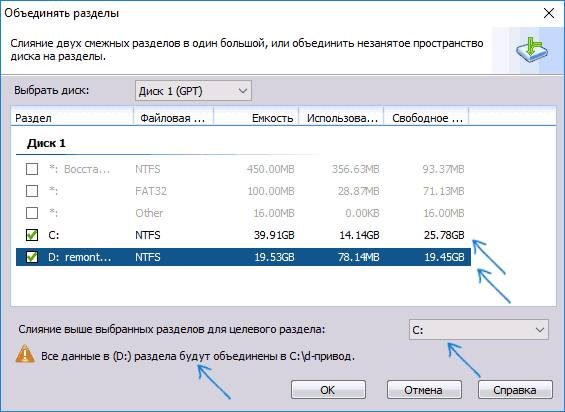
В появившемся окне выберите тома для объединения. Ниже в разделе «Объединить по разделам, выбранным для целевого раздела» выберите диск, на который вы выполняете объединение. Ниже приводится предупреждение о том, что при слиянии все данные со второго диска попадут в папку «D-диск» в корневом каталоге основного диска.
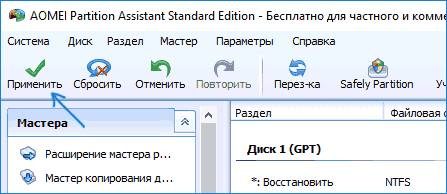
Далее вам нужно нажать «ОК» и «Применить» в верхнем меню программы.
Если один из объединенных разделов является системным, компьютер необходимо перезагрузить. Если «машине» требуется много времени для перезагрузки, не беспокойтесь, это нормально для данной процедуры. После начала процесс слияния можно считать завершенным.
Как объединить разделы жесткого диска в Windows 10 средствами операционной системы — подробная инструкция. Использование стороннего программного обеспечения для подключения, восстановления и скрытия томов HDD и SSD.
Как в Windows 10 объединить разделы винчестера средствами ОС
Эта инструкция поможет не только объединить железнодорожные департаменты, но и ликвидировать одно из них. Кстати, именно с удалением одного из разделов начинается работа по их объединению. Если ПК был приобретен недавно и в одном из отделов нет системных папок, его можно смело удалить. Если в одном из отсеков есть важные предметы, их можно загрузить на карту памяти или другой жесткий диск.
Итак, как объединить диски средствами ОС в Windows 10:
- Нажмите кнопки «Win» и «X» и выберите во всплывающем меню «Управление дисками».
- Теперь вам нужно выбрать отделы, которые вы хотите объединить. В этом случае стоит выбирать разделы, которые находятся на одном диске.
- Далее нужно удалить один из отделов. Стоит отметить, что перед этим необходимо удалить этот виртуальный раздел. Щелкните правой кнопкой мыши отсек и выберите «Удалить том».
- Когда появится свободное место, без возможности присоединения, нужно щелкнуть по нему правой кнопкой мыши и выбрать «Удалить».
- Когда система присваивает свободной памяти статус «Не определено», раздел можно связать с другим. Вам нужно щелкнуть правой кнопкой мыши по не удаленному разделу и выбрать «Развернуть том».
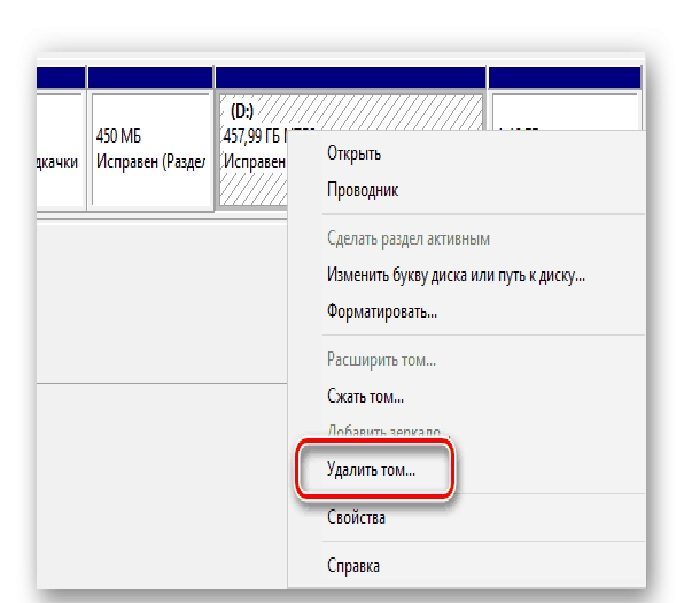
Удалить том с помощью инструментов операционной системы
После всех этих манипуляций откроется «Мастер увеличения объема». В нем нужно пару раз пролистать информацию, нажав «Далее». Впоследствии тома начнут сливаться. Процедура не быстрая, на слабых ПК унификация может занять до двух часов. Когда слияние будет завершено, вам нужно нажать «Готово» и перезагрузить систему.
Внимание! Этот способ не поможет вам объединить локальный диск и системный том. В этом случае после перезагрузки пользователь обнаружит, что все осталось как было. Поэтому даже не пытайтесь заключить такой союз, это пустая трата времени.
Это довольно простой метод, не требующий установки программного обеспечения. Однако он менее функциональный и требует больше времени. Для более серьезных задач этого будет недостаточно.
Как объединить разделы жесткого диска. [# ПОДРОБНАЯ ИНСТРУКЦИЯ] для работы с ПК на ОС Windows всех версий. [# Функций] + [# преимуществ] (2019)
Инструкция для Windows 10
Инструкции, описанные в этом разделе статьи, подходят как для Windows 10, так и для всех версий Windows 8. Объединить разделы можно с помощью встроенных средств операционной системы.
Как и в предыдущем описании настроек, нам понадобится утилита Disk Management. Следуй инструкциям:
- Перейдите в поле поиска и введите слово «Управление». Требуемый вариант появится в результатах. Кроме того, вы можете нажать комбинацию клавиш Win и X, чтобы вызвать контекстное меню. Содержит ссылку для доступа к управлению дисками» ;
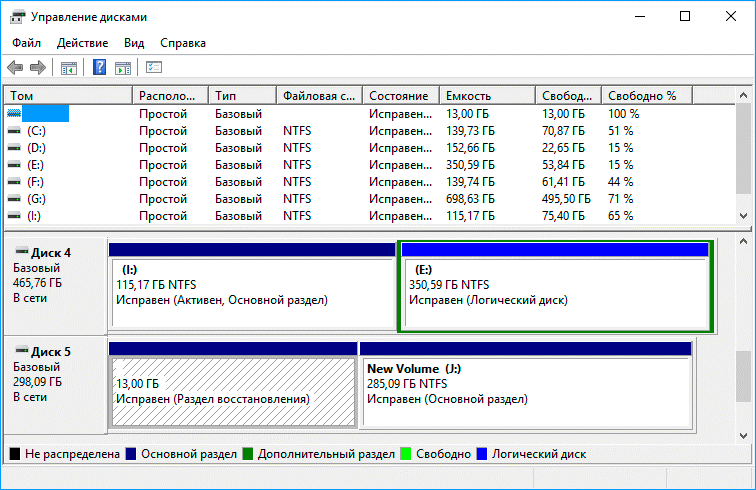
Рис.6 — Окно настроек жесткого диска Windows 10
- Решите, какие разделы вы больше не используете. Для удобства они отмечены буквами, соответствующими названиям дисков в окне «Этот компьютер» ;
- Если вы хотите сохранить только один том, выберите, к которому вы будете подключать остальные элементы;
- Затем щелкните правой кнопкой мыши объект, который хотите удалить. И удалите его;
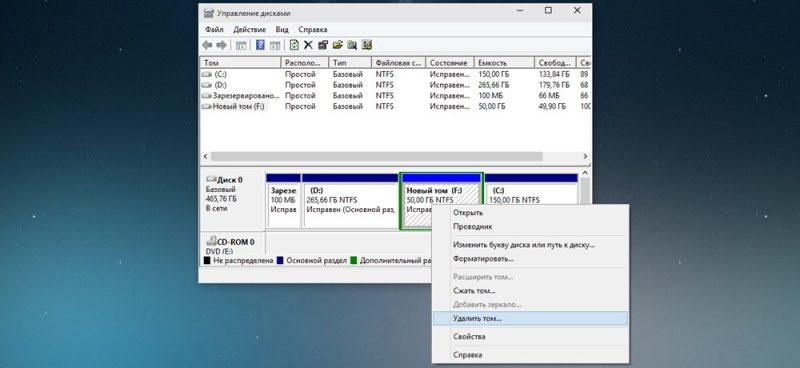
Рис.7 — удаление раздела в Windows 10
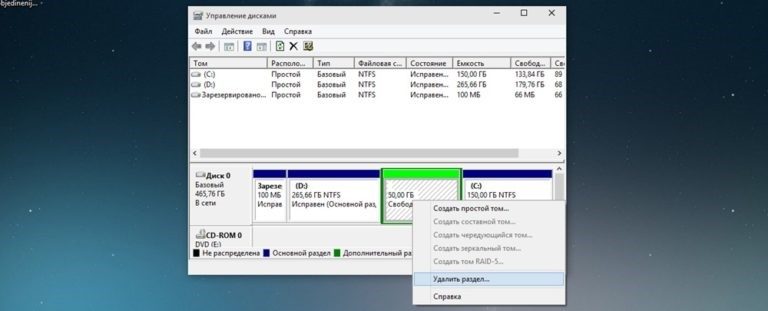
Рис.8 — Освободившееся место
- Теперь вы увидите, что раздел стал пустым, но его разделение осталось. Поскольку он больше не используется в системе, его имя и другие атрибуты удаляются. Объект можно объединить с основным диском;
- В результате успешного выполнения всех действий вы увидите, что вместо раздела диска стоит надпись: «Не выделено». Теперь вы можете приступить к объединению разделов.
Щелкните основной раздел — в большинстве случаев это диск C. В меню выберите пункт увеличения тома.
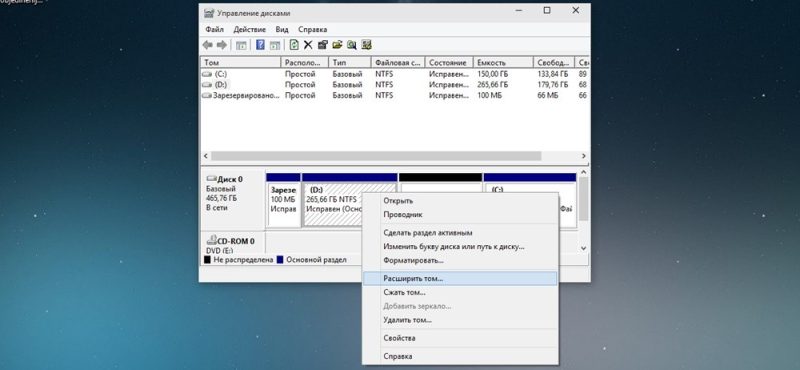
Рис. 9 — прикрепить элемент
Откроется окно мастера настройки. С его помощью можно легко разделить свободное пространство или объединить его в системный носитель.
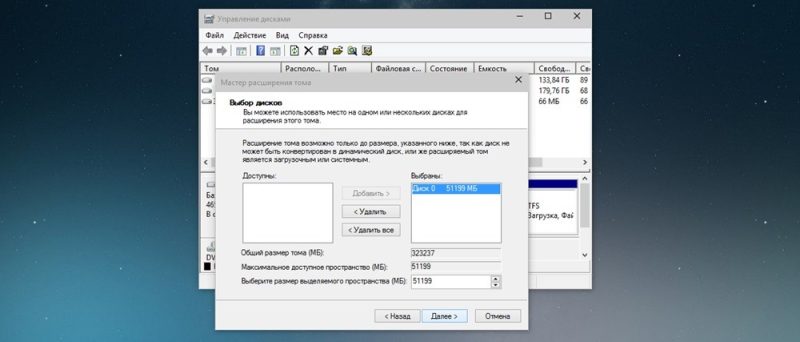
Рисунок 10 — Объединение секций
Полезная информация:
Мы также рекомендуем HDD Low Level Format Tool для форматирования жесткого диска. Это отличная утилита для низкоуровневого форматирования жесткого диска. Также программа отлично справляется с форматированием флешек и других внешних накопителей.
Как объединить разделы на жестком диске или SSD В некоторых случаях вам может потребоваться объединить разделы на жестком диске или SSD (например, логические диски C и D), например, сделать два
Использование сторонних программ для работы с разделами
Использование сторонних утилит для объединения разделов жесткого диска может быть полезно в случаях, когда:
Среди удобных бесплатных программ для этих целей могу порекомендовать Aomei Partition Assistant Standard и Minitool Partition Wizard Free.
Как объединить разделы диска в Aomei Partition Assistant Standard
Порядок объединения разделов жесткого диска в Aomei Partition Aisistant Standard Edition будет следующим:
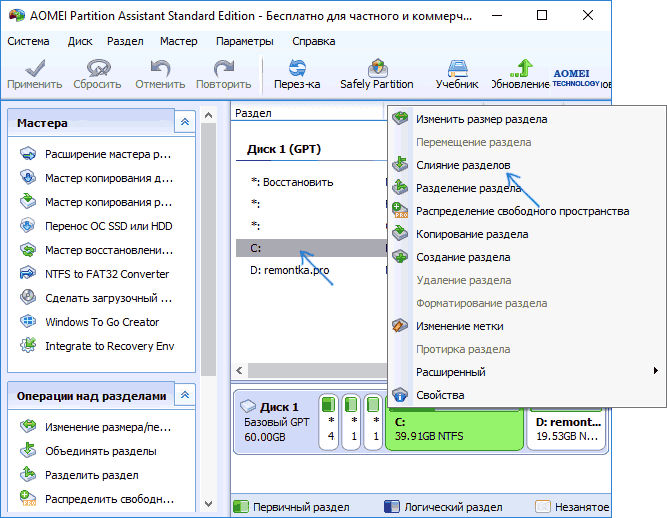
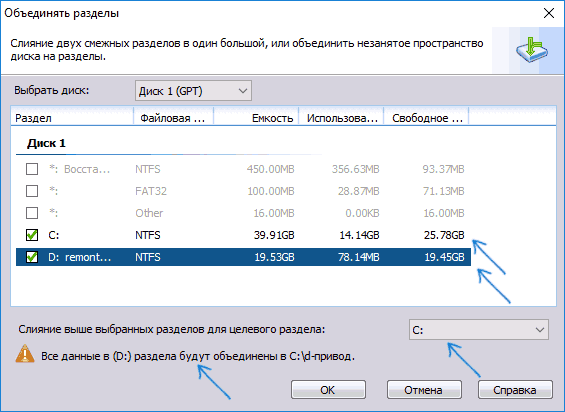
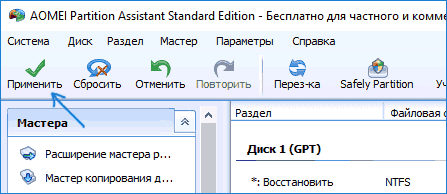
После перезагрузки компьютера (при необходимости) вы увидите, что разделы диска были объединены и представлены в проводнике Windows под буквой. Перед тем как продолжить, рекомендую также посмотреть видео ниже, где упоминаются некоторые важные нюансы на тему совмещения разделов.
Скачать Aomei Partition Assistant Standard можно с официального сайта http://www.disk-partition.com/free-partition-manager.html (программа поддерживает русский язык интерфейса, хотя сайт не на русском).
Использование MiniTool Partition Wizard Free для слияния разделов
Еще одна похожая бесплатная программа — MiniTool Partition Wizard Free. Возможный недостаток для некоторых пользователей — отсутствие русского языка интерфейса.
Чтобы объединить разделы в этой программе, выполните следующие действия:
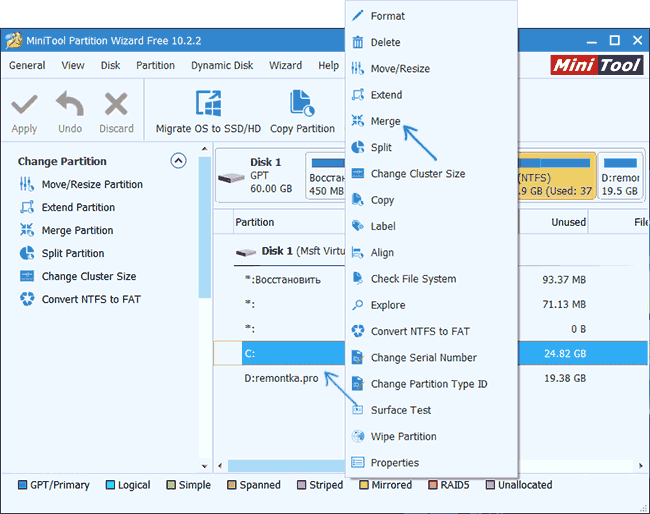
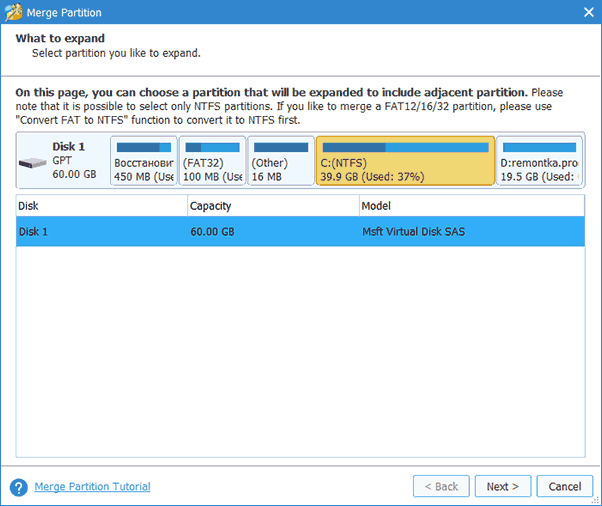
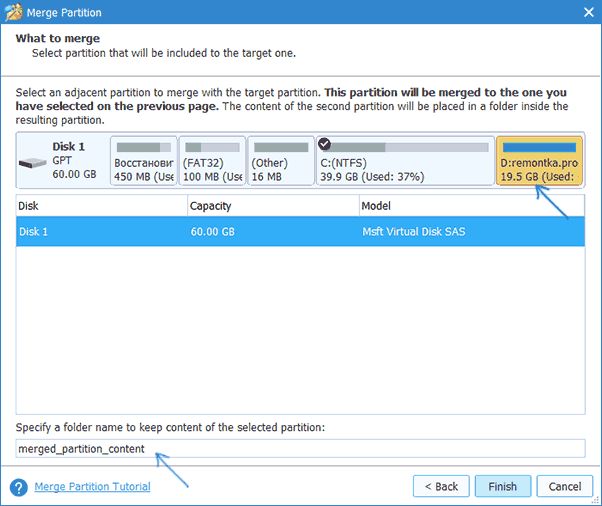
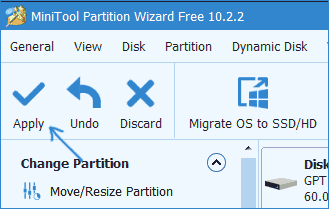
По завершении вы получите один из двух разделов жесткого диска, на котором содержимое второго из объединяемых разделов будет находиться в указанной папке.
Источники
- https://mirinfo.ru/pk-i-noutbuki/obyedinit-razdely-zhestkogo-diska-windows-7.html
- http://composs.ru/kak-obiedenit-razdely-diska/
- https://mirinfo.ru/pk-i-noutbuki/kak-v-windows-10-obyedinit-razdely-zhestkogo-diska.html
- http://geek-nose.com/kak-obedinit-razdely-zhestkogo-diska/
- http://windowss10.ru/news-and-rumors/kak-obedinit-razdely-na-jestkom-diske-ili-ssd.html
























