Пошаговая инструкция по обновлению BIOS / UEFI на материнской плате ASRock.
Как обновить UEFI (BIOS) материнской платы (на примере ASRock)
Когда вы устраняете определенные проблемы с компьютером, вы просто не можете не обновить BIOS / UEFI. Чаще всего это может быть необходимо в следующих случаях:
- вы купили новый процессор (диск, видеокарту и т.д.), но карта его не видит;
- в текущей версии прошивки есть ошибки, исправленные в самой последней;
- в обновленной версии UEFI / BIOS дополнительные опции, чтобы ваш компьютер работал быстрее и удобнее. 👌
В общем, в этой небольшой заметке я решил привести пошаговый пример обновления UEFI на картах ASRock (которые в последнее время стали довольно популярными) .
Заметка рассчитана на начинающего пользователя, все действия сопровождаются скриншотами и фотографиями. Не могу не заметить, что некоторые из ваших меню могут немного отличаться от моего (в зависимости от модели карты и версии прошивки).
👉 Помогу и тебе!
Если у вас есть ноутбук / нетбук, я рекомендую вам воспользоваться моим предыдущим примечанием по обновлению BIOS (например, устройства HP).
1) Все, что вы делаете, как описано ниже — делайте на свой страх и риск!
2) Не обновляйте BIOS / UEFI только ради новой версии — это делается только при наличии особой причины!
3) Обновление прошивки может аннулировать гарантийное обслуживание.

Как обновить BIOS на Gigabyte, не ломая компьютер? Мы расскажем вам все, что вам нужно знать об обновлении материнской платы Gigabyte, и дадим вам ссылки на программы!
Что такое БИОС и почему надо быть осторожным
Иерархия программ, установленных на компьютере, относится к базовой системе ввода-вывода (BIOS) — она запускается первой при старте системы, а затем управляет всеми инструкциями для основной операционной системы, то есть согласованной и правильной работой ОЗУ, все шины и диски системы, включая центральный процессор и видеокарту — все ему подчиняется. Периферийные устройства и дополнительное оборудование, подключенные к персональному компьютеру, включая их алгоритмы, также входят в его зону ответственности. Периодически проверяйте актуальность среды, правильно устанавливайте и настраивайте ее. Не забывайте вовремя обновлять.
Учитывая, что эта программа находится в начале цикла компьютера, нарушение ее нормального функционирования является серьезной проблемой, которую обычный пользователь не сможет решить. Будьте предельно осторожны при выполнении инструкций, описанных для материнских плат Gigabyte.
Я расскажу и покажу, как обновить BIOS компьютера из-под операционной системы и с помощью встроенной в сам BIOS утилиты. Также будем обновлять BIOS на ноутбуке
Обновление биоса ASUS P8H67-V из Windows
На мой взгляд, самый простой способ — обновить BIOS из Windows. Перейдите на официальный сайт производителя материнской платы, где обычно можно найти все необходимые драйверы. На ASUS удобно пользоваться поиском вверху справа. Пишем модель нашей материнской платы и выбираем желаемую из предложенных результатов
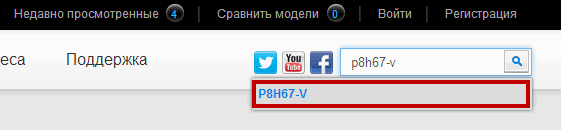
Как узнать модель материнской платы? Самый простой и надежный способ — открыть корпус компьютера и почитать. Обычно название ближе к центру и пишется большими буквами. (Если названия не видно, можно очистить систему от пыли).
В случае ноутбука требуется информация о модели. Обычно это указано на этикетке ниже.
Еще один отличный способ идентифицировать вашу материнскую плату — использовать утилиту CPU-Z. Вы можете скачать с официального сайта
Скачайте и установите его. Бросать. Перейдите на вкладку Материнская плата. Здесь в полях Производитель — вы можете найти компанию производителя карты. (Чтобы узнать, на какой сайт перейти). В поле Модель отобразится модель вашей материнской платы. (Что нужно написать в поисковой строке на сайте производителя)
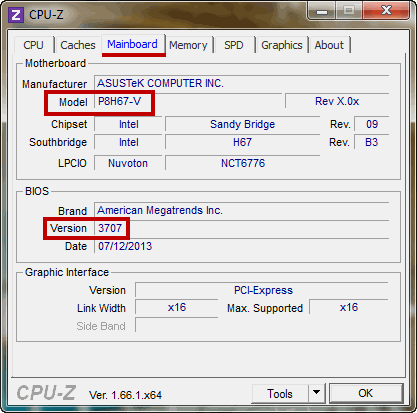
Эта утилита также показывает версию BIOS. В моем случае это 3707.
Мы зашли на официальный сайт производителя материнской платы и нашли то, что ищете.
Выберите «Поддержка» или другой аналогичный вариант
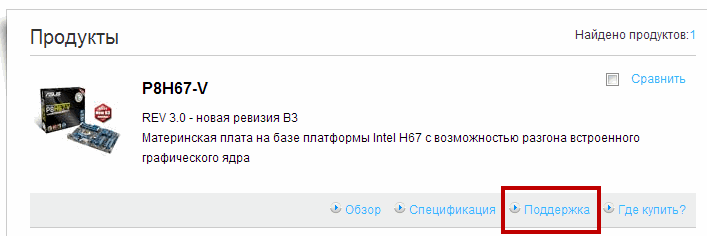
Итак, в моем случае вам нужно перейти на вкладку Загрузки и выбрать операционную систему, которую вы установили, в раскрывающемся списке
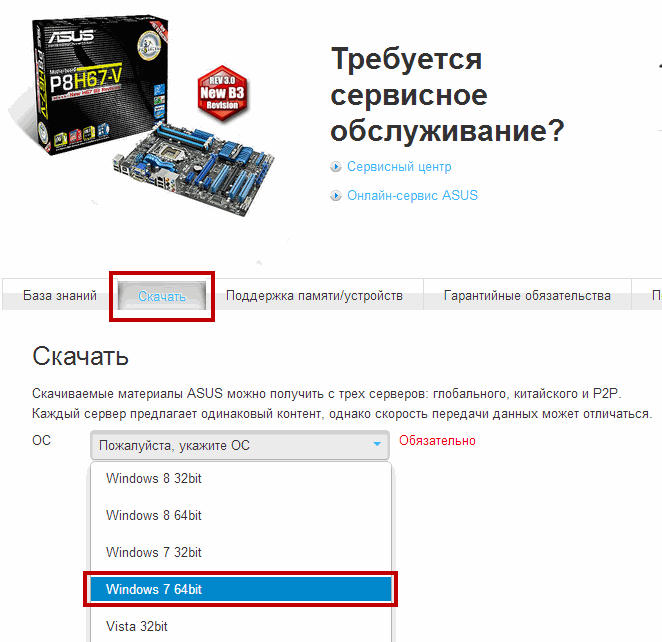
Загрузите программу для обновления BIOS. Для этого откройте раздел Утилиты и скачайте ASUS AI Suite II
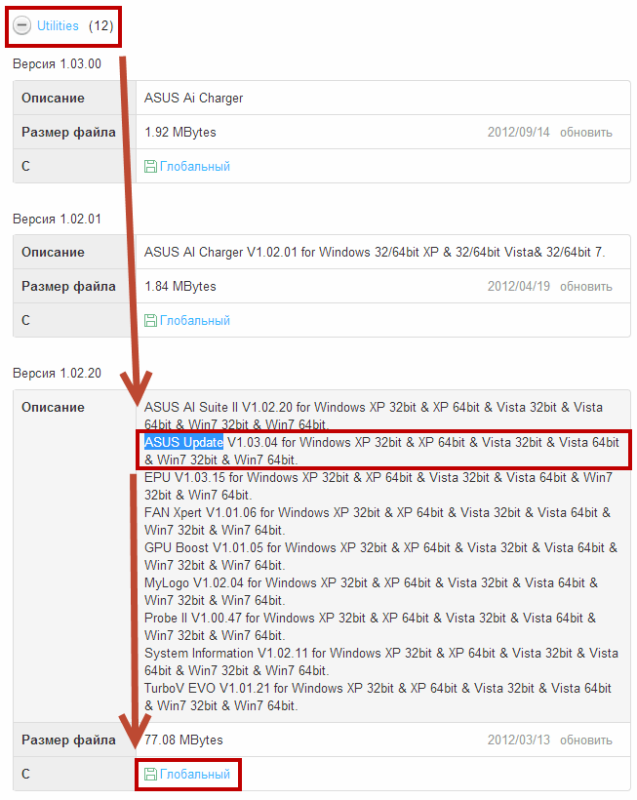
Распаковать скачанный архив и установить. Вы можете прочитать, как распаковать файл rar здесь. Информация о хранилище Windows — здесь.
Во время установки программа попросит вас перезагрузить компьютер. Перезагрузите и запустите его из области уведомлений двойным щелчком. Нажмите кнопку «Обновить» и выберите «Обновление ASUS
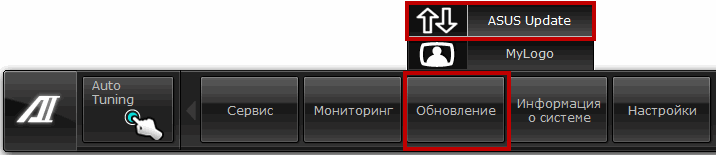
ВАЖНЫЙ! Перед началом процесса обновления BIOS рекомендуется закрыть все открытые программы, отключить антивирус и сеть при обновлении из файла.
В открывшемся окне выберите «Обновить BIOS из Интернета» и нажмите «Далее». Если нет интернета. Выбор обновления BIOS из файла
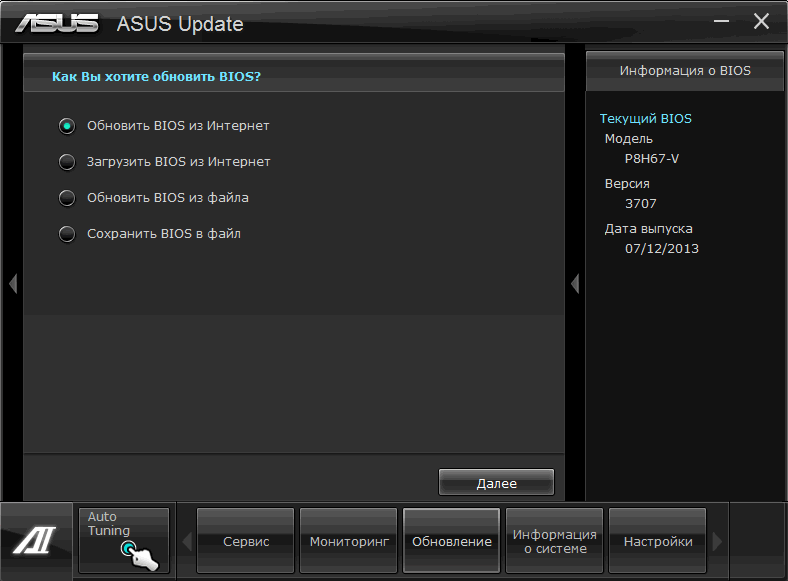
Если вы выбрали «Обновить BIOS из файла», вам необходимо загрузить новый. Для этого откройте вкладку BIOS и загрузите первую найденную. Это будет последний BIOS
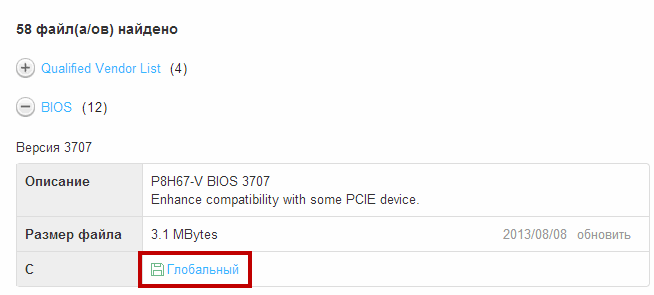
На следующей вкладке вы можете включить возможность установки старой версии BIOS и автоматически создать резервную копию текущей версии BIOS. Мне кажется, в этом нет необходимости. Нажмите «Далее
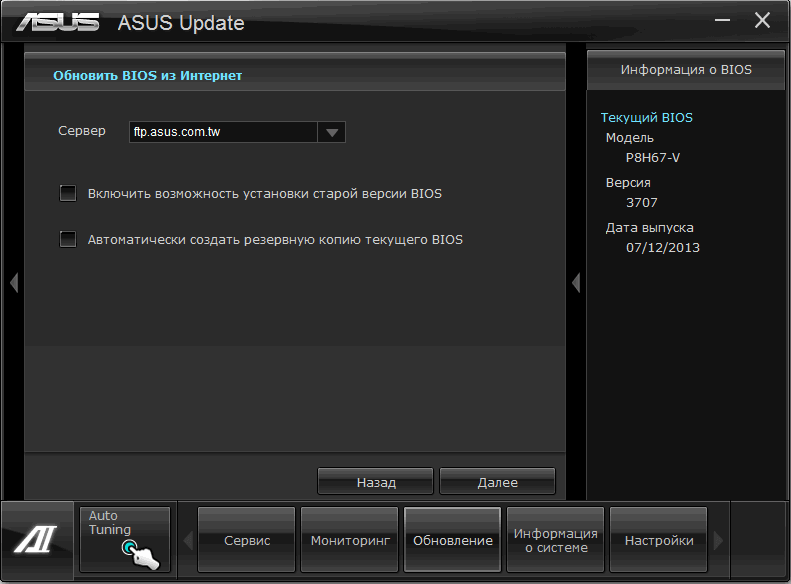
Ждал 15 минут, терпения не хватило
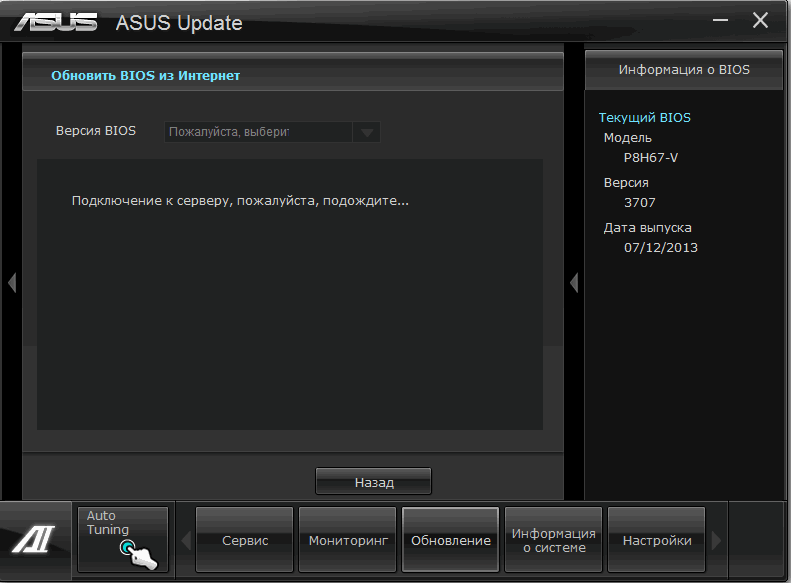
Будем обновлять BIOS из файла. Мы скачали и разархивировали файл BIOS.
Когда вы выбираете обновление BIOS из файла, автоматически открывается окно с выбором этого файла. После этого система немного подумает и справа покажет информацию о текущем и выбранном BIOS. Нажмите «Далее
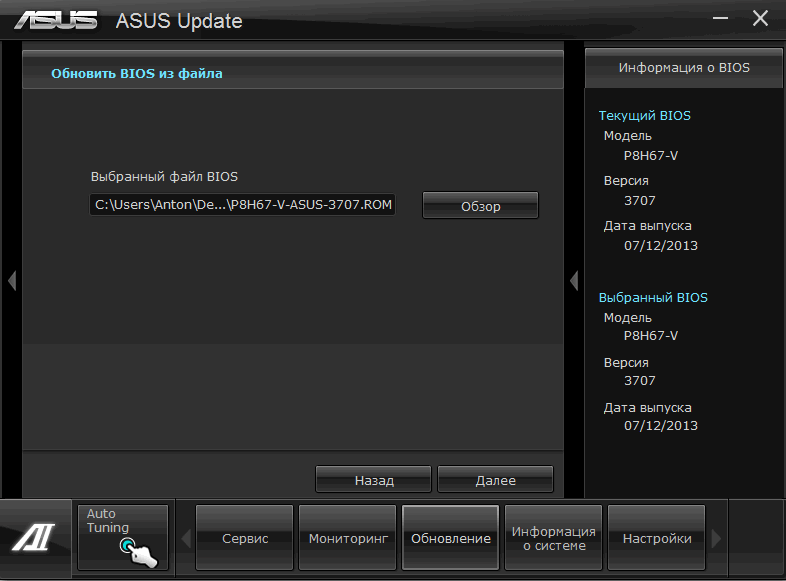
Предлагается изменить логотип BIOS. Если вы нажмете Да, вы можете выбрать изображение. Нажмите Нет
Все готово к перепрошивке BIOS. Нажмите Flash
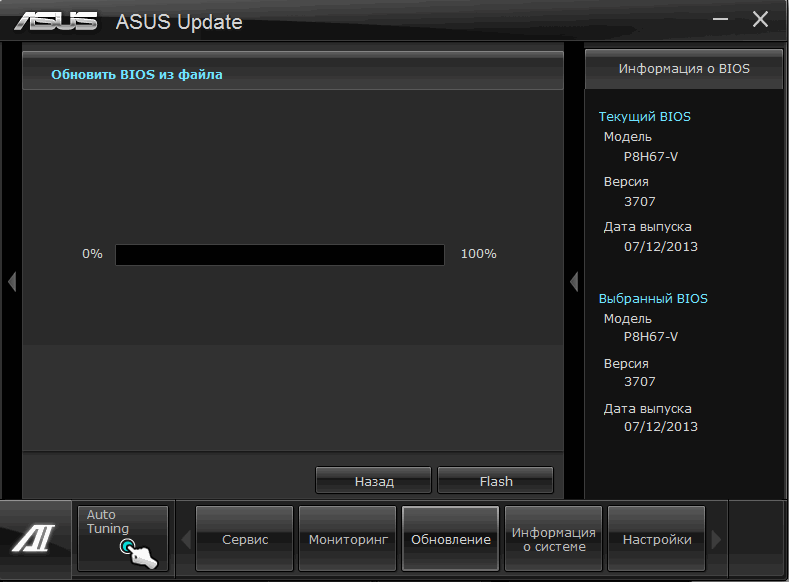
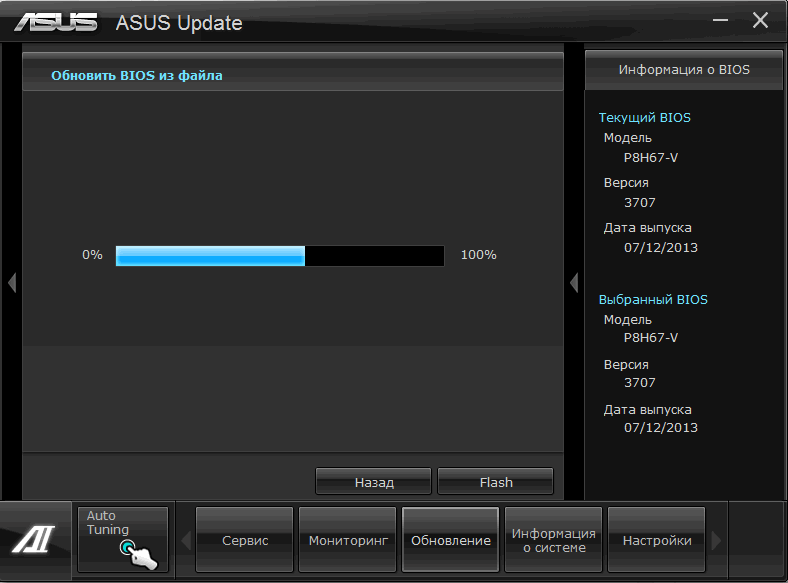
В конце концов вы увидите изображение ниже. Нажмите Да, и ваш компьютер перезагрузится
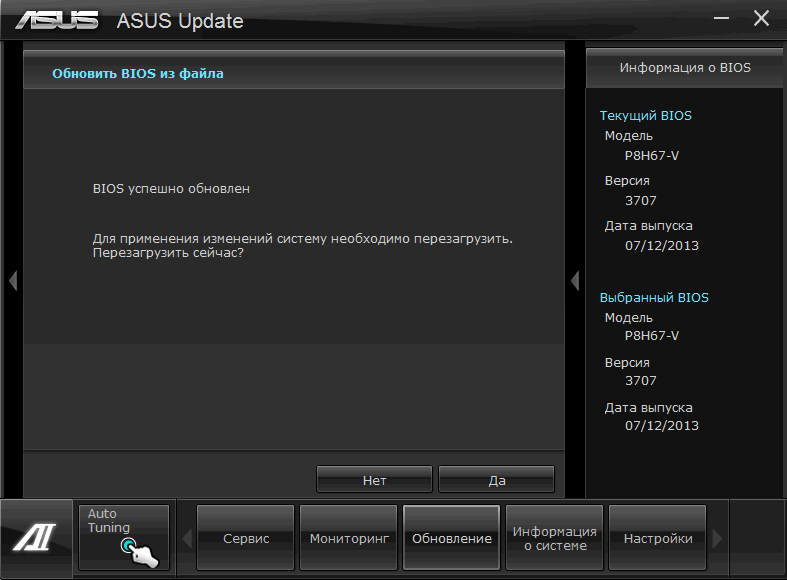
После перезагрузки компьютер попросит вас нажать F1, чтобы войти в программу установки и сбросить настройки BIOS. Нажмите F1
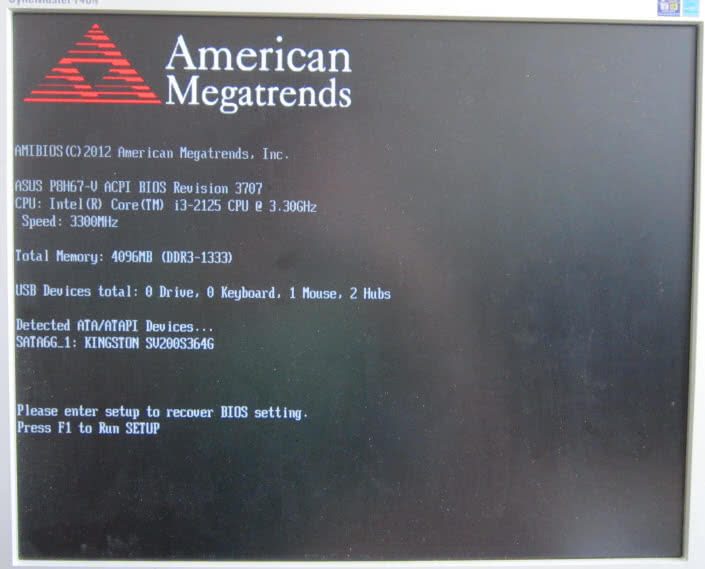
Зайдем в утилиту ASUS UEFI BIOS. В поле версии BIOS убедитесь, что система обновлена правильно. Нажмите F5, чтобы восстановить настройки по умолчанию. Затем в правом верхнем углу нажмите Выход / Расширенный режим — для доступа к дополнительным настройкам
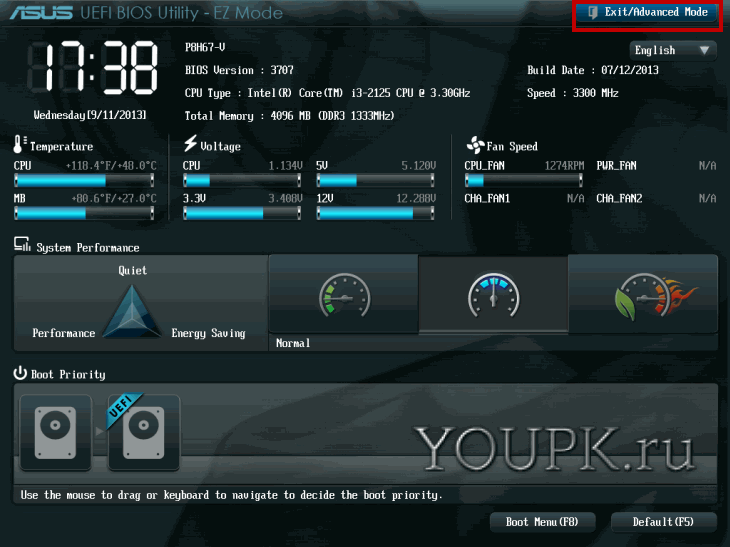
Пройдем по всем вкладкам и проверим настройки. Если вы не знаете, что проверить, перейдите на вкладку «Дополнительно» и разверните раздел «Конфигурация SATA
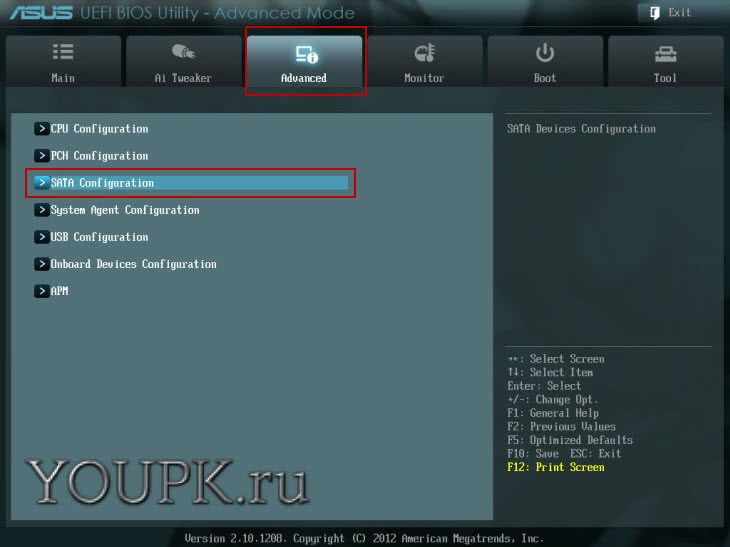
В разделе SATA Mode Selection установите желаемый режим работы. Этот режим задается при установке операционной системы. В моем случае это AHCI
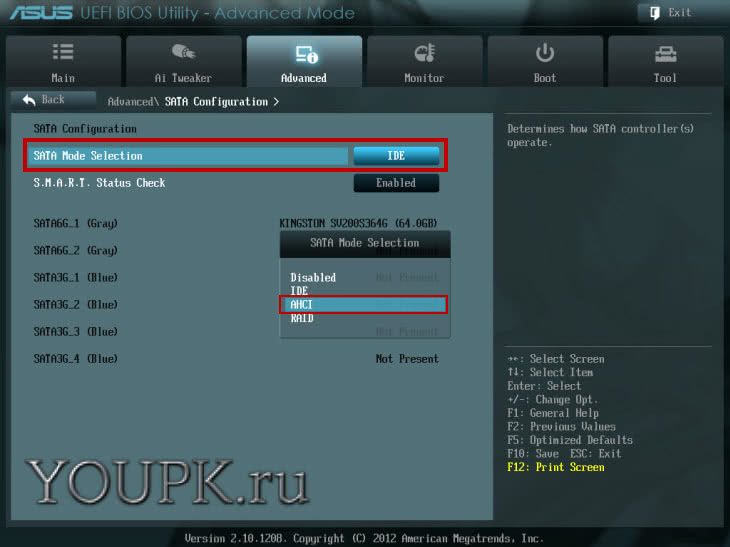
Если вы установите неправильный режим работы жесткого диска (например, IDE вместо AHCI), компьютер может запуститься, но он будет работать медленнее. Снова зайдите в BIOS и установите другой режим жесткого диска.
Возможны только два режима работы: IDE и AHCI. Третий режим RAID также возможен, но если вы работаете с ним, вы знаете, какие настройки установить.
Сбросьте настройки BIOS. Для сохранения и выхода нажмите клавишу F10.
BIOS успешно обновлен из ОС Windows.
Обновление BIOS на ноутбуке может показаться непростой задачей, но это действительно необходимо! Мы расскажем, как обновить BIOS на ноутбуке и зачем это нужно!
Как обновить БИОС на ноутбуке?
- Если у вас установлена Windows 7, вам нужно перейти в меню «Пуск». Как обновить BIOS на компьютере с Windows 10, 8? Вы должны нажать комбинацию клавиш WIN + R. Введите команду MSINFO32 в строке и нажмите ENTER .
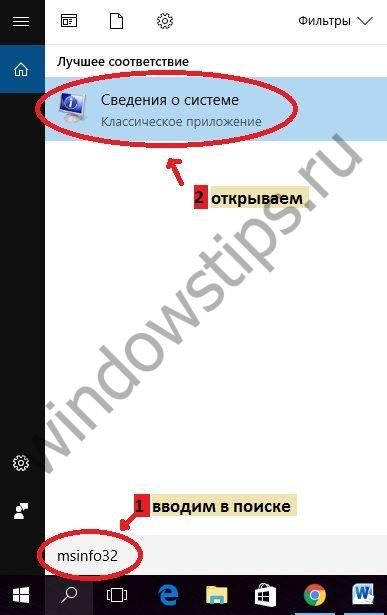
- Появится окно, в котором вы увидите версию, установленную на вашем ноутбуке или ПК.
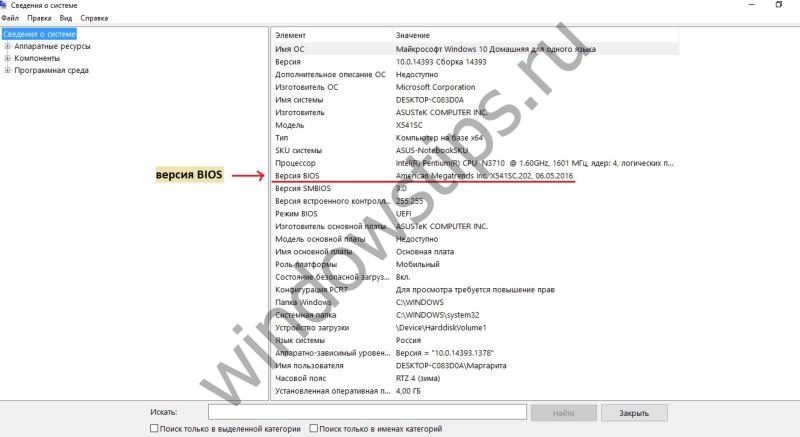
- Заходим на официальный сайт производителя и скачиваем файл с последней версией для обновления программы.
- Откройте файл. Появится загрузка последнего обновления.
- Ноутбук перезагрузится и начнет работать с обновленной версией.
Процесс не займет много времени, но вам не следует обновляться без крайней необходимости.
Как обновить BIOS на материнской плате Gigabyte BIOS: пошаговые инструкции для материнской платы Gigabyte от определения версии до полного обновления прошивки BIOS на новых и старых версиях
Как обновить БИОС Gigabyte
Самый надежный и проверенный метод — это перепрошивка в режиме DOS с помощью утилиты Q-Flash (flashback). Ну что, приступим?
- Включаем ПК и сразу нажимаем на клавиатуре клавишу, которая позволит войти в настройки BIOS. Обычно за это действие отвечают клавиши F2 или DEL. Но для ноутбуков разных производителей они могут быть разными.
- Загрузите оптимальные настройки, выбрав «Загрузить оптимизированные настройки по умолчанию»:
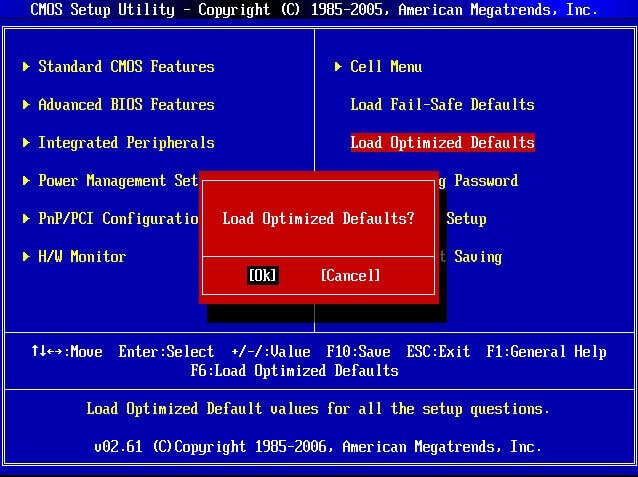
- Сохраните настройки и перезагрузите компьютер.
- Снова заходим в BIOS. Теперь внизу должна появиться опция Q-Flash. Выбираем его и подтверждаем запуск:
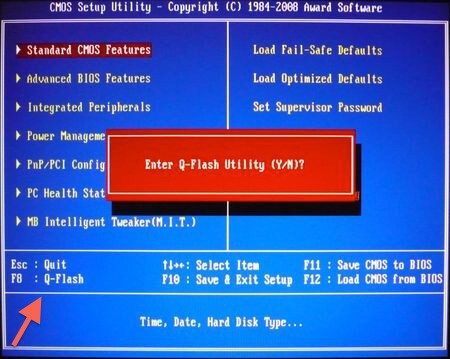
- После загрузки утилиты необходимо создать резервную копию системы ввода-вывода, выбрав «Сохранить биос». Это необходимо для тех неприятных случаев, когда проблемы возникают в результате обновления. Теперь смело нажимайте «Обновить».
- В качестве источника указываем флешку, на которую были скопированы файлы прошивки. Подбираем подходящую составляющую и еще раз подтверждаем серьезность наших намерений. Как только вы нажмете «Enter», процесс начнется. Его продолжительность обычно составляет около двух минут. Главное, в это время ничего не трогать.
- По завершении ваш компьютер несколько раз перезагрузится. Не надо бояться, это нормально.
- Если все прошло хорошо, вы можете зайти в BIOS и насладиться не только современным графическим интерфейсом, но и дополнительными функциями.
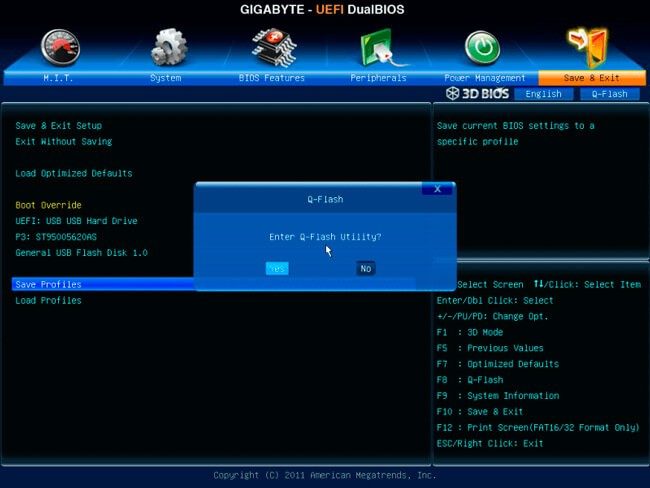
Первое время лучше понаблюдать за работоспособностью системы. Если есть ошибки, ошибки, то есть смысл откатиться с помощью ранее созданной резервной копии.
Вы чувствуете себя уверенно и не боитесь делать что-то подобное на своем ноутбуке или настольном ПК? Тогда вперед! Но будьте осторожны и следуйте всем пунктам моих инструкций, чтобы избежать неприятностей.
Ладно, ничего сложного я тебе не сказал. Теперь вы знаете, как обновить BIOS на материнской плате Gigabyte. Но не сомневаюсь, что у вас могут возникнуть вопросы. Обязательно задавайте их в комментариях. Я был бы абсолютно не против полезной информации, которой вы поделитесь со мной и другими читателями блога.
Источники
- https://ocomp.info/kak-obnovit-uefi-bios-mat-platyi.html
- https://windowstips.ru/kak-obnovit-bios-gigabyte
- https://youpk.ru/obnovlenie-biosa/
- https://windowstips.ru/razbiraetes-li-vy-v-tom-kak-obnovit-bios
- https://it-tehnik.ru/hardware/update-bios-motherboard-gigabyte.html
























