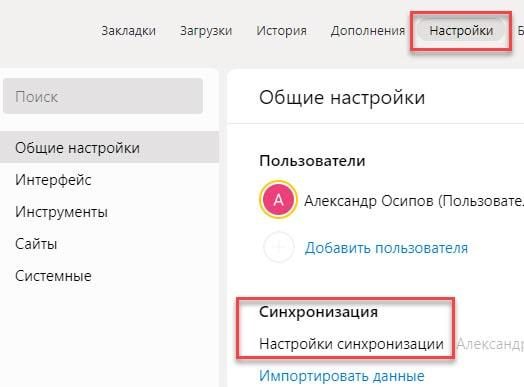- Как очистить браузер от автоматически сохраненных данных.
- Удалить историю в Гугл Хром
- Заметая следы: как удалить историю в браузере
- Opera
- Mozilla Firefox
- Яндекс.Браузер
- Safari
- Internet Explorer
- Microsoft Edge
- Арт Башлыков — автор блога
- Как очистить кэш браузера Google Chrome
- Как почистить кэш в Фаерфоксе
- Как очистить кэш браузера Опера
- Очистить кэш браузера Internet Explorer
- Очистить кэш браузера Edge
- Синхронизация
Как удалить историю просмотров? Все браузеры отслеживают и регистрируют ваши действия в Интернете. Причины запоминания того, что человек делает в Интернете
Как очистить браузер от автоматически сохраненных данных.
Все браузеры отслеживают и регистрируют ваши действия в Интернете. Причины для запоминания того, что человек делает в сети, кажутся лучшими.
Сохраненная история будет полезна для поиска и возврата к понравившейся статье. Или посмотрите свои любимые фотографии еще раз. Или восстановите вкладку, которую вы случайно закрыли. История просмотров позволяет не вводить второй раз пароль на сайтах, на которых вы зарегистрированы.
Ничего страшного, если компьютер или смартфон с доступом в Интернет принадлежит только вам, и вы единственный, кто работает на этом устройстве.
Здесь мы поговорим о том, как сохранить вашу конфиденциальность в Интернете в случае многих людей, которые работают на компьютерах. И как очистить информацию о загрузках и посещенных сайтах любым браузером.
Как удалить историю посещенных сайтов на ноутбуке Посмотрев историю посещенных сайтов, вы можете узнать много личной информации о человеке. И если вы не хотите, чтобы кто-то случайно это сделал
Удалить историю в Гугл Хром
Браузер Google Chrome на сегодняшний день является самым популярным, так что давайте начнем с него. Прежде всего, нажмите на кнопку инструментов, она находится в правом верхнем углу. В открывшемся меню нажимаем на пункты Хронология — Хронология .
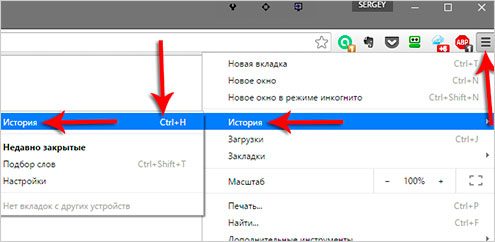
Вы также можете использовать горячую клавишу Ctrl + H. В открытой промежности нам нужно нажать кнопку Очистить историю .
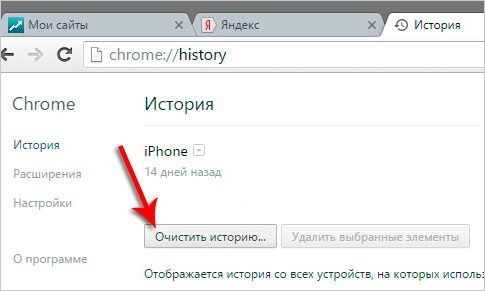
Далее необходимо выбрать период, за который удаляется история посещенных сайтов, и поставить галочку напротив элементов, которые вы хотите удалить. Я обычно удаляю «навсегда», а не просто проверяю данные пароля и автозаполнения.
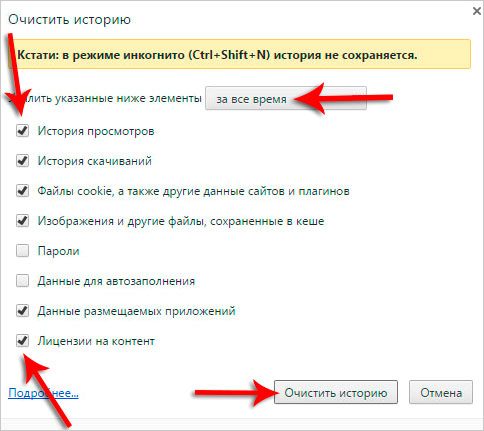
Осталось снова нажать Clear History и все «секретные данные» будут удалены.
Кстати, стоит также упомянуть, что в Google Chrome есть замечательная функция под названием «Режим инкогнито». Воспользовавшись им, вы не оставите ни единого следа в браузере. Запустить этот режим очень просто. Откройте Google Chrome и нажмите сочетание клавиш Ctrl + Shift + N. Новое окно уже открывается в режиме инкогнито:
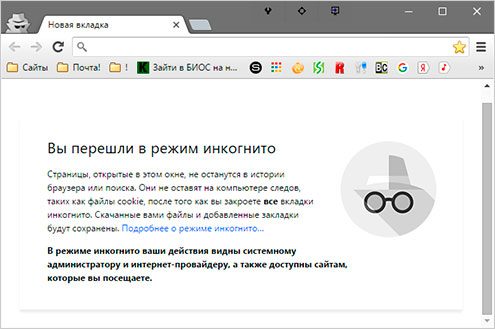
Как быстро и навсегда удалить историю просмотров в самых популярных браузерах
Заметая следы: как удалить историю в браузере
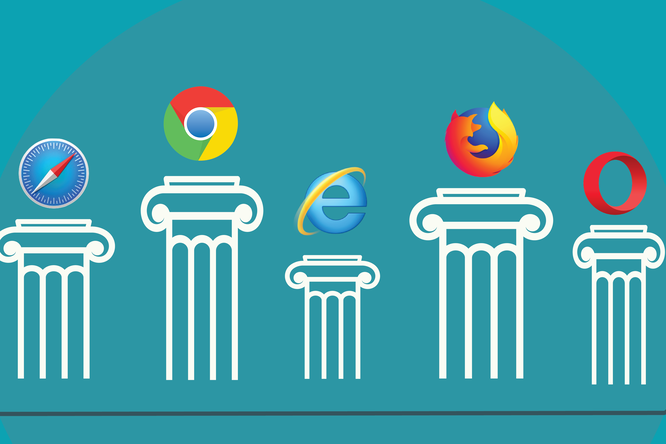
На компьютере в браузере нажмите на три вертикальные точки в правом углу, в открывшемся меню выберите «Дополнительные инструменты» и там «Очистить данные просмотра». — решите, за какой период (в поле «Временной интервал») и какие данные вы хотите удалить, затем нажмите «Удалить данные».
На вашем смартфоне нажмите на три вертикальные точки в правом углу, в открывшемся меню выберите «История» и нажмите «Очистить историю». Также определите период и тип удаляемой информации и нажмите «Удалить данные». Помните, что вы можете удалить конкретную запись, щелкнув значок корзины справа от нее.
Opera
На компьютере вверху справа выберите значок меню «Настройки», в открывшемся меню найдите раздел «Очистить историю просмотров». «, в котором можно указать требуемый период времени и тип удаляемой информации, затем нажать» Удалить данные».
На вашем смартфоне нажмите красную кнопку «O» в правом нижнем углу, найдите значок «История» в форме часов и внутри него в правом верхнем углу нажмите значок корзины, чтобы удалить историю навигации. Вы также можете сделать это через меню настроек (значок шестеренки) и раздел «Очистить историю просмотров», где вы можете выбрать тип информации для удаления, а также удалить информацию на отдельных страницах, которые вы посещаете.
Mozilla Firefox
На вашем компьютере в верхнем меню выберите раздел «История» и в нем пункт «Удалить недавнюю историю». Затем проверьте временные рамки и тип информации, которую вы хотите удалить, затем нажмите «Удалить сейчас».
На своем смартфоне нажмите на три вертикальные точки в правом углу, выберите раздел «История» и пункт меню «Удалить историю просмотров», вы также можете индивидуально удалить данные, относящиеся к истории посещений страниц.
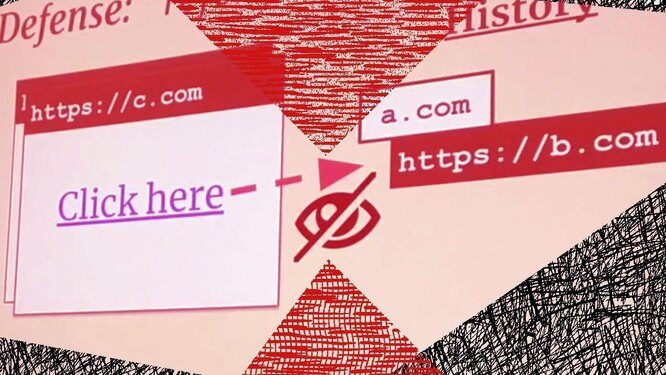
Яндекс.Браузер
На вашем компьютере щелкните значок меню в правом верхнем углу, найдите пункт «Дополнительно» и в нем раздел «Очистить историю», где вы установите период времени и тип информации, которую нужно очистить. Нажмите «Очистить» и завершите удаление данных.
На вашем смартфоне нажмите кнопку меню с тремя вертикальными точками, найдите пункт «Настройки», вкладку «Конфиденциальность» и «Очистить данные», где после выбора данных и периода для удаления нажмите «Очистить данные», чтобы подтвердите операцию. Вы можете удерживать палец на каждой конкретной записи и очищать историю по пунктам.
Safari
В верхнем меню выберите «История», затем пункт «Очистить историю», где в выпадающем меню «Очистить» установите «всю историю» и нажмите «Очистить историю».
Internet Explorer
В правом верхнем углу нажмите на значок шестеренки, в открывшемся меню выберите вкладку «Безопасность» и раздел «Удалить историю браузера». Решите, какую информацию вы хотите удалить, установите флажки в нужных пунктах меню и нажмите «Удалить».
Microsoft Edge
Нажмите на три горизонтальные точки вверху справа, выберите раздел «История» в открывшемся меню и в нем вкладку «Удалить данные просмотра веб-страниц». После установки периода времени и типа информации, необходимой для очистки, нажмите «Удалить сейчас».
Как видите, в этом нет ничего сложного и требует длительной работы по очистке истории посещаемых вами интернет-страниц. Какой бы браузер вы ни использовали.
В этой статье мы поговорим о том, как сбросить кеш для разных браузеров, таких как Google Chrome, Яндекс.Браузер, Opera, FireFoxe и других
Арт Башлыков — автор блога
Привет. Я написал здесь небольшой курс о том, как я создаю свои проекты с нуля, продвигаю их и зарабатываю. Вы будете участвовать?
Вот и все, теперь вы знаете, как очистить кеш Яндекс браузера на вашем компьютере.
Как очистить кэш браузера Google Chrome
Самый простой способ очистить кеш в Google Chrome — использовать инструменты самого браузера. Для этого выполните следующие действия:
Шаг 1:
Откройте Google Chrome и найдите значок настроек в правом верхнем углу экрана, изображенный в виде трех вертикально расположенных точек.
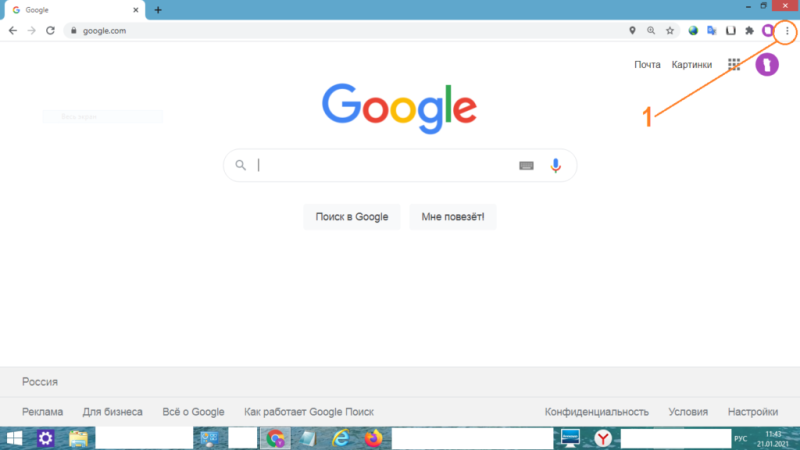
Шаг 2:
Нажав на значок настроек левой кнопкой мыши, мы получаем выпадающее меню. В нем выбираем пункт «Дополнительные инструменты».
Шаг 3:
При наведении указателя мыши на «Дополнительные инструменты» сбоку появится следующее подменю, в котором необходимо выбрать пункт «Удалить данные на отображаемых страницах», щелкнув мышью. После этого в новой вкладке откроется меню настроек.
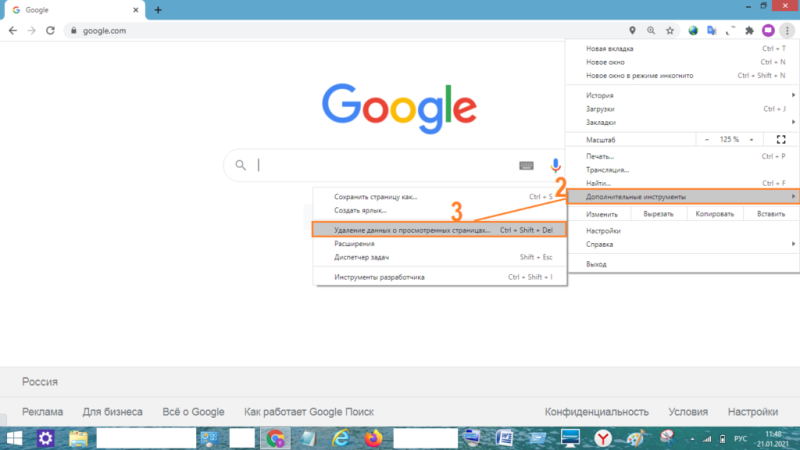
Шаг 4:
Мы выбираем, как долго мы хотим очищать кеш и файлы cookie. Кроме того, при желании вы можете выбрать именно то, что мы хотим очистить: историю браузера, файлы cookie, файлы кеша или все сразу.
Шаг 5:
Нажмите «Удалить данные»: вот и все, теперь вы знаете, как полностью очистить кеш браузера Google Chrome.
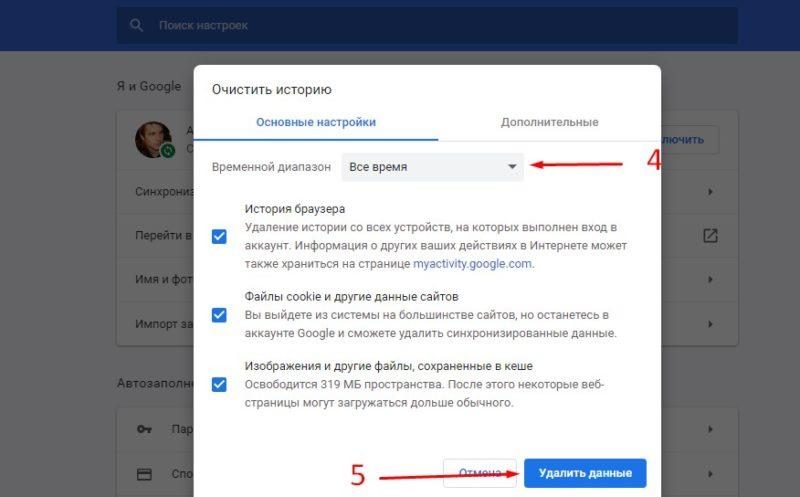
Более того:
Не всегда нужно очищать весь кеш, иногда нам достаточно очистить кеш одного сайта. Для этого в Google Chrome предусмотрены горячие клавиши «Ctrl + F5» или «Ctrl + Shift + R» (обе работают одинаково).
Как почистить кэш в Фаерфоксе
Способ очистки кеша FireFox довольно прост:
Шаг 1:
Для этого запускаем браузерный процесс, который доступен в нашей системе. Сверху и справа от экрана мы находим значок настроек в виде трех горизонтальных линий, расположенных вертикально. Щелкните по нему левой кнопкой мыши.
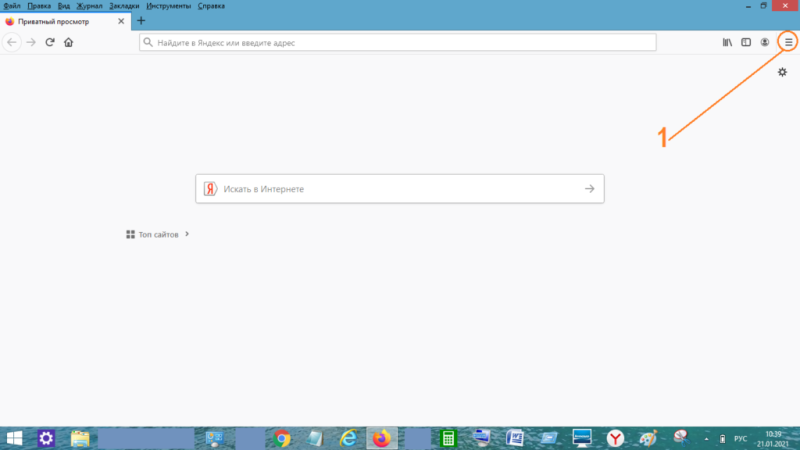
Шаг 2:
Справа появится раскрывающееся меню со списком возможных функций. Щелкните строку «Настройки» рядом со стилизованной шестеренкой.
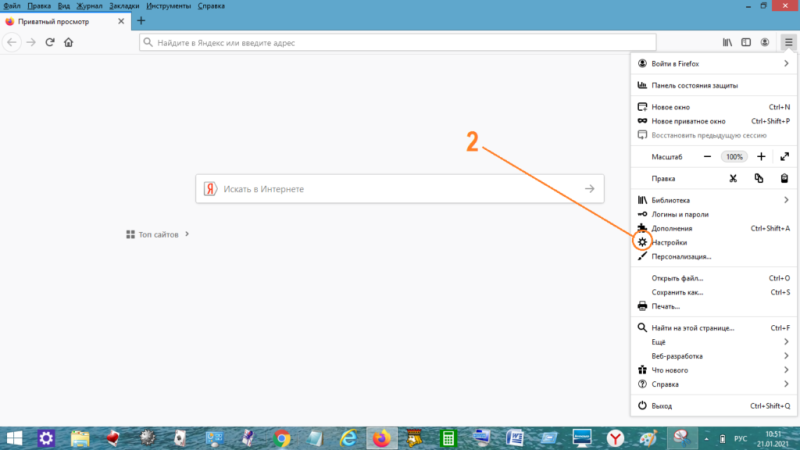
Шаг 3:
Откроется новая панель. Слева выберите другую «Базовую» передачу. Затем щелкните пункт меню «Конфиденциальность и безопасность».
Шаг 4:
Далее находим кнопку «Удалить данные» и щелкаем по ней левой кнопкой мыши.
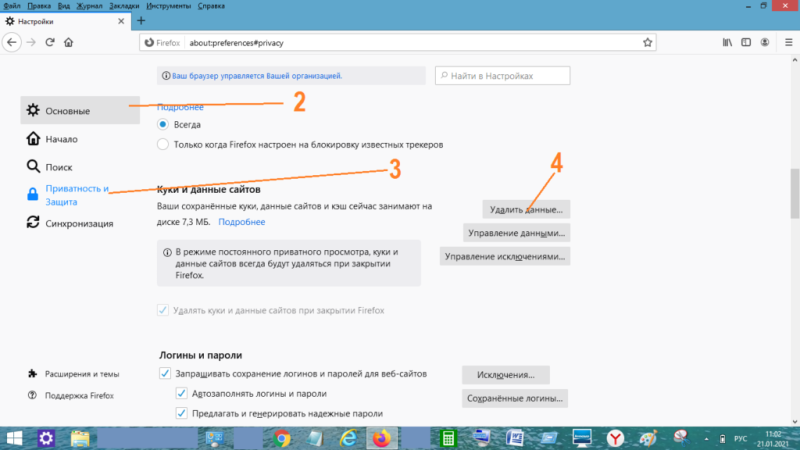
Шаг 5:
На панели появилась «Удаление данных». Поставьте галочку напротив «Кэш веб-контента». Необязательно ставить галочку напротив «Файлы cookie и данные сайта», чтобы избежать выхода из учетных записей сайта.
Шаг 6:
Я принимаю предложение «Удалить».
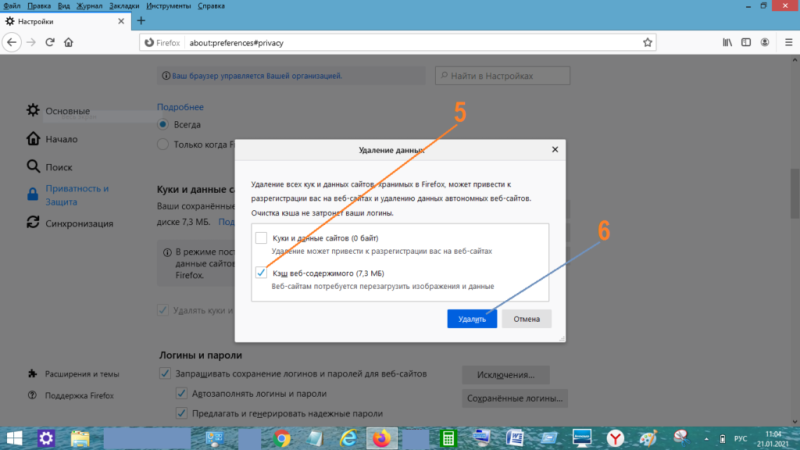
Более того:
Кеш можно очистить автоматически при закрытии браузера. Вы можете активировать эту функцию, перейдя в панель «Настройки» и выбрав пункт «Конфиденциальность», поставив галочку рядом с окном «Удалить историю при закрытии Firefox».
Как очистить кэш браузера Опера
Накопившийся хлам можно очистить с помощью встроенных инструментов браузера. Для этого нужно выполнить несколько простых действий:
Шаг 1:
вам нужно запустить процесс браузера, найти строку «Настройки» рядом со стилизованной шестеренкой. Находится справа и вверху. Найдите кнопку «Дополнительно».
Шаг 2:
Слева под этой кнопкой щелкните строку «Безопасность».
Шаг 3:
Нажмите кнопку «Очистить историю просмотров».
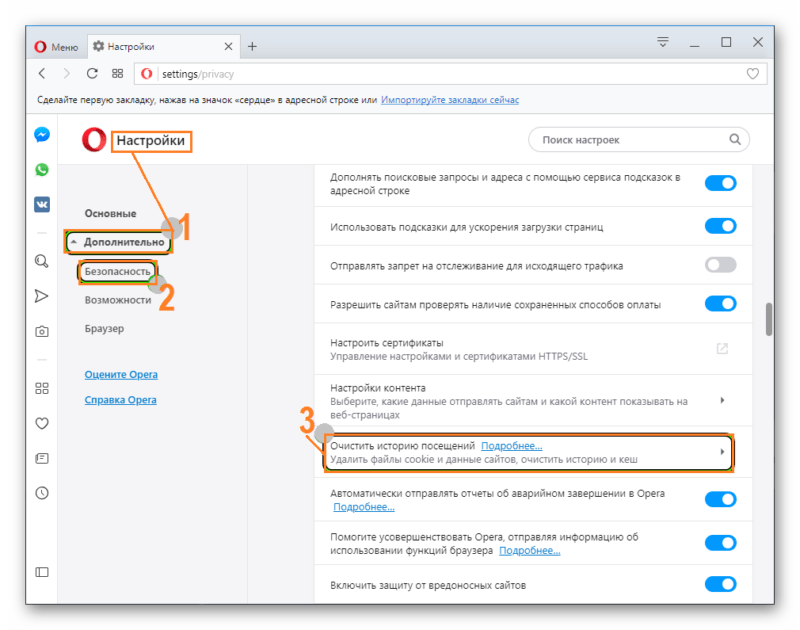
Шаг 4:
Появится новая панель с вариантами «Базовый» и «Расширенный».
Шаг 5:
В разделе «Общие» появятся варианты настроек очистки.
Шаг 6:
Установите флажок рядом со строкой «Файлы cookie и другие данные сайта». Нет необходимости устанавливать флажки рядом с другими строками, так как это приведет к удалению предыдущих учетных записей и удалению того, что вы хотели сохранить.
Шаг 7:
Нажмите кнопку «Очистить данные».
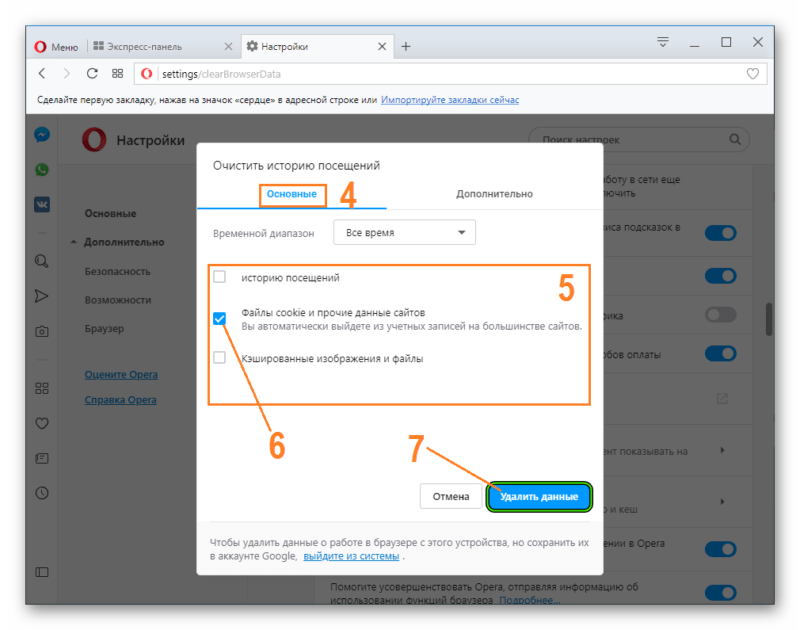
Очистить кэш браузера Internet Explorer
Чтобы сбросить кеш браузера IE, вы должны сначала запустить браузер на своем компьютере, а затем выполнить простую последовательность действий:
Шаг 1:
Наведите курсор мыши на стилизованное изображение шестеренки, которое расположено в правом и верхнем углу экрана, откройте меню левой кнопкой мыши.
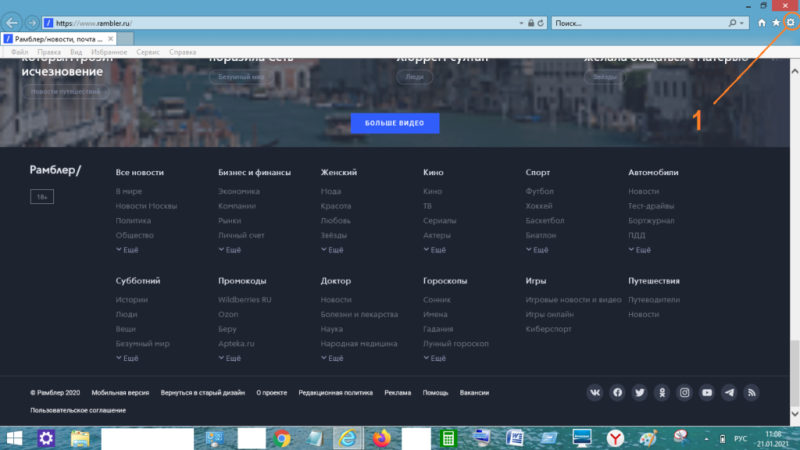
Шаг 2:
Справа появится раскрывающееся меню. В нем нужно выбрать строку «Безопасность» и активировать ее мышью или нажатием кнопки Enter на клавиатуре.
Шаг 3:
Слева рядом с выпадающим меню появится подменю, в котором нужно нажать на верхнюю строку списка предлагаемых функций «Удалить историю браузера».
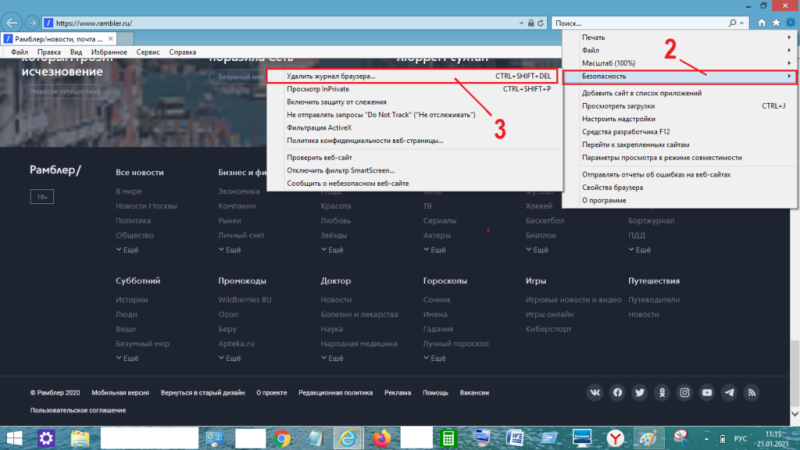
Шаг 4:
Появится новая панель «Удалить историю просмотров». На нем необходимо установить флажки рядом с теми элементами, которые касаются сохранения адресов выбранных сайтов и очистки от ненужной информации на страницах, посещаемых в мировой сети, от многочисленных файлов cookie и других данных журнала.
Шаг 5:
Остальные поля рядом со следующими строками следует оставить пустыми, поскольку некоторые файлы отвечают за хранение паролей и учетных записей, а также за настройку отображения выбранных веб-страниц.
Поместите курсор в окно «Удалить» и щелкните по нему мышью.
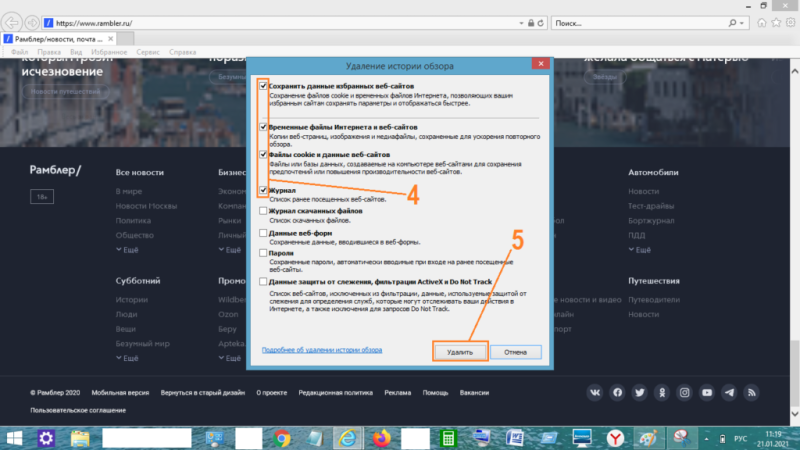
Очистка браузера завершена.
Очистить кэш браузера Edge
Шаг 1:
Откройте браузер Edge.
Шаг 2:
В правом верхнем углу открывшегося браузера найдите значок с тремя точками, чтобы открыть меню, и щелкните по нему левой кнопкой мыши.
Шаг 3:
В раскрывающемся списке выберите строку «Настройки» рядом с изображением шестеренки.

Шаг 4:
В открывшемся новом окне «Параметры» в левом столбце найдите раздел «Конфиденциальность, поиск и услуги» и щелкните по нему мышью.
Шаг 5:
В разделе «Удалить данные просмотра веб-страниц» щелкните синий прямоугольник «Выбрать элементы для удаления».
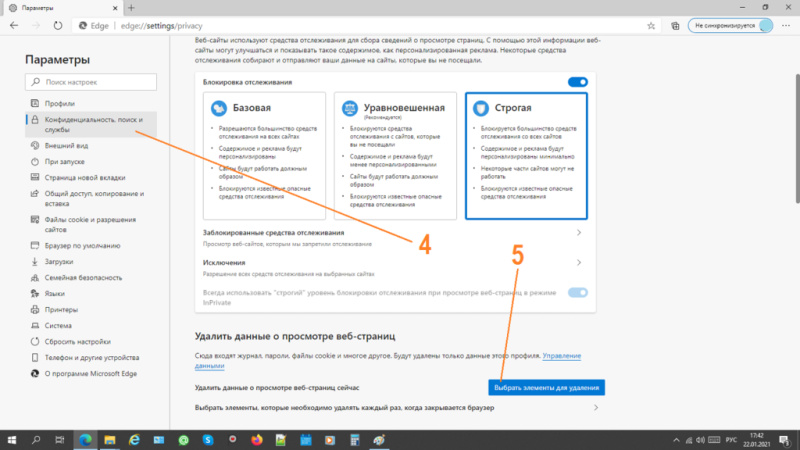
Шаг 6:
На фоне предыдущего окна появится панель со списком типов файлов, которые нужно удалить. Выбираем разделы, которые хотим удалить. Выбираем линейку «Навсегда».
Шаг 7:
Нажмите кнопку «Удалить сейчас».
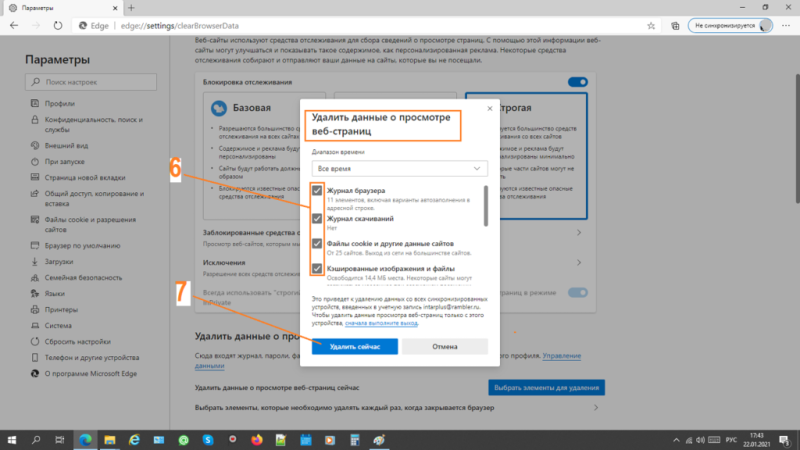
Зайдите в меню «Настройки» (кнопка с тремя полосами), выберите пункт «История», в подменю нажмите «История». В левом нижнем углу нажмите «Очистить историю». В списке выберите «Навсегда» или ваш вариант. Ставим галочку «Просмотры». Остальное подбираем по необходимости. Нажмите кнопку «Удалить».
Синхронизация
История посещенных вами страниц на вашем компьютере частично синхронизирована.
Если вы удалили, а затем переустановили Яндекс браузер и включили синхронизацию, история посещений из удаленного веб-браузера будет отображаться в браузере: // history / page/.
История страниц, которые вы посетили с других устройств под своей учетной записью, не отображается в интерфейсе браузера.
Если после синхронизации на одном из устройств вы вводите адрес сайта, который вы посетили, на другом гаджете, этот адрес будет отображаться в запросах.
Чтобы отключить синхронизацию, коснитесь «Настройки» Настройки синхронизации
… В блоке ЧТО СИНХРОНИЗИРОВАТЬ отключите опцию ИСТОРИЯ.
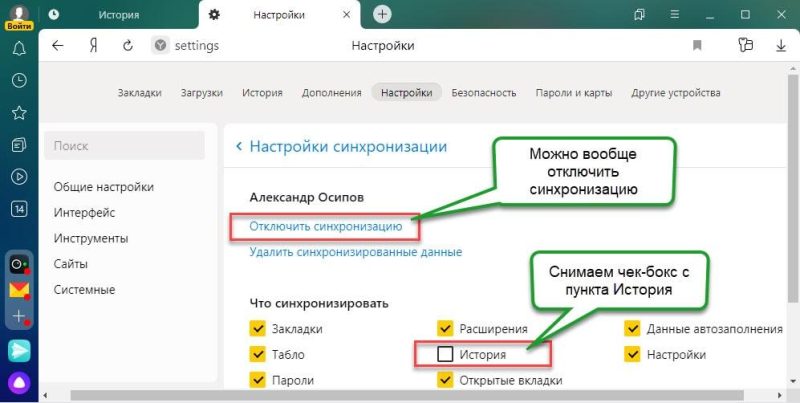
Источники
- https://ex-hort.ru/chto-khranit_brauzer-kak-udalit-istoriju
- https://hd01.ru/info/kak-na-noutbuke-udalit-istoriju-poseshhenija/
- https://www.popmech.ru/diy/538684-zametaya-sledy-kak-udalit-istoriyu-v-brauzere/
- https://artbashlykov.ru/kak-sbrosit-kjesh-v-raznyh-brauzerah/
- https://fixx.one/internet/browsers/how-to-clear-history-in-yandex