- Как откалибровать цвета на мониторе в соответствии с принтером
- Калибровка монитора средствами Windows 10
- Управление цветом
- Clear Type
- Настройка цветопередачи: сопутствующие параметры и факторы
- Как правильно настроить монитор – с чего начать?
- Правильное подключение к компьютеру
- Правильно установленные драйверы для видеокарты и монитора
- Правильное установленное разрешение экрана
- Настройка монитора – управление частотой обновления экрана
- Контраст, яркость и цветовая температура монитора
- Подводя итоги
- Как настроить экран с помощью встроенных программ
- В Windows
- В macOS
Если вы печатаете цветные фотографии и графику, вам необходимо убедиться, что ваш принтер и монитор синхронизированы. Вот как их откалибровать
Как откалибровать цвета на мониторе в соответствии с принтером
С момента зарождения настольных издательских систем, редактирования фотографий и графического дизайна профессионалам, начинающим профессионалам и любителям приходилось иметь дело с изменениями цвета — видеть один цвет на мониторе, но получать другой результат при печати документа, фотографии или фотографии » произведение искусства. Например, красные фрукты выглядят оранжевыми, зеленовато-желтыми, неоновыми или ярко-красными на бумаге на мониторе.
Почему? Самый простой ответ — мониторы и принтеры по-разному видят цвета. Другими словами, они используют разные цветовые модели для достижения одних и тех же оттенков. Мониторы комбинируют красный, зеленый и синий (RGB) для отображения цвета, который вы видите, в то время как большинство принтеров комбинируют голубой, пурпурный, желтый и черный (CMYK) для воспроизведения цветов.
важно отметить, что многие фотопринтеры начинают с базовой цветовой модели CMYK, но используют до 12 цветов чернил. Чем больше цветов вы ассоциируете с вашей цветовой моделью, тем шире диапазон цветов (известный как гамма) может воспроизводить устройство, и тем сложнее становится для монитора и принтера найти «общий язык».
Подробная статья о калибровке монитора. Как и зачем откалибровать монитор, какими инструментами и стоит ли это делать — мы разбираемся в этих проблемах.
Калибровка монитора средствами Windows 10
Разработчики Microsoft предвидели необходимость калибровки и внедрили соответствующий инструмент в операционную систему. Принцип его работы аналогичен специальным программам, однако некоторым пользователям может показаться недостаточным количество настраиваемых параметров. В системе также есть возможность настроить четкость символов, отображаемых на экране. Рассмотрим подробно каждую функцию.
Управление цветом
Чтобы выполнить калибровку цвета с помощью Windows, необходимо следовать инструкциям:
- Открываем старт и запускаем «Параметры».
- В разделе «Дисплей» щелкните строку «Дополнительные настройки дисплея».
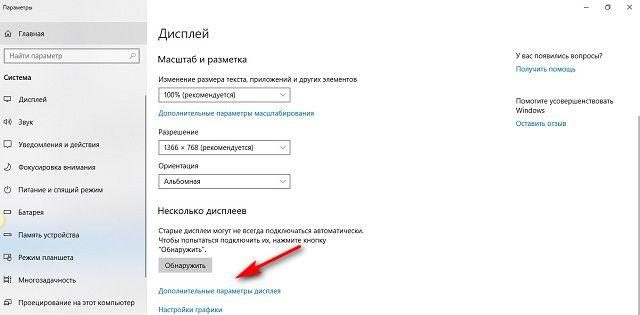
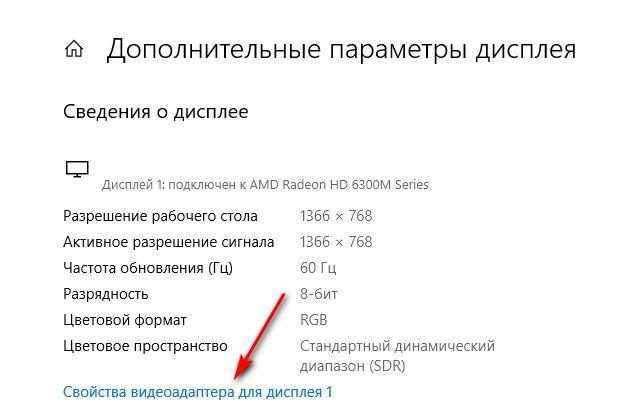
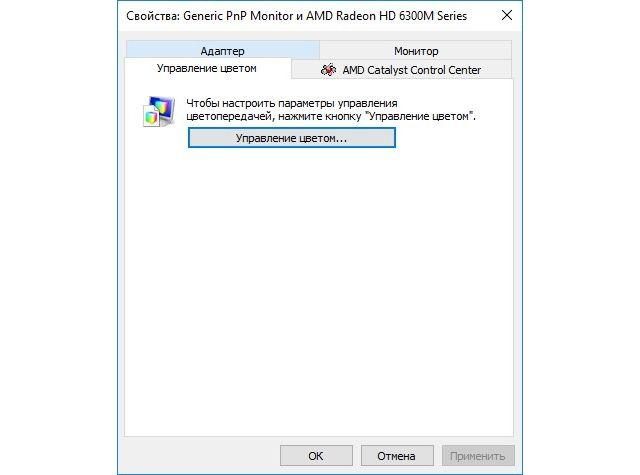
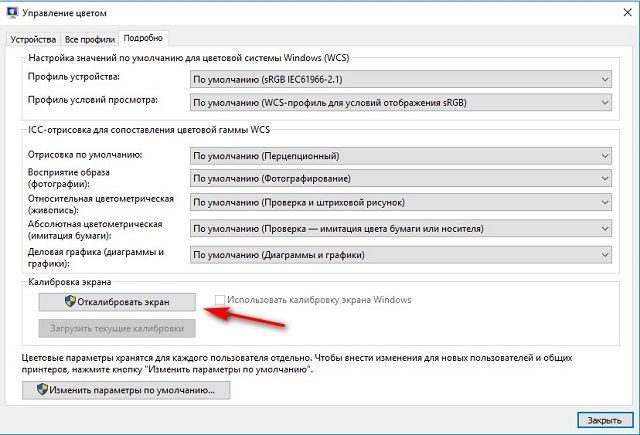
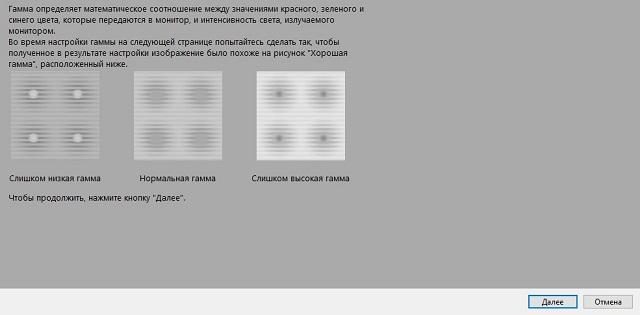
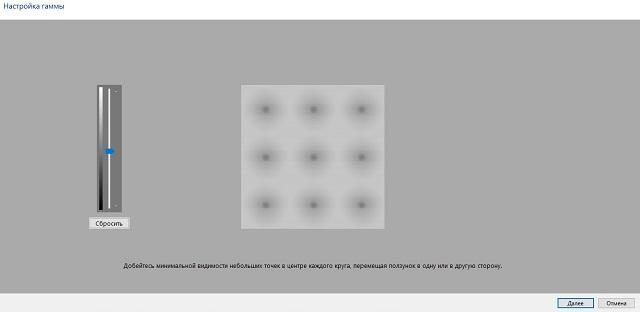
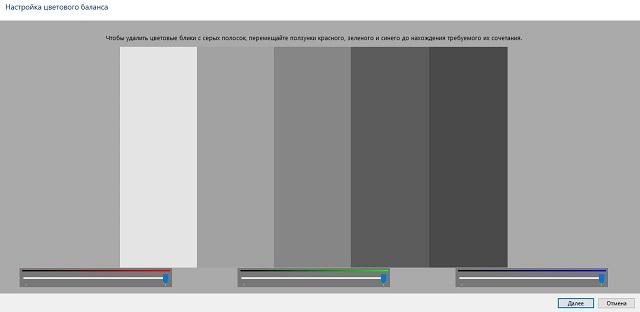
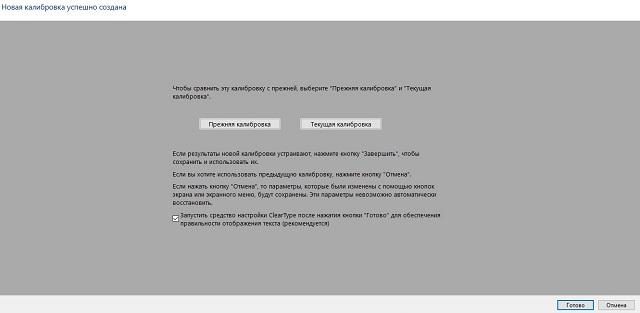
По умолчанию после выполнения задачи запускается инструмент ClearType для правильной настройки отображения текста.
Clear Type
Второй инструмент калибровки экрана Windows 10 улучшает отображение текста, облегчая его чтение. Если инструмент не запускается автоматически, вы можете найти его в панели управления, в разделе «Шрифты» — в левом меню будет соответствующий пункт.
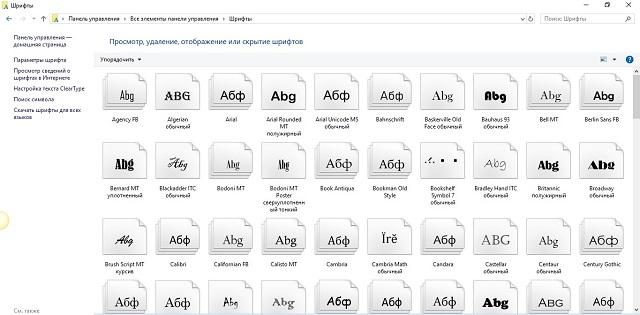
ClearType прост в использовании. Система попросит вас выбрать вариант отображения текста, который лучше всего подходит вашим глазам. Вам нужно отметить его левой кнопкой мыши и нажать «Далее». Настройка выполняется в 5 шагов. Если результат неудовлетворителен, вы можете выполнить настройку еще раз или полностью отключить этот параметр, сняв флажок на главном экране.
Правильно отрегулируйте эквалайзер усилителя
Настройка цветопередачи: сопутствующие параметры и факторы
Итак, перед пользователем встала проблема, как настроить монитор на правильную цветопередачу и проверить заданные параметры. Что делать в первую очередь? Для начала нужно четко понимать, что установка только этих параметров может не дать большого улучшения.

Дело в том, что в этом случае играют роль многие сопутствующие факторы. Например, перед калибровкой цветов необходимо определить, где постоянно находится сам монитор, какое освещение в этом месте, меняется ли оно в течение дня, попадают ли на экран прямые солнечные лучи или электрический свет и так далее. В зависимости от этого настройки могут быть совершенно разными.
Кроме того, следует учитывать, что яркость, контраст, глубина цвета и многие другие факторы имеют большое влияние на настройку цветопередачи. Помимо всего этого, у совершенно разных решений может возникнуть вопрос, как настроить монитор для правильной цветопередачи на ноутбуке или выполнять аналогичные действия на стационарном устройстве или ТВ-панели, к которой можно подключить компьютерный терминал. Подробнее об этом позже.
Как настроить монитор или экран компьютера. Фиксированные настройки монитора (яркость, контрастность, цвет). Полезные советы.
Как правильно настроить монитор – с чего начать?
Перед настройкой монитора необходимо устранить любые препятствия для нормальной цветопередачи (с максимальными оттенками для этого монитора) и полноценного восприятия цветов. В первую очередь следует разместить «моник» в таком месте, где не будет помех в виде окружающего освещения. Осмотрите комнату — оптимально, чтобы в выбранном месте не было окон, свет от лампы не падал прямо или под углом.
Дизайнеры также используют специальные жалюзи, чтобы уменьшить блики и боковые блики. Для обычных пользователей такие занавески могут оказаться излишеством, но можно хотя бы поставить их на стол, чтобы на экран не попадал свет.
Рассмотрим изображение, созданное специально для оценки качества изображения на мониторе. Это изображение состоит из двух половин: черной и белой. На каждой половине есть цифры от 1 до 5. Если матрица достаточно качественная и хорошо настроена, вы можете увидеть все числа в этом списке. Владельцы мониторов среднего уровня могут видеть цифры 1-3. Если видны только цифры 1-2 или их вообще не удавалось заметить, проблема должна быть решена — для этого и предназначена наша статья.
Правильное подключение к компьютеру
Подключение дисплея к компьютеру бывает двух типов:
- VGA — через стандартный аналоговый порт.
- Цифровой порт (DVI, HDMI, DisplayPort, USB). В последнее время это выгодный метод, так как он не приводит к ненужным помехам, обеспечивает отличный контраст изображения. Поэтому, если такие порты доступны, рекомендуется приобрести соответствующий кабель.
Правильно установленные драйверы для видеокарты и монитора
Мало кто задумывается о драйверах, установленных на компьютер. Действительно, они имеют большое значение. Ведь крайне важно установить «родные» драйвера для вашего монитора и видеокарты. Для этого можно использовать следующие методы:
- Через установочный диск.
- Скачав драйверы самостоятельно с официального сайта разработчика.
Правильное установленное разрешение экрана
Иногда проблема настройки разрешения может привести к серьезным затруднениям восприятия изображения. Чтобы настроить разрешение, перейдите в Пуск — Панель управления — Дисплей — Настройки. Здесь выберите подходящее разрешение для максимального удаления выходного зрачка.
Рассмотренные нами действия не являются обязательными, но весьма желательными. Поскольку каждое такое действие постепенно улучшит восприятие изображения. Если вы задумываетесь о том, как настроить монитор вашего компьютера, вам следует сначала изучить возможности панели управления в нижней части монитора.
Настройка монитора – управление частотой обновления экрана
Для ЭЛТ-дисплеев и современных ЖК-моделей рекомендуется максимальная частота обновления. Так как в этом случае удастся избежать мерцания экрана, что пагубно сказывается на зрении человека. Также желательно, чтобы видеокарта и монитор поддерживали схожую максимальную частоту.
чтобы Monique могла быстро реагировать на быструю графику и быстрые движения в играх (от 85 Гц), требуется высокая частота обновления экрана; для офисных приложений будет достаточно 60 Гц.
Чтобы проверить настройку частоты обновления экрана, перейдите в Пуск — Панель управления — Дисплей — Настройки — Дополнительно — Монитор. Выберите здесь подходящую частоту обновления. Если текст на экране искажен, уменьшите частоту до максимальной резкости изображения, чтобы уменьшить напряжение глаз и раздражение.
Контраст, яркость и цветовая температура монитора
Шкала из нескольких разделов поможет нам правильно настроить экран монитора на оптимальную контрастность.
Посмотрите на тест-полоску под прямым углом. Когда контраст находится на идеальном уровне, цифр в области нет. 1 будет очевиден. Поэтому контроль контрастности на мониторе должен быть установлен так, чтобы изображение было идеальным.
Чтобы эффективно решить вопрос, как отрегулировать яркость монитора, используйте белый лист бумаги — его следует разместить в нормальных условиях освещения. Откройте новый документ Word, настроив монитор так, чтобы яркость экрана монитора соответствовала яркости листа бумаги. Главный критерий регулировки яркости в этой ситуации — ваше восприятие, поскольку яркость регулируется индивидуально.
Регулируя цветовую температуру, можно приблизить гамму к реальной. В частности, от этой температуры будет зависеть отражение белого цвета на экране: он будет белоснежным, синим или желтоватым. При настройке яркости используйте белый лист бумаги, который освещается с помощью регулятора цветовой температуры.
Подводя итоги
Если после настройки монитора в соответствии с инструкциями он кажется желтым и тусклым, не волнуйтесь. Ведь важно, чтобы тени правильно отображались на экране и не делали монитор прожектором с ядовитыми цветами, которых нет в реальной жизни. Поиграйте с новыми настройками — обычно часа достаточно, чтобы полностью привыкнуть к новым цветам.
Настройка экрана вашего компьютера не займет много времени. Измените яркость, контраст, гамму и другие параметры, чтобы монитор лучше воспроизводил цвета.
Как настроить экран с помощью встроенных программ
Если у вас внешний монитор без кнопок или ноутбук, вы можете настроить изображение с помощью встроенных инструментов. Эти программы доступны в Windows и macOS. Они просты и подробно рассказывают пользователю, как выбрать оптимальные настройки.
Если вы уже настроили дисплей с помощью аппаратных кнопок, вы также можете попробовать откалибровать его в системной программе. Может, это улучшит результат.
В Windows
Откройте системный поиск, введите слово «калибровка» и запустите найденное приложение. На экране появится серия тестов для настройки дисплея. Завершите их, следуя системным инструкциям.
В Windows 10 вы также можете использовать «Настройщик текста ClearType». Это помогает сделать текст, который появляется на экране, более разборчивым. Найдите ClearType, чтобы запустить мастер установки.
В macOS
Разверните меню Apple в верхней части экрана и перейдите в Системные настройки → Дисплей. Затем перейдите на вкладку «Цвет» и нажмите «Калибровать». Следуйте инструкциям помощника, чтобы настроить монитор наилучшим образом.
Источники
- https://webznam.ru/blog/kak_otkalibrovat_cveta_na_monitore/2020-01-13-1388
- https://mobila.guru/faqsingle/kak-otkalibrovat-monitor-v-domashnih-usloviyah/
- https://akakpravilno.ru/nastroit/pravilno-nastroit-tsvetoperedachu-monitora
- http://compolife.ru/poleznye-sovety/pravilnaya-nastroyka-monitora.html
- https://lifehacker.ru/kak-nastroit-ekran-kompyutera/
























