- Как отключить обновления в Windows 10/11 (они устанавливаются самостоятельно при перезагрузке компьютера)
- Использование Сервисного меню
- Как отключить обновление в Windows 10 Pro
- Отключаем обновления в Windows 10 с помощью реестра
- Последнее от Элементарно Ватсон
- Похожие материалы (по тегу)
- Вариант 7: Другие утилиты
К сожалению, обновления в Windows 10/11 устанавливаются автоматически (например, при перезагрузке компьютера), что иногда мешает. В этой статье я представляю 8 способов отключить эти автоматические обновления (или просто отложить их на время).
Как отключить обновления в Windows 10/11 (они устанавливаются самостоятельно при перезагрузке компьютера)
Вопрос пользователя
Добрый день. Подскажите, как можно ограничить аппетиты Windows 10 (версия Pro, 32 бит). Дело в том, что он скачивает и устанавливает обновления без моего ведома (но это не так страшно).
Главное, что ужасно раздражает, это то, что он их устанавливает, когда я включаю (перезагружаю) компьютер и надеюсь что-то быстро сделать. В результате вам придется ждать 10-30 минут, пока система обновится. Эти обновления можно полностью отключить (включать их только тогда, когда я хочу).
PS: Подошел к панели управления, настроил — не помогло.
Действительно, если раньше в Windows XP, 7 — откладывать запуск обновлений было достаточно просто (достаточно было простой настройки в панели управления) — то в Windows 10 все не стало так просто: обновления вставляются в принудительном порядке автоматический порядок 👀 (в 11 обновления чуть лучше. Их можно как минимум отложить).
С одной стороны, Microsoft заботится о своей операционной системе, защищая пользователей от «лишних» проблем, с другой, ему самому приходилось пару раз сталкиваться, когда нужно было срочно включить компьютер и приходилось смотреть на экран синий с просьбой дождаться окончания их установки.
Итак, ниже я рассмотрю несколько способов решения этой проблемы. 👌
Важно!
Несмотря на описанные ниже методы, я лично не рекомендую отключать обновления навсегда и никогда не проверять их.
Я думаю, что гораздо лучше и целесообразнее отключить «это принуждение» и спокойно пользоваться ПК / ноутбуком, но время от времени вручную проверять их наличие и запускать процесс обновления (когда это не мешает вашей работе).

Обновления в Windows 10 обычно полностью отключены из-за того, что некоторые из них вызывали проблемы с компьютером.
Использование Сервисного меню
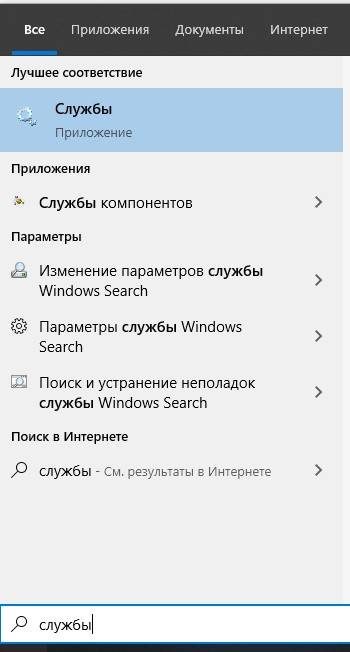
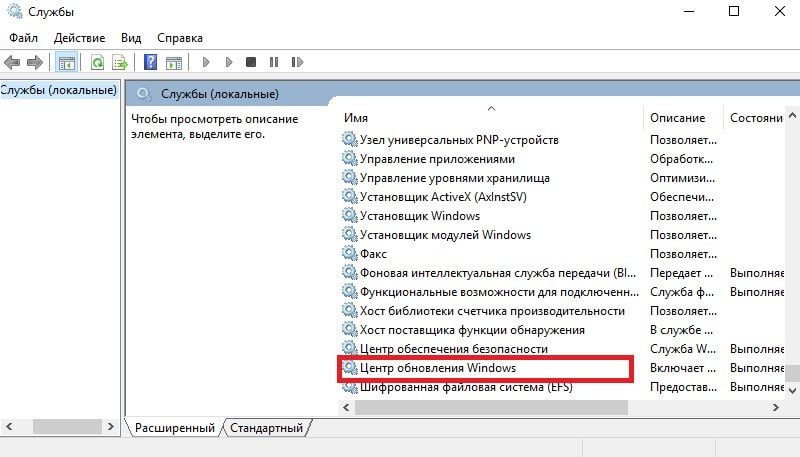
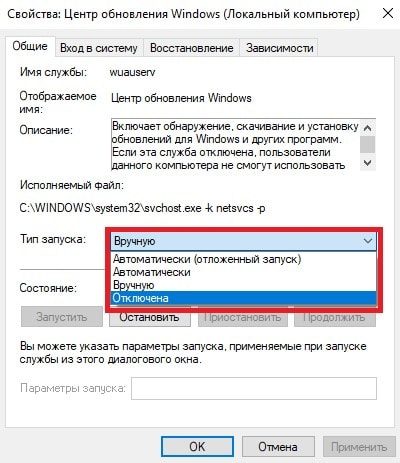
Перейдите на вкладку «Восстановление» и в разделе «Первая ошибка» выберите «Нет действий». Это предотвратит перезапуск службы и не позволит восстановить значения по умолчанию после ошибки.
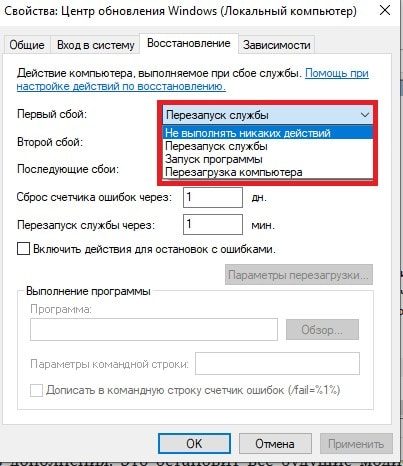
Затем перезагрузите компьютер.
Как показало время, этот год был неудачным для Windows 10. Дважды в год она получает масштабные накопительные обновления, которые идеально подходят для улучшения ее функциональности. И оба накопительных обновления 2018 года оказались проблематичными. Апрельское обновление 2018 года, запланированное на март, вышло в апреле, месяцем позже, из-за необходимости исправить критическую ошибку, которая привела к экрану смерти. Обновление за октябрь 2018 г началось в установленный срок, но через пару дней Microsoft отозвала его для проверки. В процессе обновления файлы профиля пользователя, для которых папкам было назначено другое место на диске, просто исчезли. Как избавиться от сырого материала Microsoft?
Как отключить обновление в Windows 10 Pro
Как было сказано выше, в редакциях Десятки, начиная с Pro (Professional), с помощью стандартных инструментов можно частично и только временно отказаться от обновлений. Это возможно в их Центре, в параметрах системы.
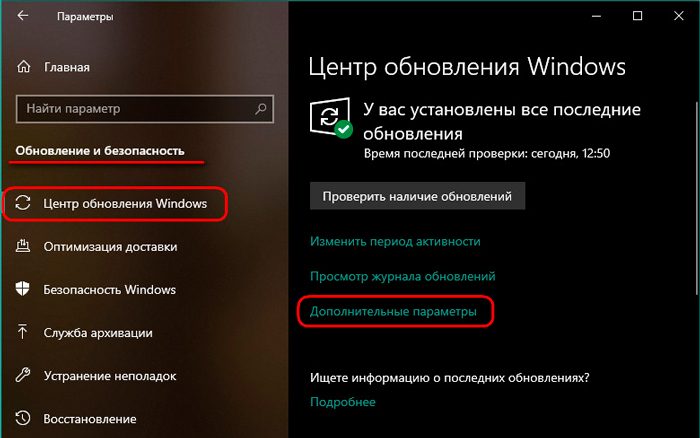
- Приостановить получение всех обновлений на 35 дней;
- Назначьте собственный канал доставки. Полугодовой канал, который предусматривает отсрочку введения новых функций на шесть месяцев, а предустановленный канал с добавлением «(Targata)» предусматривает введение новых функций сразу после запуска о развертывании накопительного обновления;
- Отложить введение новых функций на один год;
- Отложите обновления безопасности и стабильности на 30 дней.
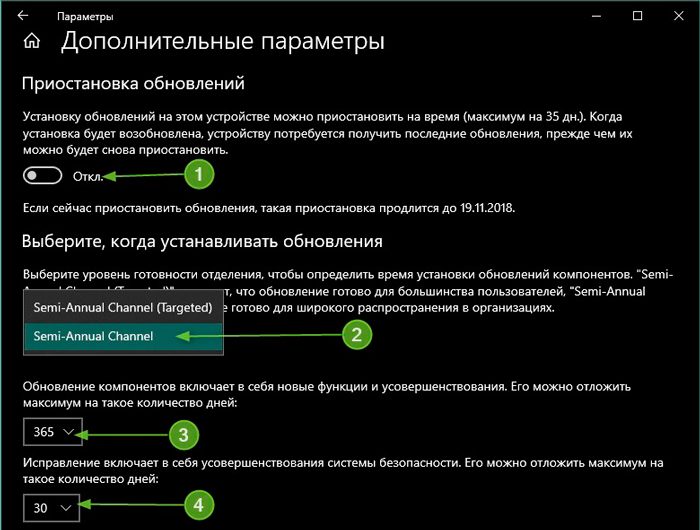
Чтобы удалить обновления, вы можете деактивировать их Центр. Как отключить обновление в Windows 10? Вам необходимо отключить системную службу wuauserv. Нажмите Win + R, введите: services.msc
Находим в списке услугу wuauserv Center. Дважды щелкните, чтобы открыть его свойства. И указываем «Отключено» там, где тип запуска. Нажимаем кнопку «Применить».
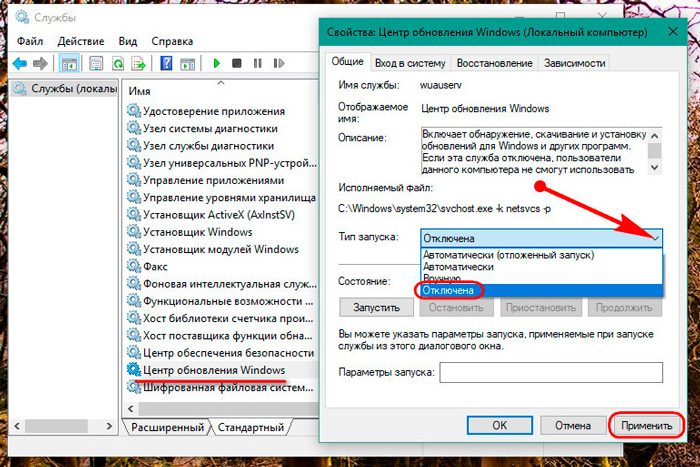
Однако это только временное решение. Услуга wuauserv активируется через некоторое время. Как полностью отключить обновления Windows 10? Это делается, в частности, с помощью настроек групповой политики. Нажмите Win + R, введите имя редактора: gpedit.msc
Открываем путь, указанный на скриншоте ниже, в левой панели редактора, справа дважды нажимаем на «Настроить автоматическое обновление».
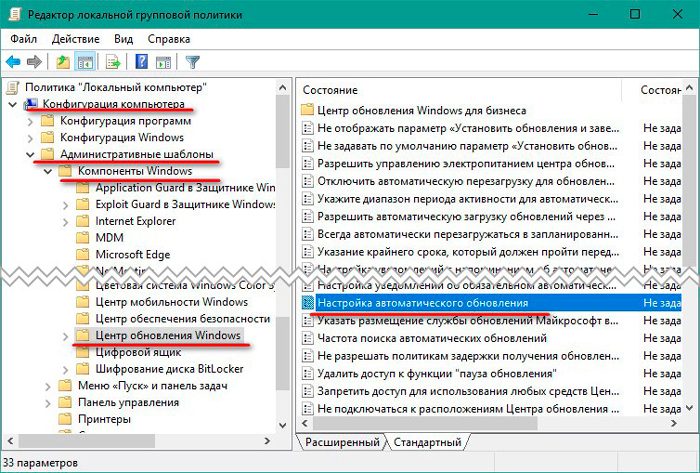
Ставим галочку «Отключено» и подаем заявку.
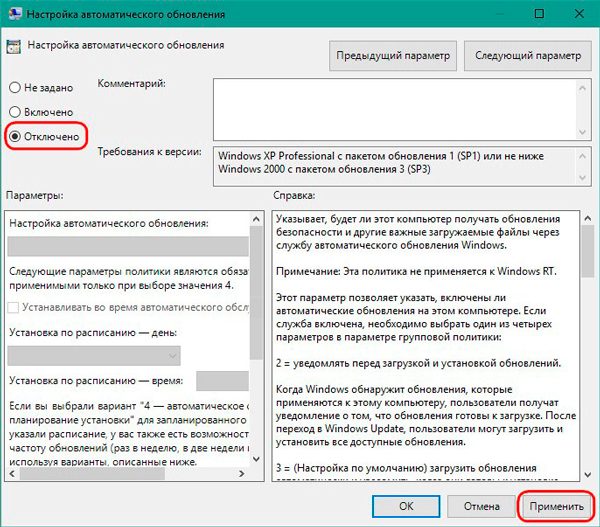
Далее в Центре мы увидим сообщение о том, что некоторые параметры контролируются нашей организацией. Это, по сути, следствие влияния групповой политики.
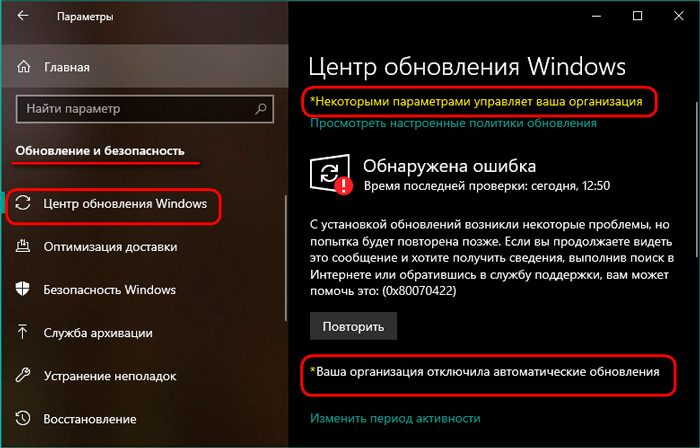
Альтернативные методы, такие как отключение обновления Windows 10, могут быть предложены различными сторонними утилитами. Они станут лучшим вариантом для базовой редакции «Десятки».
В этой инструкции — как отключить автоматическое обновление в Windows 10 (5 способов работы) — установив системные свойства, используя редактор…
Отключаем обновления в Windows 10 с помощью реестра
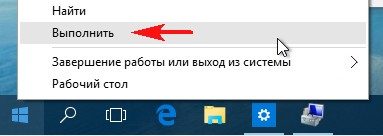
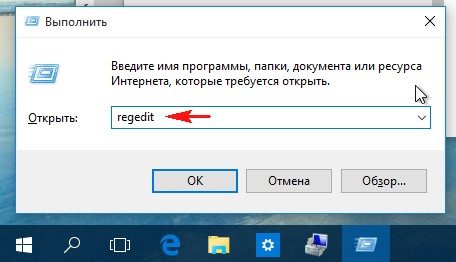
Щелкните правой кнопкой мыши раздел Windows и выберите Создать — Раздел.
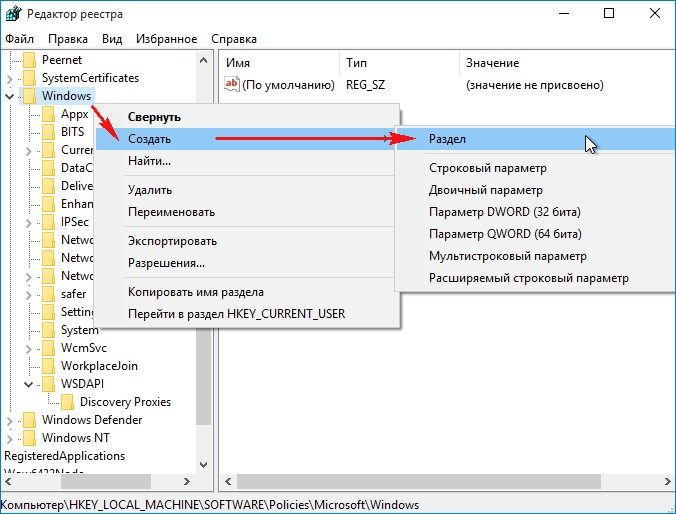
Введите имя раздела WindowsUpdate, щелкните его правой кнопкой мыши и выберите New — Section, введите имя раздела AU.
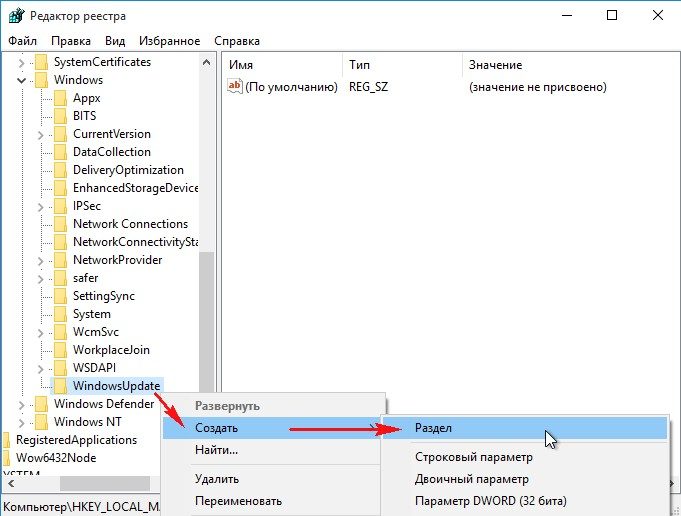
Щелкните правой кнопкой мыши созданный раздел AU и выберите New — DWORD (32-bit) Parameter)
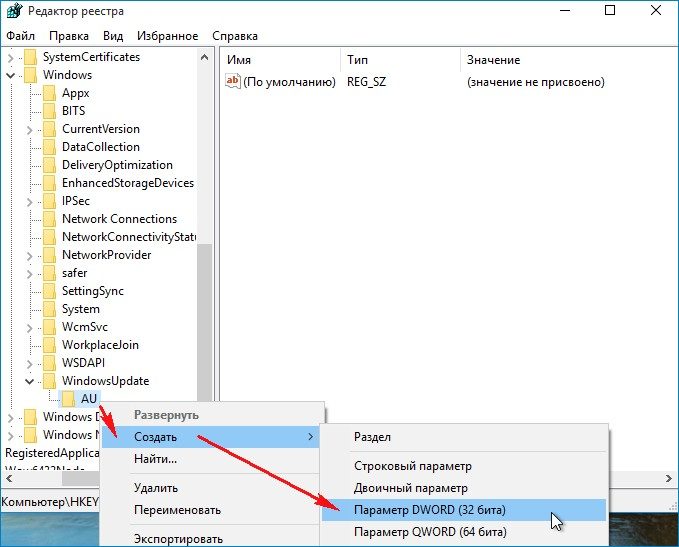
Мы называем этот параметр NoAutoUpdate и устанавливаем его равным 1.
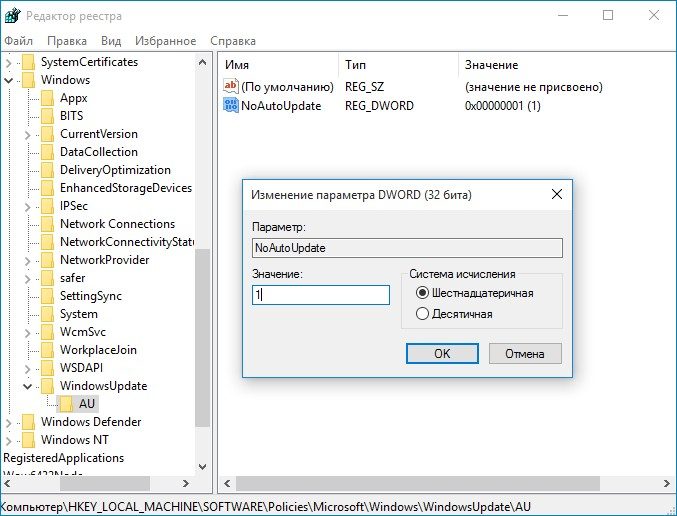
Если после этого перезапустить и ввести параметры:
«Обновление и безопасность
Центр обновления Windows », вы увидите, что загрузка обновлений завершилась с ошибкой. Нажмите« Дополнительные параметры.
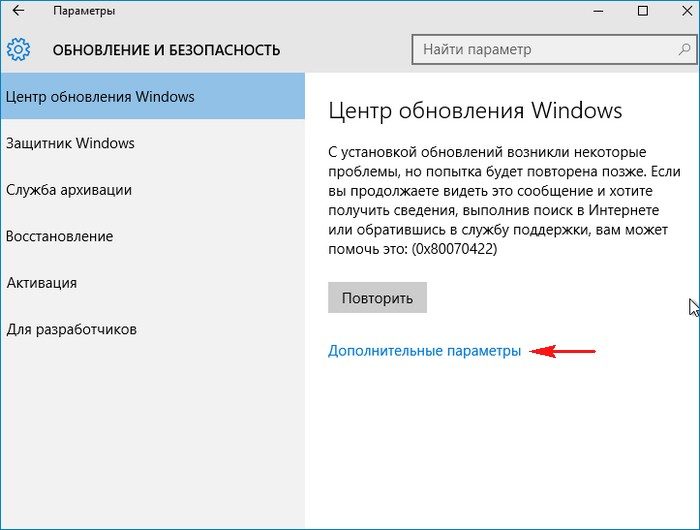
Как видите, у нас нет единого варианта установки обновлений.
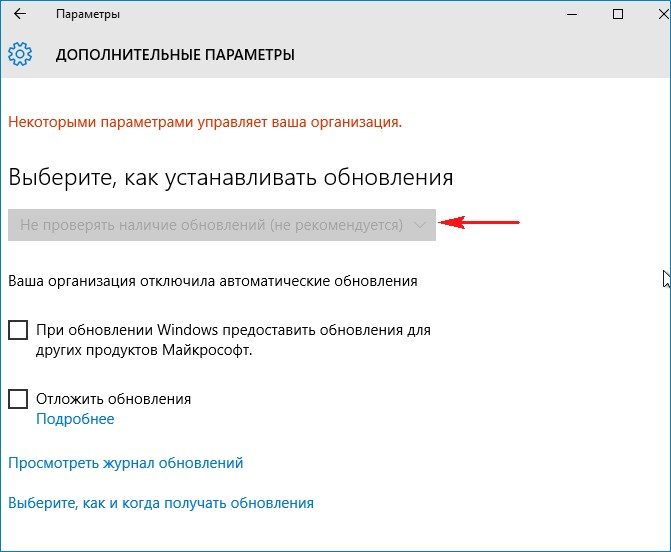
Последнее от Элементарно Ватсон
Похожие материалы (по тегу)
Windows 10 не в полной мере использует качество изображения при установке в качестве фона рабочего стола. В попытке повысить производительность компьютера система автоматически сжимает изображение, чтобы уменьшить его размер.
Вы хотите освободить место на своем ПК с Windows 10? В этом руководстве мы обсудим все способы освободить место на жестком диске в Windows 10.
Как быстро увидеть все приложения, установленные на вашем компьютере с Windows 10? Это можно сделать с помощью .
В любой версии Windows 10 вы можете использовать схему энергосбережения Максимальная производительность. Это руководство покажет вам, как включить эту схему управления питанием.
Как настроить операционную систему, чтобы с ней было проще и удобнее работать. Если вы выполнили чистую установку или впервые обновились до Windows 10, вам нужно будет предпринять еще несколько полезных шагов
Microsoft PowerToys — это бесплатный набор системных утилит от Microsoft, который изначально был выпущен для ранних версий Windows, а теперь и для Windows 10, и продолжает разрабатываться и постоянно дополняться новыми функциями.
Думаю, многие сталкивались с принудительными обновлениями Windows 10, но все попытки отключить обновления оказались тщетными. Это происходит из-за многоуровневого обновления в Windows 10
Вариант 7: Другие утилиты
Утилита Windows Update Blocker — это обычная программа, которая удалит все обновления Windows 10 раз и навсегда, одним движением, так что больше ничего никуда не выходит. Эта программа не требует установки и проста в использовании. Чтобы отключить обновления, нужно выбрать в утилите значение «Отключить службу», затем «Применить сейчас». Утилита может работать и на других версиях Windows.
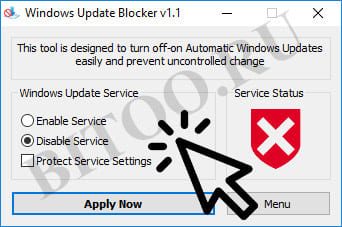
Еще одна служебная программа для отключения обновлений Windows 10: эта служебная программа внедряет функции в Windows 10 в виде службы, которая работает в фоновом режиме и не позволяет Центру обновлений устанавливать свои собственные настройки и загружать обновления.
Учтите, что эта утилита может быть несовместима с вашим антивирусом! или даже считать это вирусом и устранить его.
По словам разработчиков, их утилита действует как блокировщик Центра обновления Windows и блокирует попытки запустить любой процесс, включая проверку обновлений, загрузку обновлений, установку обновлений и попытки активировать другие вспомогательные службы.
Напоследок хочу сказать, что мы не будем оставлять ссылку для скачивания, так как официальный сайт недоступен для скачивания программы. И ищите на сторонних ресурсах на свой страх и риск.
Чтобы заблокировать обновления с помощью этой утилиты, вам необходимо извлечь файл UpdaterDisabler.exe из архива в любую другую папку, после чего нужно войти в меню и нажать «Файл», затем запустить командную строку от администратора. Для непосвященных вам нужно щелкнуть правой кнопкой мыши на консоли и выбрать вариант открытия программы от имени администратора.
Далее прописываем в командной строке функцию UpdaterDisabler -install и жмем Enter. Сервис активирован и установлен. Обновления больше не будут вас беспокоить.
Источники
- https://ocomp.info/kak-otklyuchit-obnovlenie-v-win-10.html
- https://windowsabc.ru/windows-10/otklyuchit-obnovleniya-polnostyu/
- https://cutycomp.ru/kak-otklyuchit-obnovleniya-v-windows-10/
- https://elementarnov.ru/kak-otklyuchit-avtomaticheskoe-obnovlenie-windows-10
- https://bitoo.ru/blog/kak-navsegda-otklyuchit-obnovleniya-windows-10
























