- Как открыть диспетчер задач
- Как открыть Диспетчер задач
- Как контролировать производительность в режиме реального времени
- Открытие диспетчера задач
- Как контролировать производительность системы
- ЦП – центральный процессор
- Объём памяти
- Диск компьютера
- Ethernet / Wi-Fi
- Bluetooth
- Диспетчер задач на примере Windows 7 (в сравнении с Windows 8, 10)
- Как активировать постоянный запуск с повышенными правами
Самый простой и быстрый способ открыть Диспетчер задач, работающий во всех версиях Windows.
Как открыть
диспетчер задач
Диспетчер задач — это системная утилита, включенная во все без исключения версии Windows, которая в режиме реального времени предоставляет информацию о процессах, запущенных на компьютере, а также об используемых ими ресурсах (ОЗУ, процессор и т.д.).
Открыть диспетчер задач очень просто, поэтому в различных советах по настройке компьютера почти никогда не указывается, как это сделать. Однако многие начинающие пользователи не знают, как это сделать, о чем свидетельствует статистика. Поисковые запросы Яндекса по фразе «Как открыть диспетчер задач» выполняются почти 3,5 тысячи раз в месяц.
Открыть диспетчер задач можно несколькими способами.
Диспетчер задач Windows 10 не работает или не открывается? Вот 8 способов исправить эту ошибку, включая стороннее программное обеспечение для замены диспетчера задач
Как открыть Диспетчер задач
Есть три способа открыть диспетчер задач, и если один не работает, вы можете попробовать другой.
Самый распространенный метод — щелкнуть правой кнопкой мыши на панели задач и выбрать Диспетчер задач.
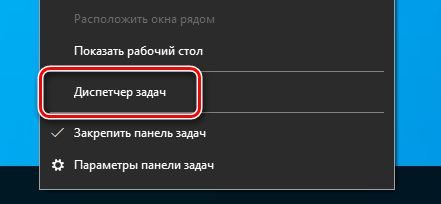
Вы можете попробовать использовать два сочетания клавиш. Один — Ctrl + Alt + Del, а другой — Ctrl + Shift + Esc .
Вы также можете открыть диспетчер задач, используя командное окно «Выполнить». Просто нажмите Win + R и введите taskmgr перед тем, как нажать Enter .
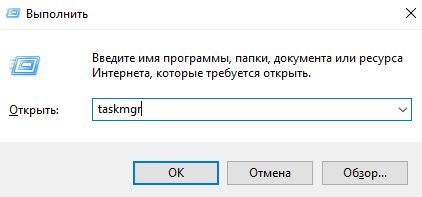
Диспетчер задач может помочь вам контролировать производительность вашего ПК с Windows 10 в режиме реального времени, и здесь мы покажем вам, как
Как контролировать производительность в режиме реального времени
Открытие диспетчера задач
В Windows 10 вы можете использовать диспетчер задач для множества задач, включая просмотр данных о производительности вашего компьютера в реальном времени, но сначала вам нужно знать, как открыть инструмент.
Ниже приведены несколько способов открыть диспетчер задач:
- Щелкните правой кнопкой мыши на панели задач и выберите Диспетчер задач.
- Откройте системное поле поиска, введите диспетчер задач и щелкните результат.
- Используйте сочетание клавиш Ctrl + Shift + Esc .
- Используйте сочетание клавиш Ctrl + Alt + Del и щелкните Диспетчер задач.
- С помощью сочетания клавиш Win + X откройте меню «Опытный пользователь» и нажмите «Диспетчер задач».
Если вы никогда раньше не открывали этот инструмент, скорее всего, вы увидите Диспетчер задач в компактном режиме. Чтобы перейти на вкладку производительности, вам нужно нажать кнопку «Еще», а затем перейти на вкладку Представление.
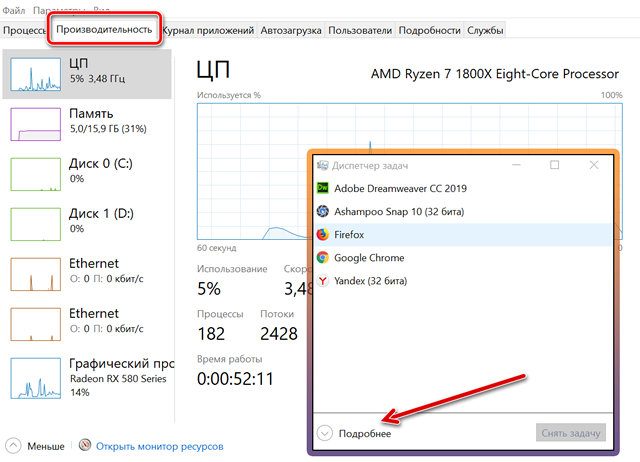
Как контролировать производительность системы
В карточке Представление можно отслеживать четыре основных компонента, включая процессор, память, жесткий диск, сеть (и Bluetooth).
На левой панели по умолчанию вы увидите все компоненты с небольшими графиками, показывающими их текущую активность в процентах для ЦП, памяти и диска, и Кбит / с для сетевых карт и устройств Bluetooth, предоставляя изображения для быстрого определения любых всплесков ресурсов.
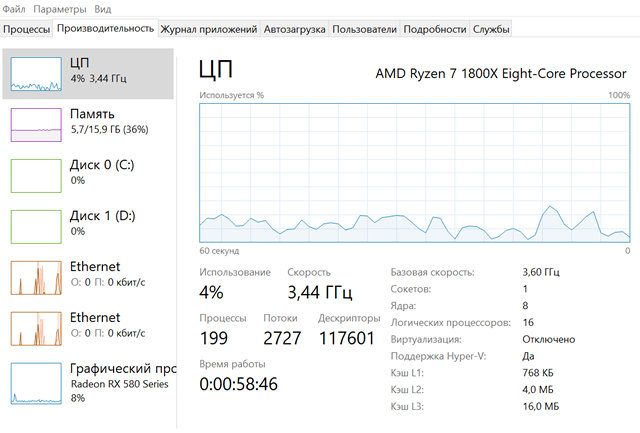
Вы всегда можете щелкнуть правой кнопкой мыши по компонентам, чтобы получить доступ к контекстному меню, изменить вид и скрыть графики или просто показать сводку, что может пригодиться, если вы хотите, чтобы диспетчер задач всегда был открыт.
Или же в любом разделе вы можете дважды щелкнуть или щелкнуть правой кнопкой мыши диаграмму и выбрать «Сводка диаграммы», чтобы отобразить только компактную диаграмму с информацией об активности компонента.
Совет: Если вам нужно задокументировать какую-либо информацию, вместо того, чтобы делать снимок экрана, вы можете щелкнуть правой кнопкой мыши в любом месте раздела и выбрать Копировать в контекстном меню. Затем вставьте информацию в текстовый файл для дальнейшего использования.
Вот разбивка каждого раздела на вкладке «Производительность»:
ЦП – центральный процессор
В разделе «Процессор» представлена подробная информация об использовании процессора и ресурсов. В правом верхнем углу вы увидите, какой процессор использует ваш компьютер и на какую тактовую частоту он рассчитан.
График показывает общую загрузку ЦП за 60 секунд. Кроме того, вы можете щелкнуть правой кнопкой мыши в любом месте раздела, выбрать «Изменить графику на» и щелкнуть «Логические процессоры», чтобы просмотреть график для каждого ядра процессора.
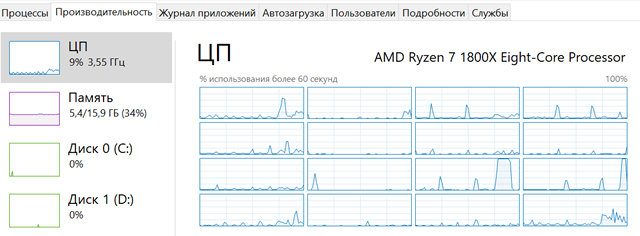
Контекстное меню также предлагает возможность просмотра времени ядра, которое обычно используется для устранения неполадок устройств с плохо написанными драйверами или неисправным оборудованием, вызывающим слишком много прерываний.
Внизу вы увидите более подробную информацию о ресурсах ЦП, включая процент использования, процессы, потоки, дескрипторы и время безотказной работы вашего компьютера.
Справа вы можете увидеть характеристики процессора, такие как скорость, количество ядер (виртуальных процессоров), возможность запуска виртуальных машин и информацию о кэше, если применимо.
Объём памяти
Память показывает, сколько оперативной памяти используется вашей системой и приложениями. В правом верхнем углу вы увидите общий объем и тип (например, DDR4) памяти, установленной на вашем устройстве.
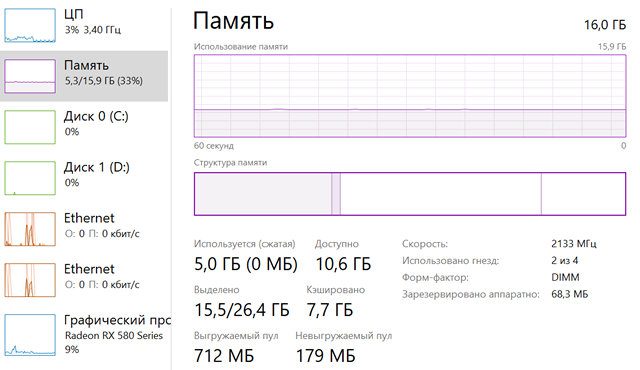
В этом разделе вы заметите, что есть два графика. Первый пример показывает общее использование памяти за 60 секунд, а график ниже показывает объем памяти, выделенной в данный момент.
Состав воспоминания состоит из четырех частей:
- Использовано (сжато)— Объем оперативной памяти, используемой в настоящее время приложениями, драйверами или операционной системой.
- Измененный: содержимое памяти, которое должно быть сохранено на жестком диске, прежде чем его можно будет использовать для чего-либо еще.
- Зарезервированный— Объем памяти, содержащей кэшированные данные и код, не используемый системой.
- Доступный: Показывает память, которая в данный момент не используется.
Вы всегда можете увидеть эти детали, наведя указатель мыши на каждый раздел диаграммы.
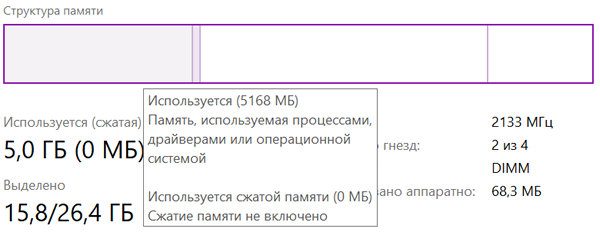
Внизу вы также найдете подробную информацию об использовании памяти вашим компьютером, включая «Используется (сжато)», «Занят», «Кэшировано», «Выгружаемый пул» и «Выгружаемый пул».
Справа вы также можете увидеть характеристики памяти, такие как скорость, доступные слоты, форм-фактор памяти и память, зарезервированная для оборудования. Информация, представленная на этой странице, не только предоставляет обзор использования памяти в реальном времени, но вы можете использовать эту информацию, когда вам нужно обновить вашу систему.
Например, «Слот в использовании» указывает, есть ли на компьютере слоты для увеличения объема памяти. «Скорость», «Форм-фактор» и тип памяти — важная информация, которая пригодится при покупке карт памяти для вашего компьютера.
Диск компьютера
Раздел Диск содержит важную информацию об использовании жесткого диска. Диспетчер задач не группирует несколько жестких дисков в одно представление, что означает, что вы получаете раздел «Диск» для каждого жесткого диска, установленного на вашем компьютере.
В правом верхнем углу вы точно увидите жесткий диск, используемый вашим компьютером, тип интерфейса и емкость в гигабайтах.
Этот раздел включает две диаграммы. Первый график сверху показывает активность жесткого диска в течение 60 секунд. Второй график показывает скорость передачи в килобайтах в секунду за 60 секунд.
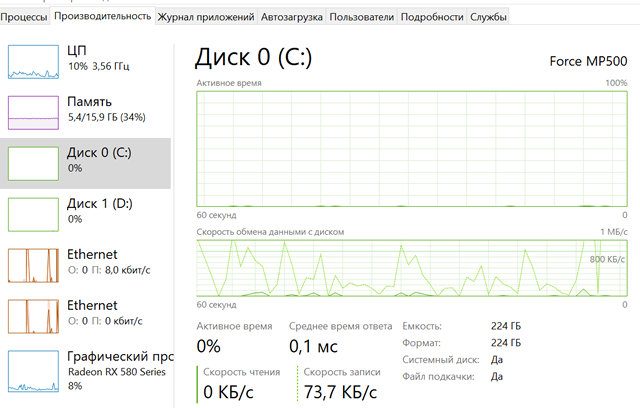
Внизу этого раздела вы также найдете подробную информацию, включая процент времени активности диска, среднюю скорость, с которой жесткий диск отвечает на запрос, а также скорости чтения и записи.
Кроме того, вы получаете информацию о фактической полезной емкости после форматирования диска, и отображается «Системный диск», где находится диск, на котором установлена Windows 10, или это дополнительный диск.
Ethernet / Wi-Fi
Диспетчер задач не группирует несколько сетевых адаптеров в одно представление, что означает, что вы получаете раздел для каждого адаптера Ethernet или Wi-Fi, установленного на вашем компьютере. Виртуальные сетевые карты также будут указаны отдельно.
Когда вы выбираете сетевой адаптер, вы увидите имя вашего Wi-Fi или Ethernet-адаптера в правом верхнем углу.
В этом разделе есть только один график, который показывает фактическую скорость адаптера за 60 секунд.
Под основным графиком вы также получаете информацию об отправленных и полученных данных в килобитах в секунду. Дополнительная информация включает имя адаптера, тип подключения и текущие адреса IPv4 и IPv6.
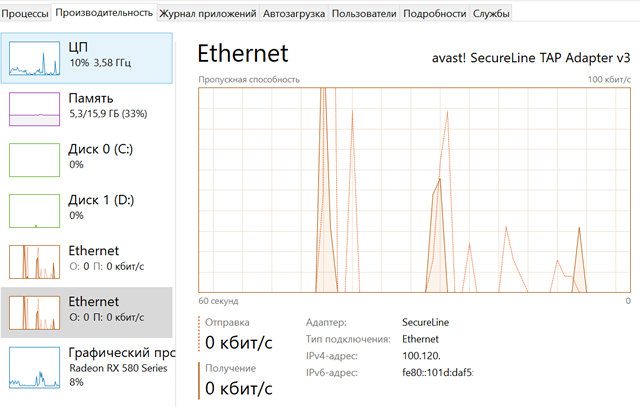
Опытные пользователи также могут щелкнуть диаграмму правой кнопкой мыши и выбрать «Просмотреть сведения о сети», чтобы просмотреть дополнительную информацию о сети, которая может помочь в устранении сетевых проблем, таких как скорость соединения, состояние, сгенерированные, отправленные и полученные байты и информация о одноадресных пакетах.
Bluetooth
На вкладке «Производительность» вы также можете найти раздел Bluetooth, который, вероятно, отображается как «Не подключен», даже если к вашему компьютеру подключено устройство Bluetooth. Причина в том, что это на самом деле сетевой адаптер и не предназначен для периферийных устройств, таких как динамики, клавиатура и мышь.
Вы увидите дополнительную информацию в разделе Bluetooth, когда подключите свой телефон или другое устройство и начнете передачу данных.
Как видите, вкладка «Производительность» предоставляет отличную информацию о производительности оборудования вашего компьютера в виде простых для понимания графиков и важной информации о системе и оборудовании. Эта информация может быть очень полезной не только для понимания того, как используются ресурсы, но и для решения многих проблем.
Для чего нужен диспетчер задач Windows? Основные особенности! Во всех версиях операционных систем Windows есть так называемый «Диспетчер задач», с помощью которого иногда бывает сложно исправить
Диспетчер задач на примере Windows 7 (в сравнении с Windows 8, 10)
В Windows 7 и более ранних версиях Windows диспетчер задач на 90% имеет те же функции, что и Windows 8 и диспетчер задач 10. Различия заключаются в менее интуитивном интерфейсе и простоте взаимодействия.
Вкладка «Приложения» аналогична вкладке «Процессы» в Windows 8.10. Только в Windows 7 здесь отображается минимум информации, например, программы, работающие в фоновом режиме (невидимые), не отображаются, и нет дополнительной информации о загрузке программы на компьютер (для отдельных компонентов).
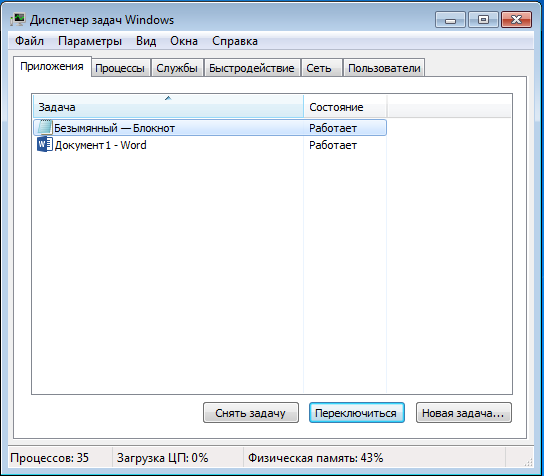
Для завершения программы используйте кнопку «Завершить операцию.
Вкладка «Процессы» аналогична вкладке «Подробности» в Windows 8.10 и содержит ту же информацию, практически без изменений.
Вкладка «Службы» такая же, как и в более новых версиях Windows.
Вкладка «Производительность» аналогична вкладке «Производительность» в Windows 8.10. У него менее удобный интерфейс и меньше отображаемой информации.
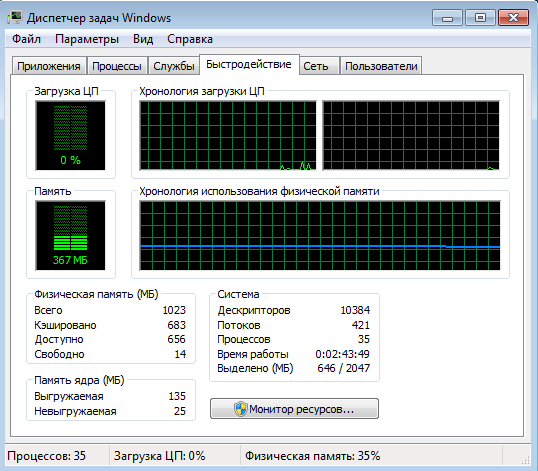
На вкладке «Сеть» отображается общая нагрузка на сеть со стороны программ, например, сколько программ передают данные в Интернет или скачивают. В Windows 8.10 такой карты нет, потому что «Просмотр сетевой нагрузки» включен во вкладку «Производительность».
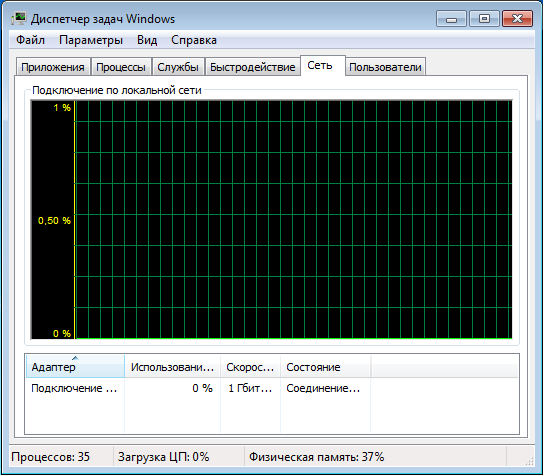
Вкладка Пользователи. В Windows 8, 10 есть та же вкладка, которая позволяет увидеть, какие программы открыты и запущены конкретным пользователем Windows (если их несколько). В случае Windows 7 на этой вкладке вы можете увидеть только список активных пользователей на компьютере с возможностью отключить нужного пользователя (если он не один) или выйти из его учетной записи Windows.
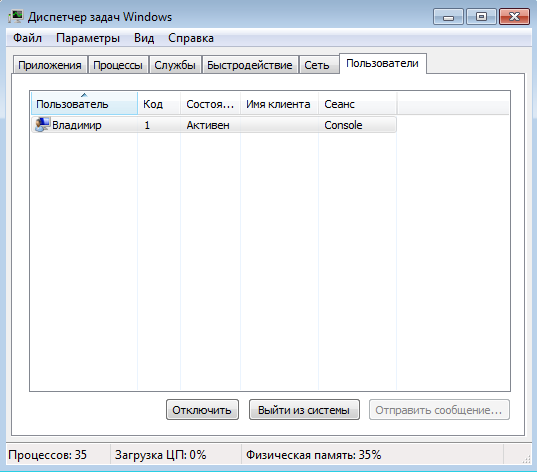
Запуск программного обеспечения от имени администратора — важный момент, который необходимо знать пользователю операционной системы Windows 10.
Как активировать постоянный запуск с повышенными правами
Система позволяет сделать так, чтобы приложение всегда открывалось с повышенными правами без подтверждения или путем вызова контекстного меню для выбора метода запуска. Это можно сделать через свойства программного обеспечения:
- Щелкните правой кнопкой мыши EXE-файл или ярлык приложения. В контекстном меню ниже щелкните пункт «Свойства».
- Перейдите во вкладку «Совместимость».
- Установите флажок «Запускать эту программу от имени администратора».
- Нажмите кнопку «Применить», затем нажмите «ОК», чтобы изменения вступили в силу.
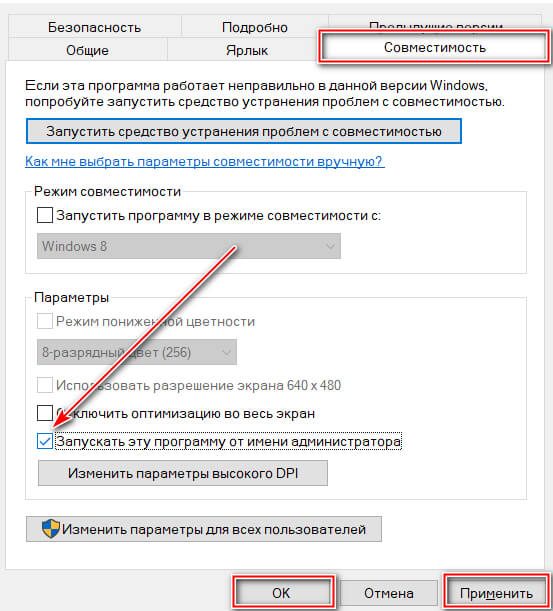
Обратите внимание, что некоторые программы по умолчанию имеют расширенные права. Рядом со значками этих приложений появляется желто-синий экран. Это значит, что никаких дополнительных манипуляций не требуется.
Некоторым приложениям требуются расширенные права администратора для запуска или установки для непосредственного взаимодействия с системой. По умолчанию у большинства приложений нет доступа к изменению данных операционной системы, но есть несколько способов открыть программное обеспечение в этом режиме.
Если вы обнаружили ошибку, выделите текст и нажмите Ctrl + Enter.
Источники
- https://www.chaynikam.info/otkrit-dispetcher-zadach.html
- https://windows-school.ru/blog/dispetchera_zadach/2020-10-03-703
- https://windows-school.ru/blog/kak_kontrolirovat_proizvoditelnost/2019-04-10-350
- https://serfery.ru/kompyuternaya-gramotnost/dlya-chego-nuzhen-dispetcher-zadach-windows-osnovnye-vozmozhnosti/
- https://poznyaev.ru/ot-imeni-administratora-windows-10/
























