Измените раскладку клавиш для клавиатуры Windows 10
Скачайте приложение, распакуйте его на диск и запустите от имени администратора. Откроется главное окно.
Перед началом работы решаем, на какие ключи переназначить нерабочие. Их выбирают так, чтобы отсутствие не доставляло значительного дискомфорта. Пожертвуйте без предубеждений:
После определения переходим непосредственно к процессу замены. Сначала в окне MapKeyboard щелкните по клавише, которая должна действовать как замена, пусть это будет Scroll Lock.
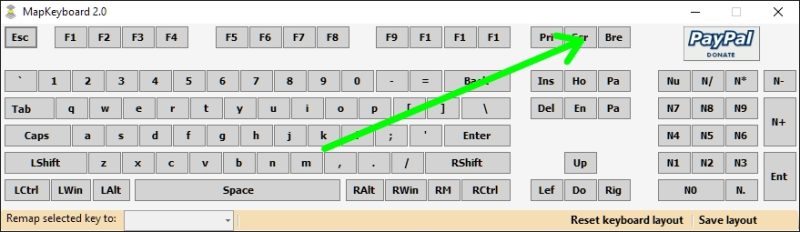
В поле с выпадающим списком «Переназначить выбранный ключ на:» находим ключ, который хотим заменить, например «z».
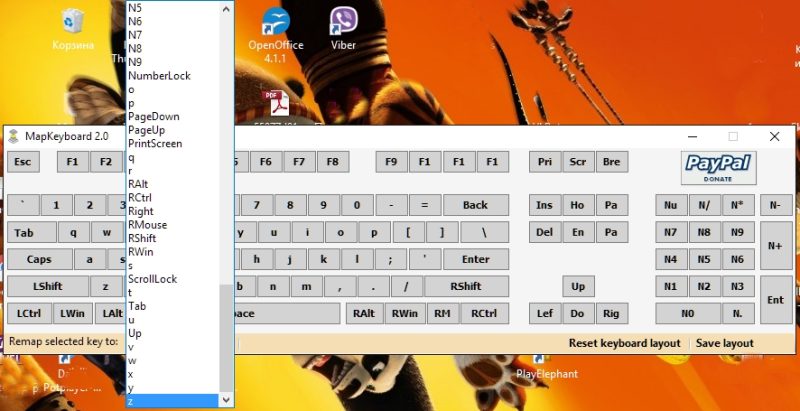
После выбора переназначенная клавиша выделяется зеленым цветом. Нажмите «Сохранить макет», чтобы сохранить изменения. Если вы хотите вернуть клавиатуру в исходное состояние, нажмите «Сбросить раскладку клавиатуры».
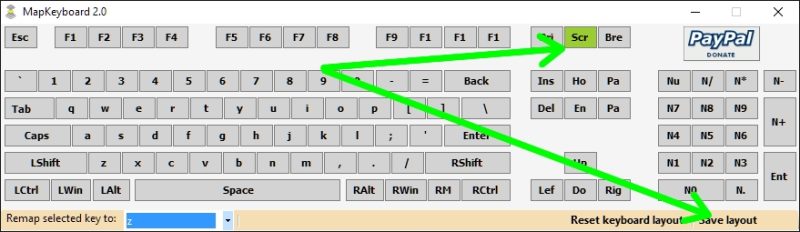
В основном сложности возникают с горячими клавишами, если вам нужно часто использовать кнопки во время работы. Например, при смене языка с английского на русский. Установка нужной комбинации клавиш избавит несчастного пользователя от неприятных моментов и поиска вариантов. Поговорим о том, как поменять ключи прямо сейчас.
В диалоговом окне «Настройка» вы можете легко переставлять или изменять кнопки панели инструментов, команды меню или само меню. Специалисты разработали инструкции по изменению настроек с помощью мыши или клавиатуры. Мы расскажем обо всех вариантах. Сначала мы покажем вам, как изменить назначение клавиш для открытия диалогового окна с помощью мыши.
Как настроить параметры клавиатуры в Windows 10 Метод 1. Параметры приложения Откройте меню «Пуск» на экране, и вы увидите шестеренку — значок «Параметры.
Изменяем комбинацию кнопок для переключения языка
В первой десятке Microsoft предлагает быстро переключать раскладки клавиатуры с помощью комбинации Win (со значком Windows) + Пробел (пробел) или Alt + Shift. Однако из-за наличия в ноутбуке клавиши Fn, делающей такой способ смены языка неудобным, стоит изменить комбинацию кнопок на более приемлемую — Ctrl + Shift.
- Чтобы настроить комбинацию одновременно нажатых кнопок клавиатуры, мы вызываем последний апплет Панели управления Windows 10, который называется «Язык».
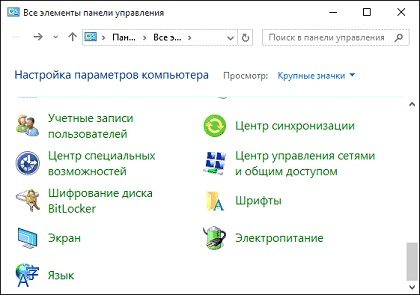
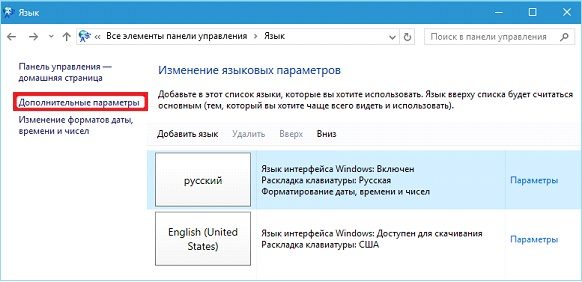
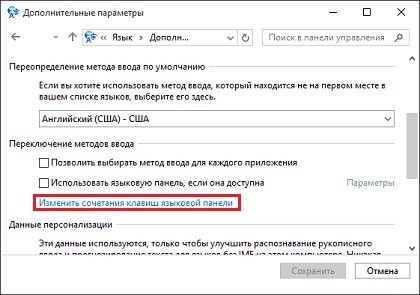

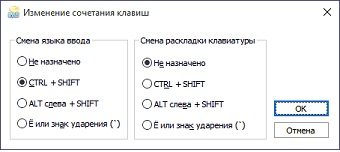
- Затем в двух окнах нажмите «ОК», чтобы закрыть диалоговые окна с сохранением новых настроек.
- Затем нажмите «Сохранить» в третьем окне.
Не обращайте внимания на раскладку, если на вашем ноутбуке установлено 2-3 языка. Он нужен после добавления нескольких раскладок клавиатуры, например сенсорной или расширенной.
Как изменить сочетание клавиш на клавиатуре Как вы знаете, на большинстве компьютеров или ноутбуков ПК и Mac используются стандартные клавиатуры с предустановленной раскладкой клавиш и
Как изменить сочетание клавиш на клавиатуре: Windows-инструменты
Для начала рассмотрим простейший вариант, связанный с языковыми раскладками. По умолчанию все последние системы Windows используют левую клавишу Alt в сочетании с Shift для изменения языка. Но многие пользователи предпочитают менять язык и раскладку с помощью комбинации Ctrl / Shift, считая это более удобным.
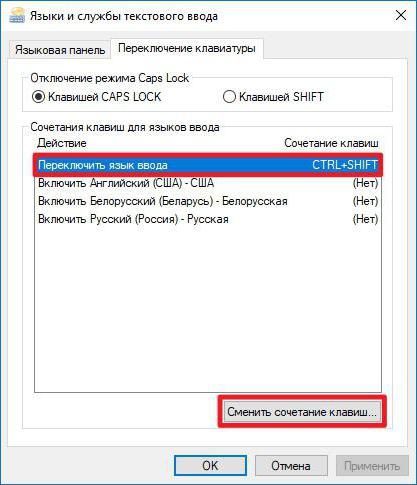
Чтобы изменить переключатель, вам нужно использовать стандартную «Панель управления», где вы выбираете языковой раздел (Windows 10) или региональные языки и стандарты (например, Windows 7). После этого перейдите к дополнительным параметрам и выберите смену сочетания клавиш языковой панели, нажав соответствующую кнопку в новом окне, после чего комбинация Ctrl / Shift просто указывается из списка.
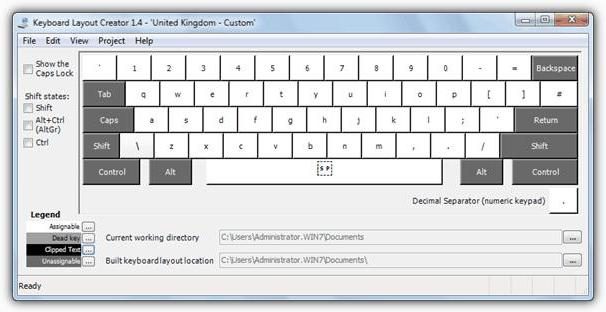
По сути, вы можете переназначить клавиши в смысле изменения персонажа или действия с помощью небольшой программы для управления клавиатурой и мышью MS Keyboard Layout Creator, которую можно загрузить прямо с веб-сайта Microsoft. После запуска приложения просто выберите список всех действий и при необходимости измените их для каждой отдельной кнопки, пока клавиши не будут полностью отключены. Здесь вы также можете изменить назначение клавиш управления, таких как Shift, Alt и т.д.
Измените сочетание клавиш, чтобы изменить язык ввода в Windows 10 и на экране приветствия, когда вы входите в систему и вводите свой пароль.
Изменение комбинации клавиш переключения языка на экране входа в Windows 10
Чего не делают вышеперечисленные шаги, так это изменения сочетания клавиш для экрана приветствия (где вы вводите свой пароль). Однако его легко изменить на нужную вам комбинацию.
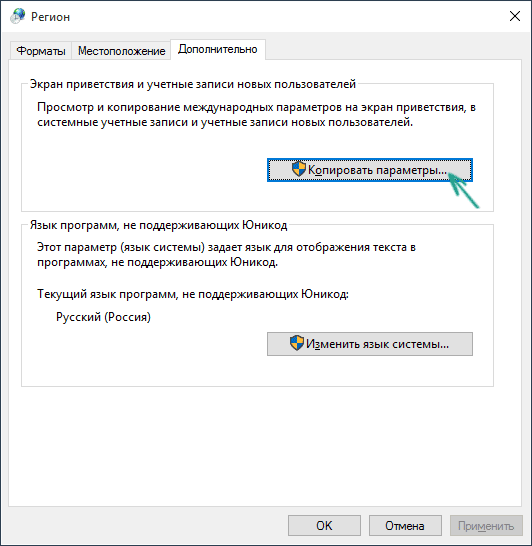
- Откройте панель управления (например, с помощью поиска в панели задач) и в ней — пункт «Региональные правила».
- На вкладке «Дополнительно» в разделе «Экран приветствия» и «Новые учетные записи пользователей» нажмите «Копировать настройки» (требуются права администратора).
- Наконец, установите флажок «Экран приветствия и системные учетные записи» и, при желании, следующий — «Новые учетные записи». Примените настройки, и после этого на экране ввода пароля Windows 10 будет использоваться то же сочетание клавиш и язык ввода по умолчанию, установленные в вашей системе.
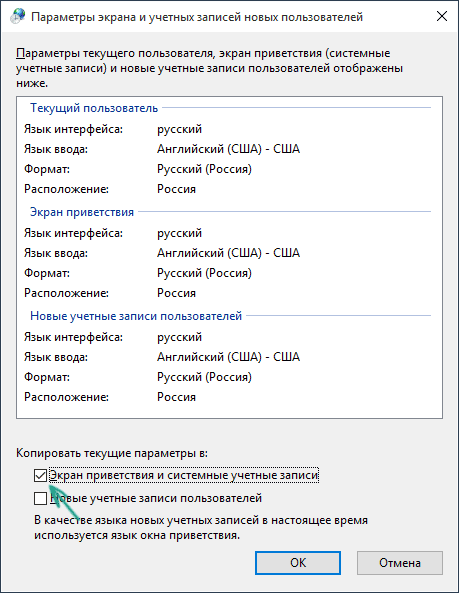
Ну а заодно видеоинструкцию по смене клавиш для смены языка в Windows 10, где наглядно показано все, что только что было описано.
Если в результате у вас все равно что-то не работает, напишите, мы устраним проблему.
Сочетания клавиш в Windows 10 ускоряют работу на компьютере. Вы можете изменить сочетание клавиш в Windows 10. Узнайте, как настроить сочетания клавиш в Win 10
Заключение
Сочетание клавиш в Windows 10 — полезный инструмент, который можно использовать не только для ускорения выполнения определенных команд, но и для снижения нагрузки на аппаратные элементы компьютера, повышения его производительности. Последняя версия операционной системы предоставляет большое количество комбинаций, позволяющих выполнять различные действия в обход обычных проверок.
При необходимости пользователь может переназначить установленные сочетания клавиш. Это можно сделать с помощью пользовательских параметров или с помощью сторонних утилит.
Источники
- https://www.cddiski.ru/izmenit-naznachenie-klavish-klaviatury-windows-10-kak-perenaznachit-nerabotayushchie-knopki-na-klaviatur.html
- https://nastoysam.ru/internet/sposoby-perenaznacheniya-klavish-na-klaviature-v-windows-10
- https://hd01.ru/info/kak-pomenjat-na-klaviature-kombinaciju-klavish/
- https://remontka.pro/change-language-hotkeys-windows-10/
- https://pclegko.ru/sovety/sochetaniya-klavish-windows-10.html
























