- Как пинговать IPv6-адрес из командной строки Windows и Linux
- Пингование адресов IPV6
- Использование команды Ping
- Использование команды Ping6
- Как найти IPV6-адрес вашего ПК?
- На Windows :
- На Linux :
- Поиск маршрутов пакетов IPV6
- Traceroute6 в Linux
- tracert -6 в Windows
- Использование PING в командных файлах.
- Что делать, если пинг 192.168.1.1 не проходит?
- Как проверить пинг через командную строку?
- IP-адрес – универсальный идентификатор для определения пинга
- Дополнительные возможности функции «ping»
- Как пользоваться командами ping и tracert
- Если у вас Windows
- Если у вас Linux
- Если у вас кириллический домен
- Если у вас MacOS
- Команда tracert
Как проверить связь с IPv6-адресом из командной строки Windows и Linux IPV6 означает «Интернет-протокол версии 6» и был введен для замены IPV4 из-за исчерпания адресов IPv4. Из-за
Как пинговать IPv6-адрес из командной строки Windows и Linux
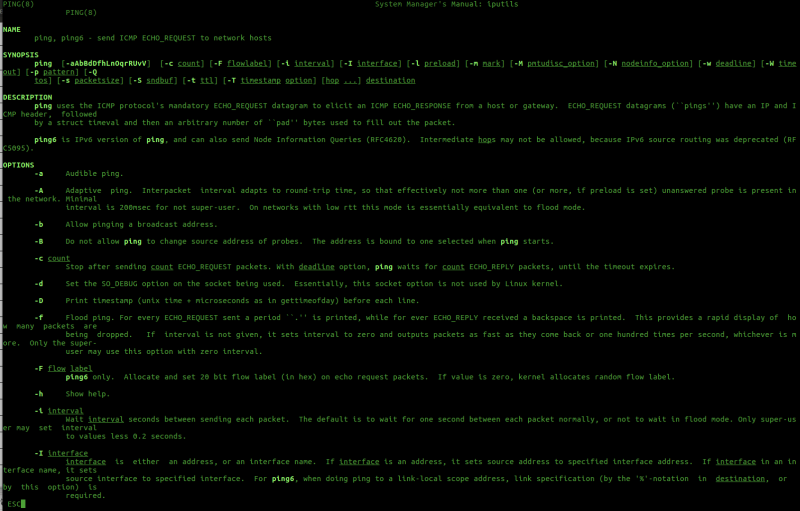
IPV6 означает «Интернет-протокол версии 6» и был введен для замены IPV4 из-за исчерпания адресов IPv4.
Из-за того, что IPV4 имеет ограниченное количество IP-адресов и с расширением Iot (Интернет вещей), количество IP-адресов, которые можно использовать в IPV4, начало иссякать, и IPV6 был представлен как решение этой проблемы.
IPV6 имеет различные преимущества перед IPV4, некоторые из которых:
- IPV6 предоставляет большой пул адресов, точнее теоретический максимум 2 ^ 128 адресов
- Автоматическая настройка: устройства IPv6 могут самостоятельно настраиваться при подключении к другим устройствам IPv6
- Улучшение механизмов аутентификации и конфиденциальности в IPV6
- Более эффективная маршрутизация благодаря уникальным IP-адресам
Пингование адресов IPV6
Чтобы проверить соединение IPV6 на вашем компьютере, у вас должно быть одно из следующих предварительных условий.
- Настройте туннель IPV6 на вашем компьютере
- Получите собственный транспорт IPV6 от вашего интернет-провайдера для использования IPv6 через Интернет
- Включите сетевое вещание IPv6, например маршрутизаторы, для использования IPV6 в вашей LAN / WAN
Если вы настроили один из этих методов, вы можете проверить соединение с IPV6-адресами с помощью команды «ping», как показано ниже.
Использование команды Ping
Команда Ping используется для проверки возможности подключения к определенному месту назначения в сети и широко используется различными сторонами по всему миру для устранения неполадок в сети.
Команда ping работает, отправляя сообщение ICMP Echo Request (ICMP) цели и ожидая ответа.
Используя эту команду, мы можем получить такую информацию, как количество ответов, полученных получателями, и время, необходимое для их возврата.
Команда Ping доступна из командной строки в Windows 7/8/10, Windows Vista, Windows XP и всех операционных системах Linux.
Вы можете выполнить следующие действия, чтобы проверить связь с IPV6-адресами со своего компьютера под управлением Windows
Шаг 1. Откройте командную строку на компьютере с Windows, как описано в одном из предыдущих шагов.
Шаг 2. Введите команду в командной строке для проверки связи с IPV6-адресом.
Команда: ping -6 [IPV6-адрес]
В целях тестирования вы можете просто использовать IPV6-адрес Google, то есть «ipv6.google.com»,
Как видите, 3 пакета были переданы и 3 были получены с потерей пакетов 0%, что означает, что соединение с IPV6-адресом Google было успешным.
Использование команды Ping6
выполните следующие действия, чтобы проверить возможность подключения к IPv6-адресам со своего компьютера Linux, отправив запрос на этот адрес
Шаг 1. Откройте терминал, как описано в одном из предыдущих шагов
Шаг 2: Введите команду ниже в терминале для отправки на IP-адрес
Команда: ping6 -c [Счетчик] -I [Интерфейс] [Адрес назначения / Имя хоста]
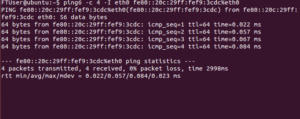
Здесь с помощью опции -C вы можете указать количество пакетов, которые вам нужно передать, а с помощью -I вы можете указать интерфейс.
В этом примере после назначения IPV6-адреса добавляется «% eth0», потому что это локальный адрес ссылки, а машина имеет несколько интерфейсов (Wi-Fi / eth0), поэтому вам нужно сообщить устройству, что интерфейс / ссылка будет хотел бы использовать этот локальный адрес ссылки.
Но для других типов адресов этого не требуется.
Как найти IPV6-адрес вашего ПК?
Есть несколько способов найти IPV6-адрес вашего ПК, и в этой статье показаны самые простые способы найти его как в Windows, так и в Linux (операционных системах)
На Windows :
Не все дистрибутивы Windows поддерживают IPV6, поскольку Интернет-протокол версии 6 (IPv6) был развернут только с середины 2000-х годов, и по этой причине Microsoft Windows поддерживает IPv6 только с Windows 2000.
Дистрибутивы Windows, поддерживающие IPV6:
- Виндоус виста
- Windows Server 2008
- Windows XP с пакетом обновления 1 (SP1) или новее
- Версия Windows 7/8/10
- Windows Server 2003 или новее
Выполните следующие действия, чтобы найти IPV6-адрес вашего компьютера с Windows.
Шаг 1. Перейдите в панель поиска Windows и найдите командную строку, набрав «cmd».
Там вы увидите приглашение командной строки, как показано ниже, и выберите его
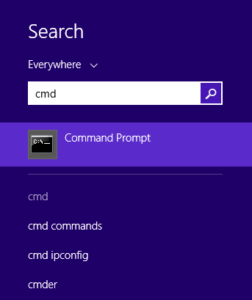
Шаг 2. В командной строке введите «ipconfig» и просмотрите все текущие значения конфигурации сети TCP / IP на вашем компьютере
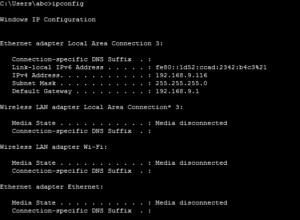
Шаг 3. Там, где вы видите данные о подключении Ethernet, вы можете увидеть свой IPV6-адрес
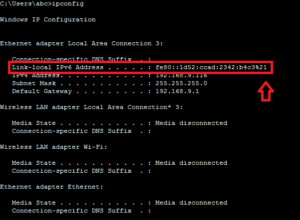
На Linux :
Все современные дистрибутивы Linux с ядрами выше, чем Kernal 2.2, поддерживают IPV6 и ниже некоторые примеры
Ниже приведены шаги, которые вы можете использовать, чтобы узнать IPv6-адрес вашего Linux-компьютера. В этом примере мы показали вам способ найти IPV6-адрес машины Ubuntu
Шаг 1. Перейдите в панель поиска компьютера Ubuntu, которая расположена в верхнем левом углу
Шаг 2. Найдите слово «терминал», и вы увидите «Терминал» в результатах поиска. Выберите это
Шаг 3: Введите «ifconfig» в терминал, чтобы увидеть все сетевые конфигурации вашего Linux.
Там, в конфигурациях eth0, вы должны увидеть свой IPV6-адрес
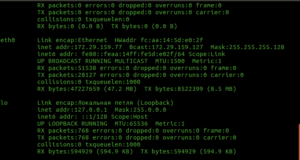
Поиск маршрутов пакетов IPV6
Из всех инструментов сетевой диагностики, доступных для просмотра информации о пути, traceroute является самым популярным инструментом.
Traceroute отслеживает путь пакетов, полученных из IP-сети, на пути к определенному хосту.
Он использует поле времени жизни (TTL) протокола IP и пытается получить ответ ICMP TIME_EXCEEDED от каждого шлюза на пути к хосту.
Traceroute6 в Linux
Ниже приведена команда для просмотра сведений о маршрутизации пакетов IPV6 на компьютере Linux. Отображает пути, пройденные пакетами IPV6, и время, затраченное на их прохождение.
Команда: traceroute6 [IP-адрес IPV6]
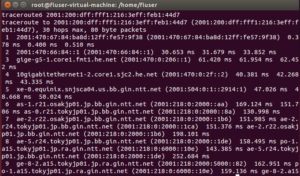
tracert -6 в Windows
Подобно инструменту traceroute6, на компьютерах Windows команду tracert -6 можно использовать для отслеживания маршрутов пакетов IPV6. Он отслеживает путь к месту назначения, обнаруживая MTU на этом пути, и использует либо порт UDP, либо случайный порт.
Команда Ping для больших пакетов Команда PING, возможно, является наиболее широко используемой сетевой утилитой командной строки. PING присутствует во всех версиях всех сетевых операционных систем и
Использование PING в командных файлах.
Часто команда PING используется для создания задержек в пакетных файлах. Отправьте эхо-запрос петлевого интерфейса с нужным счетчиком пакетов, указанным в параметре -n. Эхо-запросы отправляются с интервалом в 1 секунду, а ответ на интерфейс обратной связи приходит почти мгновенно, поэтому задержка будет примерно равна счетчику минус один:
ping -n 11 127.0.0.1 — задержка 10 секунд.
Команда PING используется в пакетных файлах для определения доступности IP-адресов. Поскольку результат опроса никоим образом не отражается в переменной ERRORLEVEL, вместо его анализа используется поиск определенных функций в стандартных выходных данных PING. Если вы внимательно посмотрите на сообщения программы ping.exe при опросе доступных и недоступных узлов, вы заметите, что они значительно различаются
ping 456.0.0.1 — пинг до несуществующего адреса
Ответ на эту команду может отличаться от конкретной версии утилиты, и это может быть что-то вроде этого
Тест ping не смог найти узел 456.0.0.1. Пожалуйста, проверьте имя хоста и попробуйте еще раз.
ping yandex.ru — пинг до адреса хоста yandex.ru
Ответить на пинг доступного узла:
Обмен пакетами с yandex.ru [87.250.250.11], 32 байта:
Ответ от 87.250.250.11: байты = 32 время = 10 мс TTL = 55
Поэтому для решения задачи определения доступности узла в пакетном файле достаточно разобрать характеристические слова в выводе ping.exe с положительным ответом. Наиболее характерным в этом случае является наличие слова TTL. Он никогда не обнаруживается при возникновении ошибки и состоит только из английских символов. Самый удобный способ найти «TTL» в результатах ping.exe — связать его выполнение с командой поиска строки символов FIND.EXE (ping и find pipeline). Если текст найден с помощью команды FIND, значение переменной ERRORLEVEL будет равно 0
ping -n 1 КОМПЬЮТЕР | find / I «TTL»> null
если% ERRORLEVEL% == 0 перейти в LIVE
Компьютер ECHO недоступен
подпрограмма статуса недоступна
.
Выход
: LIVE — запуск процедуры обработки статуса доступности узла
.
.
В более простом варианте вы можете использовать команды:
ПИНГ yandex.ru | find «TTL =» && ECHO Yandex pingable — команда ECHO выполняется, если значение ERRORLEVEL, установленное функцией FIND, равно 0, т.е узел yandex.ru отвечает на пинг.
PING Server64 | находит «TTL =» || ECHO Server64 не может быть опрошен — команда ECHO выполняется, если значение ERRORLEVEL, установленное FIND, не равно 0, т.е хост Server64 не ответил на ping.
⏩ Поддержка 2доменного хостинга — мы решим ваши вопросы ✔️ Как пользоваться командами ping и tracert
Что делать, если пинг 192.168.1.1 не проходит?
Если ping 192.168.1.1 не проходит и появляется сообщение о том, что хост 192.168.1.1 недоступен или интервал ожидания превышен, проверьте, какой IP-адрес у вас есть на вашей сетевой карте. Для этого там же в командной строке Windows набираем команду ipconfig / all. Посмотрим на результат. Нас интересует строка IP-адреса протокола IPv4.
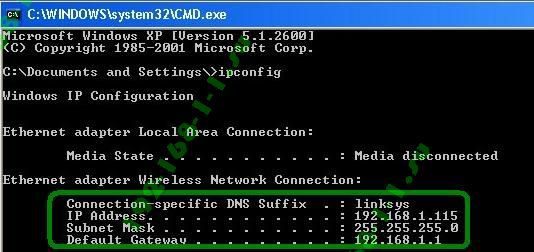
Если мы видим там IP-адрес из подсети роутера — 192.168.1.X, а роутер (192.168.1.1) зарегистрирован как шлюз, как на изображении выше, то вход в роутер должен быть доступен по https: // 192.168.1.1 админ админ. И если при попытке ввести https://192.168.1.1 браузер выдает страницу с ошибкой not found, то, скорее всего, у вас проблемы с настройкой роутера или неисправность. Попробуйте подключиться к каждому LAN-порту маршрутизатора по очереди и перейдите по адресу https://192.168.1.1. Если веб-интерфейс недоступен ни на одном из портов маршрутизатора, сбросьте настройки устройства с помощью кнопки сброса.
Если после выполнения команды ipconfig в строке IP-адреса появляется IP-адрес типа 169.254.XX, как на этом изображении:

Таким образом, скорее всего, ваш маршрутизатор не имеет IP-адреса, зарегистрированного в настройках сетевой карты, и DHCP-сервер не включен на маршрутизаторе, поэтому вы не назначили IP-адрес. Теперь вам нужно вручную зарегистрировать IP-адрес.
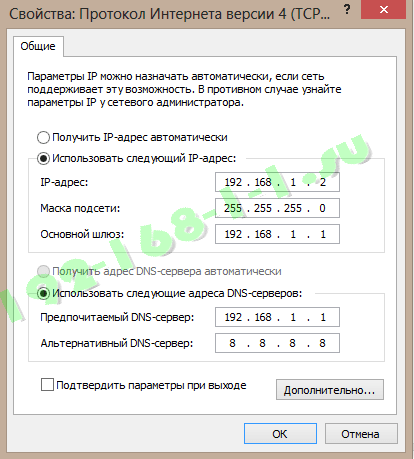
После этого нужно снова попробовать авторизоваться в https://192.168.1.1 admin admin.
ruSPEEDTEST.ru измеряет задержку пинга. Измерьте бесплатно онлайн ✅ Какова оптимальная задержка пинга ➔ Факторы, влияющие на пинг.
Как проверить пинг через командную строку?

Приветствую вас дорогие читатели. Наверняка каждого из вас беспокоило качество сетевого подключения. В поисках решения для его оптимизации нужно искать слабое звено, которое часто является временем для обмена пакетами данных. Чтобы проверить этот параметр, полезно знать, как проверять пинг через командную строку. Об этом я расскажу в этой статье.
Напомню вкратце, что такое пинг. Процесс создания сети между двумя точками включает обмен данными в обоих направлениях. Даже при односторонней передаче потока приемник отправляет источнику различную управляющую информацию, информацию о своей конфигурации и изменениях при работе с интерфейсом.
Таким образом, пинг — это время, в течение которого происходит обмен пакетными данными. Чем он меньше, тем лучше. А если его нет, значит, нет и сетевого подключения.
Вернемся к нашей задаче определения пинга. Я рекомендую использовать метод командной строки, так как он является классическим и позволяет узнать необходимый объем информации даже при очевидных проблемах в операционной системе. Он кратко описан в одной из статей моего блога о концепции ping, и теперь есть случай поговорить о нем более подробно.
Но мы начнем с вызова командной строки, которую можно запустить следующими способами:
- в Windows XP нажмите «Win + R» и введите «cmd»;
- в Windows 7 или 8 вызовите контекстное меню (правой кнопкой мыши) кнопки «Пуск» и выберите «Командная строка (администратор);
- в Windows 10 аналог cmd «Power Shell (от имени администратора)» называется аналогично;
- ну прямо в поисковике системы забиваем «Командная строка;
По сути, мы будем использовать команду под названием «ping». Но он добавляет идентификатор сетевого объекта и дополнительные функции, которые мы рассмотрим позже.
Для начала проверим пинг при доступе к сайту, а точнее к его серверу. Для этого нам понадобится ваш интернет-адрес, который мы привыкли вводить в браузере. Следовательно, команда будет выглядеть так:
Подтверждаем «Enter» и получаем результат, в деталях которого я стремлюсь разобраться. Чтобы получить объективную оценку, ваш компьютер отправляет четыре запроса (это стандартный формат этой команды), поэтому в 4 похожих строках вы увидите:
- Айпи адрес;
- количество байтов для отправки (обычно 32);
- время прохождения сигнала в миллисекундах (прием-передача) — это пинг;
- Продолжительность сигнала TTL (время жизни), но на самом деле это количество переходов между промежуточными точками, которые могут быть маршрутизатором, коммутатором провайдера, сервером маршрутизации;
Данные ping усредняются и отображаются в виде последней цифры. Вы можете экспериментировать с разными сайтами и сравнивать результаты. Для зрелых компаний, таких как Google, сайты обеспечивают лучший пинг, в то время как для самостоятельно созданных сайтов, находящихся на общем диске сервера, этот показатель может быть очень высоким.
Если в обоих случаях результаты одинаково неудовлетворительны или отсутствуют вовсе, то проблемы в самой сети очевидны.
IP-адрес – универсальный идентификатор для определения пинга
При запросе веб-адреса в предоставленной информации также будет указан IP-адрес объекта. Вы также можете «пропинговать» этот адрес, введя следующую команду:
У этого метода гораздо больше возможностей, так как вы можете проверить качество связи с вашим домашним роутером. Например, для моделей Tp-Link это будет выглядеть так:
«Пинг 192.168.0.1» (или «Пинг tplinkwifi.net»);
Таким образом, вы можете проверить скорость связи со всеми устройствами в вашей домашней или деловой сети. Это может быть смарт-телевизор, принтер, внешний медиа-сервер или другой компьютер.
Контроль пинга особенно актуален для геймеров, ведь от этого параметра во многом зависит степень удовольствия, получаемого от игрового процесса. В зависимости от типа вашей сети вам понадобится IP-адрес игрового сервера или другого компьютера, если вы вместе играете по локальной сети.
Дополнительные возможности функции «ping»
Теперь я хочу рассказать вам о некоторых секретах. Дело в том, что команду «ping» можно использовать с различными дополнительными параметрами, которые показаны на рисунке.
Как их использовать? Все очень просто. Например, при использовании команды
Количество запросов будет отправлено неограниченное количество раз, пока не будет нажата «Ctrl + C». С остальными параметрами пинга вы также можете смело экспериментировать, не опасаясь сделать что-то неприятное.
Это, пожалуй, все, что я хотел вам рассказать об управлении ping через командную строку. Надеюсь, эта информация была для вас полезной, расширила кругозор и убедила вас в том, что старая добрая командная строка может затереть нос многим современным приложениям.
Приветствую вас, дорогие читатели, и искренне желаю вам удачи.
Как проверить пинг через cmd? Для проверки сетевого подключения используется специальная системная команда ping, которая отправляет ICMP-запрос на ресурс с определенным адресом в сети и
Как пользоваться командами ping и tracert
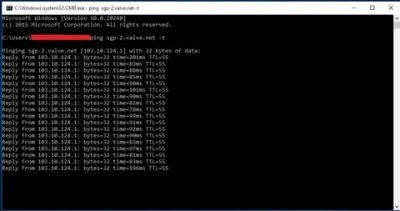
В этой статье мы объясним, для чего нужны утилиты ping и tracert, как запускать эти утилиты, а также предоставим примеры команды ping для диагностики сети.
Ping и tracert — это утилиты для проверки целостности соединений в сетях и определения путей данных на основе TCP / IP. Без этих утилит не обойтись не только при администрировании серверов (или всей сети), но и в условиях «домашней диагностики.
Если у вас Windows
Откройте меню «Пуск», нажмите «Выполнить» или нажмите комбинацию клавиш Win + R.
В поиске введите команду «cmd» и нажмите Enter.
В окне терминала введите команду:
ping site_name (домен) или ping server_IP.
Если у вас Linux
1. Откройте терминал. Из-за этого:
в Unity (Ubuntu): перейдите в «Главное меню» и введите слово «Терминал» в строке поиска или введите сочетание клавиш Ctrl + Alt + T;
в Xfce (Xubuntu): перейдите в «Главное меню» — «Приложения», затем выберите «Система» — «Терминал»;
в KDE (Kubuntu): перейдите в Главное меню — Приложения, затем выберите Система — Терминал».
2. В окне терминала введите команду:
ping site_name (домен) или ping server_IP.
Если у вас кириллический домен
Для Windows и Linux кириллические домены необходимо вводить в формате Punycode. Вы можете перенести домен в формате Punycode через сервис. Преобразуйте доменное имя в кириллическое и вставьте в окно терминала следующим образом: ping xn — 2-8sble8ahe.xn — p1ai
Если у вас MacOS
В Spotlight выберите и запустите сетевую утилиту.
В открывшемся окне перейдите на нужную вкладку.
На вкладке Ping введите имя домена (или IP-адрес) и нажмите Отслеживать:
Готово, вы запустили утилиту ping.
Команда tracert
Команда tracert — самый популярный инструмент диагностики сети. Вы можете использовать tracert для проверки пути запроса к серверу и выявления проблем с доступностью удаленного сервера. Сообщения отправляются с эхо-запросом ICMP, и после каждой передачи выдается эхо-ответ.
Вы можете проверить с помощью команды tracert:
путь от локального компьютера к удаленному хосту;
время, необходимое посылке для достижения конечного, транзитного и промежуточного узлов;
Источники
- https://itisgood.ru/2018/08/15/kak-pingovat-ipv6-adres-iz-komandnoj-stroki-windows-i-linux/
- https://web-shpargalka.ru/ping-bolshimi-paketami-komanda.php
- https://geshtv.ru/os/kak-propingovat-set.html
- https://igotgame.ru/opersistema/kak-proverit-ping-cherez-cmd-2.html
- https://highscreen-support.ru/kak-proverit-ping-cherez-cmd/
























