- Как подключить джойстик к компьютеру windows 7
- Настройка джойстика
- Убедитесь в работоспособности геймпада
- Как подключить геймпад от PS4 к ПК. 3 рабочих способа
- Подключаем через кабель:
- Как подключить геймпад от PS4 к ПК через Bluetooth:
- Продвинутый способ:
- Способ 3. Через приложение
- Как подключить геймпад Microsoft XBOX One к ПК и какой выбрать
- Какие геймпады лучше всего подходят для ПК
- Геймпад Microsoft XBOX One для компьютерных игр — как выбрать
- Всего существует три способа подключения контроллера Xbox One к ПК:
- Как выбрать контроллер третьей ревизии?
- Проводное подключение геймпада к PC
- Беспроводное подключение геймпада к PC
Как настроить джойстик в Windows 7 Честно говоря, большинство из нас любит играть в видеоигры. Часто в разных играх возникает необходимость использовать джойстик, что, к сожалению…
Как подключить джойстик к компьютеру windows 7
Честно говоря, большинство из нас любит играть в видеоигры. Часто в разных играх возникает необходимость использовать джойстик, которого, к сожалению, часто нет под рукой, и приходится работать с клавиатурой. Или он есть, но есть опасение необходимости его адаптировать. Что же делать, чтобы отказаться от желания играть? Но нет, вам просто нужно настроить джойстик для Windows 7 на вашем компьютере! По внешнему виду такой джойстик будет напоминать обычную 32-битную приставку, то есть обеспечит кросс-навигацию, 4 кнопки на торце, 4 спереди и 2 в центре.
Настройка джойстика
Достаточно один раз отрегулировать джойстик, после чего все станет ясно и вопросов больше не будет. Все очень просто. Следовательно, у каждого джойстика есть USB-кабель, который необходимо подключить к компьютеру. После этого система распознает устройство или вам нужно будет скачать необходимые драйверы.
Как только вы ответите на этот простой вопрос, вам нужно будет откалибровать джойстик. Для этого перейдите в Панель управления, затем в Устройства / Принтеры (или Игровые контроллеры). 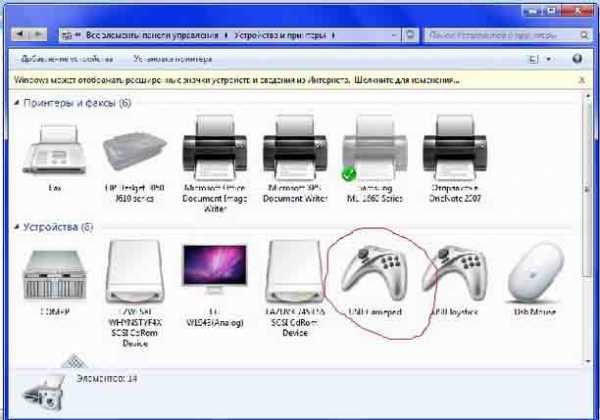 Находим там значок с нашим джойстиком, щелкаем по нему правой кнопкой, выбираем «Параметры», снова выбираем джойстик и нажимаем «Калибровать».
Находим там значок с нашим джойстиком, щелкаем по нему правой кнопкой, выбираем «Параметры», снова выбираем джойстик и нажимаем «Калибровать».
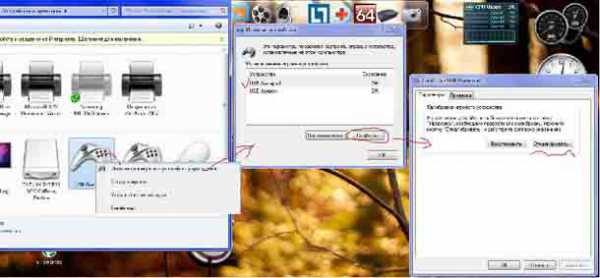
Идите вперед и посмотрите «Калибровка оси», нажмите. Затем нажмите на крестик джойстика, ожидая, пока крестик на изображении переместится в центр. Затем — «Далее» и, наконец, «Готово».
Теперь нужно проверить работоспособность устройства. Перейдите на вкладку с надписью «Подтвердить» и поочередно нажимайте кнопки джойстика. Если все они работают нормально, повсюду начнут светиться различные значки с цифрами и будет двигаться крестик. Если все работает, поздравляем, теперь вы можете начать играть в полную игру.
Кстати, не забудьте зайти в параметры игры, в частности, в настройки управления и выбрать там соответствующий пункт «Управление джойстиком» (там же будет возможность выбрать клавиатуру как альтернативу).
Как видите, установить джойстик на компьютер проще некуда. Это займет всего несколько минут, но будет намного веселее играть, чем использовать клавиатуру. И не только приятнее, но и на порядок удобнее и практичнее. И для в целом хорошей игры не забудьте правильно настроить яркость экрана.
Почему мой компьютер или ноутбук не видит мой геймпад? Диагностика USB-портов геймпада и драйверов, распространенные ошибки и советы по решению проблем геймпада.
Убедитесь в работоспособности геймпада
Прежде чем приступить к каким-либо действиям по устранению неполадок компьютера, рекомендуется проверить работоспособность самого джойстика. Хотя индикатор питания джойстика загорается при подключении к ПК, это не означает, что устройство работает правильно: светодиод загорается при подаче питания. Единственный способ проверить геймпад — подключить его к другому компьютеру.
Если джойстик обнаружен, проблема должна быть найдена в существующем ПК, в противном случае его придется отремонтировать. Если поблизости нет тестового компьютера, переходите к следующему разделу.

Различные игровые контроллеры предлагают более захватывающий игровой процесс и дают ощущение некоторого реализма, хотя и небольшого.
Как подключить геймпад от PS4 к ПК. 3 рабочих способа
Сегодня мы рассмотрим два варианта подключения: проводное и беспроводное, через Bluetooth.
Как подключить джойстик от xbox 360 к пк.
Подключаем через кабель:
Система автоматически обнаружит устройство и установит драйверы, вам просто нужно подключиться к Интернету. Убедиться, что система правильно определила устройство, можно следующим образом: перейдите в «Все параметры» — «Устройства» — «Bluetooth и другие устройства» и посмотрите там. В списке устройств вы найдете «Беспроводной контроллер». Это если у вас Windows 10, если Windows 7, то откройте «Пуск», затем «Устройства и принтеры», найдите тот же «Контроллер беспроводной связи». Маленькие картинки кликабельны:
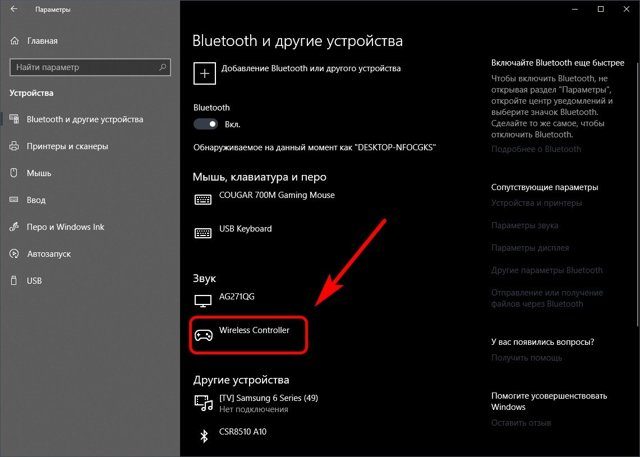
Пусть вас не смущает то, что геймпад добавлен в список аудиоустройств, он будет работать как положено.
Если у вас Windows 7 и геймпад не определяется операционной системой, вам поможет третий расширенный метод в конце статьи.
Не пугайтесь, если звук на вашем компьютере внезапно пропадет при подключении геймпада, это не страшно — просто на него сейчас перенаправляется аудиопоток. Вы можете убедиться в этом сами, подключив наушники к разъему для наушников геймпада. Вы можете изменить аудиоустройство в настройках звука вашей операционной системы.
Как подключить геймпад от PS4 к ПК через Bluetooth:
Для беспроводного подключения необходим фирменный модуль Sony Bluetooh или любой другой Bluetooth-приемник. Если у вас есть ноутбук со встроенным Bluetooth, это тоже подойдет.
Чтобы подключить геймпад по Bluetooth к компьютеру, необходимо сначала перевести геймпад в режим сопряжения, для этого необходимо одновременно зажать кнопки PS и Share:

Держим несколько секунд, пока подсветка не начнет мигать белым 2 короткими вспышками с интервалом примерно в одну секунду.
затем вы можете искать беспроводные устройства на самом компьютере. Подключаем модуль Bluetooth к компьютеру, если Bluetooth уже подключен, в трее должен появиться следующий значок:

Щелкните его правой кнопкой мыши и выберите «Добавить устройство Bluetooth».
Если у вас Windows 10, вы можете открыть «Все параметры» — «Устройства» — «Bluetooth и другие устройства»
Если у вас Windows 7, вы можете открыть «Пуск», затем «Устройства и принтеры», найти тот же «Контроллер беспроводной связи».
Откроется окно для поиска и добавления устройств Bluetooth. Нажмите кнопку «Добавить Bluetooth или другое устройство»:
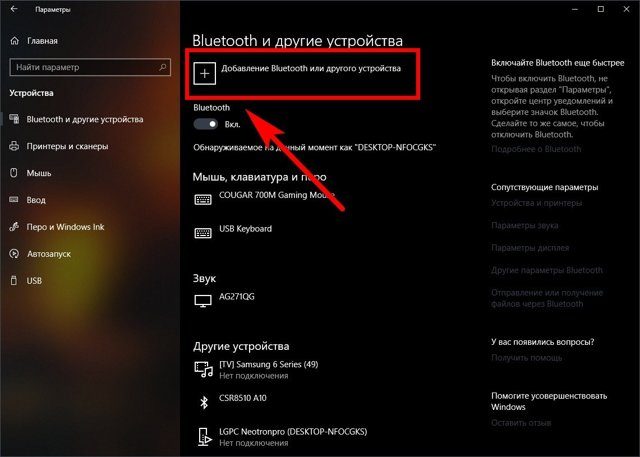
В открывшемся новом окне нажмите «Bluetooth»:
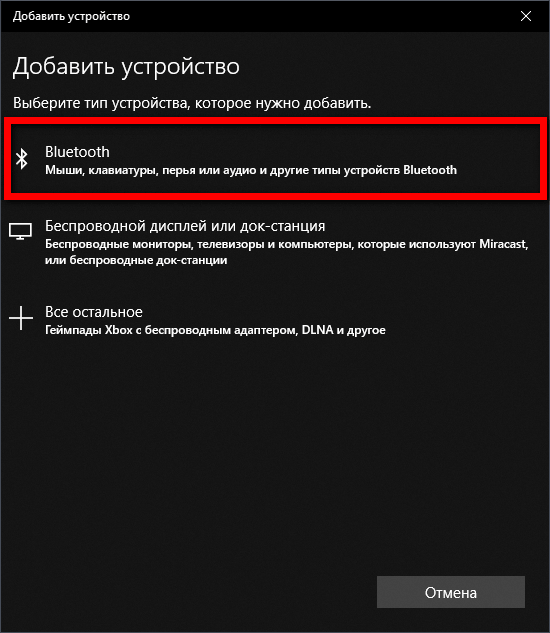
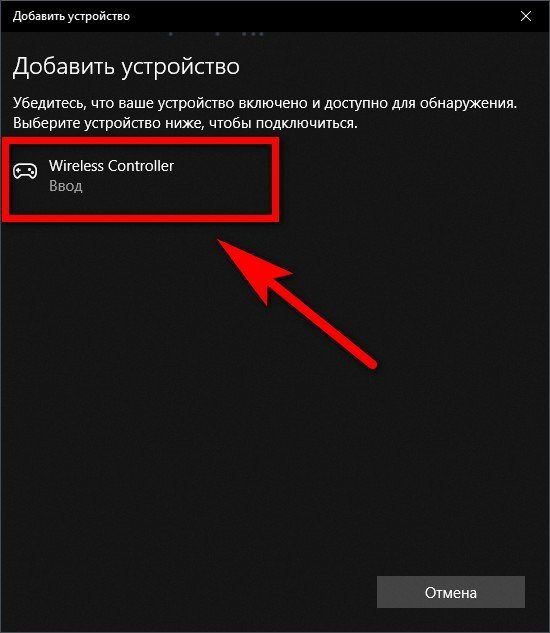
После сопряжения вы увидите, что на устройствах появится «Беспроводной контроллер:
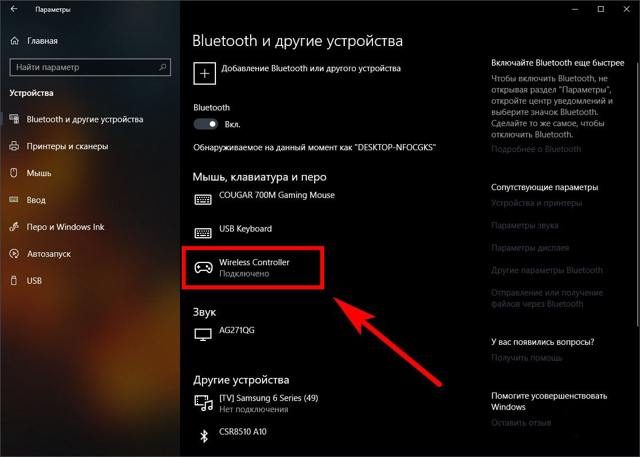
К сожалению, передача звука через геймпад по беспроводной сети не работает. То есть к нему нельзя подключить наушники. Вибрация тоже не работает.
Кстати, клиент Steam распознает геймпад PlayStation 4 и даже просит вас настроить его при первом включении:
Нажатие кнопки PS запустит клиент Steam, если он застрянет в лотке. При подключении геймпада лучше всего использовать режим Big Picture — он оптимизирован для этого.
Мы обсудили два относительно простых способа подключения геймпада PS4 к ПК. Но давайте также рассмотрим третий способ.
Продвинутый способ:
Если вы не готовы довольствоваться малым, вы можете пойти дальше и заставить работать вибрацию и тачпад. Для этого нам понадобится специальный драйвер DS4Windows. Вместо мыши будет использоваться тачпад, что очень удобно.
Заходим на официальный сайт: http://ds4windows.com/ Там нажимаем зеленую кнопку Download. Затем на следующей странице находим последнюю версию драйвера и скачиваем DS4Windows.zip
После скачивания распакуйте содержимое архива в удобную для вас папку и запустите DS4Windows.exe. Появляется такое окно:
При нажатии левой кнопки настройки программы будут сохранены в папке с файлом DS4Windows.exe, при нажатии правой кнопки программа сохранит свои настройки в папках операционной системы. Для лучшей совместимости рекомендуется использовать правую кнопку.
В этом окне нажмите следующие кнопки:
Для Windows 10 только первое: в системе будет установлен специальный драйвер, и на этом настройка геймпада будет завершена. Щелкните «Готово».
Для Windows 7 сначала первое, а после установки драйвера щелкните второе. После установки второго драйвера нажмите «Готово».
Если по какой-то причине это окно не открывается, в окне программы перейдите на вкладку Настройки и нажмите синюю ссылку Настройка контроллера / драйвера
Если вы все сделали правильно, в окне программы на вкладке Контроллер вы увидите следующую строку:
- Кроме того, вы можете немного настроить саму программу для удобства, например, добавить ее при запуске и даже заставить ее запускаться в свернутом состоянии. Для этого на вкладке «Настройки» установите следующие флажки:
Первый отвечает за автоматическую загрузку программы при запуске компьютера, а второй запускает программу в свернутом виде.
Однако в этом нет необходимости, просто не забывайте запускать DS4Windows.exe каждый раз перед игрой и не закрывать его во время использования геймпада.
Мы рассмотрели три способа подключения контроллера PS4 к вашему ПК, от простого до продвинутого. Какой из них использовать — решать вам. Введите x, удалось ли подключить дуалшок к компьютеру или нет. Наслаждайтесь играми и крупными победами
Как подключить геймпад ps4 к пк. Теперь я расскажу вам о 3 основных и самых простых способах подключения этого устройства к компьютеру.
Способ 3. Через приложение
Предыдущие два метода не обеспечивают всех функций геймпада. Например, во втором случае вы можете потерять звук. И в обоих случаях не будет эффекта вибрации и сенсорная панель не будет работать. Если вы хотите, чтобы геймпад выполнял все свои функции, вам необходимо установить специальную программу.
Приложение называется DS4Windows и бесплатно загружается с его веб-сайта.
Просто распакуйте архив и установите драйвера в удобную папку на вашем компьютере. Во время установки появится окно с шагами. Если на вашем компьютере установлена операционная система Windows 10, выберите только первый шаг, а если 7 и ниже, сделайте сначала сначала, а затем — вторым. Не забудьте нажать кнопку «Готово».
Если все заработало, в меню «Контроллер» у вас будут варианты. Теперь вы можете настроить контроллер под себя. В настройках много элементов.

Все эти методы действительны, и каждый из них работает. Единственное, при некоторых настройках в играх подсказки могут отображаться как на X-боксе.
Здесь нужно запомнить расположение кнопок или купить специальные накладки.
В любом случае особых проблем с запуском устройства на компьютере возникнуть не должно. Какой из этих способов подключения лучше и удобнее — решать вам. Надеюсь, у вас никогда не возникнет больше вопросов о том, как подключить контроллер ps4 к компьютеру.
Напишите в комментариях, как подключили джойстик к компьютеру? Знаете ли вы какие-либо другие методы настройки или аналогичные программы? Как тебе это нравится больше всего?
Я также был бы очень рад, если бы вы подписались на мой блог, чтобы быть в курсе последних новостей о PS4. Увидимся в следующий раз и удачи в прохождении игр!
Какой геймпад лучше купить для ПК, почему мы выбираем геймпады Microsoft и как подключить правильный контроллер для видеоигр? Давайте подробно разберем все эти важные моменты в нашем обзоре!
Как подключить геймпад Microsoft XBOX One к ПК и какой выбрать

Конечно, это всего лишь иллюзия. Игры всех жанров выходят на всех платформах. Шутеры были как дома на ПК с самого первого Halo (2001), а серии Tekken и Street Fighter также популярны среди компьютерных геймеров.
Однако выбранный вами метод управления по-прежнему важен. В шутерах при прочих равных виртуальный стрелок с мышкой всегда будет превосходить коллегу с геймпадом. Контроллер, в свою очередь, поможет вам легко разместить клавишника на обеих лопатках в вашем любимом файтинге.
Под управлением контроллера дорабатывается ряд классических жанров (файтинги, платформеры, файтинги, плаформеры и т.д.), А также игры, изначально разработанные для консолей. Конечно, большинство этих проектов можно делать с клавиатуры, но это просто неудобно. Чтобы в полной мере насладиться этими играми на ПК, вам понадобится собственный контроллер. Наш выбор — контроллер Microsoft Xbox One.
Какие геймпады лучше всего подходят для ПК
Почему мы выбрали контроллер Xbox для ПК? Давайте разберемся.
На рынке игровых аксессуаров огромное количество компаний, в том числе бесчисленное множество моделей различных типов контроллеров. К ним относятся — и специальные устройства, заточенные для одного типа игры (например, гоночные колеса или аркадные джойстики для файтингов), и более универсальные устройства, альтернативные консольные геймпады и геймпады для киберспорта, которые обеспечивают точную настройку продукта для специфические предпочтения искушенного пользователя.
Однако в данном случае мы ищем базовое устройство — надежный и интуитивно понятный контроллер, который пригодится в любой ситуации. Поэтому, в первую очередь, нас интересуют официальные геймпады консоли, с которыми легко начать работу. Поэтому наш выбор сужается до контроллера Dualshock 4 для Sony PlayStation 4, Switch Pro для Nintendo Switch и контроллера Microsoft Xbox One.
К сожалению, контроллеры для Switch и PlayStation 4 практически сразу выходят из конкуренции. Дело в том, что Sony и Nintendo в основном ориентируются на рынок консолей. По этой причине геймпады, производимые этими компаниями, имеют ограниченную поддержку в Windows 10, включая только базовые функции. Также, чтобы увидеть кнопки Dualshock 4 или Switch Pro вместо кнопок контроллера Xbox в играх, вам необходимо вникнуть в настройки Steam (если вы используете другую библиотеку, такую как GOG, Origin или EpicGames Launcher, эта опция будет недоступна). Таким образом, подключение и настройка этих геймпадов непросто и не подходит для новичков.
Поэтому лучший геймпад для Windows 10 — это контроллер Xbox One. Это неудивительно, поскольку и Windows 10, и Xbox созданы одной и той же компанией Microsoft. Подразделение игр Xbox давно отказалось от своей стратегии эксклюзивности консолей и создает единую библиотеку для нескольких устройств. Контроллеры Xbox One автоматически распознаются Windows, просты в настройке и работают безупречно. Если вы ищете контроллер для игры на своем ПК, лучше всего подойдет контроллер Xbox One.
Геймпад Microsoft XBOX One для компьютерных игр — как выбрать
Итак, мы определились с контроллером — это будет Microsoft Xbox One для Windows Gamepad. Однако процесс отбора еще не завершен.
Дело в том, что, как и многие другие устройства, за годы своего существования контроллер Micorosoft Xbox One претерпел три доработки — тренировочные доработки. В нашем случае особое значение имеют способы подключения геймпада к ПК.
Всего существует три способа подключения контроллера Xbox One к ПК:
Первый подключается через USB-кабель. Он доступен во всех трех редакциях.
Второй — беспроводной, с использованием специального USB-адаптера. Он также работает со всеми тремя геймпадами.
Наконец, третий метод — это прямое беспроводное подключение через Bluetooth без использования адаптера. Этот способ подключения работает только на геймпадах последней, третьей ревизии.
Как выбрать контроллер третьей ревизии?
Самый простой способ — спросить консультанта. Скорее всего, вам сообщат, какие версии устройства есть в продаже.
Второй способ основан на внешних отличиях. Геймпад третьей ревизии включает ВСЕ функции из списка: наличие 3,5-мм разъема для наушников (он есть и на второй ревизии устройства); шероховатая фактура ручек; логотип Xbox расположен на лицевой панели, а не на отдельной детали, прикрепленной к бамперам.
Наконец, третий вариант — посмотреть серийный номер устройства и узнать, какой версии он соответствует, через Интернет.
Примечание. Дополнительные аксессуары, такие как USB-кабель или беспроводной USB-ключ, не входят в комплект поставки базовых контроллеров Xbox One. Их нужно будет покупать отдельно. Но и здесь есть свои плюсы: во многих магазинах можно найти выгодные комплекты, включающие как геймпад, так и аксессуары. Например, в интернет-магазине IgroRay вы можете купить специальный набор для Xbox One, в который входит беспроводной контроллер и USB-кабель!
Проводное подключение геймпада к PC
Это самый простой, дешевый и надежный способ подключить контроллер XboxeOne к вашему ПК. Это так же просто, как подключить один конец кабеля micro-USB к задней панели контроллера, а другой — к ПК. Нет необходимости искать специальный драйвер геймпада xbox для Windows — операционная система автоматически найдет его в Интернете и скачает. И тогда можно сразу играть!
Этот способ — лучший способ подружиться с геймпадом xbox one windows 7 или 8. Однако могут возникнуть проблемы с установкой драйверов. Это связано с тем, что на вашем компьютере отключен автоматический поиск программного обеспечения. Чтобы включить его, перейдите на вкладку «Панель управления», найдите «Диспетчер устройств», найдите и разверните контроллер Microsoft Xbox One, выберите там узел «Обновление драйверов», затем используйте команду «Автоматический поиск обновленного программного обеспечения». После этого начнется обновление драйверов и контроллер заработает как надо.
Беспроводное подключение геймпада к PC
Как уже упоминалось, геймпад xbox для Windows 10 имеет два способа беспроводного подключения к ПК. Посмотрим на них отдельно.
Метод первый: беспроводной контроллер xbox. Чтобы подключить беспроводной геймпад Xbox к ПК этим методом, подключите адаптер к USB-порту компьютера. Включите контроллер, нажмите и удерживайте кнопку сопряжения на передней панели устройства в течение нескольких секунд. Посмотрите на кнопку Xbox — сначала она просто будет мигать, затем, когда она начнет поиск устройства для подключения, индикатор будет мигать быстрее. Наконец, свет будет гореть постоянно — это означает, что соединение установлено и контроллер можно использовать!
Метод второй: беспроводное соединение через Bluetooth. Прежде всего, убедитесь, что у вас есть все необходимое, чтобы этот метод работал. Контроллер Xbox One должен быть ТОЛЬКО третьей ревизии (чтобы узнать, как его отличить, см. «Microsoft XBOX One Gamepad для компьютерных игр — как выбрать»); в компьютере должен быть встроенный Bluetooth-адаптер (его наличие легко проверить через «Диспетчер устройств»); Версия Windows должна быть Windows 10 (более старые серии не поддерживаются этим методом).
При соблюдении всех вышеперечисленных условий само подключение очень простое. Сначала включите компьютер и контроллер. Нажмите и удерживайте кнопку сопряжения на контроллере Xbox One на передней панели устройства. На вашем компьютере нажмите кнопку «Пуск», перейдите в «Настройки», оттуда в категорию «Устройства», а затем в «Bluetooth» и «Другие устройства». Затем включите Bluetooth, выберите «Добавить Bluetooth или другое устройство» и в нем — пункт «Bluetooth». После этого компьютер начнет поиск геймпада. Когда он найдет его, выберите беспроводной геймпад Xbox (или беспроводной геймпад Xbox Elite, если вы подключаете модель Xbox One Elite) для подключения, затем нажмите Готово. После этого контроллер будет работать на ПК по беспроводной сети.
Итак, мы решили все основные тонкости контроллеров на ПК. Мы определили, зачем он нужен ПК-геймеру, а также выбрали лучшее универсальное устройство для ПК — им оказался геймпад xbox 10. Затем мы придумали, как подключить геймпад Xbox one к ПК, и все остальное я остаюсь нюансы этого процесса.
В заключение остается добавить, что интернет-магазин IgroRay с радостью поможет энтузиастам видеоигр на всех платформах не только советом. В нашем ассортименте вы найдете широкий выбор самых разнообразных консолей и аксессуаров для них, включая различные версии и конфигурации беспроводного контроллера Xbox One.
У вас есть вопросы? Наши высококвалифицированные консультанты с радостью ответят вам и помогут выбрать именно ту покупку, которая вам нужна. Наши товары можно забрать в удобно расположенном пункте приема или с упорядоченной доставкой по Москве и всей России.
Источники
- https://htfi.ru/windows_7/kak_podklyuchit_dzhojstik_k_kompyuteru_windows_7.html
- https://ru.nodevice.com/articles/pc/computer-does-not-see-the-gamepad
- https://ipt-miit.ru/seti/kak-podklyuchit-dzhojstik-ps4-k-kompyuteru.html
- https://playstated.com/tekhnicheskaya-chast/kak-podklyuchit-gejmpad-ps4-k-pk.html
- https://igroray.ru/blog/tekhnicheskie-obzory/kak-podklyuchit-geympad-microsoft-xbox-one-k-pk-i-kakoy-vybrat/
























