- Как подключить wi-fi к компьютеру по сетевому кабелю
- Подключаем интернет к компьютеру через модем с сим картой
- Как подключиться к интернету Ростелекома на компьютере
- Как самостоятельно подключить компьютер к интернету
- Подготовительные мероприятия
- Прямое соединение по проводу
- С использованием маршрутизатора, подключенного кабельным соединением к интернету
- Через Вайфай-маршрутизатор
- С использование сети мобильного оператора
- Заключение
Чтобы подключить Wi-Fi к компьютеру с помощью сетевого кабеля, вам понадобится маршрутизатор Wi-Fi и сетевой кабель. Остальное все делается в настройках компьютера
Как подключить wi-fi к компьютеру по сетевому кабелю
Сегодня мы поговорим о том, как подключить Wi-Fi к компьютеру с помощью сетевого кабеля. Подключив интернет-кабель и маршрутизатор Wi-Fi, вы можете приступить к созданию собственной небольшой локальной сети. Наверняка у вас есть не только настольный компьютер (а может, и несколько), но еще и планшет, ноутбук, смартфон и плазменный телевизор. И все это можно объединить в единую сетку с выходом каждого устройства в Интернет.
При этом вся ваша семья может пользоваться Интернетом по своему усмотрению, не мешая друг другу. Кто-то будет играть онлайн на компьютере, кто-то будет смотреть свои любимые фильмы или видео на YouTube по телевизору, кто-то будет работать или общаться через Интернет на ноутбуке, а кто-то в этот момент может общаться через WhatsApp или Viber через мобильный телефон или смартфон. И все эти удовольствия можно настроить с помощью одной точки доступа на маршрутизаторе Wi-Fi.

А для создания (расширения) такой сетки нужно использовать один из двух вариантов подключения:
- Проведите сетевой кабель от маршрутизатора к настольному компьютеру и телевизору.
- Подключите настольный компьютер через внешний или внутренний адаптер Wi-Fi. Кроме того, этот адаптер уже встроен в ноутбуки, планшеты и смартфоны.
В этой статье мы рассмотрим первый вариант подключения.
Приемы использования сотового телефона в качестве модема для подключения, если вы не можете использовать обычный Интернет на компьютере.
Подключаем интернет к компьютеру через модем с сим картой
Если нет кабельного интернета и он плохо висит на сотовом телефоне, для связи можно использовать модем 3g / 4g. В чем их преимущества? Есть универсальные модемы, подходящие для любого оператора сотовой связи, и вы можете поставить туда любую симку. При хорошем покрытии качество и скорость интернета достойные.
Приобретите модем для будущего 4g / LTE категории Hi-link. Это означает, что нет необходимости устанавливать на компьютер специальную программу — она уже находится внутри модема. Он обновляется сам, а это значит, что его прошивка будет обновлена.
При первом использовании модема компьютер может не запуститься автоматически (у меня эта функция отключена антивирусом). Используя проводник, вручную запустите файл запуска от имени администратора:
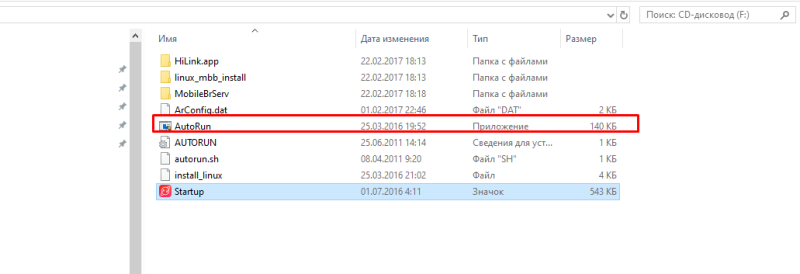
После первого запуска на рабочем столе могут появиться ярлыки. Это хорошо. Итак, обязательно обновите прошивку:
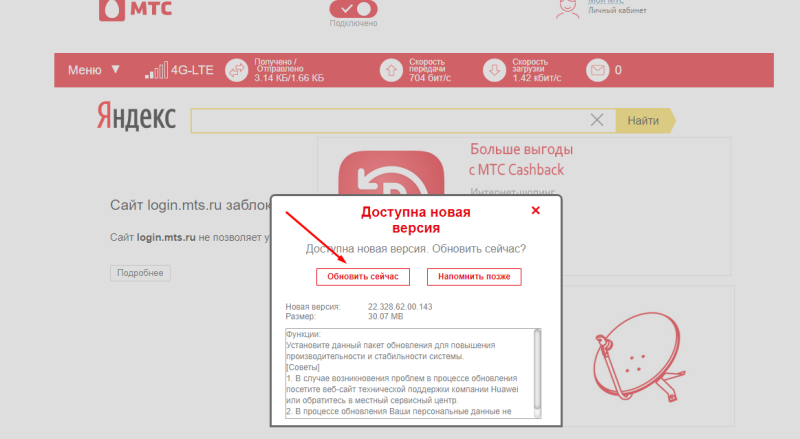
В случае успешного подключения диод модема должен гореть непрерывным синим или красным светом (в зависимости от обнаруженной сети). Если диод мигает, проблема.
Кроме того, к модему можно подключить антенны, усилители сигнала 3G, активные коммерческие антенны. Например, мой дом в деревне находился в низине, а интернет благополучно улетал куда-то высоко. В таких ситуациях уже не помогает купленный усилитель сигнала, так как усиливать нечего и вы его не купили.
У меня в доме была опора с телевизионной антенной. Решил сделать антенну для Харченко, в интернете много информации. Штатная, экспериментально ориентированная на вышку, добилась наилучшего качества сигнала. Появился Интернет. Конечно, не город, но достаточно, чтобы поддерживать связь.
Настройки интернет-подключения Ростелеком для компьютеров под управлением Windows 7/10. Настройка ADSL роутера и модема.
Как подключиться к интернету Ростелекома на компьютере
При подключении к Интернету через маршрутизатор в большинстве случаев вам не нужно ничего настраивать в операционной системе вашего компьютера. Просто подключите один из LAN-портов маршрутизатора с помощью кабеля Ethernet к сетевой карте ПК. Если вы подключаетесь без маршрутизатора, вам может потребоваться установить некоторые параметры.
Как правило, подключение Ростелекома настраивается через мастер настройки оборудования. Следуя подсказкам мастера, необходимо указать данные для авторизации сети Ростелеком для подключения по стандарту PPPoE. Если все данные верны, Ростелеком подключится к Интернету после подтверждения изменений.
Рассмотрим порядок настройки параметров для разных операционных систем.
Как подключить компьютер к Интернету Трудно найти человека, который не пользуется Интернетом. Доступ к всемирной паутине наполнил нашу жизнь как на роботе, так и дома, от детей до позднего вечера…
Как самостоятельно подключить компьютер к интернету
Сегодня в мире почти нет людей, которые не воспользовались бы возможностями Интернета. Поэтому актуальность вопроса о том, как самостоятельно подключить интернет к персональному компьютеру, растет с каждым днем. ПК, не подключенный к всемирной паутине, превращается в обычную пишущую машинку с функциями калькулятора, то есть большая часть преимуществ владения таким компьютером просто теряется. Ниже представлена инструкция по подключению компьютера к Интернету, а также подробная инструкция, как настроить Интернет, не прибегая к специализированным сервисам. 
Подготовительные мероприятия
Для подключения к Интернету, прежде всего, необходимо выбрать оптимальный источник Интернета для конкретных условий пользователя: прямое подключение (подключение Интернета к компьютеру по кабелю), Wi-Fi роутер, SIM-карта мобильного оператора, спутниковая связь, мини-АТС. Затем, при необходимости, подпишите договор с поставщиком услуг связи, который называется «Провайдер».
Он обеспечит своего абонента необходимыми средствами, например, модемом или роутером, кабелем. Если это сотовый оператор, то специальный USB-модем, который вставляется в USB-порт компьютера.
Прямое соединение по проводу
Этот метод имеет ряд существенных преимуществ, но не лишен серьезных недостатков, которые могут иметь решающее значение при выборе пользователем способа подключения. Это очень легко реализовать и требует минимальных затрат. Однако интернет-провайдеру приходится проложить кабель прямо к компьютеру, что не всегда возможно и удобно. В этом случае кабель необходимо подключить к сетевой карте ПК.
 Далее вам нужно настроить Интернет на вашем компьютере. Вводимые параметры различаются в зависимости от поставщика услуг и самой технологии подключения. Суть процедуры заключается в создании соединения с авторизацией. Ниже приведен пример пошаговых действий на ПК с Windows 8. В других операционных системах, поддерживаемых Microsoft, процедура аналогична.
Далее вам нужно настроить Интернет на вашем компьютере. Вводимые параметры различаются в зависимости от поставщика услуг и самой технологии подключения. Суть процедуры заключается в создании соединения с авторизацией. Ниже приведен пример пошаговых действий на ПК с Windows 8. В других операционных системах, поддерживаемых Microsoft, процедура аналогична.
Необходимо выполнить следующие последовательные шаги:
- После того, как кабель провайдера был вставлен в гнездо сетевой карты, то есть было произведено физическое подключение интернета к компьютеру, нужно с правами системного администратора открыть на компьютере меню «Пуск». Затем в появившемся окне вызываем контекстное меню, в котором нажимаем на иконку «Все приложения»;
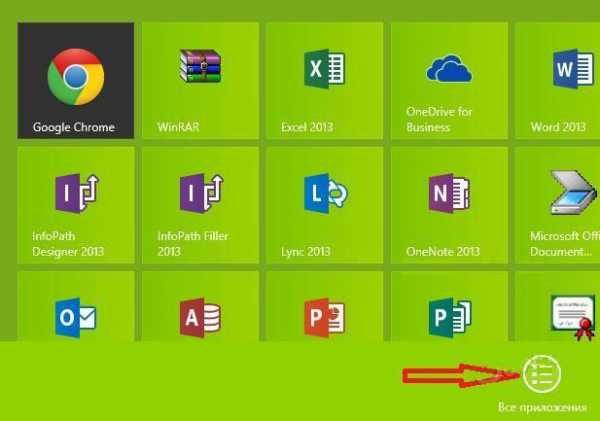
- Затем нажмите «Панель управления» и перейдите в «Сеть и Интернет»;
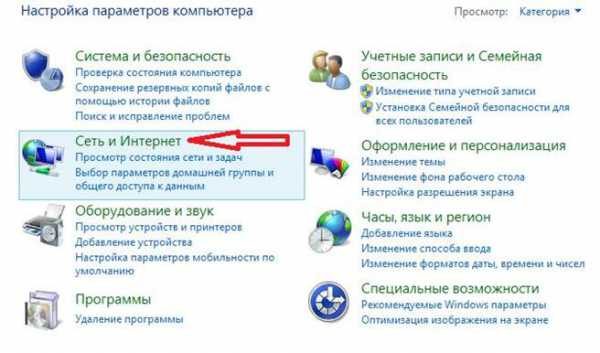
- Затем в появившемся меню откройте «Центр управления сетями и общим доступом»;
- Перейдите в подраздел «Изменение параметров адаптера»;
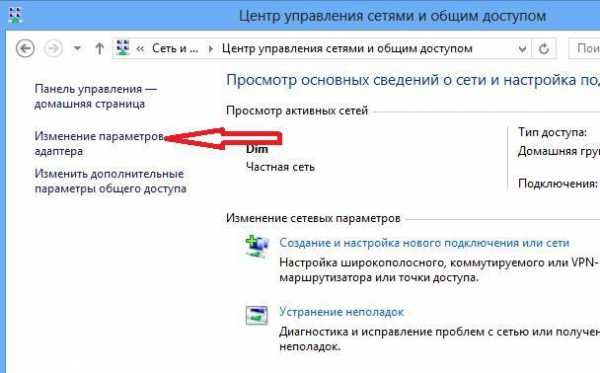
- Затем в появившемся меню щелкните правой кнопкой мыши на «Подключение по локальной сети»;
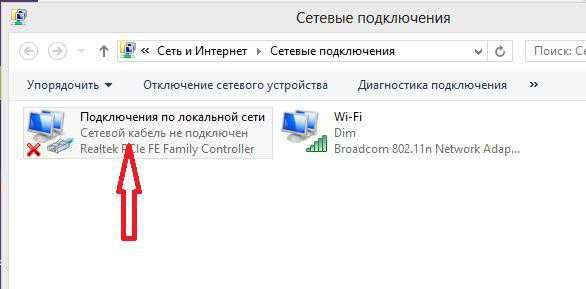
- Щелкните строку «Свойства»;
- Переходим во вкладку «Сеть»;
- Выберите «Протокол Интернета версии 4», нажмите «Свойства»;
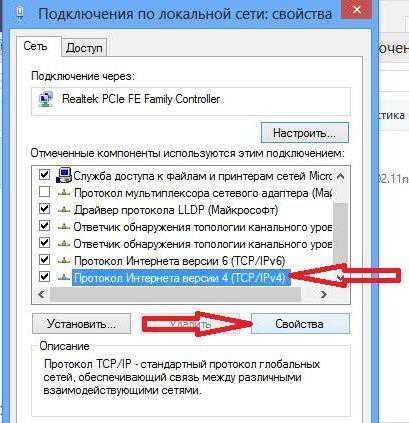
- Активируйте пункты: «Получить IP-адрес автоматически», «Получить DNS-адрес автоматически» или зарегистрируйте их самостоятельно, узнав их у интернет-провайдера;
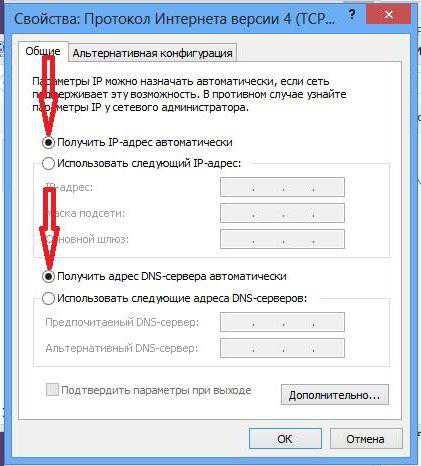
- Нажмите «ОК»;
- Готовый! Теперь ваш компьютер настроен, и вы можете начать пользоваться возможностями WAN.
Для Windows XP можно кратко представить подобный алгоритм действий в виде следующей цепочки:
- Начинать;
- Сетевые соединения;
- Создать новое соединение;
- Мастер нового подключения;
- Подключиться к Интернету;
- Настроить подключение вручную;
- Высокая скорость подключения;
- Ввод параметров от интернет-провайдера.
- Начинать;
- Панель управления;
- Сеть и Интернет;
- Центр коммуникаций и передачи данных;
- Настройка нового подключения или сети;
- Интернет-соединение;
- Высокоскоростной;
- Ввод параметров от вашего поставщика услуг.
С использованием маршрутизатора, подключенного кабельным соединением к интернету
Это более удобный вариант для дома или офиса, так как позволяет подключать к глобальной сети не только один ПК, но и несколько одновременно, создавая таким образом локальную сеть. Сегодня редко бывает, чтобы кто-то в квартире или офисе имел только один компьютер.
Подключите кабель провайдера к WAN-порту роутера. Подключите компьютеры через разъемы LAN с помощью патч-кабелей. Введите параметры провайдера через веб-интерфейс, запущенный в браузере компьютера, введя адрес, указанный в руководстве к роутеру (обычно 192.168.1.1).
Через Вайфай-маршрутизатор
При использовании беспроводного маршрутизатора действия будут аналогичны предыдущим инструкциям, но вам также потребуется настроить Wi-Fi. Если на вашем компьютере нет адаптера Wi-Fi, вам необходимо приобрести и установить его.
 На примере Windows 8 для подключения компьютера по Wi-Fi необходимо сделать следующее:
На примере Windows 8 для подключения компьютера по Wi-Fi необходимо сделать следующее:
- Выполните шаги 2 и 3 из первой инструкции этого руководства и войдите в «Центр управления сетями и общим доступом»;
- Заходим в раздел «Подключение к сети»;
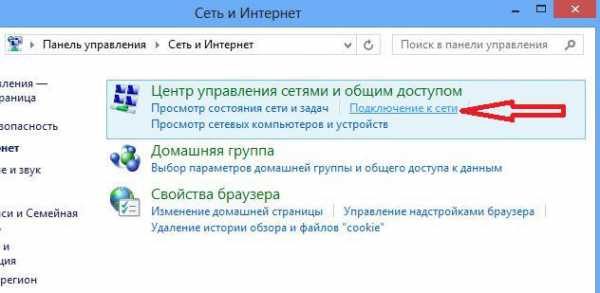
- Убедитесь, что режим «самолет» отключен;
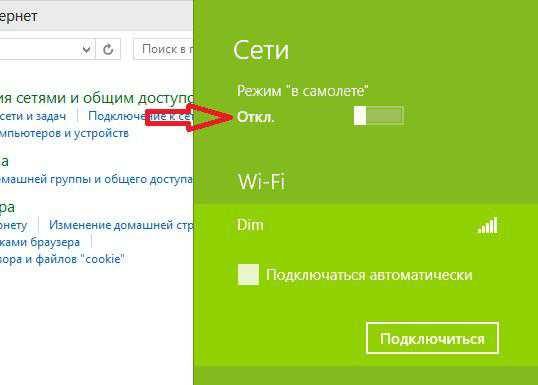
- Выберите желаемую сеть, установите флажок «Подключаться автоматически» и нажмите «Подключиться»;
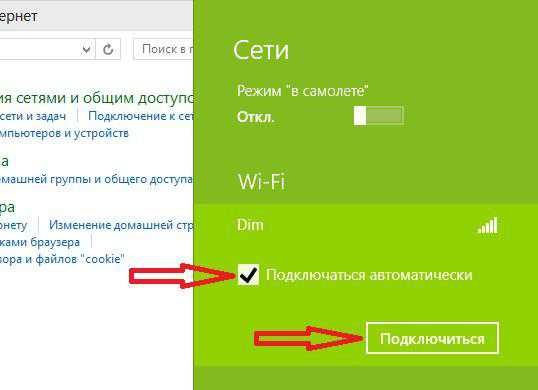
- В следующий раз ПК после включения подключится к глобальной сети уже в автоматическом режиме.
С использование сети мобильного оператора
Несмотря на относительно медленную передачу данных, этот вариант пользуется большой популярностью среди пользователей благодаря своей высокой мобильности. Просто вставьте USB-модем в соответствующий порт вашего компьютера, и настройка будет выполнена почти автоматически, клиенту просто нужно будет следовать инструкциям мастера установки. 
Как подключить ноутбук к Интернету — все доступные способы подключения. Как настроить интернет на ноутбуке с помощью кабеля. Проводное подключение к Интернету на старом ноутбуке без сетевой карты. Интернет-кабель для ноутбука.
Заключение
В статье мы показали, как подключить интернет-кабель к ноутбуку и ввести настройки, полученные от провайдера. Как видите, в этом нет ничего сложного, просто выполните все шаги, упомянутые в статье, один за другим, и у вас все получится. Если есть вопросы, пишите ниже в разделе комментариев.
В наши дни уже сложно найти владельца ноутбука, не подключенного к Интернету. Несмотря на растущее развитие и распространение связи через Wi-Fi-соединения, проводной доступ в Интернет привлекает своими неоспоримыми преимуществами, так как он более надежен и в то же время минимален. Ниже приведены подробные инструкции о том, как правильно подключить стабильное проводное интернет-соединение к вашему ноутбуку и как настроить его для будущей работы. 
Источники
- https://moydrygpk.ru/nastroyka-kompyutera/kak-podklyuchit-wifi-k-kompyuteru-po-setevomu-kabely.html
- https://fast-wolker.ru/kak-podklyuchit-internet-k-kompyuteru.html
- https://rostelecomguru.ru/internet/kak-nastroit-internet-rostelekom
- https://htfi.ru/windows_7/kak_podklyuchit_internet_k_kompyuteru_cherez_kabel_windows_7.html
- https://studio-servis.ru/internet-i-seti/kak-podklucit-noutbuk-k-internetu-cerez-kabel-esli-net-razema-i-napramuu.html
























