- Жесткий диск как подключить
- Подключение второго жесткого диска к компьютеру
- Вскрытие корпуса системного блока
- Подключение жесткого диска к SATA
- Подключение жесткого диска к IDE
- Как установить и подключить второй жесткий диск к ноутбуку?
- Как подключить внешний жесткий диск?
- Типы подключения жесткого диска
- Как подключить жесткий диск к компьютеру SATA?
- Как подключить IDE жесткий диск?
- Подключение жесткого диска через USB
Как подключить внешний жесткий диск? Внешний жесткий диск удобнее обычного в том, что вам не нужно открывать корпус
Жесткий диск как подключить
Удобство внешнего жесткого диска по сравнению с обычным заключается в том, что вам не нужно открывать компьютер или корпус ноутбука, чтобы подключить его, а это означает, что даже начинающий пользователь компьютера может справиться с этой задачей.
Как правило, существует три типа внешних жестких дисков с разными способами подключения:
- Переходник с SATA на USB;
- Переходник с IDE на USB;
- Один из первых двух типов, дополнительно оснащенный блоком питания.
1. Откройте упаковку с внешним жестким диском. Как правило, более современные модели состоят из самого устройства и USB-кабеля, с помощью которого будет производиться подключение. Некоторые модели могут питаться дальше от сети, так как USB-источника питания для жесткого диска может быть недостаточно, поэтому в этом случае в комплект будет включен блок питания.
2. Если внешний жесткий диск поставляется с блоком питания, подключите один конец к диску, а другой, соответственно, вставьте его в розетку.
3. Осталось подключить само устройство к компьютеру. Для этого один конец USB-адаптера вставляется в диск, а другой, соответственно, подключается к любому свободному USB-порту на компьютере. В некоторых случаях для подключения жесткого диска может потребоваться использование двух портов USB на компьютере — в этом случае оба конца должны быть подключены к свободным портам на компьютере.
Большинство моделей внешних жестких дисков оснащены встроенным в корпус светодиодным индикатором, свет которого указывает на работу жесткого диска. Через несколько секунд жесткий диск должен появиться в проводнике вашего компьютера. Собственно, это все об этой проблеме.
Качество контента неумолимо растет, а значит, увеличивается и размер файла. В результате на вашем компьютере может потребоваться дополнительное пространство,
Подключение второго жесткого диска к компьютеру
Подключение дополнительного жесткого диска будет отличаться в зависимости от интерфейсного разъема на вашем компьютере: SATA или IDE. SATA — это современный интерфейс, поэтому почти в 100% случаев он встречается на старых или старых компьютерах. IDE, с другой стороны, устарела и встречается на старых компьютерах, но, к счастью, жесткие диски с интерфейсом IDE все еще можно найти на рынке.
Если вы не знаете, каким интерфейсом оснащен ваш компьютер, перед покупкой вам придется заглянуть под корпус системного блока, чтобы получить необходимую информацию.
Вскрытие корпуса системного блока
1. Конструкция корпуса системного блока может быть разной. Например, в одном случае достаточно открутить (отсоединить) и снять боковую крышку, в некоторых потребуется открутить 4 винта с задней стороны корпуса и выдвинуть корпус.

2. Жесткие диски устанавливаются в специально отведенные отсеки, которые в разных вариантах компьютера могут располагаться по-разному: они могут располагаться внизу, по центру или сбоку. На изображении ниже показано, как они выглядят примерно.
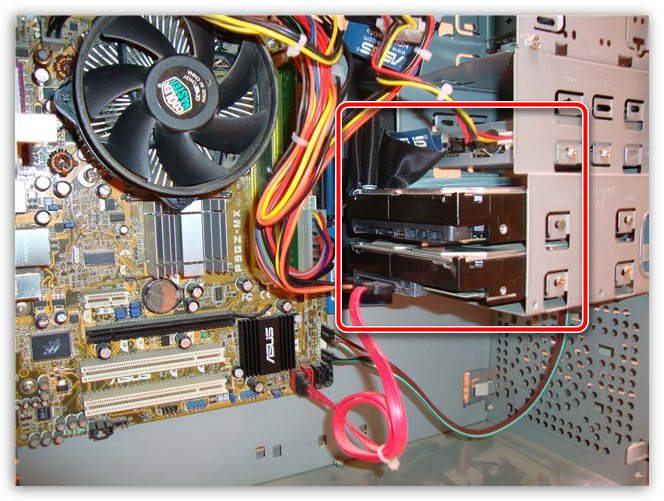
3. Различить разъемы SATA и IDE несложно: поскольку IDE — старый интерфейс, у него большие порты и довольно большие кабели. Похоже на то:

SATA, с другой стороны, является современным решением, что означает, что он имеет узкий порт и небольшой ленточный кабель.

Зная, какой у вас интерфейс, вы можете позаботиться о покупке жесткого диска, а затем подключить его.
Подключение жесткого диска к SATA
Начнем с разбивки подключения более современного интерфейса, как он проявляется в большинстве случаев.
Прежде чем продолжить, обязательно выключите компьютер и выньте вилку вилки из розетки.
1. Вставьте жесткий диск в пустой слот и закрепите его винтами.
2. Теперь вы должны подключить кабель SATA, который идет в комплекте с жестким диском. Для этого подключите один конец к жесткому диску с обеих сторон, а другой — к материнской плате.

3. Осталось подключить винчестер к питанию. Для этого стяжка, как правило, запускается от блока питания, который необходимо подключить к жесткому диску. Если в блоке питания нет свободных кабелей, необходимо приобрести разветвитель, который соединяет два разъема из одного разъема.

4. Соберите компьютер и подключите его к сети. На этом подключение второго жесткого диска завершено.
Подключение жесткого диска к IDE
Подключение жесткого диска к устаревшему интерфейсу не сильно отличается, но процедура все же немного отличается.
1. Прежде всего необходимо установить перемычку на подключаемые контакты жесткого диска в одно из положений: Master или Slave. Как правило, режим Master является основным при работе с жестким диском, и чаще всего он используется для жестких дисков, с которых загружается операционная система. Slave — это дополнительный режим, используемый, например, для вторичных жестких дисков, на которых будут храниться мультимедийные файлы. Чаще всего для этой цели подключается второй жесткий диск, поэтому установите перемычку в режим Slave.

2. Кабель IDE, в отличие от SATA, имеет не два, а три разъема для подключения одновременно. Синий штекер, расположенный на одном конце, указывает на то, что он должен быть подключен к материнской плате. На другом конце, как правило, находится черная заглушка, которая относится к режиму Master, а белая, расположенная примерно в середине шлейфа, отвечает за режим Slave.
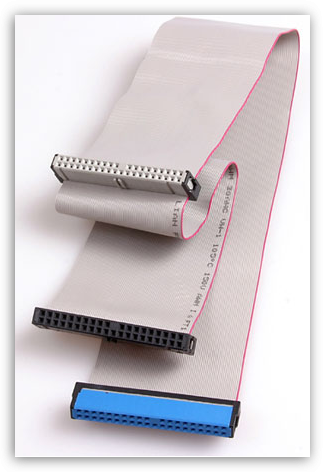
3. Вставьте жесткий диск в отсек и закрепите его винтами.
4. Вам нужно будет подключить свободный штекер блока питания к жесткому диску, обеспечивая тем самым питание.
5. Вставьте требуемый разъем ленточного кабеля в жесткий диск в зависимости от выбранного режима жесткого диска. Синий конец жесткого диска подключается к материнской плате.
На этом подключение жесткого диска к интерфейсу IDE завершено.
На самом деле, в подключении жесткого диска самостоятельно нет ничего сложного. И после завершения этой процедуры, после включения компьютер обнаружит жесткий диск и вы сможете заполнить его необходимой информацией.
2 винчестера на ноуте — хорошо или плохо? Как подключить второй жесткий диск к компьютеру или ноутбуку и почему он его не видит
Как установить и подключить второй жесткий диск к ноутбуку?
неужели к ноутбуку можно подключить второй жесткий диск? Да, сегодня увеличить объем места можно не только на настольном ПК, но и на ноутбуке. И для этого вовсе не обязательно заменять штатный жесткий диск, который уже стоит в ноутбуке. И, следовательно, вам не нужно решать все связанные с этим проблемы, такие как перенос файлов и переустановка Windows и всех программ на новом жестком диске.
Второй жесткий диск в 2,5-дюймовом ноутбуке подключается через специальный адаптер, который устанавливается вместо DVD-привода ноутбука. Согласитесь, сейчас этим устройством практически никто не пользуется. А если вам нужно просмотреть диски, вы всегда можете использовать внешний, подключенный через USB.
Вот как выглядит этот адаптер, придуманный (или скопированный?) Китайцами:

Его можно найти в интернет-магазинах под названием «2nd SSD HDD HD Hard Disk Driver Caddy SATA for 12.7mm CD / DVD-ROM Optical Bay». Внутри и снаружи этого адаптера находится разъем для подключения диска и для подключения самого адаптера к плате ноутбука.
Далее вставляем жесткий диск в адаптер. Также может потребоваться прикрутить крепеж к задней части адаптера, для чего он будет прикручен к корпусу ноутбука.

Затем мы ищем фиксирующий винт на корпусе ноутбука, где-то в центре сбоку DVD-привода. Для этого вам также может потребоваться снять крышку. Откручиваем и вынимаем блок.

А на его место вставляем переходник и точно так же фиксируем тем же винтом. Затем в меню «Компьютер» появится новый жесткий диск, который можно будет полностью использовать после форматирования.
У любого пользователя в любое время может возникнуть нехватка доступного места для хранения на своем компьютере. К счастью, проблема решается довольно легко
Как подключить внешний жесткий диск?
Удобство внешнего жесткого диска по сравнению с обычным заключается в том, что вам не нужно открывать компьютер или корпус ноутбука, чтобы подключить его, а это означает, что даже начинающий пользователь компьютера может справиться с этой задачей.

Как правило, существует три типа внешних жестких дисков с разными способами подключения:
1. Откройте упаковку с внешним жестким диском. Как правило, более современные модели состоят из самого устройства и USB-кабеля, с помощью которого будет производиться подключение. Некоторые модели могут питаться дальше от сети, так как USB-источника питания для жесткого диска может быть недостаточно, поэтому в этом случае в комплект будет включен блок питания.
2. Если внешний жесткий диск поставляется с блоком питания, подключите один конец к диску, а другой, соответственно, вставьте его в розетку.
3. Осталось подключить само устройство к компьютеру. Для этого один конец USB-адаптера вставляется в диск, а другой, соответственно, подключается к любому свободному USB-порту на компьютере. В некоторых случаях для подключения жесткого диска может потребоваться использование двух портов USB на компьютере — в этом случае оба конца должны быть подключены к свободным портам на компьютере.
Большинство моделей внешних жестких дисков оснащены встроенным в корпус светодиодным индикатором, свет которого указывает на работу жесткого диска. Через несколько секунд жесткий диск должен появиться в проводнике вашего компьютера. Собственно, это все об этой проблеме.
Как подключить жесткий диск к компьютеру: советы, которые должен знать каждый Если вы узнаете, как решить простую проблему, как подключить жесткий диск к компьютеру, вы можете сделать это самостоятельно
Типы подключения жесткого диска
Меняется способ взаимодействия устройств со временем, постоянно появляются новые форматы, что приводит к проблемам с подключением нового жесткого диска к персональному компьютеру или ноутбуку. Размер портов и соединительных кабелей старого устройства часто не подходит для нового жесткого диска. Существует три основных типа интерфейсов, которые активно используются на мобильных или стационарных ПК, разобраться в них современному пользователю не составит труда.

Как подключить жесткий диск к компьютеру SATA?
В компьютерах SATA используются надежные 7-контактные разъемы шины данных и 15-контактные разъемы питания. Они надежны и больше не боятся подключений. Когда речь идет о том, сколько жестких дисков можно подключить к компьютеру, все зависит от количества портов на материнской плате. Аналогичным образом подключаются интерфейсные кабели к диску и материнской плате. Существует несколько версий SATA с разной пропускной способностью:
Как подключить IDE жесткий диск?
Интерфейсы IDE существуют с 1980-х годов, и их пропускная способность по сегодняшним меркам невысока — до 133 МБ / с. Сейчас они повсюду заменены новыми версиями высокоскоростных портов SATA. Устройства IDE в основном встречаются на бюджетных материнских платах и недорогих ПК. Из-за того, что у пользователей по-прежнему много устаревших накопителей, им приходится решать проблему с их совместимостью. Лучший вариант — подключить жесткий диск IDE к ленточному кабелю нового поколения без установки дополнительных драйверов, чтобы использовать современный адаптер SATA-IDE.

Подключение жесткого диска через USB
Проще всего работать со специальным внешним USB-накопителем, не требующим дополнительных аксессуаров. При подключении стандартного HDD от ПК или ноутбука потребуется переходник. Похоже на коробку из металлического или пластикового корпуса; в собранном виде это устройство мало чем отличается от стандартного внешнего жесткого диска. 3,5-дюймовый накопитель часто подключается без коробки с помощью прямого переходного кабеля. Если одного жесткого диска недостаточно, проблема подключения жесткого диска к компьютеру решается с помощью многодисковой док-станции.
Источники
- https://iclubspb.ru/zhestkij-disk-kak-podklyuchit-2/
- https://sdelaycomp.ru/sborka/121-kak-podklyuchit-vtoroy-zhestkiy-disk-k-kompyuteru
- https://wifika.ru/kak-ustanovit-podklyuchit-vtoroy-2-zhestkih-diska-na-kompyutere-v-noutbku.html
- https://sdelaycomp.ru/novichku/65-podklyuchenie-vneshnego-zhestkogo-diska-k-kompyuteru
- https://womanadvice.ru/kak-podklyuchit-zhestkiy-disk-k-kompyuteru-sovety-kotorye-dolzhen-znat-kazhdyy
























