- Как поменять цвет в командной строке виндовс 7
- Устанавливаем, меняем и удаляем темы в Windows 10
- Как получить доступ к свойствам командной строки
- Шаг 1. Откройте служебную программу командной строки Windows.
- Шаг 2. Как использовать команду CD в CMD для изменения каталога
- Способы изменить букву диска + его имя
- Через параметры системы (Windows 11)
- В управление дисками
- В командной строке (diskpart)
- С помощью спец утилит
- Командная строка (CMD) windows и её команды.
Команда ЦВЕТ: изменение цвета текста и фона в командной строке Windows По умолчанию командная строка Windows имеет черный фон с белым текстом,
Как поменять цвет в командной строке виндовс 7
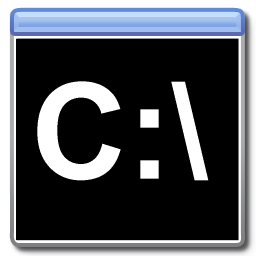 По умолчанию командная строка Windows имеет черный фон с белым текстом. Если такая конструкция вам надоела, то, как ни странно, ее можно без особых усилий поменять.
По умолчанию командная строка Windows имеет черный фон с белым текстом. Если такая конструкция вам надоела, то, как ни странно, ее можно без особых усилий поменять.
Конечно, вы можете изменить эти настройки через системный графический интерфейс (щелкните правой кнопкой мыши рамку окна командной строки → Свойства → Цвета), но сегодня мы рассмотрим полезную команду ЦВЕТ, которая позволяет сделать то же самое без дополнительных щелчков мышью.
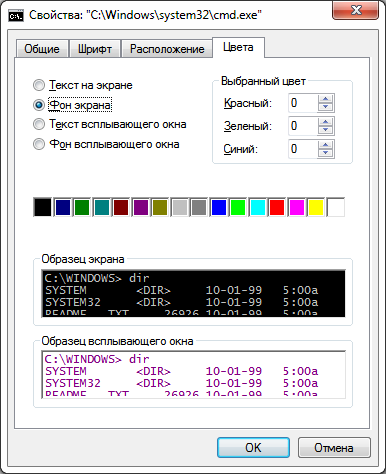 Измените цвет текста и фона в командной строке Windows.
Измените цвет текста и фона в командной строке Windows.
Синтаксис команды цвета очень прост:
Цвета даны в шестнадцатеричных числах. Первое число отвечает за цвет фона, второе — за цвет текста. Можно использовать следующие числа:
0 — черный;
1 — синий;
2 — зеленый;
3 — синий;
4 — красный;
5 — фиолетовый;
6 — желтый;
7 — белый;
8 — серый;
9 — голубой;
А — светло-зеленый;
Б — голубой;
С — светло-красный;
D — светло-фиолетовый;
Е — светло-желтый;
F ярко-белый.
Указав комбинацию двух чисел, мы можем установить цвет текста и фона. Например, красный на белом:
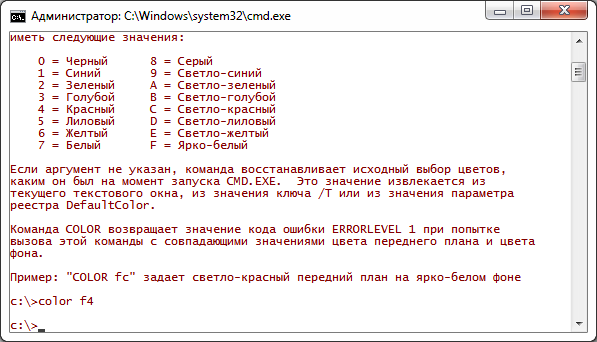
Если вы укажете число в команде, оно будет интерпретировано как обозначающее цвет текста на черном фоне. Например, команда
даст нам светло-зеленый текст на черном фоне.
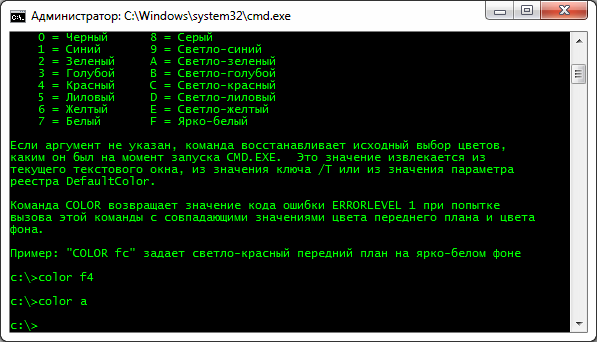
Обратите внимание, что эти настройки вступят в силу только тогда, когда открыто текущее окно командной строки. Но что, если мы хотим сохранить их навсегда? В этом нам помогут два параметра реестра: DefaultColor и ScreenColors.
Во-первых, давайте посмотрим на DefaultColor. Его можно настроить как для одного пользователя:
и для всех пользователей:
Значение параметра пользовательской секции (HKEY_CURRENT_USER) имеет приоритет над значением параметра для всех.
По умолчанию DefaultColor равен 0x00000000. Это означает, что настройки цвета определяются другим параметром:
Чтобы установить настройки, просто измените DefaultColor или ScreenColors. Например, мы уже установили красный цвет текста на белом фоне. Введя аналогичное значение в реестр, вы можете установить этот параметр по умолчанию.
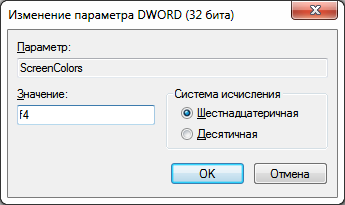
Вы не можете установить одинаковые цвета фона и текста с помощью команды цвета. Такая команда (например, цвет 55) вернет значение кода ошибки ERRORLEVEL, равное 1. Но вы можете сделать это глупо через реестр Windows.
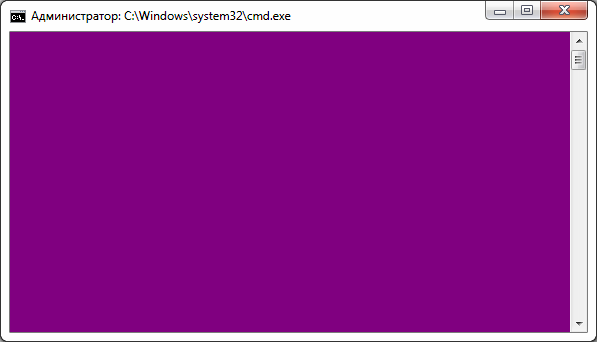 Фиолетовый текст на фиолетовом фоне в командной строке.
Фиолетовый текст на фиолетовом фоне в командной строке.
К счастью, в случае ошибки нетрудно вернуть все на место. Напоминаем, что параметр ScreenColors имеет значение по умолчанию 0x00000007. Это белый текст на черном фоне.
Как изменить тему Windows 10 через командную строку Профиль | Отправить ПМ | Цитировать сообщения: 2842 Благодарности: 468 Если вы забыли пароль
Устанавливаем, меняем и удаляем темы в Windows 10
Новая операционная система Microsoft предоставляет пользователю мощный набор инструментов для настройки операционной системы. Но чтобы сделать ваш компьютер по-настоящему уникальным, прочтите «Как установить и настроить тему в Windows 10» (см. Также «Изменение цвета Windows в Windows 10»).
Руководство по настройке командной строки Windows 10
Как получить доступ к свойствам командной строки
Хотя есть много способов запустить командную строку, мы предпочитаем ввести «cmd» в поле поиска на панели задач и нажать Enter. Конечно, вы также можете щелкнуть или результат поиска в командной строке.
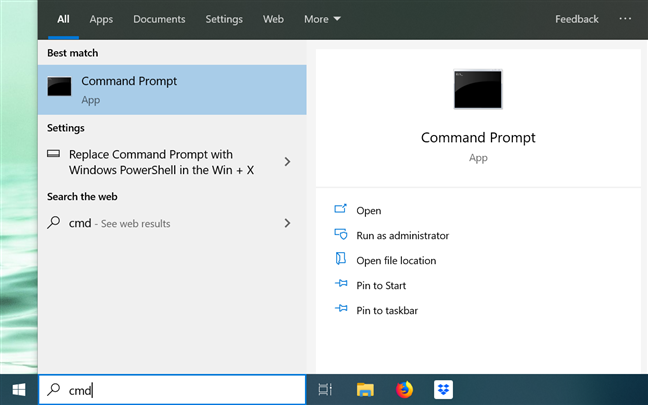
После запуска приложения вы можете щелкнуть или щелкнуть его значок «C: \» в верхнем левом углу или щелкнуть правой кнопкой мыши или удерживать строку заголовка, чтобы открыть меню приложения. Затем выберите «Свойства», чтобы начать настройку внешнего вида командной строки.
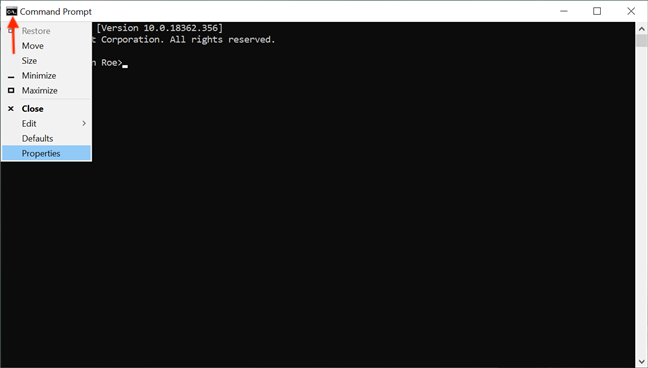
Кроме того, вы можете использовать сочетание клавиш Alt + пробел + P. Откроется окно «Свойства», в котором показаны пять вкладок, которые можно использовать для подробной настройки приложения командной строки: «Параметры», «Шрифт», «Макет», «Цвета» И «Терминал».
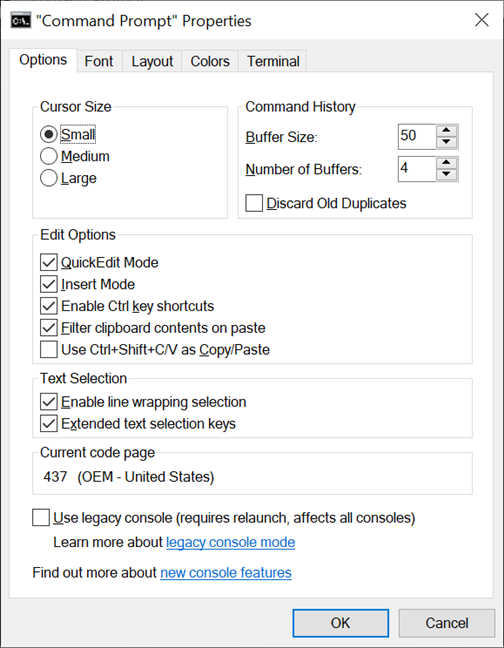
Узнайте, как изменить каталог в CMD (командной строке) с помощью команды CD в Windows 10. Пошаговое руководство по изменению каталога в командной строке.
Шаг 1. Откройте служебную программу командной строки Windows.
Прежде чем использовать командную строку для изменения каталогов, вы должны сначала войти в командную строку.
Вы можете нажать Windows + R, ввести cmd и нажать Ctrl + Shift + Enter, чтобы открыть командную строку с повышенными привилегиями в Windows 10 .
Шаг 2. Как использовать команду CD в CMD для изменения каталога
Затем вы можете ввести командные строки CD в CMD, чтобы изменить пути к другим каталогам или папкам.
Если вы хотите перейти в конкретный каталог, вы можете ввести cd + полный путь к каталогу, например CD C: Program Files .
Чтобы открыть определенную папку, вы можете ввести cd + полный путь к папке, например CD C: Program Files office .
Чтобы перейти на уровень каталога, с которым вы работаете, вы можете вставить компакт-диск ..
Чтобы проверить все подкаталоги и папки в текущем каталоге, вы можете ввести команду dir .
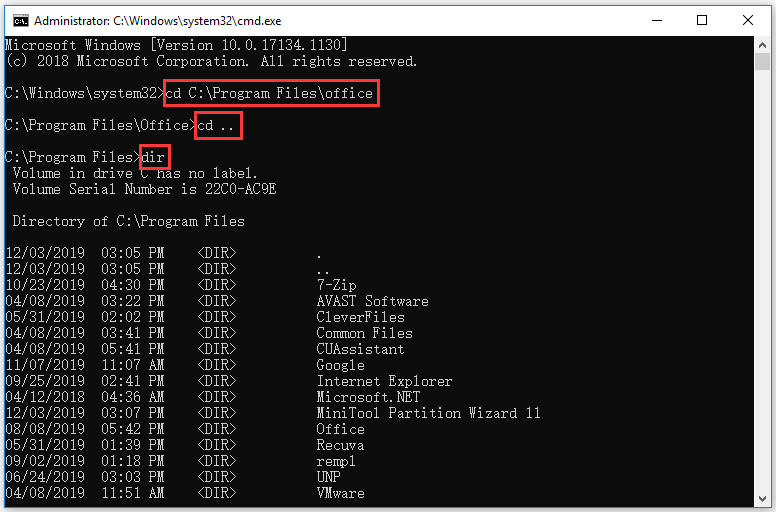
Чтобы получить доступ к каталогу корневого уровня из любого каталога, вы можете ввести CD .
Чтобы изменить текущий привод, вы можете сначала вставить компакт-диск, чтобы перейти в корневой каталог, а затем ввести букву диска, а затем двоеточие для ввода целевого диска, например Me: .
Чтобы изменить диск и каталог одновременно, вы можете одновременно использовать переключатель CD и / D, например cd / DI: MiniTool Partition Wizard 11 .
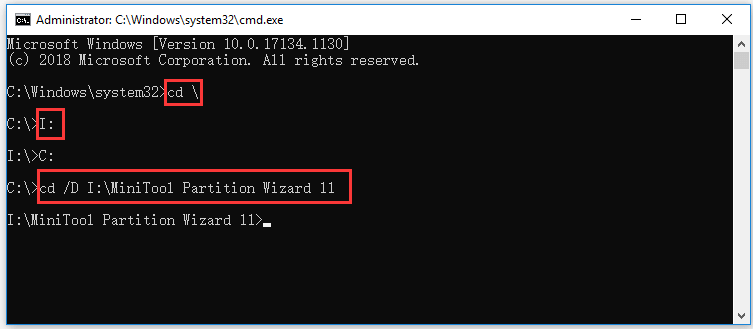
Несколько примеров того, как можно изменить букву диска / флешки, накопителя и т.д. Материал актуален для нескольких операционных систем Windows (в том числе 10 и 11).
Способы изменить букву диска + его имя
Через параметры системы (Windows 11)
В Windows 11 мы реализовали достаточно удобную работу с дисками прямо в параметрах системы. Чтобы открыть их, нажмите Win + i, затем перейдите в раздел «Система / Память / Дополнительные параметры хранения / Диски и тома». См. Пример ниже. 👇
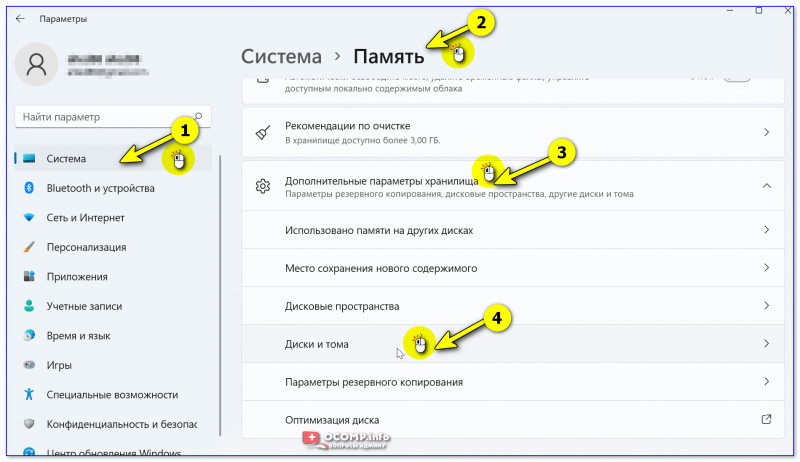
Система — память — добавить параметры хранения — Windows 11
Далее вам будет представлен список дисков и томов на них. Вам нужно открыть свойства тома, которому вы хотите присвоить новую букву (дать ему другое имя). В моем примере я решил заменить букву «F:» на что-то другое.
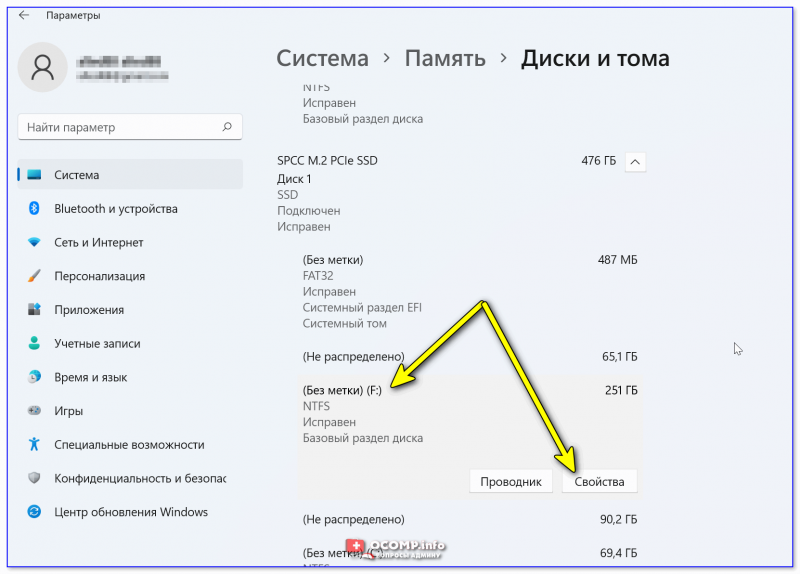
Впоследствии перед нами откроется окно с данными о выбранном томе. Вы можете изменить букву диска, присвоить ему метку (имя), изменить размер (необязательно).
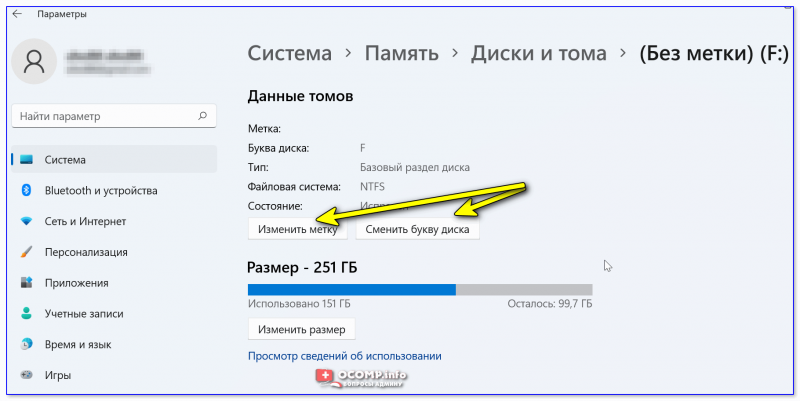
Изменить букву диска — Windows 11
В управление дисками
Эта утилита встроена в Windows! Как открыть: комбинация Win + R, команда diskmgmt.msc // посмотреть другие способы
*
В самом первом окне «Управление дисками» будут показаны все диски, подключенные к вашему компьютеру (даже те, которые не отформатированы // или не имеют буквы диска).
Чтобы назначить букву, просто щелкните правой кнопкой мыши нужный том и выберите соответствующую опцию в меню (важно: вы можете щелкнуть как в списке томов, так и в нижней части окна: там, где представлен макет диска. См. Снимок экрана ниже 👇).
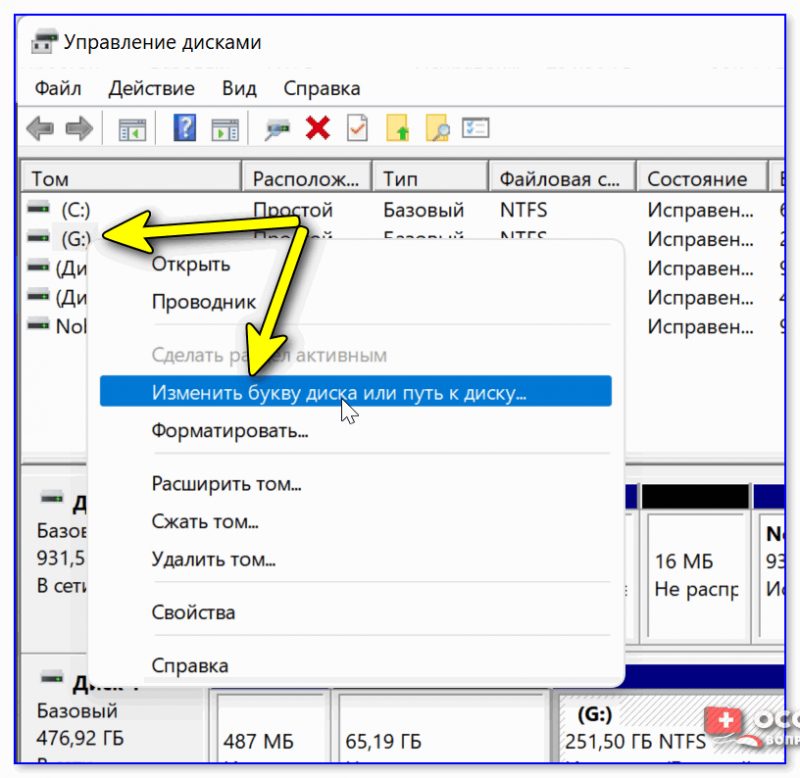
Управление дисками — письмо об изменении
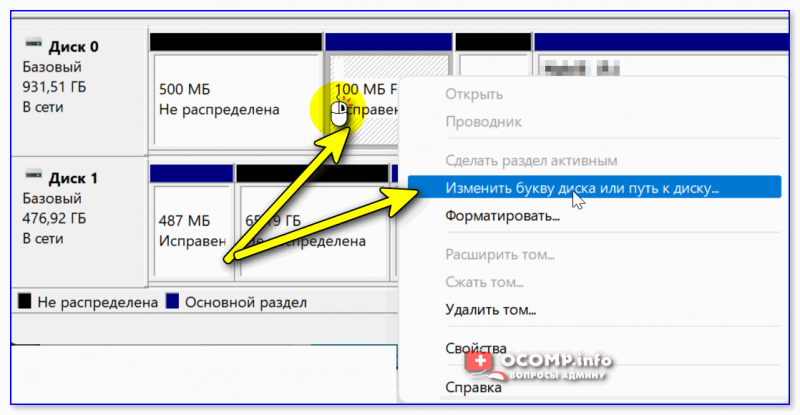
Чтобы переименовать диск, откройте его свойства, щелкнув правой кнопкой мыши текущее имя (рядом с макетом диска, см. Снимок экрана ниже 👇).
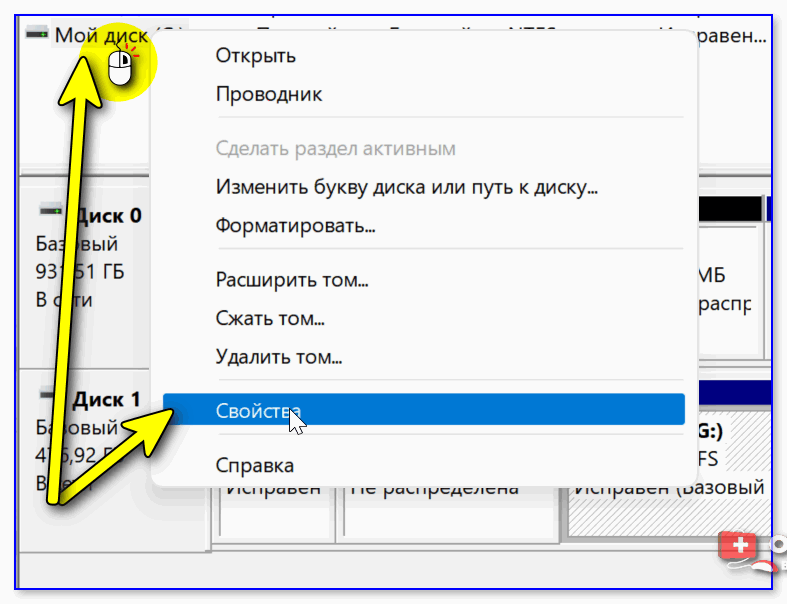
ПКМ на диске — владение — упражнения на дисках
Должны открыться свойства диска: в первой вкладке «Общие» вы можете задать новое имя (см. Стрелку 1 👇).
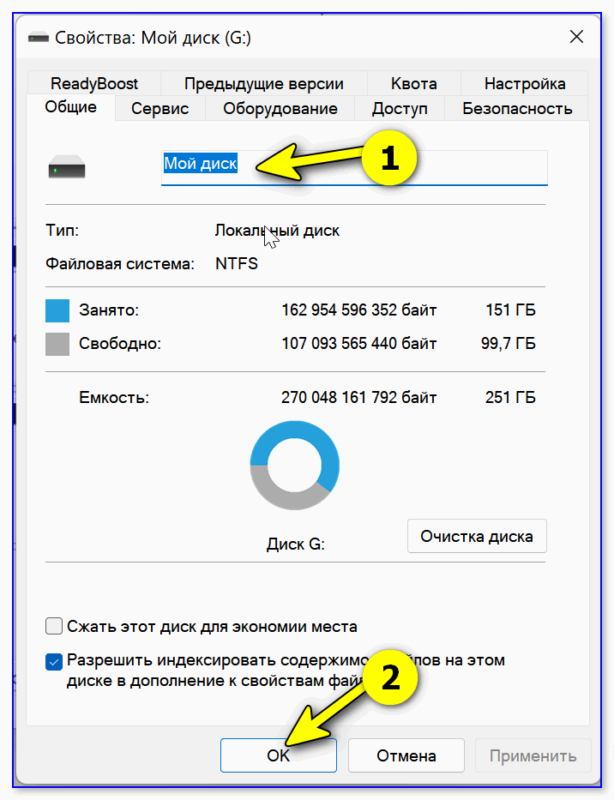
В командной строке (diskpart)
- сначала нужно открыть 👉 командную строку (терминал в Windows 11);
- затем введите команду diskpart и нажмите Enter (примечание: если в Windows 11 возникает ошибка, введите сначала CMD, а затем снова diskpart);
- затем используйте список команд volume — он покажет нам все тома (диски);
- затем вам нужно выбрать том (диск) с помощью команды select volume 2 (очевидно, вместо цифры 2 используйте свой собственный номер тома!);
- последняя команда: assign letter = R — этим мы присваиваем букву R выбранному тому.
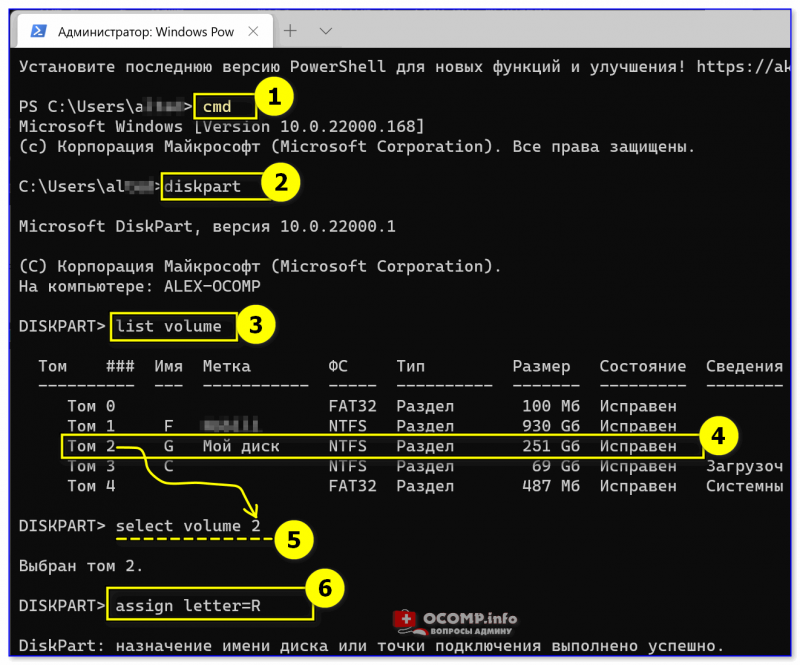
Чтобы изменить имя диска, перезапустите командную строку // терминал (или выйдите из diskpart, введя команду Exit и нажав Enter) и используйте метку R: My disk command (конечно, вместо R укажите букву тома и вместо Мой диск, так что название тебе нужно!).
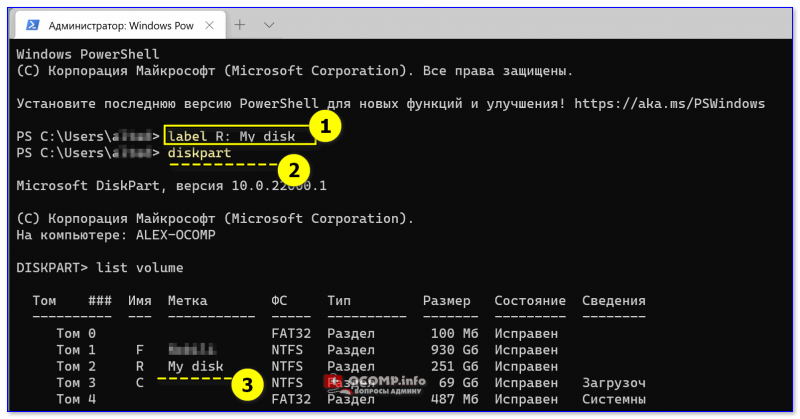
Название и буква диска разные
С помощью спец утилит
Зачем он нужен, если в Windows есть встроенные инструменты? Во-первых, не всегда работают встроенные инструменты. Во-вторых, у них намного больше возможностей. В-третьих, многие операции можно выполнять без потери данных (как это делают стандартные инструменты Windows).
Больше всего меня впечатлила утилита MiniTool Partition Wizard — чтобы решить в ней «нашу проблему», достаточно щелкнуть правой кнопкой мыши на желаемом томе. См. Пример ниже. 👇
Помощь!
Специализированные программы для работы с диском (форматирование, разделение: работа с разделами) — см. Мою подборку
Окна командной строки (CMD) и связанные команды. Помимо тех, что установлены в Windows XP, на компакт-диске Windows XP есть еще 40. Вы можете использовать их для диагностики и исправления
Командная строка (CMD) windows и её команды.
Помимо тех, что установлены в Windows XP, на компакт-диске Windows XP есть еще 40. Вы можете использовать их для диагностики и устранения проблем. Дополнительные сведения см. В разделе «Инструменты поддержки Windows». Для получения информации об изменениях в функциональных возможностях команд MS-DOS, новых командах, функциональных возможностях оболочки, конфигурации командной строки и автоматизации задач в командной строке прочтите справочник по командной строке
Некоторые команды требуют прав администратора.
Источники
- https://pocomp.ru/kak-pomenyat-tsvet-v-komandnoy-stroke-vindovs-7/
- https://pocomp.ru/kak-pomenyat-temu-vindovs-10-cherez-komandnuyu-stroku/
- https://ip-calculator.ru/blog/ask/kak-nastroit-komandnuyu-stroku-cmd-v-windows/
- https://ru.gov-civil-setubal.pt/how-change-directory-cmd-how-use-cd-command-win-10
- https://ocomp.info/kak-izmenit-bukvu-diska.html
- https://it-howto.ru/command-line-windows.html
























