Если Интернет начинает замедляться, это может указывать на постороннего человека в вашей сети. Мы расскажем, как выследить и заблокировать плохого парня.
Как посмотреть, кто подключён к моему Wi-Fi роутеру

Настройка подключения к Интернету для компьютеров, ноутбуков, смартфонов с помощью маршрутизатора, раздающего беспроводную сеть, значительно упрощает жизнь, помогая обойтись без проводного подключения к каждому из устройств. Но сигнал, даже зашифрованный, распространяется в виде волн, выходит за пределы квартиры и дома — и теоретически внешний пользователь может подключиться к нему, собрав пароль. Отсюда вопрос: как узнать, кто подключен к моему Wi-Fi роутеру и что делать, чтобы отключить незваных «гостей». Вы узнаете ответ из статьи «Служба добрых дел»: мы предоставили самые простые способы исправить это!
Качество и мощность сигнала Wi-Fi важны. Как проходит проверка сигнала Wi-Fi онлайн и как проверить и измерить качество, спросите у нас!
За что отвечает показатель
Первое, что нужно понять, это то, что мощность сигнала Wi-Fi и качество интернет-соединения — это разные вещи. Например, вы можете «развернуть» Wi-Fi с телефона, не подключенного к Интернету. Уровень сигнала Wi-Fi на соседнем ноутбуке будет максимальным. Но на компьютере не будет интернета. Любой роутер работает одинаково — он создает сеть для ваших устройств. Если интернет предоставляет провайдер, то он есть на устройствах. Если нет, то нет.
Но поскольку Wi-Fi часто ассоциируется с Интернетом, я расскажу об обеих проверках: как проверить уровень сигнала Wi-Fi и как проверить скорость вашего Интернета.
вы можете узнать, какие сайты были посещены через Wi-Fi — вы можете увидеть историю браузера, в которой они были посещены, со своего телефона. Конфигурация родительского контроля, как узнать, поддерживается ли опция. Описание основных функций.
Есть ли возможность посмотреть историю браузера, куда заходили с телефона
Не все знают, можно ли посмотреть историю роутера, если вы выходили в интернет со смартфона. Это можно сделать, для этого используется технология синхронизации — обмен информацией между двумя устройствами, выходящими в Интернет с помощью роутера.
Это может быть необходимо не только для отслеживания. Например, человек читает на компьютере интересную статью, и вдруг его другу или родственнику нужен компьютер. Это не страшно, так как у пользователя на компьютере и телефоне открыт браузер, а доступ к программе осуществляется через аккаунт на Яндексе. В этом случае вы можете легко открыть те же вкладки на телефоне, что и на компьютере, и наоборот.
Чтобы открывать вкладки и входить в историю с другого устройства, вам необходимо сделать следующее:
- На обоих устройствах зайдите в свою учетную запись.
- Перейдите в меню, обозначенное значком «три черточки» и расположенное вверху справа.
- Выберите историю с помощью сочетания клавиш Ctrl + H.
- Перейдите в верхний правый угол опции «Другие устройства».
Теперь в истории можно увидеть вкладки, которые человек открыл на другом устройстве, например на смартфоне или ноутбуке. Эта манипуляция возможна только в том случае, если и смартфон, и ноутбук или компьютер подключены к одному и тому же роутеру.
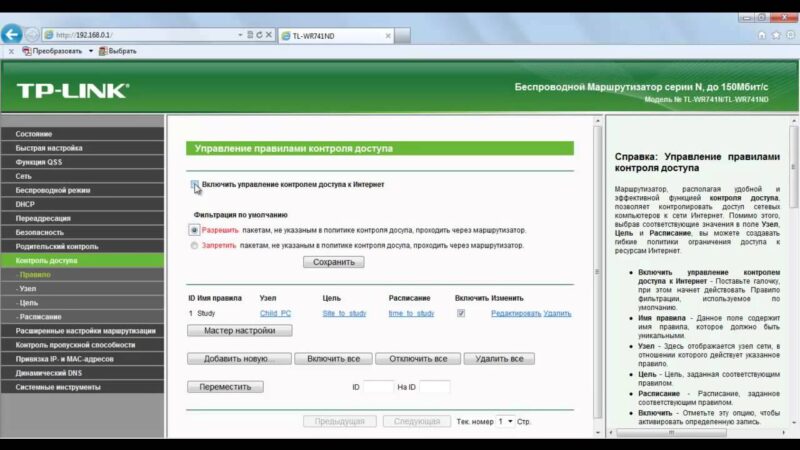
Возможность контроля посещений очень важна для безопасности.
Способы определить, кто подключился к моему Wi-Fi: через панель управления роутером, программы, отключение сторонних устройств от Wi-Fi. Признаки несанкционированного подключения, защита от взлома.
Отключение посторонних устройств от «вай-фай»
После того, как мне удалось выяснить, кто подключен к моему Wi-Fi, я должен двигаться дальше. Теперь необходимо действовать, не нанося вреда остальным пользователям, подключенным к сети. Или иметь возможность свободно подключаться к нему. В теории все звучит просто: достаточно выключить устройство. Но на практике этого недостаточно. В конце концов, тривиальное отключение позволит стороннему «клиенту» повторно подключиться к сети почти сразу. Значит, потребуется более радикальное решение.
При анализе вопроса о том, как определить, кто подключается к нашей сети, уже была рассмотрена панель управления роутером. Но он служит не только для просмотра активных подключений на компьютере. Также с помощью веб-интерфейса (это, по сути, одно и то же) можно вносить изменения в настройки роутера. Это позволит узнать и увидеть, кто подключен к сети, а также заблокировать дальнейший доступ для «левых» пользователей. Вам необходимо выполнить следующие действия:
- Войдите в панель управления роутером (см. Выше). Соединения были ранее протестированы с использованием этой функции.
- В разделе Wireless найдите пункт Mac Filter, через него выполняются необходимые операции. Вы также можете настроить брандмауэр на маршрутизаторе. Но это немного сложнее, чем установка правил доступа через фильтр адресов:
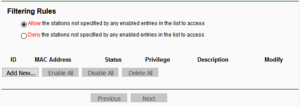
- Выберите правило, которое хотите использовать. Разница в том, что в первом случае доступ блокируется для всех устройств, кроме указанных в списке. Во втором случае «список» устройств будет заблокирован. Какое решение применить, зависит от пользователя.
- Определившись с выбором, нажмите «Добавить» — «Добавить», чтобы появилось следующее окно:
- Теперь вам нужно настроить фильтр. Давайте прямо сейчас посмотрим на устройства, подключенные к роутеру. Здесь пользователя будет интересовать MAC-адрес «паразита». На нем будет сделана еще одна блокировка. Введите его в соответствующее поле. Все указывается как описание. В разделе Privilege установите Deny. То есть запретить доступ. А государство об использовании самого правила. Если статус установлен на Enable, правило работает. И наоборот.
После этой настройки нежелательный абонент может быть мгновенно отключен от Wi-Fi. Очевидно, что этот метод очень сложен и поменять пароль проще. Но это не значит, что «скаунджер» не может выучить новый и восстановить соединение.
В целом отрицаемый метод несовершенен. Если вы просто измените MAC-адрес, есть вероятность, что вы снова подключитесь к чужой сети. Итак, пора идти дальше. И следующий логический шаг — сменить пароль беспроводной сети. И это подводит нас к следующему вопросу.
В каждом доме есть сеть Wi-Fi, где есть выход в Интернет. При этом пропорционально увеличился риск несанкционированного подключения, потому что, в отличие от кабеля, беспроводная сеть доступна удаленно. Как узнать, кто подключен к моему Wi-Fi роутеру, как узнать, сколько устройств подключено и подключен ли еще кто-то, мы расскажем в этой статье.
Блокируем посторонних
Блокировка неавторизованных подключений осуществляется по MAC-адресу. Сама процедура может выглядеть по-разному на разных маршрутизаторах. Например, на роутерах TP-Link нужно открыть раздел «Фильтр MAC-адресов». По умолчанию фильтрация выполняется по принципу «черного списка», где вам нужно добавить подключения в блокировку. Нажмите кнопку «Добавить» и введите адрес, который вы хотите заблокировать, в поле. На роутерах D-Link вы можете выбрать нужный адрес из списка.
Если вы заблокировали все свои подключения (а такое бывает!), То поможет только сброс настроек роутера до заводских.
Вы можете перейти на другую сторону. В настройках любого роутера можно запретить все подключения, кроме разрешенных. Для этого выберите метод блокировки «Белый список». На роутерах D-Link и TP-Link нужно переключаться между опциями «Блокировать» или «Запретить» (это черный список MAC-адресов) и «Разрешить» (это белый список). Добавьте MAC-адреса наших устройств в белый список. Все попытки подключиться с другого адреса будут заблокированы.
Успешная идентификация и блокировка злоумышленника не означает, что проблема полностью решена. Злоумышленник, взломавший вашу сеть, может подключиться с другого устройства или изменить его MAC-адрес. Поэтому помимо блокировки стороннего устройства необходимо также изменить пароль для доступа к беспроводной сети и пароль для самого роутера. После этого время от времени проверяйте наличие признаков очередного взлома.
Пример TP-Link
Беспроводной режим
В беспроводном режиме перейдите в Фильтр MAC-адресов. «Запретить доступ к указанным станциям в списке» — по умолчанию. Если вы хотите создать черный список, оставим его так. «Разрешить доступ указанным станциям в списке» — обратное, только устройства из списка смогут подключиться. Затем, прежде чем активировать фильтр, заполните список. Для этого нажмите кнопку «Добавить…».
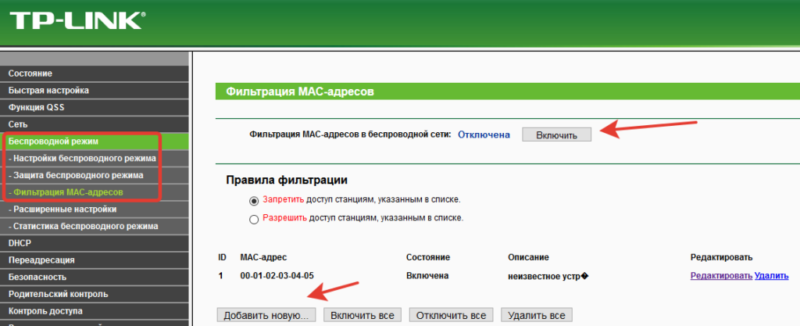
Введите MAC-адрес устройства, которое хотите добавить в список. Чтобы не забыть, что это за устройство, можно заполнить элемент описания. После этого сохраняем.
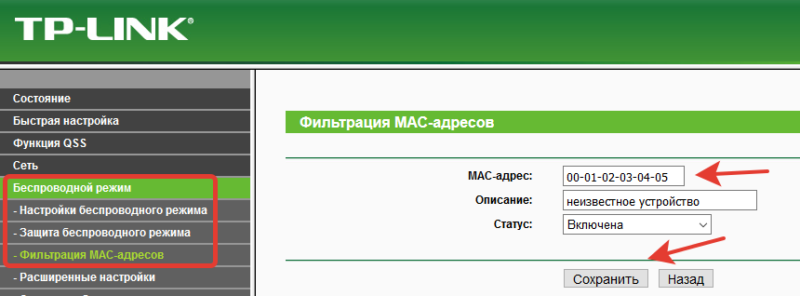
Файерволл
Список заполняется аналогично, как и в беспроводном режиме. Устанавливается белый (Разрешить) или черный (Запрещенный) список. Активируйте фильтр (Enable MAC filter). Далее необходимо сохранить настройки — кнопка «Сохранить».
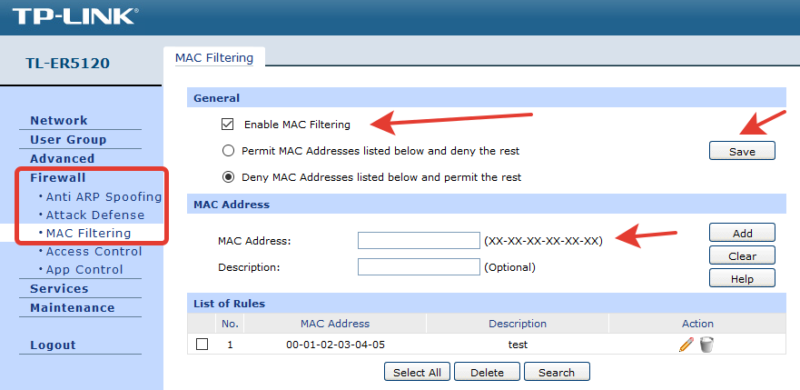
Быстрый и простой способ проверить устройства, подключенные к Wi-Fi, и узнать, кто подключен к маршрутизатору через беспроводную сеть без аппаратного и программного обеспечения.
Как отключить клиента от WiFi
Мы определили все подключенные устройства — отлично! Но что, если один из них, например, злоумышленник ?! Как отключить пользователя от WiFi, не мешая окружающим ?! Здесь тоже ничего сложного. Вам просто нужно добавить этого пользователя в черный список. Я покажу вам еще раз на примере TP-Link.
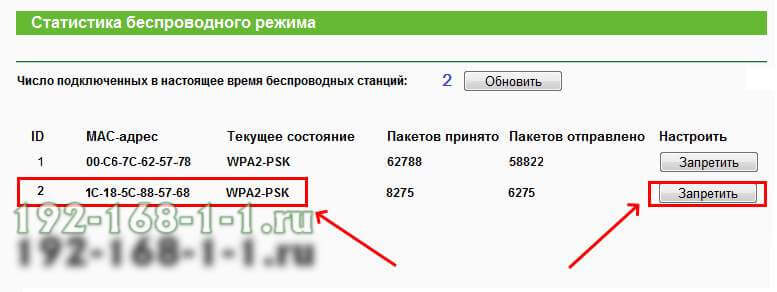
Прямо в списке клиентов беспроводной сети есть кнопка «Запретить» — нажмите на нее, чтобы добавить устройство в черный список. Вы можете сделать то же самое, открыв раздел Фильтр MAC-адресов. Во-первых, вам нужно включить этот фильтр:
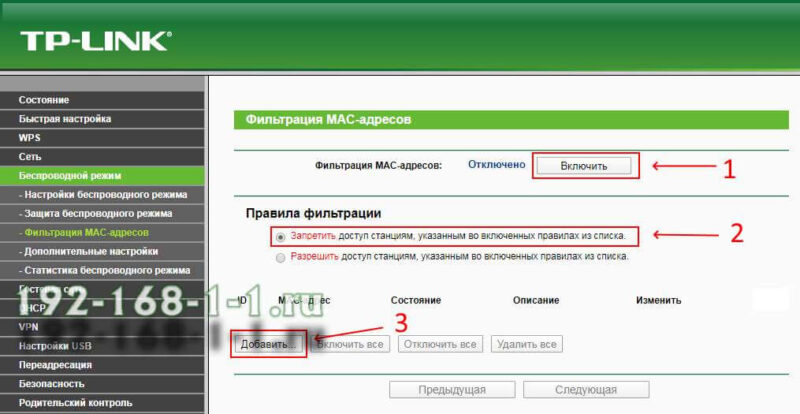
Во-вторых, нам нужно создать правило для запрета и добавления в список аппаратного MAC-адреса нежелательного пользователя, который нам нужно отключить от WiFi:
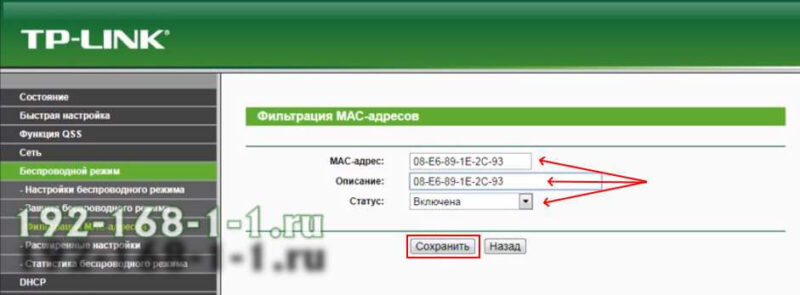
Вам нужно добавить описание и включить правило. Сохраняем и перезагружаем роутер, чтобы все подключенные к нему заново подключились.
Если ваш WiFi был взломан и используется незаконно, это повод проверить настройки безопасности вашего роутера. Он должен иметь пароль Wi-Fi, защищенный с использованием стандарта WPA2 или WPA3. Никогда не используйте устаревший WPA или более старые стандарты. Отключите технологию WPS в настройках Wi-Fi и обязательно смените заводской пароль для доступа к настройкам роутера. Также я бы порекомендовал вам обновить его прошивку, если обновленная версия доступна на сайте производителя.
Источники
- https://sddhelp.ru/articles/kak-posmotret-kto-podklyuchyon-k-moemu-wi-fi-routeru/
- https://besprovodnik.ru/uroven-wifi-signala-kak-proverit/
- https://ok-wifi.com/soveti/mozhno-li-cherez-vay-fay-uznat-istoriyu-posescheniy.html
- https://vpautine.ru/wifi/kak-uznat-kto-podklyuchen-k-moemu
- https://naseti.com/o-routerah/kto-podklyuchen-k-wi-fi.html
- https://192-168-1-1.ru/how-to-see-wi-fi-clients/
























