- Как повысить fps в играх на ноутбуке
- Настройки видеокарты
- Как узнать, сколько FPS
- Как повысить FPS в CS:GO средствами Windows 10
- Закрыть все ненужные приложения
- Обновить драйверы видеокарты
- Включить игровой режим
- Убрать визуальные эффекты
- Отключить запись игры
- Установить схему питания «Максимальная производительность»
- Установить параметры графики «Высокая производительность»
- Настроить видеокарту
- Установить высокий приоритет игры
- Запретить индексировать содержимое файлов
- Выполнить дефрагментацию HDD
- Отключить антивирус и средства безопасности
- Почистить компьютер от пыли
- Разогнать компьютер
- Воспользоваться твикерами
- Переустановить Windows 10
- Видео про FPS
Как увеличить fps в играх на ноутбуке Многие пользователи любят играть в компьютерные игры на своем ноутбуке, но часто задаются вопросом: «Как увеличить fps на ноутбуке?» Ведь смысл этого
Как повысить fps в играх на ноутбуке
Многие пользователи любят играть в компьютерные игры на своем ноутбуке, но часто задаются вопросом: «Как увеличить FPS на ноутбуке?» Ведь значения этого показателя должны приближаться к 60, но если кадров в секунду будет ниже 25, комфортно играть не получится. Эта проблема также может возникнуть на достаточно мощном компьютере. В этой статье я подробно расскажу о причинах этой проблемы и различных способах их решения.
Подробная инструкция по увеличению FPS в играх в [2019]. Как настроить видеокарту, систему, почистить компьютер и использовать дополнительное программное обеспечение.
Настройки видеокарты
Поскольку именно видеокарта отвечает за изображение, которое игрок видит во время игры, вполне логично, что именно эту часть компьютера нужно настроить для увеличения FPS.
В зависимости от используемой видеокарты — NVIDIA или ATI Radeon, процесс установки будет отличаться, как и параметры, на которые следует обратить внимание.
Чтобы настроить видеокарту NVIDIA, вам необходимо сделать следующее:
1. На рабочем столе щелкните правой кнопкой мыши в любом месте экрана и выберите «Панель управления NVIDIA» из раскрывающегося списка» .
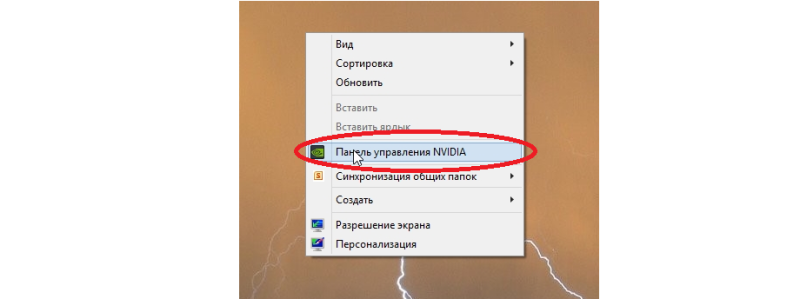
Рис. 1. Запись настроек NVIDIA на рабочем столе
2. На левой панели щелкните ярлык «Управление настройками 3D». Но потом начинается сама установка. Он предполагает следующие действия:
- отключить тройную буферизацию;
- рядом с фильтром текстуры установить параметр «более высокая производительность;
- поставить напротив масштабируемых текстур опцию «Нет;
- отключить ограничение расширения;
- отключить сглаживание;
- включить фильтрацию текстур (также можно назвать анизотропной оптимизацией);
- включить отрицательное отклонение UD;
- отключить анизотропный фильтр;
- отключите V-Sync (чтобы это можно было назвать вертикальной синхронизацией);
- включить 3-строчную оптимизацию.
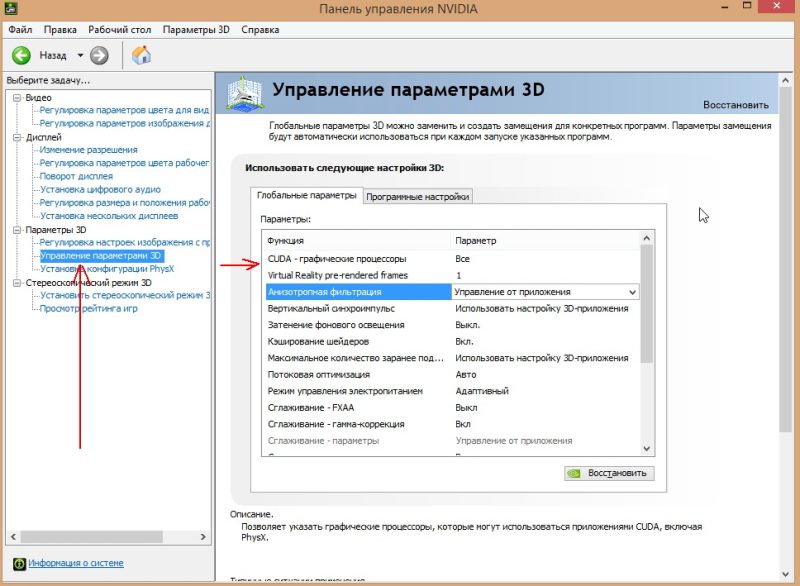
Рис. 2. Окно настроек NVIDIA
Что касается ATI Radeon, то процесс установки практически такой же: сначала нужно запустить Catalyst Control Center или просто панель управления.
Здесь стоит обратить внимание на следующие параметры:
- установить минимальный уровень сглаживания);
- установить минимальный уровень анизотропной фильтрации);
- отключить «искусственный интеллект» (поставить галочку напротив «Отключить I.»);
- установить минимальный уровень детализации (уровень детализации mipmap);
- установить минимальное время ожидания вертикального обновления);
- установить минимальный уровень адаптивного сглаживания);
- отключите настройки OpenGL (снимите флажок «Тройная буферизация» в блоке «Настройки OpenGL»).
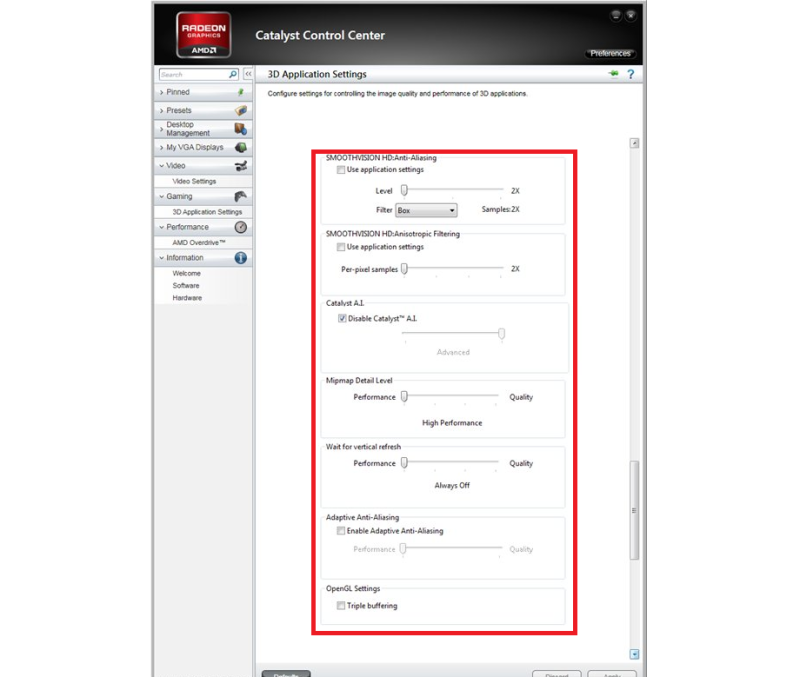
Рис. 3. Окно настроек ATI Radeon
Эти настройки определенно должны помочь повысить FPS в играх. В противном случае следует обратить внимание на конфигурацию самой системы.
Как увеличить FPS в Fortnite, оптимизировать систему, ускорить драйверы, снизить настройки графики, разогнать ПК для комфортной игры
Как узнать, сколько FPS
Чтобы узнать, сколько у вас FPS в игре, вы можете использовать сторонний софт, но удобнее включить эту функцию в настройках. Чтобы просмотреть визуальную статистику, сделайте следующее:
- Зайдите в настройки графики.
- Найдите запись «Счетчик частоты кадров».
- Щелкните одну из боковых стрелок, чтобы установить значение «Вкл.».
После этого активируется отображение FPS. Вы можете в любой момент посмотреть количество кадров и узнать, что загружает компьютер: визуальные эффекты, большое количество мобов и персонажей на экране или что-то еще.
Давайте разберемся, как настроить Windows и саму игру CS: GO, чтобы изображение стало плавнее, а количество фрагментов росло. Это не так сложно, как кажется.
Как повысить FPS в CS:GO средствами Windows 10
Закрыть все ненужные приложения
Чем меньше задач выполняется на компьютере, тем больше ресурсов остается для CS: GO. Поэтому перед запуском игры закройте все приложения, которые вам сейчас не нужны. В первую очередь, это браузер, мессенджеры и так далее.
Даже в Windows 10 вы можете запретить запуск приложений в фоновом режиме. Для этого в меню «Параметры» перейдите в «Конфиденциальность» — «Фоновые приложения» и установите переключатель в положение «Выкл.».
Обновить драйверы видеокарты
Более новые версии программного обеспечения обычно позволяют графическому адаптеру работать лучше. Загрузите обновления с веб-сайта производителя видеокарты и установите их.
Также рекомендуется обновить драйверы для других компонентов системы. Это потенциально увеличит мощность и уменьшит уязвимости.
Включить игровой режим
Игровой режим был представлен в обновлении Windows 10 Creators Update. Согласно советам по Windows 10: максимально эффективно используйте свой компьютер в режиме игры для разработчиков, улучшайте стабильность системы в играх и выделяйте им больше ресурсов.
Чтобы активировать игровой режим, откройте меню «Параметры» — «Игры». Затем перейдите на вкладку «Режимы игры» и поверните тумблер в положение «Вкл.».
Убрать визуальные эффекты
Визуальные эффекты для окон и меню делают интерфейс системы более привлекательным, но они также требуют ресурсов. Чтобы отключить их, щелкните правой кнопкой мыши значок «Этот компьютер», выберите «Свойства» — «Дополнительные параметры системы» — «Дополнительно» — «Производительность» — «Параметры». В новом окне перейдите на вкладку «Визуальные эффекты» и выберите «Обеспечить максимальную производительность».
Отключить запись игры
Встроенная служба Xbox DVR предназначена для записи игрового процесса в Xbox Live, Steam и других сервисах. Утилита работает незаметно для пользователя, но загружает систему, даже если вы не делаете снимки экрана и не ведете прямую трансляцию в это время.
Вы можете отключить Xbox DVR в настройках. Перейдите в меню «Игры» — «Клипы» и сдвиньте переключатель «Запись в фоновом режиме во время игры» в положение «Выкл.».
Установить схему питания «Максимальная производительность»
Щелкните левой кнопкой мыши значок батареи рядом с системными часами в правом нижнем углу экрана и переместите ползунок в положение «Максимальная производительность».
Затем перейдите в пункт «Питание». На ноутбуке щелкните правой кнопкой мыши значок батареи. На настольном ПК откройте «Настройки» — «Система» — «Питание и спящий режим» — «Дополнительные параметры электропитания». Затем нажмите ссылку «Настройки схемы электропитания» — «Изменить дополнительные настройки электропитания». В пункте «Управление питанием процессора» установите минимальное и максимальное состояния на 100% (по крайней мере, когда компьютер запитан от сети, потребление будет увеличиваться, батарея разряжается быстрее). Политика охлаждения должна быть активной.
Технически при этих настройках существует определенный риск перегрева, особенно на старых компьютерах с низким энергопотреблением. Поэтому, если вы чувствуете, что система не справляется с пиковыми нагрузками (начинает больше тормозить, кулер работает слишком громко), немедленно перезагрузите компьютер и восстановите параметры по умолчанию.
Установить параметры графики «Высокая производительность»
Перейдите в меню «Параметры» и найдите «Настройки графики». В настольном приложении добавьте файл csgo.exe и выберите для него режим высокой производительности».
Настроить видеокарту
Заходим в фирменное приложение для видеокарты (обычно оно устанавливается вместе с драйверами) и там выбираем режим максимальной производительности. Качество графики может снизиться, но FPS увеличится.
Установить высокий приоритет игры
Запустите CS: GO, затем откройте Диспетчер задач Windows 10 с помощью сочетания клавиш Shift + Ctrl + Esc. Щелкните правой кнопкой мыши процесс csgo.exe и выберите «Подробнее». Или, если вы уже изменили приоритеты для процессов, перейдите прямо на вкладку «Подробности». Здесь снова выберите процесс csgo.exe, щелкните его правой кнопкой мыши и выберите «Высокий» в меню «Установить приоритет». В результате система предоставит игре больше ресурсов.
Запретить индексировать содержимое файлов
При индексировании файлов система проверяет их метаданные и содержимое, а затем создает индекс — список, который поможет вам быстрее найти информацию. Индексирование выполняется непрерывно, и на это тратятся ресурсы.
вы можете отключить индексацию содержимого файлов в настройках жесткого диска. Щелкните правой кнопкой мыши значок диска, выберите «Свойства» и снимите флажок в соответствующем поле в появившемся окне. Это может замедлить поиск данных на компьютере, но высвободит энергию для увеличения FPS.
Имейте в виду, что метаданные отображаются быстро, и это практически не влияет на производительность.
Выполнить дефрагментацию HDD
Если у вас есть HDD (традиционный жесткий диск), а не SSD (твердотельный накопитель), это должно вам помочь.
Вы можете дефрагментировать с помощью стандартной утилиты Windows 10. Запустите ее из меню Пуск — Администрирование — Оптимизировать диски для нужного носителя.
Другой вариант: щелкните правой кнопкой мыши значок диска, перейдите в «Свойства» и во вкладке «Сервис» нажмите «Оптимизировать».
Дефрагментировать SSD нет смысла. Кроме того, многие ненужные перезаписи в процессе приводят к износу диска.
Отключить антивирус и средства безопасности
Эта программа активно анализирует все происходящие события и потребляет много ресурсов. Чтобы отключить встроенные инструменты безопасности, щелкните значок щита рядом с часами на панели в правом нижнем углу, нажмите «Просмотреть панель управления безопасностью», следуйте инструкциям и отключите все, что вы сочтете необходимым (в первую очередь, вирусы и угрозы охрана).
Если у вас установлен сторонний антивирус, нажмите на его значок рядом с часами в правом нижнем углу экрана и приостановите программу во время игры в CS: GO.
Конечно, отключение антивируса — это риск. Но также возможность увеличения FPS.
Почистить компьютер от пыли
Чем меньше пыли внутри устройства, тем эффективнее система охлаждения. Это означает меньший риск дросселирования при пропуске отдельных кадров для снижения нагрузки. Следовательно, FPS выше.
О том, как очистить ноутбук от пыли, мы рассказали в этой статье. С настольным компьютером принцип такой же, но разобрать системный блок, скорее всего, будет еще проще.
Разогнать компьютер
Вы можете бесплатно изменить настройки своего устройства и повысить его производительность:
Учтите, что не все компонентные модели можно разогнать. Кроме того, всегда существует риск отказа системы. Но если делать все аккуратно и не пытаться сразу установить рекорд разгона, то FPS должен вырасти.
Воспользоваться твикерами
Твикеры — это программы, которые предоставляют инструменты для изменения операционной системы. Обычно они позволяют устанавливать желаемые значения параметров, включая переменные реестра, выполнять настройку, отключать функции обнаружения и удалять встроенные утилиты.
Вы можете использовать один из этих твикеров:
Мы рекомендуем вам создать точку восстановления системы перед запуском твикеров. Если что-то пойдет не так, вы можете восстановить предыдущие настройки.
Для этого в меню «Параметры» начните набирать название пункта «Создать точку восстановления», затем перейдите к нему. На вкладке «Защита системы» нажмите «Настроить» и в новом окне выберите «Включить защиту системы». Кнопка «Создать» станет активной. Нажмите на нее, введите имя точки восстановления и дождитесь завершения процесса.
После этого вы можете использовать твикер: отключить ненужные службы и функции, удалить ненужные программы и перезапустить систему, чтобы убедиться, что она работает правильно.
Переустановить Windows 10
Установка чистой системы может решить множество проблем. При этом происходит засорение реестра, появляются временные и некорректные файлы, которые сложно удалить вручную и так далее. В новой версии меньше причин тратить лишние ресурсы.
Чтобы увеличить FPS в Valorant, нужно настроить графику и видеокарту NVIDIA на минимальные параметры. Для увеличения FPS также рекомендуется отключить все сторонние программы во время игры и перенести Valorant на SSD-накопитель.
Видео про FPS
Надеюсь, небольшая проблема с FPS вас больше не беспокоит. По аналогичному принципу можно увеличивать FPS в других играх.
Источники
- https://hd01.ru/info/kak-povysit-fps-v-igrah-na-noutbuke/
- http://geek-nose.com/kak-povysit-fps-v-igrax/
- https://fortnitegames.ru/info/kak-uvelichit-fps-chto-delat.html
- https://lifehacker.ru/kak-povysit-fps-v-csgo/
- https://valorantgo.ru/kak-povysit-fps.html
























